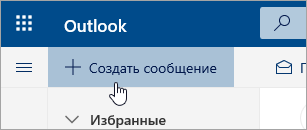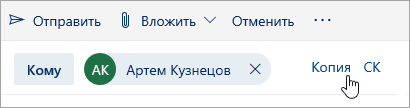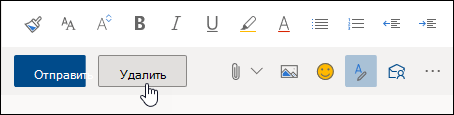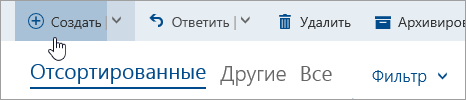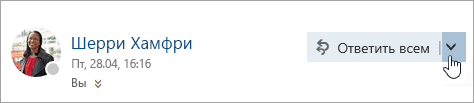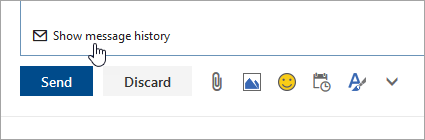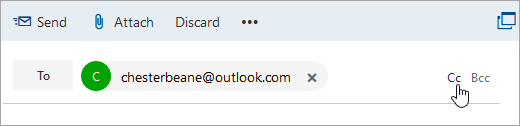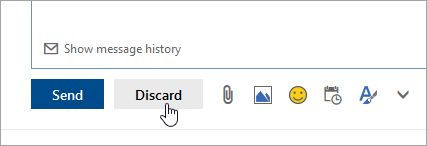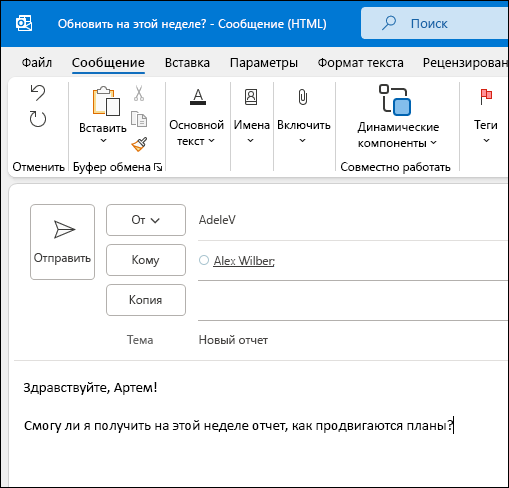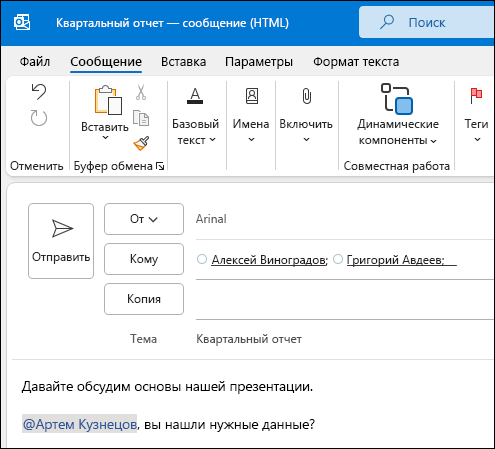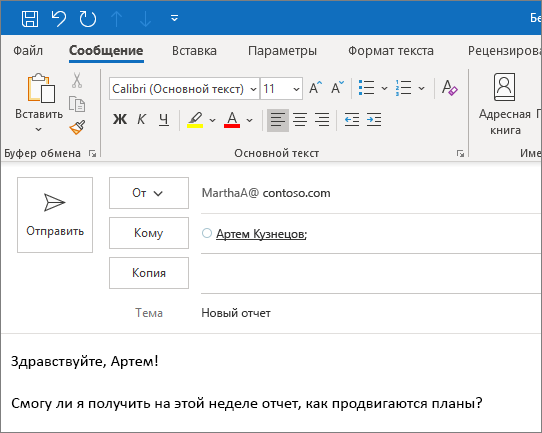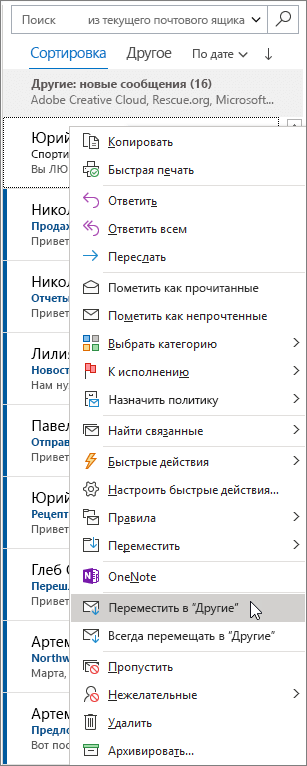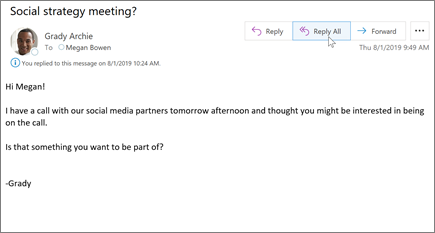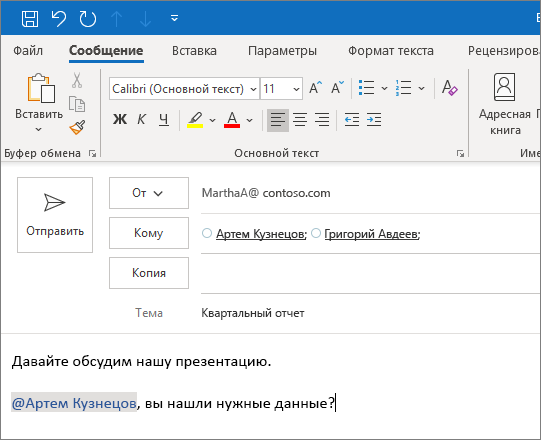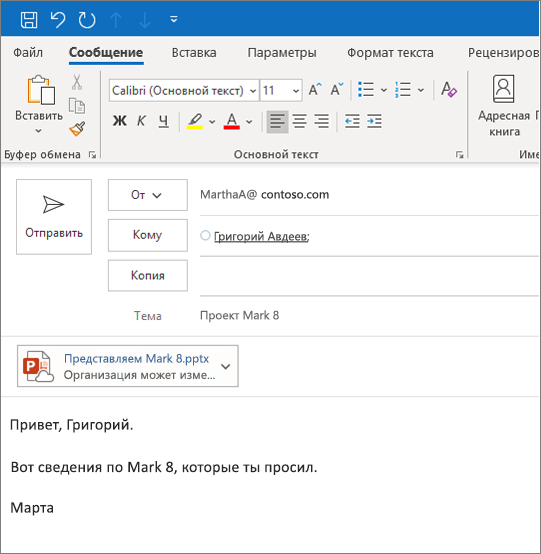Как отправить письмо через Outlook 2010
Отправить html письмо через программу Outlook 2010 можно, но эту функцию просто так не найти. Сегодня мы этот пробел закроем, и вы сможете без проблем отправлять свои письма.
Внимание! В вашем письме должны быть прописаны прямые ссылки на изображения с вашего сервера. Если письмо ссылается на картинки с компьютера, то оно загрузится некорректно. Если у вас нет такой версии — напишите, мы сделаем вам такую версию быстро и недорого.
Загрузка письма
Открываем программу и нажимаем “Создать сообщение” в левом верхнем углу.
Открылось окно создания сообщения. Теперь, что бы вставить письмо переходим в верхней панели во вкладку “Вставка”, и нажимаем на “Вложить файл”.
Найдите файл письма на своем компьютере. Выберите его и нажмите на треугольник справа от кнопки “Вставить”. Выберите “Вставить как текст” и письмо загрузится в сообщение.
Редактирование письма
Текст
Что бы отредактировать текст просто выделите нужный фрагмент текста и перепечатайте его или удалите.
Ссылки
Для редактирования существующей ссылки нажмите на объект правой кнопкой и во всплывающем контекстном меню выберите “Изменить гиперссылку”.
В появившемся окне измените ссылку в поле “Адрес” на нужную вам.
Для удаления ссылки нужно нажать на объект правой кнопкой и в контекстном меню нажмите “Удалить гиперссылку”.
Чтобы создать новую ссылку выберите нужное изображение, фрагмент или часть текста и нажмите по нему правой кнопкой мыши. Во контекстном меню нажмите на “Гиперссылка” и в появившемся меню в поле “Адрес” введите нужную вам ссылку. Подтвердите действие нажав на “Ок”. Ссылка вставлена!
Изображения
Чтобы заменить картинку, сначала подготовьте ее в графическом редакторе под нужный размер.
Теперь в письме нажмите на существующую картинку правой кнопкой мыши и во всплывающем контекстном меню выберите пункт “Изменить рисунок”
Найдите на компьютере нужный вам файл с изображением и нажмите “Вставить”. Картинка заменится на новую.
Что бы добавить в письмо новое изображение, а не заменить текущее, нужно в верхней панели во вкладке “Вставка” выбрать нажать на “Рисунок”.
В появившемся окне найдите нужное вам изображение и нажмите “Вставить”. Изображение вставится в письмо.
Отправка письма
Остается только отправить письмо. Для этого заполните поля “Кому:” и “Тема письма:”.
Создание, пересылка сообщений электронной почты и ответ на них в Outlook.com
Для создания письма в Outlook.com достаточно просто нажать кнопку «Создать», ввести сообщение и щелкнуть «Отправить». Вы также можете ответить на полученное письмо с помощью команд «Ответить» и «Ответить всем» или переадресовать сообщение другим людям, нажав кнопку «Переслать».
Примечание: Если вам не удается отправить сообщение из своей учетной записи Outlook.com, см. статью Не получается отправить сообщение через Outlook.com.
Вверху страницы нажмите кнопку Создать сообщение.
В поле Кому введите имя или адрес электронной почты получателя.
Примечание: При нажатии кнопки «Кому» или «Копия» во время создания нового электронного письма у некоторых клиентов не отображаются списки контактов. Нам известно об этой проблеме. Чтобы выбрать имена, просто начните вводить текст в строке «Кому» или «Копия» и увидите связанные контакты.
Введите краткое описание сообщения в строке Добавьте тему.
Чтобы вложить файл, щелкните Вложить.
Дополнительные сведения о вложении файлов в сообщения см. в статье Вложение файлов в Outlook.com.
Введите сообщение и нажмите кнопку Отправить.
Мы разработали функцию » отправить позже «, которая позволит вам отложить отправку сообщения электронной почты и выбрать дату и время отправки электронного письма.
Создайте сообщение электронной почты как обычно
Нажмите кнопку » Отправить «, чтобы Отправить 
Выберите дату и время, на которые нужно запланировать отправку сообщения
Нажмите кнопку Отправить.
Сообщение останется в папке Черновики или Отправленные (в зависимости от устройства) до тех пор, пока оно не будет отправлено. Сообщение можно редактировать или удалить в любой момент до наступления момента отправки. После редактирования нужно снова выбрать Отправить > Отправить позже.
При планировании отправки сообщения не обязательно находиться в сети.
Одновременно можно переслать только одно сообщение.
При пересылке сообщения оригинал остается в вашем почтовом ящике, а копия отправляется новым получателям.
Выберите в списке сообщение, которое вы хотите переадресовать.
В правом верхнем углу области сообщений щелкните 

Введите сообщение и нажмите кнопку Отправить.
Выберите в списке сообщение, на которое вы хотите ответить.
В правом верхнем углу области сообщений выберите 


Введите ответ и нажмите кнопку Отправить.
Примечание: по умолчанию при ответе на сообщение соответствующая беседа не отображается. Чтобы просмотреть исходное сообщение или изменить тему, щелкните 
Чтобы добавить получателей копии или скрытой копии, выберите Копия или СК справа от поля Кому.
Примечание: Имена, указанные в поле «СК», не видны другим получателям сообщения.
Чтобы удалить черновик, нажмите кнопку Отменить в нижней части области сообщений.
Ответить и ответить всем
Когда вы отвечаете на сообщение, вы увидите команду RE (Добавить) в строку темы. Исходное сообщение будет добавлено под новым сообщением.
Примечание: Файлы, вложенные в исходное сообщение, не отправляются вместе с ответом.
Forward (переадресация
) Когда вы пересылаете сообщение, оно добавляется в строку темы для оповещения получателя о том, что он получает переадресованное сообщение. Исходное сообщение будет включено в переадресованное сообщение вместе с любыми файлами, вложенными в исходное сообщение. Вы можете изменить текст переадресованного сообщения или добавить и удалить вложения перед отправкой.
Изменить строку темы
При ответе на сообщение электронной почты или его пересылке вы можете изменить тему сообщения. Просто удалите существующую строку темы и введите новую.
Есть дополнительные вопросы?
Примечание. Чтобы получить поддержку, сначала требуется выполнить вход. Если вам не удается войти в систему, перейдите на страницу Поддержка учетной записи.


См. также
Примечание: Эта страница переведена автоматически, поэтому ее текст может содержать неточности и грамматические ошибки. Для нас важно, чтобы эта статья была вам полезна. Была ли информация полезной? Для удобства также приводим ссылку на оригинал (на английском языке).
Создание, пересылка сообщений электронной почты и ответ на них в Outlook в Интернете
Для создания письма в Outlook в Интернете достаточно просто нажать кнопку Создать, ввести сообщение и щелкнуть Отправить. Вы также можете ответить на полученное письмо с помощью команд Ответить и Ответить всем или переадресовать сообщение другим людям с помощью команды Переслать.
Примечание: Если не удается отправить сообщение из своей учетной записи Microsoft 365, см. статью Не получается отправить сообщение через Outlook.com.
Примечание: Если инструкции не совпадают с тем, что вы видите, возможно, используется более поздняя версия Outlook в Интернете. См. инструкции для классической версии Outlook в Интернете.
В верхней части страницы нажмите кнопку + создать сообщение.
В поле Кому введите имя или адрес электронной почты получателя.
Примечание: Когда вы создаете новое сообщение электронной почты, некоторые пользователи не видят свой список контактов при нажатии кнопок «Кому» или «копия». Нам известно об этой проблеме. Чтобы просмотреть имена для выбора, начинайте вводить текст в строке «Кому» или «копия». Отобразятся контакты, которые вам нужны.
Введите краткое описание сообщения в строке Добавьте тему.
Чтобы вложить файл, щелкните Вложить.
Дополнительные сведения о вложении файлов в сообщения см. в статье Вложение файлов в Outlook в Интернете.
Введите сообщение и нажмите кнопку Отправить.
Мы разработали функцию » отправить позже «, которая позволит вам отложить отправку сообщения электронной почты и выбрать дату и время отправки электронного письма.
Создайте сообщение электронной почты как обычно
Нажмите кнопку » Отправить «, чтобы Отправить 
Выберите дату и время, на которые нужно запланировать отправку сообщения
Нажмите кнопку Отправить.
При планировании отправки сообщения не обязательно находиться в сети.
Примечание: Одновременно можно переслать только одно сообщение.
Выберите в списке сообщение, которое вы хотите переадресовать.
В правой верхней части области сообщений нажмите 

Введите сообщение и нажмите кнопку Отправить.
Выберите в списке сообщение, на которое вы хотите ответить.
В правой верхней части области сообщений нажмите 


Введите ответ и нажмите кнопку Отправить.
Примечание: по умолчанию при ответе на сообщение соответствующая беседа не отображается. Чтобы просмотреть исходное сообщение или изменить тему, щелкните 
Чтобы добавить получателей копии или скрытой копии, выберите Копия или СК справа от поля Кому.
Примечание: Имена, указанные в поле «СК», не видны другим получателям сообщения.
Чтобы удалить черновик, нажмите кнопку Отменить в нижней части области сообщений.
Инструкции для классической версии Outlook в Интернете
В верхней части страницы нажмите кнопку Создать, чтобы создать сообщение.
В поле Кому введите имя или адрес электронной почты получателя. Список предлагаемых контактов обновляется по мере ввода.
Введите краткое описание сообщения в строке Добавьте тему.
Чтобы вложить файл, щелкните Вложить.
Дополнительные сведения о вложении файлов в сообщения см. в статье Вложение файлов в Outlook в Интернете.
Введите сообщение и нажмите кнопку Отправить.
Примечание: Одновременно можно переслать только одно сообщение.
Выберите в списке сообщение, которое вы хотите переадресовать.
В правой верхней части области сообщений нажмите 
Введите сообщение и нажмите кнопку Отправить.
Чтобы настроить автоматическую переадресацию, выберите 
Выберите в списке сообщение, на которое вы хотите ответить.
В правой верхней части области сообщений нажмите 
Введите ответ и нажмите кнопку Отправить.
Когда открыт ответ, исходное сообщение и беседа не выводятся. Чтобы показать их, щелкните Показать журнал сообщений в редакторе.
Вы можете сделать так, чтобы по умолчанию отображалась кнопка Ответить, а не Ответить всем. Для этого выберите любое сообщение, щелкните 
Чтобы добавить получателей копии или скрытой копии, выберите Копия или СК справа от поля Кому.
Примечание: Имена, указанные в поле «СК», не видны другим получателям сообщения.
Чтобы удалить черновик, нажмите кнопку Отменить в нижней части области сообщений.
Ответить и ответить всем
Когда вы отвечаете на сообщение, вы увидите команду RE (Добавить) в строку темы. Исходное сообщение будет добавлено под новым сообщением.
Примечание: Вложения, прикрепленные к исходному сообщению, не отправляются вместе с ответом.
Forward (переадресация
) Когда вы пересылаете сообщение, оно добавляется в строку темы для оповещения получателя о том, что он получает переадресованное сообщение. Исходное сообщение будет включено в переадресованное сообщение вместе с вложением в исходное сообщение. Вы можете изменить текст переадресованного сообщения или добавить и удалить вложения перед отправкой.
См. также
Примечание: Эта страница переведена автоматически, поэтому ее текст может содержать неточности и грамматические ошибки. Для нас важно, чтобы эта статья была вам полезна. Была ли информация полезной? Для удобства также приводим ссылку на оригинал (на английском языке).
Создание и отправка сообщения
Создание и отправка сообщения электронной почты
Нажмите кнопку Создать сообщение, чтобы создать новое письмо.
Введите имя или адрес электронной почты в поле Кому, Копия или СК.
Если поле СК не отображается, ознакомьтесь со статьей Отображение, скрытие и просмотр поля «СК».
В поле Тема введите тему сообщения.
Поместите курсор в тексте сообщения электронной почты и начните вводить текст.
Напечатав нужный текст, нажмите кнопку Отправить.
Использование @упоминаний для привлечения внимания
В теле приглашения по электронной почте или в календаре введите @ и первые несколько букв имени или фамилии нужного контакта.
Выберите нужного человека из предложенных Outlook вариантов.
По умолчанию указывается полное имя. Можно удалить часть упоминания, например оставить только имя.
Упомянутый контакт добавляется в поле Кому письма или приглашения на собрание.
Сортировка почты позволяет сосредоточиться на самых важных сообщениях. Она разделяет папку «Входящие» на две вкладки: Отсортированные и Другие.
Если вы хотите сортировать сообщения по-другому, их можно перемещать и указывать, куда доставлять последующие сообщения от определенного отправителя.
Откройте вкладку Отсортированные или Другие.
Щелкните правой кнопкой мыши сообщение, которое нужно переместить, и выберите команду Переместить на вкладку «Другие» или Переместить на вкладку «Отсортированные».
Чтобы включить или отключить сортировку почты:
Выберите Вид > Показать отсортированные сообщения.
Создание и отправка сообщения
Работа с классической версией Outlook позволяет легко читать и отвечать на сообщения, независимо от того, есть ли у вас связь с Интернетом или нет. При переходе с Gmail на Outlook лучше учитывать некоторые отличия, такие как Сортировка почты в Outlook и предоставление общего доступа к файлам, хранящимся в OneDrive. Для получения дополнительных сведений ознакомьтесь с разделом ниже.
Создание сообщения электронной почты
Выберите команду Создать сообщение.
Добавьте получателей, тему и введите сообщение.
Если вы хотите отправить файл, выберите команду Добавить файл.
Нажмите кнопку Отправить.
Сортировка почты позволяет сосредоточиться на самых важных сообщениях. Она разделяет папку «Входящие» на две вкладки: Отсортированные и Другие.
Если вы хотите сортировать сообщения по-другому, их можно перемещать и указывать, куда доставлять последующие сообщения от определенного отправителя.
Откройте вкладку Отсортированные или Другие.
Щелкните правой кнопкой мыши сообщение, которое нужно переместить, и выберите команду Переместить на вкладку «Другие» или Переместить на вкладку «Отсортированные».
Чтобы включить или отключить сортировку почты:
Выберите Вид > Показать отсортированные сообщения.
Ответ на сообщение электронной почты
Выберите электронное сообщение или поток, на который вы хотите ответить.
В области чтения нажмите кнопку ответить, ответить всемили Переслать.
Введите ответ и нажмите кнопку Отправить.
Символ @ для привлечения внимания
В теле приглашения по электронной почте или в календаре введите @ и первые несколько букв имени или фамилии нужного контакта.
Выберите нужного человека из предложенных Outlook вариантов.
По умолчанию указывается полное имя. Можно удалить часть упоминания, например оставить только имя.
Упомянутый контакт добавляется в поле Кому письма или приглашения на собрание.
Предоставление общего доступа к файлу в виде вложения
Outlook позволяет вкладывать файлы с компьютера или из облачных хранилищ, таких как OneDrive и SharePoint.
Нажмите кнопку прикрепить файл и выберите файл.
Если для файла отображается небольшое облако, он сохранен в облачном расположении, и вы можете им делиться и совместно работать над ним с другими пользователями.
Если такого значка нет, нажмите стрелку раскрывающегося списка и выберите Отправить в OneDrive.
Введите сообщение и нажмите кнопку Отправить.
Примечание: Функции и информация в этом руководстве относятся к почте Outlook, доступной по Microsoft 365.
Примечание: Эта страница переведена автоматически, поэтому ее текст может содержать неточности и грамматические ошибки. Для нас важно, чтобы эта статья была вам полезна. Была ли информация полезной? Для удобства также приводим ссылку на оригинал (на английском языке).