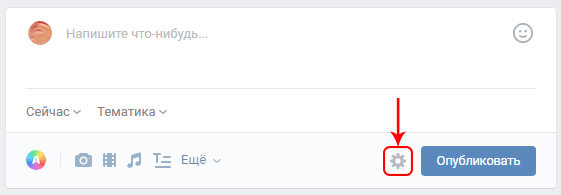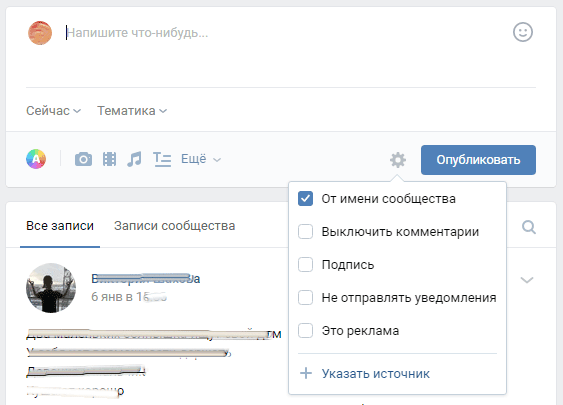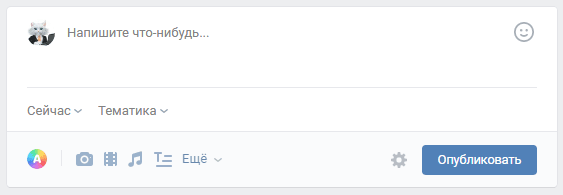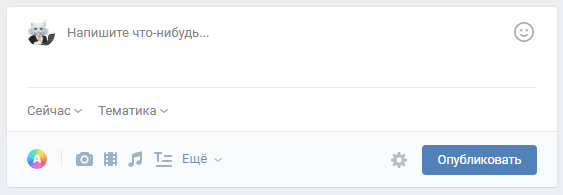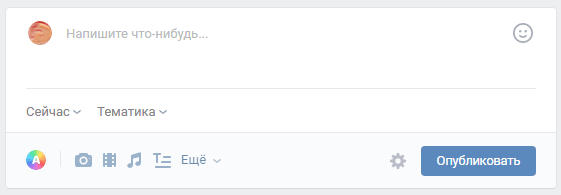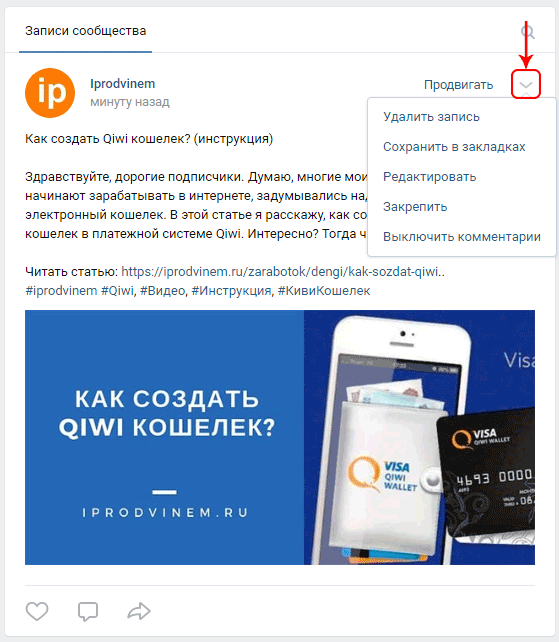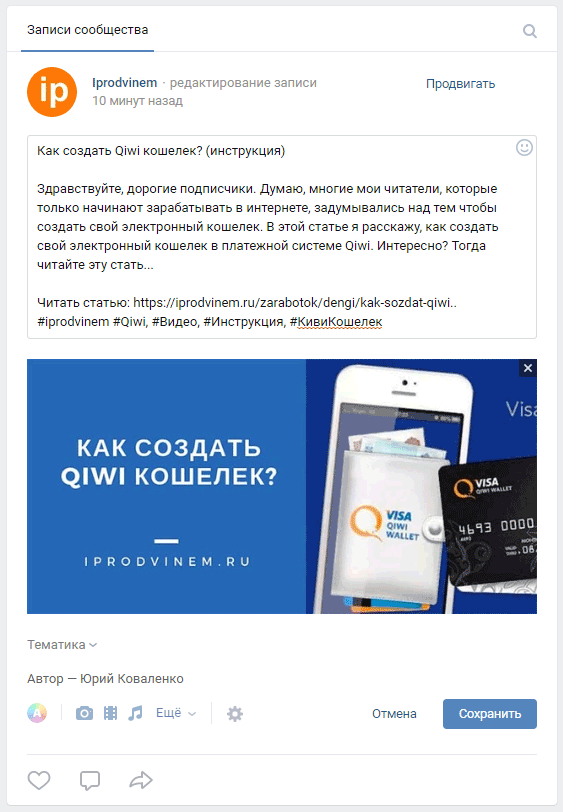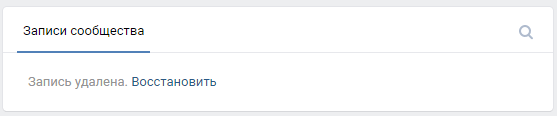Как сделать пост ВКонтакте и грамотно его настроить перед публикацией
Пост ВКонтакте – это текст, фото, песня или любая другая информация, опубликованная в сообществе или на стене личной страницы. Сообщения на стене в отличие от личной переписки позволяют донести послание большему количеству друзей, подписчиков или участников сообщества. Поэтому для всех, кто не знает, как сделать пост ВКонтакте, эта статья-инструкция обязательна к прочтению.
Как создать пост на стене личной страницы
Первым делом необходимо зайти на страничку ВКонтакте, на которой вы решили опубликовать материал. Поле для добавления новой записи находится под блоком с фотографиями. Чтобы сделать поле активным и начать набирать текст, кликните на зазывающую надпись “Что у Вас нового?”
Поле для создания нового поста есть не только на личной странице, но и на странице новостной ленты. Найти его можно в самом верху страницы.
Если никаких элементов, кроме текста, вы не планируете добавлять, то напечатайте ваше сообщение и нажмите кнопку “Отправить”. Текст сразу же отобразится на стене.
Кроме текста, запись может содержать другие материалы, которые можно найти на панели инструментов. Они сделают запись более заметной и привлекательной.
Не переживайте, если в процессе написания текста вам срочно нужно куда-то отлучиться. Весь набранный текст, прикрепленные фотографии, видеозаписи и другие вложения автоматически сохранятся в редакторе. Вы можете обновлять и закрывать страницу, переходить к другим разделам сайта и даже выходить из своего профиля. По возвращении ваш черновик будет в том же виде, в котором вы его оставили.
Размер одного поста не может быть более 16 834 символов.
Настройки перед публикацией
Создать пост очень просто. Куда сложнее оформить и настроить его так, чтобы он увлек вашу аудиторию и набрал много лайков. Оформление – это уже тема отдельной статьи, а вот с немногочисленными настройками мы разберемся прямо сейчас.
В настройках есть несколько опций, которые помогут отрегулировать параметры приватности, комментирования и времени публикации.
Приватность. По умолчанию опубликованная вами запись будет видна всем, у кого есть доступ к вашей странице. Чтобы ограничить аудиторию только друзьями, кликните на надпись “Видно всем” и установите галочку напротив пункта “Только для друзей”.
Комментирование. Вы можете полностью запретить комментирование вашей страницы в настройках приватности. Но если нужно ограничить возможность комментирования только одного поста, то это можно сделать прямо перед его выходом в свет. Просто наведите курсор на значок шестеренки и установите галочку возле пункта “Выключить комментарии”.
Уведомления. Чтобы не получать оповещение о каждом лайке, комментарии и репосте, поставьте галочку напротив опции “Не отправлять уведомления”. Она спрятана под значком шестеренки, как и опция выключения комментариев.
Если вы часто публикуете новые статьи, а ваши друзья и подписчики очень активно на них реагируют, то лучше заранее отключить оповещения в настройках приватности страницы.
Статью совсем не обязательно публиковать сразу. В ВК есть функция отложенного постинга.
Редактирование и другие возможности работы с опубликованным постом
Случается, что публикация на стене выглядит не так, как хотелось бы, или спустя время обнаруживается неприятная ошибка или опечатка. В этом нет ничего страшного. В течение 24 часов после того, как вы выложили пост, его можно отредактировать.
Наведите курсор на стрелку в правой части опубликованной записи, а после выберите пункт “Редактировать”. Откроется редактор, в котором вы сможете изменить какую-то часть текста или даже написать его заново.
Неактуальные материалы на стене можно удалить в один клик. Кнопка удаления также спрятана под стрелкой в правом углу поста. У вас будет возможность восстановить публикацию сразу после того, как вы ее убрали. Ссылка на восстановление появится на месте удаленной записи и пропадет сразу, как только вы обновите страницу или перейдете на другую.
Учтите, что удаленный пост уже никак нельзя будет вернуть после обновления страницы. Если вы хотите сохранить информацию, но при этом убрать ее со стены, используйте инструмент архивирования. Опять же с помощью стрелки откройте меню управления постом и выберите пункт “Архивировать запись”. Никто, кроме владельца страницы, не сможет попасть в архив.
Создание поста в сообществе
Процесс создания и настройки поста в группе или сообществе мало чем отличается от процесса публикации на стене личной страницы. Разместить запись вы можете как в своем сообществе, так и в чужой группе при условии, что в настройках сообщества разрешены публикации от рядовых пользователей.
Зайдите в группу и найдите блок создания новой публикации. Кликните на поле с надписью “Напишите что-нибудь…” и наберите свое сообщение. Добавьте изображения, музыку, видео или любые другие вложения. Выберите время публикации и настройте параметры.
При публикации в сообществе, администратором которого являетесь вы, появляются некоторые дополнительные опции, которых нет в чужой группе. Наведите курсор на значок шестеренки и поставьте галочку напротив пункта “Публиковать от имени сообщества”. Если этого не сделать, то запись будет размещена от вас лично, а не от имени группы. После того как вы поставите галочку, станут доступны дополнительные параметры:
Заключение
Как видите, процедура создания поста довольно проста. Подбирайте интересные темы, публикуйте авторские фотографии и видеозаписи. Тогда вы получите максимум внимания со стороны друзей и подписчиков.
Как сделать запись в группе Вконтакте
Здравствуйте, уважаемые читатели блога. Наверное, у многих из вас есть своя группа в социальной сети Vk. В этой статье я расскажу, как можно сделать запись в группе Вконтакте, а так же как её отредактировать и удалить при необходимости. Интересно? Тогда читайте эту статью до конца.
Как сделать запись в группе?
Для того чтобы сделать запись в группе вам необходимо войти в ваше сообщество Вконтакте, перейти в раздел «Напишите что-нибудь…» и нажать на него
В появившемся окне вводите вашу запись: добавляете текст, картинку, видео или опрос. Одним словом полностью оформляете пост и ставите его в таймер если это необходимо. И наконец, на последней стадии вам необходимо определиться будете вы публиковать пост от своего имени или от имени вашего сообщества.
— от имени пользователя
Для публикации записи от имени пользователя нажимаете на шестеренку, которая находится рядом с кнопкой «Опубликовать».
В выпадающем меню убираете галочку с пункта «От имени вашего сообщества».
Все после этих действий пост можно будет публиковать от имени пользователя, для этого будет достаточно просто нажать на кнопку «Опубликовать».
— от имени сообщества
Для того чтобы опубликовать от имени сообщества так же нажимаете на шестеренку, которая находится рядом с кнопкой «Опубликовать».
В выпадающем меню ставите галочку в пункте «От имени вашего сообщества».
Все после этих действий пост можно будет публиковать от имени сообщества, для этого будет достаточно просто нажать на кнопку «Опубликовать».
Как редактировать запись в группе?
Для того чтобы отредактировать запись в группе Вконтакте переходите в пост который хотите отредактировать, в его правом верхнем углу находите угловую скобку и нажимаете на неё. Далее в выпадающем меню находите пункт «Редактировать» и нажимаете на него.
Обращаю ваше внимание: пункт «Редактировать» исчезает спустя сутки после публикации поста. В дальнейшем функции редактирования не появится, поэтому если вам нужно что-то изменить делайте это впервые 24 часа после публикации.
После чего вносите все необходимые изменения и нажимаете на кнопку «Сохранить»
Все после этих действий пост будет успешно изменен.
Как удалить запись в группе Вконтакте?
Для того чтобы удалить запись в группе Vk переходите в пост который хотите отредактировать, в его правом верхнем углу находите угловую скобку и нажимаете на неё. Далее в выпадающем меню находите пункт «Удалить запись» и нажимаете на неё.
Все после этих действий пост будет успешно удален из вашего сообщества Вконтакте.
Теперь после прочтения этой статьи вы знаете, как можно не только создавать записи, но и редактировать, а так же удалять их из вашего сообщества Вконтакте. Осталось дело за малым применить полученные знания на практике. Если вы только начинаете развивать ваше сообщество, рекомендую изучить курсы для социальной сети Vkontakte. На этом все. Как всегда желаю вам море позитива и хорошего настроения.
Если данная информация была полезна для вас и вам понравилась статья про то, как сделать запись в группе Вконтакте. Пишите свои комментарии и предложения. С уважением Юрий, до встречи на страницах блога Iprodvinem.
Более 5 лет я работаю удаленно, занимаюсь рекламой и продвижением в интернете, создаю источники дохода онлайн. Люблю путешествовать, автоматизировать процессы и генерировать новые идеи. Изучаю иностранные языки, инвестирование, блогинг и продажу инфо-товаров.
С 2019 года активно занимаюсь развитием блога в интернете и создаю источники пассивного дохода, занимаюсь инвестициями. Постоянно развиваюсь в этой сфере и всегда стараюсь сделать продукт лучше, чем у конкурентов.
Простая инструкция, как сделать пост в вк в группе с текстом и фото
В статье разберем частый вопрос новичка в раскрутке — как сделать пост в ВК в группе с текстом и фото.
В целом публикация поста в группе не сильно отличается от публикации поста на личной странице, но есть некоторые особенности. По ходу статьи я буду акцентировать на них внимание.
Что такое пост в ВК
Пост в Вк — это запись или публикация, сделанная от имени частного лица или группы. В этой статье мы поговорим о постах от имени группы.
Как сделать пост в ВК
В контакте есть возможность создавать разные виды постов с текстовым, графическим и видеонаполнением.
Виды постов в ВК
Пост с текстом
Чтобы создать пост с текстом, напишите его в поле Что у вас нового.
Для оформления текста можно использовать смайлики. Обратите внимание на значок в верхнем правом углу окна для создания постов. Если щелкнуть по нему, то откроется панель подбора смайлов или эмоджи. Их очень много, чтобы увидеть все, нужно пролистать список колесиком мыши или полосой прокрутки.

Если вы не будете рекламировать пост, то эмодзи можете использовать без ограничения. С их помощью можно прикольно оформлять текст.

Если у вас серьезная группа, которая продает серьезные услуги, то тогда с эмоджи будьте осторожнее. Может быть стоит вообще от них отказаться.
Максимальный объем текста, который можно написать в посте — 16384 знаков.
Большая запись сворачивается под надпись «показать полностью».
Я дописала к записи на предыдущем скриншоте еще 3 строки и она свернулась и обрезала еще две.
Если у вас длинный пост, то полноценно будет видно только 7 строк на компьютере. Учитывайте это и размещайте самую важную информацию сначала, чтобы она успела заинтриговать читателей и они захотели бы прочитать пост полностью.

Пост с фото
К посту можно прикрепить фото.
Чтобы это сделать нажмите на значок фотоаппарата.

Откроются ваши фото вконтакте, где вы можете выбрать подходящее. А если такого нет, то загрузить.
Фото можно выбрать:
Если выбрать одно фото, то оно опубликуется во всю ширину ленты. Если несколько, то они сложатся в группу фото разного размера, какие-то больше, какие-то меньше.
Можно экспериментировать с порядком загрузки фото, чтобы получить красивый эффект.
В посте можно опубликовать и одно фото без текста, для этого просто не пишите ничего в поле для текста, а только добавьте фото.
Так будет выглядеть пост без текста с фото:

А вот так, пост с 4 фото:

Порядок фотографий можно поменять, если прижать их левой кнопкой мыши и перетащить.
Обратите внимание, что вконтакт обрезает фотографии под свой шаблон, поэтому чтобы составить красивую композицию из фото нужно учитывать это и подбирать так, чтобы не обрезались важные части.
Пост с видео
Чтобы добавить видео в пост нажмите на иконку в виде кинопленки.

Откроется окно для выбора источника видео.

Видео можно прикрепить:
Пост с аудиозаписью
К посту можно прикрепить музыку для создания настроения читателей.
Для добавления песни к посту нажмите на иконку в виде нот.

Музыку можно прикрепить из аудио с личной страницы и со страницы группы, формы для загрузки не предусмотрено.
Пост-статья
Недавно появился еще один вид постов — это статья.
Чем статья отличается от просто длинного текстового поста? Тем, что она создается в отдельном редакторе статей и имеет огромное количество настроек. Можно менять размер шрифта, начертания, делать жирным, подчеркнутым, зачеркнутым, вставлять списки, заголовки, фото видео прямо в текст.
Редактор статей заслуживает отдельного обзора, поэтому здесь мы не будем его подробно рассматривать.
Чтобы открыть редактор статей для написания поста-статьи нажмите иконку с буквой Т.

В редакторе статей напишите и оформите статью.
Чтобы сохранить, нажмите на ссылку Публикация в верхнем правом углу статьи.

Откроется окно настройки сохранения.
В нем можно выбрать обложку для статьи.
Адрес можно написать свой или оставить тот, который предлагает вконтакте. Это будет постоянная ссылка статьи, которую вы можете размещать не только в своем посте, но и на других группах, сайтах, на форумах, в письмах друзьям.
Включите галочку Показывать автора, если хотите, чтобы под статьей было ваше имя и нажмите Сохранить.
Статья сохранилась и стала доступна по ссылке.
После сохранения откроется еще одна настройка ниже с кнопкой, позволяющая прикрепить статью к записи.

Если кнопку не нажать, то статья будет находится по своему адресу, но в ленте группы не появится, потому что вы не прикрепили ее к записи.
Нажмите кнопку Прикрепить к записи и статья прикрепится к записи.

Осталось только нажать Отправить, и статья появится в ленте.
Пост с опросом
К посту можно прикрепить опрос.
Эта функция спрятана под кнопкой Еще.

Пост с граффити
К посту можно прикрепить собственный рисунок. Он называется граффити думаю потому, что возможности рисования очень бедные. Можно выбрать толщину, цвет и интенсивность линии и рисовать от руки. Получается нечто похожее на граффити из баллончика.
Чтобы нарисовать граффити зайдите в пункт Еще — Граффити.


Обратите внимание на панель настроек внизу.
Крайний левый кружок показывает какого цвета и толщины будет кисть для рисования.
Настройки цвета, толщины и интенсивности находятся правее. Можно их менять и смотреть, как будет выглядеть кисть.
После того как вы нарисуете граффити и нажмете прикрепить, вернуть и поправить будет нельзя. Граффити сохранится в виде картинки, недоступной для редактирования.
Так выглядит готовое граффити:

Пост с картой
К посту можно прикрепить карту, например, чтобы указать адрес вашей организации или место встречи.
Если вы хотите отметить на карте постоянное местонахождение вашей компании, то можете разместить карту в информации о группе. Это делается немного по-другому, подробно можно почитать в статье: http://howvk.ru/raskrutka-gruppy-vk/kak-dobavit-adres-i-vremya-raboty-v-gruppe-vkontakte/
Чтобы прикрепить карту к посту нажмите кнопку Еще — Карта

Откроется окно с картой, в котором нужно написать в строке поиска адрес или указать его на карте курсором.
Если вы хотите, чтобы вконтакт сам определил ваше местоположение, то разрешить во всплывающем окне получить данные Вконтакту.

Когда выберете нужное место, нажмите кнопку Прикрепить местоположение и карта добавится к посту.
Так выглядит пост с картой:

Пост с документом
К посту можно прикрепить документ: текстовый или гиф.
Если прикрепить гифку, то она будет проигрываться. Если текстовый документ, то он будет отображаться в посте просто ссылкой, которую можно открыть.
Чтобы прикрепить документ к посту зайдите в Еще — документ.

Откроется окно выбора документа. Если у вас уже есть загруженные документы и гифки, они отобразятся в этом окне и их можно сразу выбрать. Если нет, то есть возможность Загрузить новый файл.

Пост постер
Пост-постер еще одна интересная разновидность записи. Это текст на фоне красивого баннера, который можно выбрать из нескольких вариантов.
Я насчитала 32 варианта фона.
Чтобы добавить постер кликните по разноцветному значку с буквой А в панели инструментов.
У постера всего две настройки: фон и надпись.

Как я понимаю, эта штука подходит для создания настроения. Быстро подобрал фон, кинул надпись и готово.
Настройки постов
Для всех видов постов есть полезные настройки.
Отложенная публикация
Если нажать под постом на ссылку Сейчас, то появится окно, в котором можно настроить дату и время публикации поста.

Пост будет помещен в отложенные и появится в ленте в указанное время.
С помощью отложенной публикации можно настроить появление записей в ленте подписчиков в лучшее время, и таким образом повысить охват.
Закрепленный пост
Пост можно закрепить в самом верху ленты.
Закрепленные посты используют для размещения объявлений в группе, а также публикуют в закрепах вики-меню группы.
Рядом с кнопкой отправить есть значок шестеренки, под которым прячутся еще 5 настроек.
Публикация от имени сообщества
Галочка в шестеренке Публикация от имени сообщества означает, что запись будет опубликована от имени группы и ее будут видеть в своей ленте подписчики.

Если галочку убрать, то запись будет опубликована от вашего имени, и в лентах подписчиков отображаться не будет. Они смогут посмотреть ее только если зайдут в группу.
Если вы публикуете от своего имени, то настройки отключения комментариев, подписи, отключения уведомлений и рекламы становятся недоступными.
Выключить комментарии
Эта настройка под шестеренкой позволяет отключить комментарии к посту. Можно использовать эту функцию если не хотите, чтобы подписчики разводили срач дискуссии, если тема публикации спорная.
Функция отключения комментариев работает, только если вы публикуете пост от имени группы.
Подпись
Эта галочка позволяет поставить подпись автора, т.е. вашу или подписчика, если стена открыта, под постом. При этом сам пост будет опубликован от имени группы.
Не отправлять уведомления
Вконтакте ввели в ноябре 2017 года новый тип уведомлений «Также прокомментировал». Эта галочка позволяет не присылать уведомления о комментариях к этому посту администратору группы.
Опять же полезно в случае холиваров (непримиримых споров), чтобы у администратора не звенело в ушах от колокольчика уведомлений.
Это реклама
Эта галочка дает возможность прорекламировать пост в упрощенном режиме.
Заключение
В статье вы узнали, как сделать посты с текстом, фото, видео, документами, постерами, статьями, опросами, картами, гиф-анимацией, а также как делать отложенные посты, от имени сообщества, рекламные.
Вконтакте постоянно меняет настройки, дополняет и изменяет функции.
Следите за публикациями на сайте, чтобы быть в курсе всех изменений и применять их раньше конкурентов.