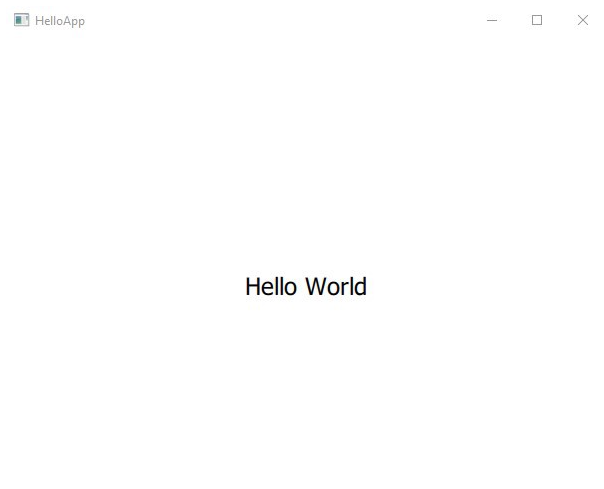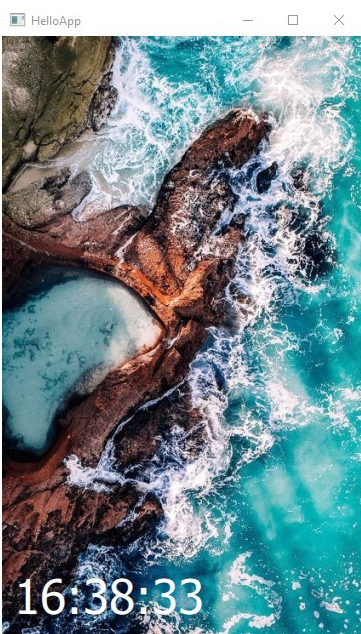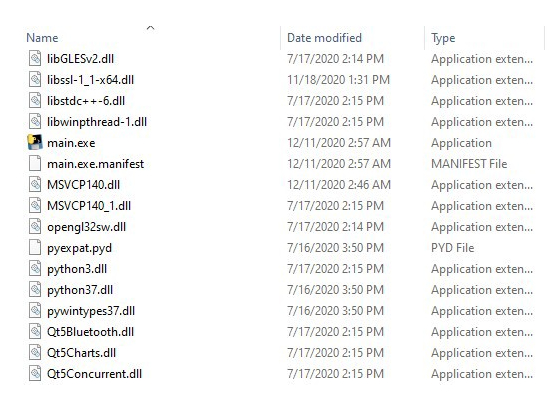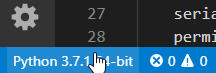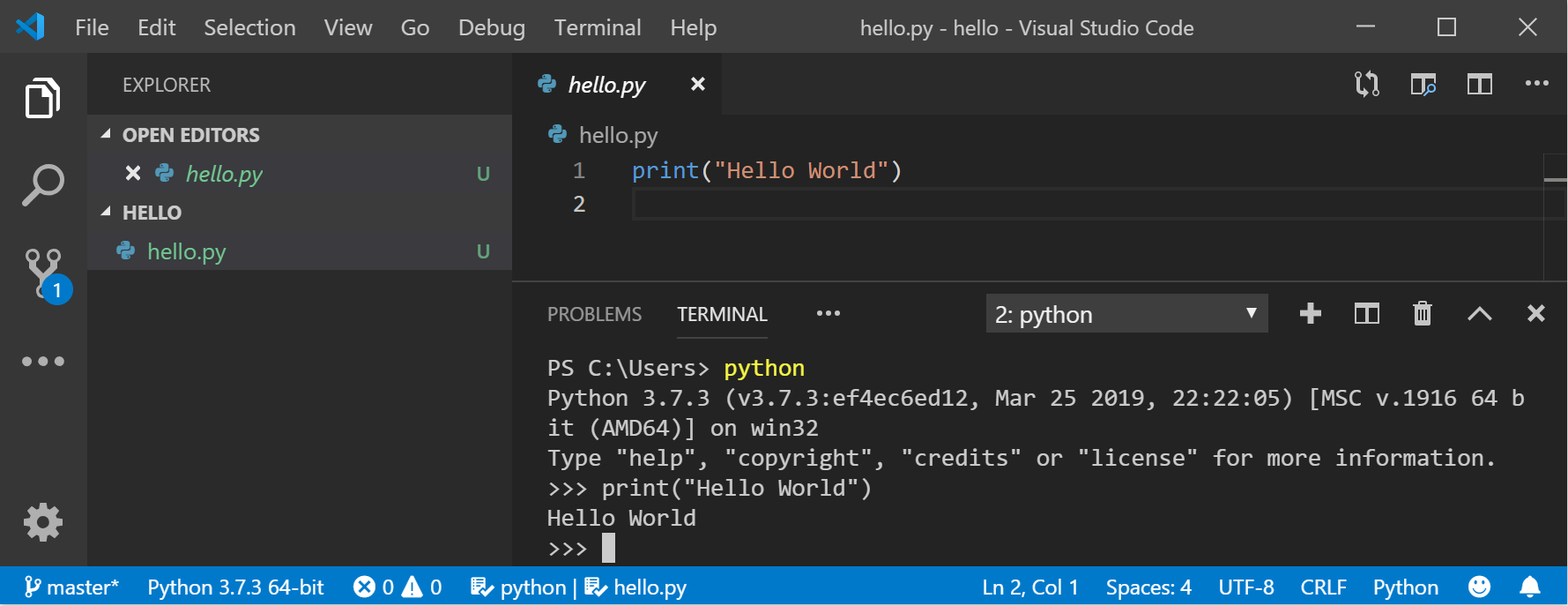Делаем первое простое программное обеспечение на Python
Введение в GUI
То есть вы могли бы запустить программу из командной строки и получить результат в том же самом виде. Но чтобы ваш код взаимодействовал с пользователем, необходим интерфейс для взаимодействия.
В этом уроке я собираюсь использовать Tkinter. Удобная вещь в Python состоит в том, что вы можете импортировать другие файлы в свой файл. Точно также нужно импортировать Tkinter, аналогично #include в C.
Создаем собственный калькулятор
Выше мы увидели простой графический интерфейс с кнопкой и полями. Приступим к созданию простого калькулятора Python.
Сразу скажу, что стиль кода, названия переменных очень важны и существует n-способов создания кода, но здесь мы только хотим понять суть создания ПО, а не выучить все правила правильного написания кода.
Создание GUI
Прежде чем перейти к коду, мы создадим графический интерфейс для нашего приложения-калькулятора. Для более легкого понимания мы будем использовать только одну кнопку и 4 строчки для ввода.
Воспользуемся написанным кодом выше и возьмем оттуда label, entry и button.
Создание функции
В нашем случае сразу после ввода 2 чисел и указания операции между ними должен быть показан ответ.
Начнем с кнопки Submit (см. изображение калькулятора выше).
Нам нужно дать команду кнопке, создать функцию, которая предназначена для этого.
Называем функцию process, которая после нажатия кнопки, простыми словами, обращается за данными к нашим строкам ввода и получает значения, введенные пользователем. Полученные данные мы сохраняем в number1, number2, operator.
Процесс вычислений
На этом этапе нам нужно обработать ввод, полученный от пользователя. По умолчанию полученное значение является строкой.
Для того, чтобы преобразовать тип данных мы строковую переменную оборачиваем в int.
Строка в Python обозначается как » « или ‘ ‘, то есть здесь в if мы проверяем строковый оператор, полученный от пользователя и сохраняем результат в переменной answer.
Теперь, наконец, нам нужно отправить вывод:
Код целиком будет выглядеть так:
Вы успешно написали код нашего калькулятора.
Обработка исключений
Заголовок звучит слишком техническим? Определенно нет, не переживайте. Мы всегда должны учитывать много разных моментов.
Предположим, вы сделали этот калькулятор и показали его другу. Друг вместо того, чтобы вводить целое число вводит буквы, которые должны быть там где цифры. Python выдает ошибку и сразу останавливается.
Здесь идет процесс обработки исключений Python, также во многих программах и на веб-страницах выдается предупреждение или предупреждающие сообщения.
Обработка исключений считается простым процессом. Давайте посмотрим, как это сделать в нашей программе:
Создание EXE
Чтобы создать исполняемую *.exe версию или Apk (для Android) необходимо «заморозить» (freeze) ваш код.
Есть много способов «заморозить» ваш код, но я бы предложил использовать Pyinstaller.
Шаг 1
Перейдите на сайт pyinstaller.org и установите его. Можно это сделать через pip, а можно скачать Pyinstaller.
Шаг 2
Перейдите в папку, в которой находится код, нажмите SHIFT + правую клавишу мыши и далее «Открыть в командной строке». Т.е. либо «open in command prompt» или «power shell» в зависимости от вашей версии ОС.
Добавляем свой значок для EXE-файла и помещаем всё в один файл с помощью второй команды.
Исходную программу на Python и *.exe файл вы можете скачать ниже:
На этом мы заканчиваем урок по разработке своего первого программного обеспечения на Python.
Десктопное приложение на Python: UI и сигналы
Считается, что Python не лучший выбор для десктопных приложений. Однако, когда в 2016 году я собирался переходить от разработки сайтов к программному обеспечению, Google подсказал мне, что на Python можно создавать сложные современные приложения. Например blender3d, который написан на Python.
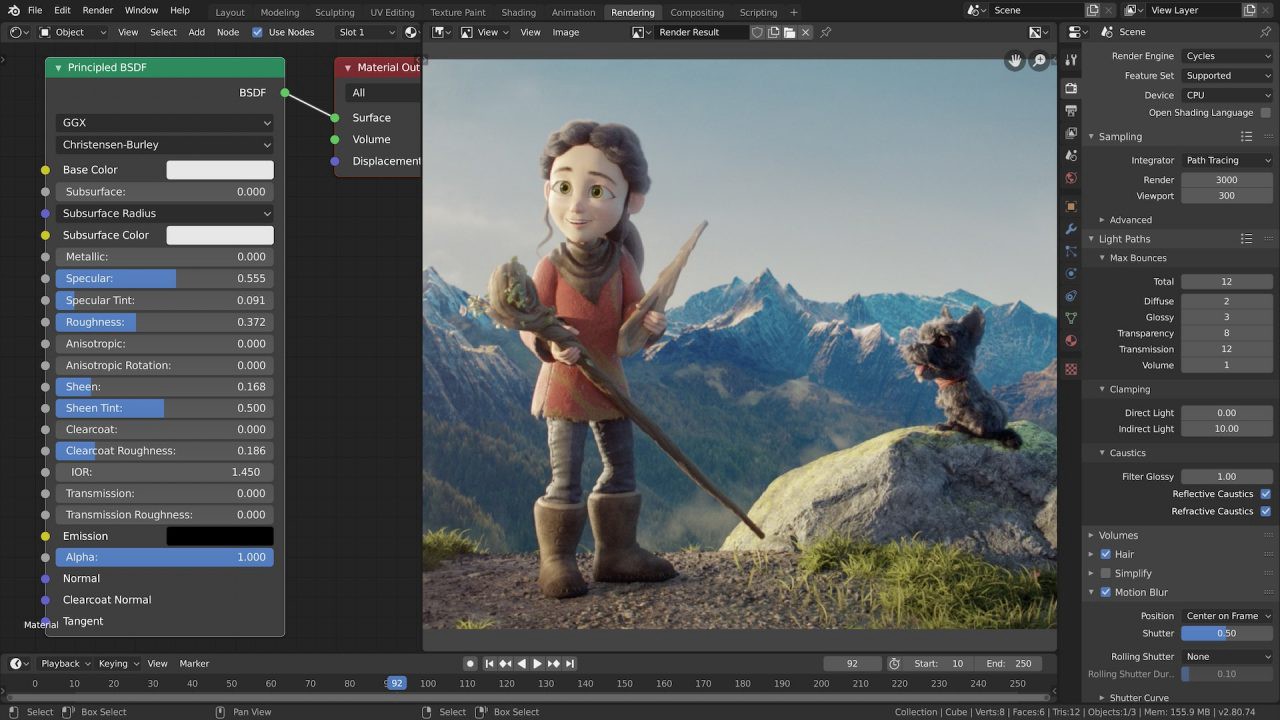
Но люди, не по своей вине используют уродливые примеры графического интерфейса, которые выглядят слишком старыми, и не понравятся молодёжи. Я надеюсь изменить это мнение в своем туториале. Давайте начнём.
Мы будем использовать PyQt (произносится «Пай-Кьют»). Это фреймворк Qt, портированный с C++. Qt известен тем, что необходим C++ разработчикам. С помощью этого фреймворка сделаны blender3d, Tableau, Telegram, Anaconda Navigator, Ipython, Jupyter Notebook, VirtualBox, VLC и другие. Мы будем использовать его вместо удручающего Tkinter.
Требования
Установка
Вам нужно установить только PyQt. Откройте терминал и введите команду:
Мы будем использовать PyQt версии 5.15. Дождитесь окончания установки, это займёт пару минут.
Hello, World!
Создайте папку с проектом, мы назовём его helloApp. Откройте файл main.py, лучше сделать это vscode, и введите следующий код:
Этот код вызывает QGuiApplication и QQmlApplicationEngine которые используют Qml вместо QtWidget в качестве UI слоя в Qt приложении. Затем, мы присоединяем UI функцию выхода к главной функции выхода приложения. Теперь они оба закроются одновременно, когда пользователь нажмёт выход. Затем, загружаем qml файл для Qml UI. Вызов app.exec(), запускает приложение, он находится внутри sys.exit, потому что возвращает код выхода, который передается в sys.exit.
Добавьте этот код в main.qml:
Этот код создает окно, делает его видимым, с указанными размерами и заголовком. Объект Text отображается в середине окна.
Теперь давайте запустим приложение:
Вы увидите такое окно:

Обновление UI
Давайте немного обновим UI, добавим фоновое изображение и время:
Внутри типа ApplicationWindow находится содержимое окна, тип Rectangle заполняет пространство окна. Внутри него находится тип Image и другой прозрачный Rectangle который отобразится поверх изображения.
Если сейчас запустить приложение, то текст появится в левом верхнем углу. Но нам нужен левый нижний угол, поэтому используем отступы:
После запуска вы увидите следующее:

Показываем текущее время
Модуль gmtime позволяет использовать структуру со временем, а strftime даёт возможность преобразовать её в строку. Импортируем их:
Теперь мы можем получить строку с текущим временем:
Строка «%H:%M:%S» означает, что мы получим время в 24 часовом формате, с часами минутами и секундами (подробнее о strtime).
Давайте создадим property в qml файле, для хранения времени. Мы назовём его currTime.
Теперь заменим текст нашей переменной:
Теперь, передадим переменную curr_time из pyhton в qml:
Это один из способов передачи информации из Python в UI.
Запустите приложение и вы увидите текущее время.
Обновление времени
Для того чтобы обновлять время, нам нужно использовать потоки. Для этого я предлагаю использовать сигналы.
Чтобы использовать сигналы нам нужен подкласс QObject. Назовём его Backend.
У нас уже имеется свойства для строки со временем curr_time, теперь создадим свойство backend типа QtObject в файле main.qml.
Передадим данные из Python в qml:
В qml файле один объект QtObject может получать несколько функций (называемых сигналами) из Python.
Создадим тип Connections и укажем backend в его target. Теперь внутри этого типа может быть столько функций, сколько нам необходимо получить в backend.
Таким образом мы свяжем qml и сигналы из Python.
Мы используем потоки, для того чтобы обеспечить своевременное обновление UI. Создадим две функции, одну для управления потоками, а вторую для выполнения действий. Хорошая практика использовать в названии одной из функций _.
Создадим pyqtsignal и назовём его updated, затем вызовем его из функции updater.
В этом коде updated имеет параметр arguments, который является списком, содержащим имя функции «updater». Qml будет получать данные из этой функции. В функции updater мы вызываем метод emit и передаём ему данные о времени.
Обновим qml, получив сигнал, с помощью обработчика, название которого состоит из «on» и имени сигнала:
Теперь нам осталось вызвать функцию updater. В нашем небольшом приложении, использовать отдельную функцию для вызова сигнала не обязательно. Но это рекомендуется делать в больших программах. Изменим задержку на одну десятую секунды.
Функция bootUp должна быть вызвана сразу же после загрузки UI:
Всё готово
Теперь можно запустить программу. Время будет обновляться корректно. Для того, чтобы убрать рамку, вы можете добавить в qml файл следующую строку:
Так должен выглядеть файл main.py:
Вот содержимое файла main.qml:
Сборка приложения
Для сборки десктопного приложения на Python нам понадобится pyinstaller.
Чтобы в сборку добавились все необходимые ресурсы, создадим файл spec:
Настройки файла spec
Параметр datas можно использовать для того, чтобы включить файл в приложение. Это список кортежей, каждый из которых обязательно должен иметь target path(откуда брать файлы) и destination path(где будет находится приложение). destination path должен быть относительным. Чтобы расположить все ресурсы в одной папке с exe-файлами используйте пустую строку.
Измените параметр datas, на путь к вашей папке с UI:
Параметр console установим в false, потому что у нас не консольное приложение.
Параметр name внутри вызова Exe, это имя исполняемого файла. name внутри вызова Collect, это имя папки в которой появится готовое приложение. Имена создаются на основании файла для которого мы создали spec — main.py.
Теперь можно запустить сборку:
В папке dist появится папка main. Для запуска программы достаточно запустить файл main.exe.
Так будет выглядеть содержимое папки с десктопным приложением на Python:
О том, как использовать Qt Designer для создания UI приложений на Python читайте в нашей статье.
Начало работы с Python в Windows для начинающих
Это пошаговое руководство для начинающих работу с Python в Windows 10.
Настройка среды разработки
Для начинающих, которые не знакомы с Python, рекомендуется установить Python из Microsoft Store. При установке из Microsoft Store используется базовый интерпретатор Python3, но в дополнение к автоматическому обновлению также настраиваются параметры пути для текущего пользователя (без необходимости доступа администратора). Это особенно полезно, если вы работаете из среды образовательного учреждения или являетесь частью организации, которая ограничивает разрешения или административный доступ на компьютере.
Если вы используете Python в Windows для разработки веб-приложений, мы рекомендуем настроить среду разработки другим образом. Вместо установки непосредственно в Windows рекомендуется установить и использовать Python через подсистему Windows для Linux. Справочные сведения см. в следующих статьях: Начало работы с Python для разработки веб-приложений в Windows. Если вы заинтересованы в автоматизации общих задач в операционной системе, ознакомьтесь с нашим руководством: Начало работы с Python в Windows для создания сценариев и автоматизации В некоторых сложных сценариях (например, при необходимости модификации или доступа к установленным файлам Python, создания копий двоичных файлов или непосредственного использования библиотек DLL Python) может потребоваться загрузить определенный выпуск Python непосредственно с сайта python.org или установить альтернативное средство, например Anaconda, Jython, PyPy, WinPython, IronPython и т. д. Мы рекомендуем это только в том случае, если вы более продвинутый программист на Python и у вас есть конкретная причина выбрать альтернативную реализацию.
Установка Python
Чтобы установить Python с помощью Microsoft Store, сделайте следующее:
Перейдите в меню Пуск (значок Windows в нижнем левом углу), введите «Microsoft Store» и щелкните ссылку, чтобы открыть магазин.
Когда магазин откроется, выберите Поиск в верхнем правом меню и введите «Python». Выберите, какую версию Python вы хотите использовать, из результатов в разделе «Приложения». Мы рекомендуем использовать самую последнюю версию, если только у вас нет причин для обратного (например, по причине согласования с версией, использованной в уже существующем проекте, над которым вы планируете работать). Определив, какую версию вы хотите установить, выберите Получить.
Установка Visual Studio Code
При использовании VS Code в качестве текстового редактора или интегрированной среды разработки (IDE) вам доступны IntelliSense (помощь в завершении кода), анализ кода (помогает избежать ошибок в коде), поддержка отладки (помогает находить ошибки в коде после запуска), фрагменты кода (шаблоны для небольших повторно используемых блоков кода) и модульное тестирование (тестирование интерфейса кода с различными типами входных данных).
VS Code также содержит встроенный терминал, который позволяет открывать командную строку Python с помощью командной строки Windows, PowerShell или любой другой, создавая простой рабочий процесс между редактором кода и командной строкой.
Чтобы установить VS Code, скачайте VS Code для Windows: https://code.visualstudio.com.
Установив VS Code, необходимо также установить расширение Python. Для установки расширения Python можно выбрать ссылку на VS Code в Marketplace или открыть VS Code и выполнить поиск по фразе Python в меню расширений (Ctrl+Shift+X).
Python — интерпретируемый язык, и для выполнения кода Python необходимо указать VS Code, какой интерпретатор нужно использовать. Мы рекомендуем использовать самую последнюю версию Python, если у вас нет особой причины для обратного. После установки расширения Python выберите интерпретатор Python 3, открыв палитру команд (CTRL+SHIFT+P), и начните вводить команду Python: Select Interpreter (Python: выбор интерпретатора) для поиска, а затем выберите появившуюся команду. Вы также можете использовать параметр Select Python Environment (Выбрать среду Python) в нижней строке состояния, если она доступна (возможно, уже отображается выбранный интерпретатор). Команда предоставляет список доступных интерпретаторов, которые VS Code может найти автоматически, включая виртуальные среды. Если нужный интерпретатор не отображается, перейдите к статье о настройке сред Python.
Чтобы открыть терминал в VS Code, выберите Просмотр Терминал или используйте клавиши CTRL+` (символ обратного апострофа). Терминалом по умолчанию является PowerShell.
В окне терминала VS Code откройте Python, просто введя команду: python
Установка Git (необязательно)
Если вы планируете совместно работать над кодом Python с другими пользователями или размещать проект на сайте с открытым исходным кодом (например, GitHub), примите во внимание, что VS Code поддерживает управление версиями с помощью Git. Вкладка системы управления версиями в VS Code отслеживает все изменения и содержит общие команды Git (добавление, фиксация, принудительная отправка, извлечение) прямо в пользовательском интерфейсе. Сначала необходимо установить Git для включения панели управления версиями.
Скачайте и установите Git для Windows с веб-сайта git-scm.
В комплект входит мастер установки, который задает вам ряд вопросов о параметрах установки Git. Рекомендуется использовать все параметры по умолчанию, если у вас нет конкретной причины изменить какой-либо из них.
Если вы никогда не использовали Git, обратитесь к руководствам по GitHub. Они помогут вам приступить к работе.
Учебник по некоторым основам работы с Python (на примере Hello World)
Python, согласно его создателю Гвидо ван Россуму, — это «язык программирования высокого уровня, и его основная философия проектирования — это удобочитаемость кода и синтаксис, позволяющий программистам выразить концепции в нескольких строках кода».
Python — интерпретируемый язык. В отличие от скомпилированных языков, в которых написанный код необходимо перевести в машинный код для выполнения процессором компьютера, код Python передается непосредственно интерпретатору и запускается напрямую. Просто введите код и запустите его. Попробуем сделать это!
Надеемся, вам понравилось использовать некоторые из встроенных в Python методов модификации строк. Теперь попробуйте создать файл программы Python и запустить его с помощью VS Code.
Учебник по использованию Python с VS Code (на примере Hello World)
Команда VS Code составила отличный учебник по началу работы с Python с пошаговым руководством по созданию программы Hello World с помощью Python, запуску программного файла, настройке и запуску отладчика, а также установке пакетов, таких как matplotlib и numpy, для создания графического изображения в виртуальной среде.
Откройте PowerShell и создайте пустую папку с именем hello, перейдите в эту папку и откройте ее в VS Code:
Продолжайте работу с учебником в документации для VS Code: Сведения о создании файла исходного кода для Hello World на Python.
Создание простой игры с помощью Pygame
Pygame — это популярный пакет Python для создания игр, который позволяет учащимся изучать программирование увлекательным способом. Pygame отображает графические изображения в новом окне, поэтому метод «только командной строки» WSL не подойдет. Но если вы установили Python с помощью Microsoft Store, как описано в этом учебнике, все получится.
Если все в порядке, откроется окно игры. По завершении игры закройте окно.
Вот как начать написание кода собственной игры:
Откройте PowerShell (или командную строку Windows) и создайте пустую папку с именем bounce. Перейдите к этой папке и создайте файл с именем bounce.py. Откройте папку в VS Code:
С помощью VS Code введите следующий код Python (или скопируйте и вставьте его):
Попробуйте изменить некоторые из чисел, чтобы увидеть, как они влияют на прыгающий шарик.
Дополнительные сведения о создании игр с помощью Pygame см. на сайте pygame.org.
Материалы для непрерывного обучения
Мы рекомендуем использовать следующие ресурсы, чтобы продолжить изучение разработки на Python в Windows.
Онлайн-курсы для изучения Python
Введение в Python на Microsoft Learn. Попробуйте интерактивную платформу Microsoft Learn и получите навыки выполнения этого модуля, охватывающего основы написания базового кода Python, объявления переменных и работы с входными и выходными данными консоли. Интерактивная среда песочницы предоставляет эту отличную возможность начать пользователям, у которых еще не настроена среда разработки Python.
Python на Pluralsight: 8 курсов, 29 часов. Схема обучения Python на Pluralsight предлагает онлайн-курсы, охватывающие различные темы, связанные с Python, включая средство для измерения навыков и поиска пробелов в знаниях.
Учебники на сайте LearnPython.org. Приступите к изучению Python без необходимости дополнительной установки или настройки с помощью этих бесплатных интерактивных учебников по Python от DataCamp.
Учебники на сайте Python.org. Предоставляют читателям неформальное описание основных понятий и функций языка и системы Python.
Работа с Python в VS Code
Редактирование Python в VS Code. Узнайте больше о том, как воспользоваться преимуществами автозаполнения VS Code и поддержкой IntelliSense для Python, включая их настройку или отключение.
Анализ кода Python. Анализ кода — это процесс запуска программы, которая будет анализировать код на наличие возможных ошибок. Узнайте о различных формах поддержки анализа кода VS Code для Python и о том, как выполнить его настройку.
Отладка Python. Отладка — это процесс обнаружения и удаления ошибок из компьютерной программы. В статье по этой ссылке описывается инициализация и настройка отладки для Python с помощью VS Code, установка и проверка точек останова, присоединение локального скрипта, выполнение отладки для различных типов приложений или на удаленном компьютере, а также некоторые основные способы устранения неполадок.
Модульное тестирование Python. В статье по этой ссылке содержатся некоторые основные сведения о модульном тестировании, включении платформы тестирования, создании и выполнении тестов, отладке тестов и параметрах конфигурации теста, а также приведено пошаговое руководство с примером.
Собираем проект на python3&PyQT5 под Windows, используя PyInstaller
Причиной написания статьи, явилось огромное количество постоянно возникающих у новичков вопросов такого содержания: «Как собрать проект c pyqt5», «Почему не работает», «Какой инструмент выбрать» и т.д. Сегодня научимся собирать проекты без мучений и танцев с бубном.
Как-то пришлось написать небольшое desktop-приложение. В качестве языка программирования для разработки был выбран python, поскольку для решения моей задачи он подходил идеально. В стандартную библиотеку Python уже входит библиотека tkinter, позволяющая создавать GUI. Но проблема tkinter в том, что данной библиотеке посвящено мало внимания, и найти в интернете курс, книгу или FAQ по ней довольно-таки сложно. Поэтому было решено использовать более мощную, современную и функциональную библиотеку Qt, которая имеет привязки к языку программирования python в виде библиотеки PyQT5. Более подробно про PyQT можете почитать здесь. В качестве примера я буду использовать код:
Существует большое количество библиотек, позволяющих это сделать, среди которых самые популярные: cx_Freeze, py2exe, nuitka, PyInstaller и др. Про каждую написано довольно много. Но надо сказать, что многие из этих решений позволяют запускать код только на компьютере, с предустановленным интерпретатором и pyqt5. Не думаю, что пользователь будет заморачиваться и ставить себе дополнительные пакеты и программы. Надеюсь, вы понимаете, что запуск программы на dev-среде и у пользователя это не одно и тоже. Также нужно отметить, что у каждого решения были свои проблемы: один не запускался, другой собирал то, что не смог потом запустить, третий вообще отказывался что-либо делать.
После долгих танцев с бубном и активным гуглением, мне все же удалось собрать проект с помощью pyinstaller, в полностью работоспособное приложение.
Немного о Pyinstaller
Pyinstaller собирает python-приложение и все зависимости в один пакет. Пользователь может запускать приложение без установки интерпретатора python или каких-либо модулей. Pyinstaller поддерживает python 2.7 и python 3.3+ и такие библиотеки как: numpy, PyQt, Django, wxPython и другие.
Pyinstaller тестировался на Windows, Mac OS X и Linux. Как бы там ни было, это не кросс-платформенный компилятор: чтобы сделать приложение под Windows, делай это на Windows; Чтобы сделать приложение под Linux, делай это на Linux и т.д.
PyInstaller успешно используется с AIX, Solaris и FreeBSD, но тестирование не проводилось.
Подробнее о PyInstaller можно почитать здесь: документация.
К тому же после сборки приложение весило всего около 15 мб. Это к слову и является преимуществом pyinstaller, поскольку он не собирает все подряд, а только необходимое. Аналогичные же библиотеки выдавали результат за 200-300 мб.
Приступаем к сборке
Прежде чем приступить к сборке мы должны установить необходимые библиотеки, а именно pywin32 и собственно pyinstaller:
Чтобы убедится, что все нормально установилось, вводим команду:
должна высветиться версия pyinstaller. Если все правильно установилось, идем дальше.
В папке с проектом запускаем cmd и набираем:
Собственно это и есть простейшая команда, которая соберет наш проект.
Синтаксис команды pyinstaller таков:
Наиболее часто используемые опции:
PyInstaller анализирует файл myscript.py и делает следующее:
В итоге наша команда будет выглядеть так:
После работы программы вы найдете две папки: dist и build. Собственно в папке dist и находится наше приложение. Впоследствии папку build можно спокойно удалить, она не влияет на работоспособность приложения.
Спасибо за внимание. Надеюсь статья была вам полезна.