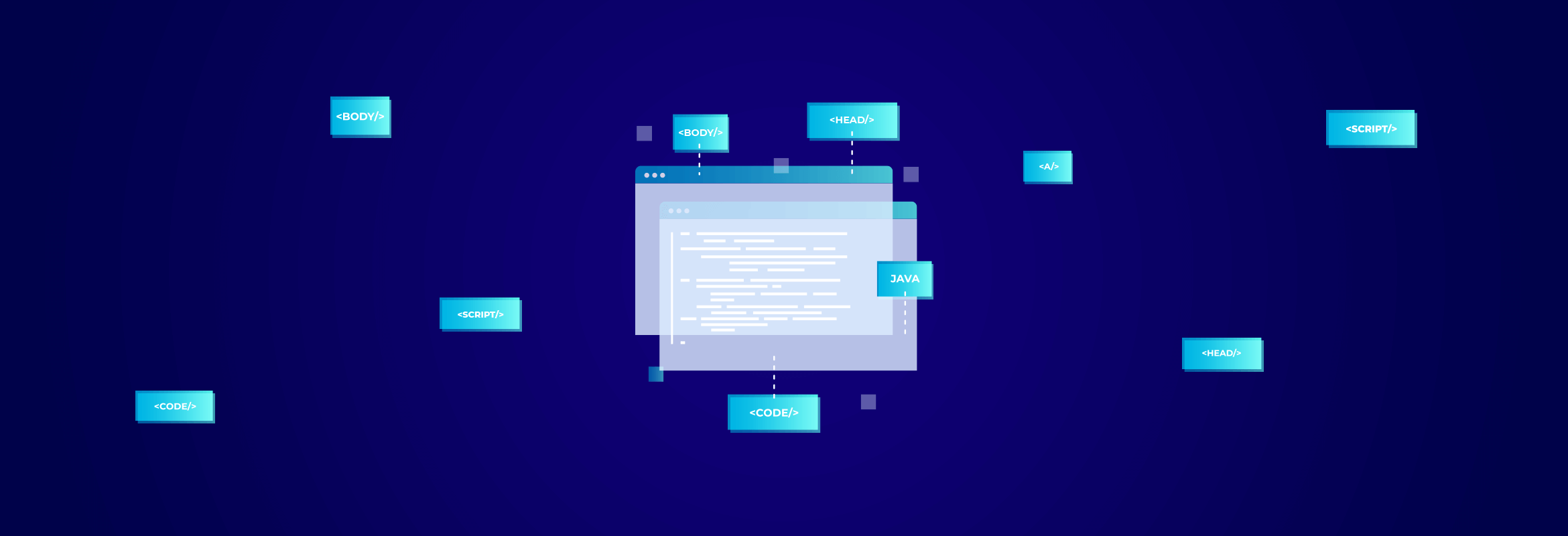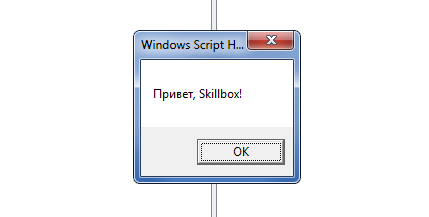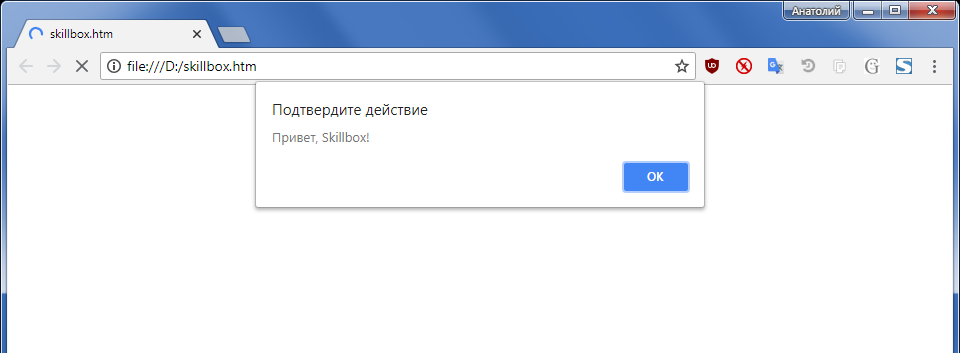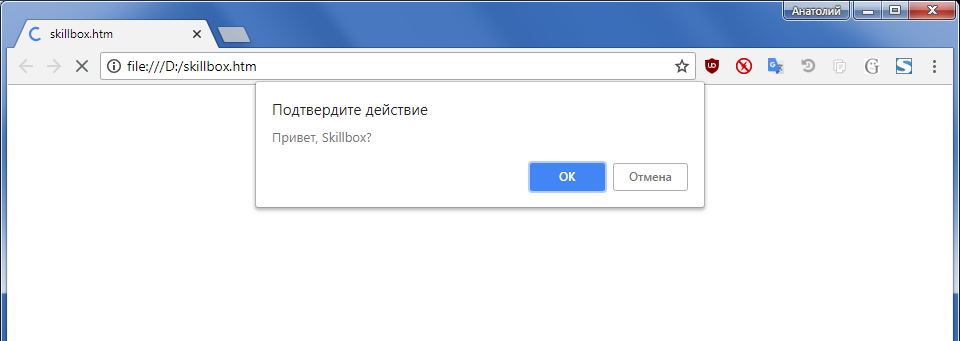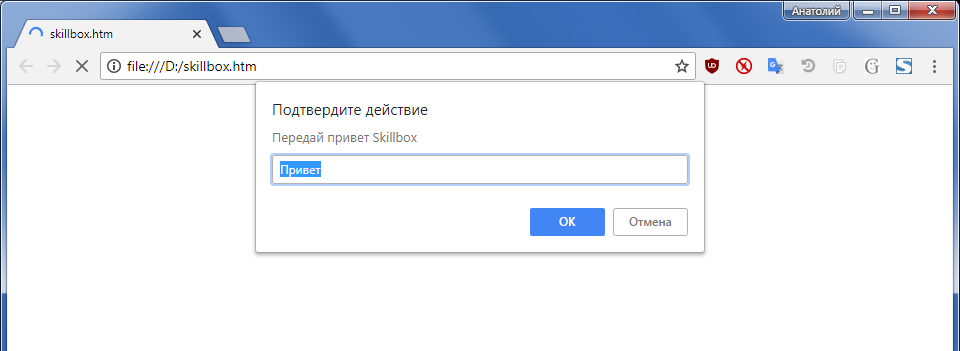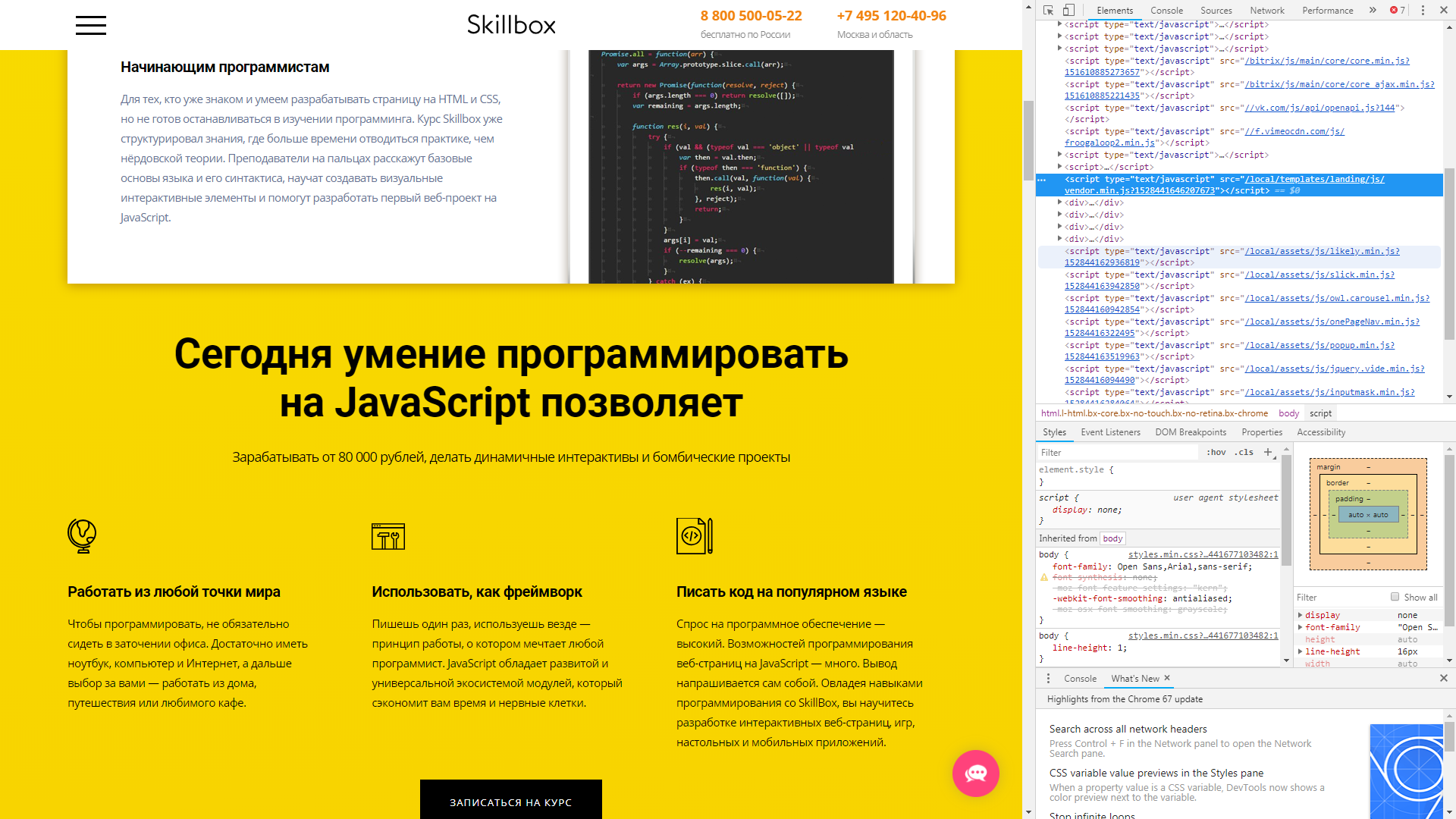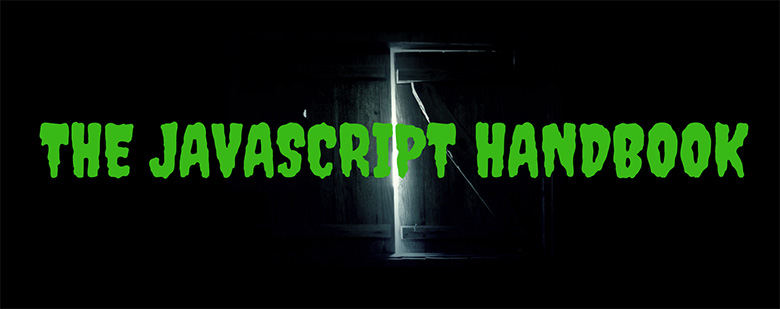Как быстро создать десктопное приложение на HTML, CSS и JavaScript
Можно ли использовать HTML, CSS и JavaScript для создания десктопных приложений?
В этой статье мы сосредоточимся в основном на том, как Electron можно использовать для создания десктопных приложений с использованием веб-технологий.
Electron
Electron может быть использован для создания десктопных приложений, также эти приложения будут мультиплатформенными — Windows, Mac, Linux и другие.
Electron объединяет Chromium и Node.js в одну среду исполнения. Это позволяет нам запускать код HTML, CSS и JavaScript в виде десктопного приложения.
Electron Forge
Если Electron используется напрямую, то перед сборкой приложения потребуется определённая ручная настройка. Также, если вы хотите использовать Angular, React, Vue или любой другой фреймворк или библиотеку, вам нужна будет ручная настройка.
Electron Forge значительно упрощает все вышеперечисленное.
Он предоставляет шаблонные приложения с Angular, React, Vue и другими фреймворками, что позволяет избежать дополнительных танцев с бубном.
Также он обеспечивает простоту сборки и упаковки приложения. В нём есть множество других функций, которые можно найти в документации.
Предварительная подготовка
Убедитесь, что у вас установлен Node.js. Если нет, то его можно скачать отсюда. Установите Electron Forge глобально, используя следующую команду:
Начнём с приложения
Используйте следующую команду для создания вашего приложения:
simple-desktop-app-electronicjs — это название приложения.
Потребуется некоторое время, чтобы команда, указанная выше, отработала. После завершения предыдущего процесса запустите приложение с помощью следующих команд:
Это должно открыть окно как на скрине ниже:
Разберёмся в структуре и коде
Приложение имеет определенную структуру папок. Здесь я перечислю некоторые важные моменты в этой структуре папок.
package.json
Содержит информацию о приложении, которое вы создаете, все зависимости, необходимые для приложения, и несколько скриптов. Некоторые из скриптов уже предварительно настроены, но вы также можете добавлять новые.
Путь config.forge содержит все конфигурации конкретно для Electron. Например, make-target используется для указания целевых файлов для различных платформ, таких как Windows, Mac или Linux.
src/index.js
Основной процесс нужен для отображения элементов интерфейса. Это делается путем создания страниц. Каждая созданная страница выполняется в процессе, называемом процессом отрисовки.
Главный процесс и процесс отрисовки
Любое приложение может иметь только один главный процесс, но много процессов визуализации.
Также возможно взаимодействие между главным процессом и процессом отрисовки. Однако, я не буду останавливаться на этом в текущей статье.
abcd.html показан в качестве второй веб-страницы в приведенной выше архитектуре. Но в нашем коде у нас не будет второй веб-страницы.
src/index.html
Код в index.js с пояснениями
app используется для управления жизненным циклом событий приложения. Приведенный выше фрагмент кода говорит, что, когда приложение будет готово, нужно загрузить первое окно.
Точно так же app может использоваться для выполнения других действий с различными событиями. Например, его можно использовать для выполнения некоторых действий непосредственно перед закрытием приложения и так далее.
Создадим десктопное приложение конвертера температур
Давайте воспользуемся тем же приложением, которое мы создали ранее, и немного изменим его, чтобы создать приложение конвертера температуры.
Сначала давайте установим Bootstrap с помощью следующей команды:
Скопируйте следующий код в src/index.html:
Приведенный выше код выполняет следующие действия:
Функция celciusToFahrenheit() считывает значение в текстовом поле «По Цельсию», преобразует его в градусы Фаренгейта и записывает новую температуру в текстовое поле «По Фаренгейту».
Функция fahrenheitToCelcius() делает ровно наоборот.
Запускаем приложение
Запустите приложение, используя следующую команду:
Должно открыться следующее окно. Попробуйте ввести разные значения в инпуты.
Гайд для начинающих: как написать JavaScript
Современный интернет немыслим без скриптов. Учимся писать на JavaScript.
Если бы для интернета писали Библию, она начиналась бы так:
Сначала была почта. И увидели инженеры, что это хорошо. И создали они WWW с гиперссылками. И увидели инженеры, что это тоже хорошо. И создали они тогда язык JavaScript для оживления страничек.
Примерно так происходило в реальности. JavaScript придумали, чтобы «оживить» HTML. Скрипты JavaScript пишутся непосредственно в текст HTML или хранятся в отдельных файлах, как и стили CSS. Они выполняются сразу после загрузки страницы в браузер.
Даже сам язык в первое время назывался LiveScript. Потом его переименовали в JavaScript, потому что планировали как-то увязать с языком общего назначения Java. Но сейчас у них нет практически ничего общего, а JavaScript — совершенно независимый язык программирования со своей четкой спецификацией ECMAScript.
Формально JavaScript является торговой маркой Oracle, а этот язык — «расширение» ECMAScript, наряду с JScript от Microsoft и ActionScript, но это скорее заморочки владельцев торговых марок. Главное, что свободный ECMAScript никому не принадлежит.
Со временем сфера влияния JavaScript значительно расширилась. Его начали использовать не только для скриптов на странице HTML, но и для серьезных больших веб-приложений и целых программ, которые работают в браузере. Есть инструменты, чтобы специальным образом «упаковать» эти программы и выполнять их отдельно от браузера. Это компиляторы и интерпретаторы, которые более подробно рассматриваются на обучающих курсах «Java-разработчик» и «Веб-разработчик».
Приложения JavaScript выполняются в любой среде, где есть соответствующий интерпретатор.
Как сделать JavaScript? Написать элементарный скрипт не сложнее, чем простую HTML-страничку, ведь скрипты JavaScript пишутся обычным текстом, то есть их можно создавать буквально в том же «Блокноте», сохраняя потом в отдельных файлах или вставляя в тело HTML-документа. Самые простые вещи на JavaScript делаются действительно просто.
Как написать JavaScript
Для примера сделаем простой скрипт для выполнения сервером сценариев Windows. Этот скрипт можно написать прямо в «Блокноте» и выполнить без браузера.
Пишем этот текст в «Блокноте», затем сохраняем файл под именем skillbox.js и запускаем в «Проводнике» Windows.
alert()
Метод alert() отображает окошко с кнопкой «OK». В окне выводится сообщение, которое указано в скобках. Например, «Привет, Skillbox!». То есть в данном случае браузер делает ровно то же самое, что перед этим делал сервер сценариев Windows.
Эти примеры тоже можно писать в «Блокноте», только сохранять в файлах с расширением HTML. Например, skillbox.htm.
В качестве аргумента alert() можно указать не только конкретный текст, но и результат каких-либо вычислений или обработки других данных. Например, alert(x), где x вычисляется отдельно.
confirm()
Метод confirm() выводит такое же окно с сообщением, но уже с двумя кнопками — «ОК» и «Отмена». В зависимости от того, какую кнопку щелкнет пользователь, метод возвращает либо значение true, либо false. Сервер получает это возвращаемое значение от пользователя и выполняет какое-то действие, в зависимости от ответа.
Синтаксис такой же, только здесь логически предполагается выбор, так что пользователю задают вопрос.
prompt()
Метод prompt() выводит диалоговое окно с сообщением и текстовым полем, куда пользователь вводит данные. Здесь тоже предусмотрены две кнопки «ОК» и «Отмена». По нажатию первой кнопки метод возвращает на сервер введенный текст, а по нажатию второй кнопки возвращает логическое значение false.
Синтаксис здесь такой:
Значение поля ввода необязательно. Туда можно вписать текст, который изначально введен в поле для удобства пользователя.
Возможности современного JavaScript выходят далеко за рамки примитивного ввода-вывода данных через формы. Эти методы мы привели только в качестве самых простых примеров. Кроме этого, JavaScript позволяет реагировать на действия пользователя. Например, на движения мышкой или нажатие определенных клавиш. JavaScript часто используется для обеспечения асинхронной работы ( Технология AJAX), когда информация на странице обновляется без ее перезагрузки. В этом режиме данные отправляются на сервер и загружаются оттуда в интерактивном режиме. Кроме того, JavaScript способен манипулировать с HTML-элементами на странице (создавать и прятать теги и т.д.) и делать многое другое.
Полезные инструменты
Консоль разработчика
Во всех популярных браузерах есть специальная консоль разработчика. Она показывает код скриптов на странице, а также выводит другую полезную информацию. В Chrome, Firefox и IE консоль разработчика открывается по нажатию горячей клавиши F12, в Safari — Ctrl+Shift+I или Ctrl+Alt+C. На скриншоте скрипты отображаются справа вверху, вместе с другими элементами веб-страницы.
Редакторы кода
В дальнейшем для удобного программирования понадобится установить редактор кода или IDE (Integrated Development Environment), интегрированную среду разработки. IDE — это редактор с расширенной функциональностью, который интегрирован с другими полезными инструментами, поддерживает подключение дополнительных модулей и так далее.
Для начала можно рекомендовать один из легких редакторов:
В будущем есть смысл присмотреться к IDE:
Заключение
Инструкторы на курсе «JavaScript с нуля» посоветуют лучшие инструменты и помогут разобраться с любыми вопросами. Это практический 4-месячный курс для тех, кто хочет научиться основам языка сценариев с индивидуальным наставником, разработать фронтенд для интерактивного веб-проекта и положить кейс к себе в портфолио.
Курс идеально подойдет дизайнерам-разработчикам и начинающим программистам, кто уже знаком и умеет разрабатывать страницу на HTML и CSS, но не намерен останавливаться в изучении программирования. Преподаватели практически «на пальцах» объяснят базовые основы синтаксиса JavaScript, научат создавать визуальные интерактивные элементы и помогут разработать первый веб-проект на JavaScript.
Пишет про разработку в Skillbox. Работал главным редактором сайта «Хабрахабр», ведет корпоративные блоги.
Десктопные приложения на JavaScript. Часть 1
Ни для кого не секрет, что в наше время JavaScript стал одним из самых популярных языков программирования. В далекие 90е годы, в момент зарождения языка, когда он был создан с единственной целью добавить интерактивность веб страницам и улучшить процесс взаимодействия с пользователем, кто бы мог подумать, что он достигнет столь небывалых высот. Ведь сейчас на нем можно делать практически все что угодно. Хотите написать сайт: и бэкэнд и фронтэнд на JavaScript? пожалуйста! Хотите написать мобильное приложение на JavaScript? нет проблем. Программируете микроконтроллер – и тут вам на помощь придет JavaScript.
Есть конечно небольшие минусы в подходе использования JavaScript везде, но если поразмыслить, то сколько времени и сил можно сэкономить, изучив всего лишь одни язык, особенно, если то же самое приложение должно работать на разных платформах. Разных платформах говорите? Хм… Точно – разных платформах – теперь JS может позволить себе десктопные приложения для Windows, Linux, Mac, как спросите вы? Ответ прост: встречайте – NW.js.
По первым буквам можно прочитать – Node.js + Webkit, если данные понятия вам пока не знакомы, то скоро вы поймете о чем идет речь.
Node.js – программная платформа, основанная на движке V8, который транслирует наш скрипт в машинный код. Данная платформа была создана в 2009 году преимущественно для работы с бэкэндом сайтов.
WebKit — свободный движок, разработанный компанией Apple. Впервые был анонсирован в составе Safari в 2003 году
Итак, коду, написанному на JS для данной технологии, будут доступны как Node.js модули, так и стандартный браузерный API (соответственно WebKit)
Быстрый старт
Все это конечно хорошо, но с чего же начать? На github можно найти и скачать репозиторий с исходным кодом. Так же здесь можно найти прямые ссылки для скачивания под ту платформу, на которой будет вестись разработка. Помимо прочего нам понадобится установленная node.js.
После того, как необходимое ПО скачано и установлено, вы написали свое приложение на любимом JS (как это сделать читайте далее) и локализовали все в одну папку. Полдела сделано, теперь остается самое сложное и долгое – упаковать все в один файл и подготовить для распространения. Для упрощения вы можете воспользоваться готовыми библиотеками, например nw-builder. Установка библиотеки не составит труда, если вы уже работали с node.js. Как известно, в состав node.js входит менеджер пакетов npm, с которым нужно работать из командной строки. Для того, чтобы поставить какую-либо библиотеку, необходимо выполнить команду:
Обратите внимание, что библиотеку можно ставить, как локально, так и глобально, для локальной установки используйте опцию —save-dev, для глобальной -g. Таким образом поставим наш сборщик для NW.js глобально, выполнив команду:
Для того, чтобы собрать наше приложение, необходимо выполнить команду (с большим количеством опций можно ознакомиться в документации):
В качестве имени платформы могут быть следующие значения: win32, win64, osx32, osx64, linux32, linux64.
Во время разработки нет нужды каждый раз собирать приложение, можно просто запустить его как есть и оно откроется в отдельном окне. Для этого нужно запустить приложение nw.exe из командной строки и передать в качестве параметров путь к папке с вашим приложением. Кроме того, если вы работаете под Windows, можно просто методом drag-n-drop перетащить папку с исходным кодом приложения на JS (обратите внимание, что именно папку целиком) в nw.exe.
Hello, world!
Теперь, когда вы знаете, как запустить приложение, как собрать его в один файл, давайте напишем что-нибудь. По традиции знакомство с новой платформой начинается с написания приложения Hello, world.
Для данного приложения, нам даже не понадобится JavaScript, только HTML. Создадим папку с названием HelloWorld. Поместим внутрь файл index.html со следующей разметкой:
Кроме того для каждого приложения под NW.js необходим файл, который обязательно должен называться package.json. Из него будет браться информация для построения приложения. Создадим простейший вариант файла и поместим в папку HelloWorld. Итак:
Содержимое файла понятно без пояснений (обратите внимание, что обязательные поля только main и name). В main необходимо записать файл с разметкой, который будет являться точкой входа в приложение. Секция window настраивает параметры окна (в данном случае мы отключаем панель инструментов и задаем размеры окна 500×200).
Кроме того, можно настроить такие поля как (за полным списком опций обращайтесь в документацию):
Приложение написано, но в нем всего один div элемент и совсем нет логики, а что делать, если у нас богатая на элементы разметка и сложная логика? На помощь к нам приходит элемент конфигурационного файла toolbar, который мы установили в false. Для того, чтобы сделать доступными средства отладки, необходимо установить toolbar в true. Проделав это при запуске приложения мы получим следующее окно:
После нажатия на кнопку в верхнем правом углу откроется еще одно окно, в котором будут отображены знакомые инструменты разработчика:
Работа с нативными контролами
NW.js позволяет работать с нативными контролами. Рассмотрим работу на примере меню. Для работы с нативным UI контролами в nw.js необходимо использовать модуль nw.gui, который можно подключить следующим образом:
Общий шаблон для использования контролов:
Таким образом для создания элементов меню можно воспользоваться следующей конструкцией:
Кроме того любые свойства созданного нами объекта можно легко изменить стандартными конструкциями JS, например так:
Меню создано, теперь нужно его заполнить, для манипуляции дочерними элементами существуют методы:
Кроме того для более гибкого добавления элементов в menu можно воспользоваться методом insert, в параметрах которого необходимо передать MenuItem и номер позиции, куда его вставить (позиция перед первым элементом соответствует 0).
Для доступа к созданным элементам можно использовать свойство items:
Обратите внимание, что нельзя напрямую создавать элементы:
Самое главное при работе с нативными контролами, это помнить, что любая ошибка при работе с ними может привести к краху всего приложения, поэтому необходимо быть крайне внимательными и по возможности при удалении элементов, также присваивать переменной значение null. Таким образом для удаления контрола, можно выполнить следующее:
Для более удобной работы с контролами, они унаследованы от EventEmitter, поэтому хорошая новость в том, что мы можем легко работать с событиями, например так:
Меню было создано, но если запустить приложение, то никакого меню вы не увидите. Для отображения меню существует метод popup, в параметрах которого необходимо передать координаты для отображения меню.
Для демонстрации основных возможностей меню добавьте следующий скрипт к созданному ранее проекту Hello, world:
После запуска приложения, мы можем увидеть созданное контекстное меню для body. Таким образом, мы можем определить контекстное меню для любого элемента.
Итак, теперь кроссплатформенные приложения может создавать каждый, но за все нужно платить. В данном случае мы жертвуем как скоростью, так и занимаемым объемом памяти (собранное приложение получается достаточно большим, более 50 Мб). Список приложений, созданных, используя данную технологию можно найти на github.
Во второй части статьи мы рассмотрим технологию более подробно.
Руководство по JavaScript, часть 1: первая программа, особенности языка, стандарты
Недавно мы провели опрос, посвящённый целесообразности перевода этого руководства по JavaScript. Как оказалось, около 90% проголосовавших отнеслись к данной идее положительно. Поэтому сегодня публикуем первую часть перевода.
Это руководство, по замыслу автора, рассчитано на тех, кто уже немного знаком JavaScript и хочет привести свои знания в порядок а также узнать о языке что-то новое. Мы решили немного расширить аудиторию этого материала, включить в неё тех, кто совершенно ничего не знает о JS, и начать его с написания нескольких вариантов «Hello, world!».
Hello, world!
Программа, которую по традиции называют «Hello, world!», очень проста. Она выводит куда-либо фразу «Hello, world!», или другую подобную, средствами некоего языка.
JavaScript — это язык, программы на котором можно выполнять в разных средах. В нашем случае речь идёт о браузерах и о серверной платформе Node.js. Если до сих пор вы не написали ни строчки кода на JS и читаете этот текст в браузере, на настольном компьютере, это значит, что вы буквально в считанных секундах от своей первой JavaScript-программы.
Этот текст можно ввести с клавиатуры, можно скопировать и вставить его в консоль. Результат будет одним и тем же, но, если вы учитесь программировать, рекомендуется вводить тексты программ самостоятельно, а не копировать их.
Первая программа в консоли браузера — вывод сообщения в консоль
Ещё один вариант браузерного «Hello, world!» заключается в выводе окна с сообщением. Делается это так:
Вот результат выполнения этой программы.
Вывод сообщения в окне
Обратите внимание на то, что панель инструментов разработчика расположена теперь в нижней части экрана. Менять её расположение можно, воспользовавшись меню с тремя точками в её заголовке и выбирая соответствующую пиктограмму. Там же можно найти и кнопку для закрытия этой панели.
Инструменты разработчика, и, в том числе, консоль, имеются и в других браузерах. Консоль хороша тем, что она, когда вы пользуетесь браузером, всегда под рукой.
Полное руководство по созданию классических приложений на JavaScript
Еще недавно разработка классических приложений считалась сложной задачей — для этого приходилось учить специальный язык программирования, например Java или C++. К счастью, сейчас веб-разработчики могут создавать прекрасные классические приложения, конвертируя код JavaScript в полноценные программы. Давайте разберемся, что для этого нужно.
Прежде чем перейти к основному материалу, ознакомьтесь с моим последним руководством по созданию классических приложений здесь. Это расширенная версия этой статьи, описывающая пять проектов и способы монетизации.
Сегодня мы рассмотрим следующие вопросы.
Инструменты для создания классических приложений.
Создание классического приложения для чтения блога Medium.
1. Инструменты для создания классических приложений
Веб-разработчикам, которые намерены создавать классические приложения, сначала стоит ознакомиться с основными инструментами в их арсенале и сосредоточиться на самых полезных решениях с учетом поставленных задач. Рассмотрим три лучших фреймворка JavaScript для создания классических приложений, которые дадут вам общее представление о доступных инструментах.
Electron
Это самый популярный и эффективный инструмент — возьмем его на вооружение. Он служит нам верой и правдой уже не один год и завоевал уважение многих компаний, например Slack, Atom, Discord, Intuit и др.
Он был создан на GitHub и благодаря качественному коду заслужил отличную репутацию. Очевидно, что этот фреймворк будет развиваться и активно использоваться в будущем.
В его основе лежит движок Chrome, а это значит, что ваши приложения будут быстро работать на любых компьютерах.
Это прекрасное решение для веб-разработчиков, которые хотят заняться созданием классических приложений, поскольку в нем используются JavaScript, HTML и CSS.
Это еще один отличный инструмент, правда, менее популярный. С его помощью классические приложения можно разрабатывать на Node.js. Раньше этот движок назывался node-webkit, так как в нем используется та же технология, что и в браузерах Chrome и Safari.
Proton Native
Proton Native прекрасно подойдет тем, кто знаком с React и React Native. В нем используется фреймворк React, а значит, вы можете пользоваться любыми библиотеками React.js.
При решении некоторых задач он демонстрирует даже большую эффективность, чем Electron, поскольку в нем используется собственный движок, который обеспечивает производительность на уровне нативных приложений.
Он подойдет программистам, знакомым с React, которые хотят получить больше контроля в ущерб скорости разработки.
Теперь вы знакомы с основными инструментами разработки классических приложений, которые пригодятся веб-разработчику. Давайте начнем с Electron — это оптимальное решение для новичков, подходящее для выполнения большинства задач.
2. Настройка проекта с Electron.js
У этого фреймворка есть огромное преимущество: написав код один раз, вы можете сразу же развертывать его на устройствах Windows, Mac и Linux.
Для начала загрузите Node.js — он позволит исполнять код JavaScript вне браузера. Скачать можно отсюда: https://nodejs.org/en/
Откройте его в текстовом редакторе. Я использую Atom.io. Измените объект scripts так, как показано ниже. Больше ничего менять не нужно.
Примечание. Не удаляйте другие данные, просто обновите объект scripts. Он нам понадобится позже для запуска классического приложения. Вот как должен выглядеть ваш файл package.json.

Теперь нужно установить electron — это утилита командной строки, которую мы используем для управления проектом в качестве dev-зависимости.
Затем создайте файл index.js в корневой папке проекта. Этот файл будет использоваться для запуска нашего приложения. Добавьте в файл index.js этот код, чтобы вывести на экран стартовое окно.

App используется для установки приложения, над которым мы работаем, а BrowserWindow — для вывода стартового окна.
Теперь в корневой папке проекта нужно создать файл index.html с таким кодом (размещать его в подпапках нельзя):

Это простой файл на HTML5, назначение которого, вероятно, вам не совсем понятно. Обратите внимание на теги title и body — в них будет размещаться содержимое. Заголовок страницы — My Electron App, и в теге body есть точно такой же заголовок.
В верхней части страницы вы видите содержимое тега title, а на самой странице — заголовок.
Теперь приступим к разработке самобытного приложения для чтения блогов.
3. Создание классического приложения для чтения блога Medium
Сегодня мы создадим приложение для чтения блогов, которое показывает список определенных статей на Medium и позволяет читать их, не переходя на сайт.
В приложении можно просматривать только нужный вам контент, не отвлекаясь на дополнительные материалы сайта. В нем будут собраны все самые интересные статьи — и ничего лишнего.
Вот как оно будет выглядеть:
Хотите создать такое же? Тогда читайте дальше!
Разработка приложения не займет много времени. Мы сделаем это в три этапа.
Создание таблицы стилей и базового HTML, подключение таблицы стилей к веб-странице.
Получение данных с сайта Medium через RSS-канал и их обработка.
Разработка дизайна и функционала приложения.
1. Создание таблицы стилей и базового HTML, подключение таблицы стилей к веб-странице
Создайте новый файл style.css в корневой папке. Именно в нем мы будем писать весь CSS-код. Не забывайте, что мы пишем классическое приложение на языках, предназначенных для веб-разработки.
Импортируйте таблицу стилей в файл index.html следующим образом:
В HTML-файле измените содержимое тега body :

2. Получение данных с сайта Medium через RSS-канал и их обработка
HTML-файл настроен, и теперь мы можем получать данные с сайта Medium и отображать недавно добавленные статьи в нашем приложении. Для этого будем использовать RSS-каналы — это тот же самый блог, только конвертированный в формат JSON или XML, удобный для обработки в таких приложениях, как наше.
Теперь нужно объявить функцию getMediumArticles в файле inside.js со следующим содержимым:

Теперь напишем HTML для отображения полученных данных в виде структурированного блока:

Я пробовал разные решения, вариант с iframe оказался самым эффективным — его можно быстро открывать и закрывать.
Каждый блок представляет собой элемент div с заголовком и содержимым. Содержимое включает имя автора и описание статьи — вступление и изображение.
Закрываем последний div и html :
Теперь вставляем сгенерированный HTML-код на нашу страницу:
Вот как это сделать:
Функция findElement выбирает все интерактивные элементы в каждом блоке со статьей, ищет активную ссылку и загружает в iframe нужные данные.
Например, когда вы нажмете на изображение, в iframe откроется соответствующая статья целиком.
Возможно, вот эта часть в самом начале выглядит не очень понятно:
Но она всего лишь означает: «Проверь, отрендерился ли основной заголовок (main-title), если нет, попробуй снова выполнить эту функцию». Рендеринг полученных данных займет всего несколько секунд, и мы сможем получить доступ к статьям.
Обратите внимание на эту часть:

3. Разработка дизайна и функционала приложения
Наше приложение должно быть приятным в использовании, поэтому займемся дизайном. Вы можете оформить приложение по-своему или воспользоваться моим файлом style.css :
4. Развертывание приложения
Осталось только развернуть приложение, чтобы получить исполняемый файл, который можно запустить на компьютере Windows или Mac и опубликовать для скачивания другими пользователями.
Для этого установим пакет:
Это позволит осуществлять доступ к нужному нам инструменту electron-packager откуда угодно.
Теперь перейдите в папку проекта и запустите команду:
После выполнения этой команды приложение будет готово к использованию. Я работаю на Mac, поэтому создал папку medium-reader-darwin-x64 с несколькими файлами:
— LICENSE- LICENSES.chromium.html- medium-reader.app- version
Вот и все! Теперь вы знаете, как использовать веб-технологии для создания классических приложений с помощью Electron в рекордные сроки. Если вы хотите узнать больше, прочитайте полное руководство и рассмотрите пять дополнительных проектов, которые помогут вам создать портфолио, освоить новые навыки и выполнять более сложные заказы по разработке классических и веб-приложений: https://merunas.io/desktop-app-mastery.html
Вы научитесь создавать современные классические приложения, которые будут генерировать прибыль для вас и вашего бизнеса.
Всех желающих приглашаем на открытый урок «Создание интерактивных страниц, работа с анимациями». Урок посвящен анимациям в вебе. Рассмотрим способы создания интерактивных страниц, научимся анимировать переходы состояний HTML элементов, а также создавать анимации как на CSS, так и на JavaScript.