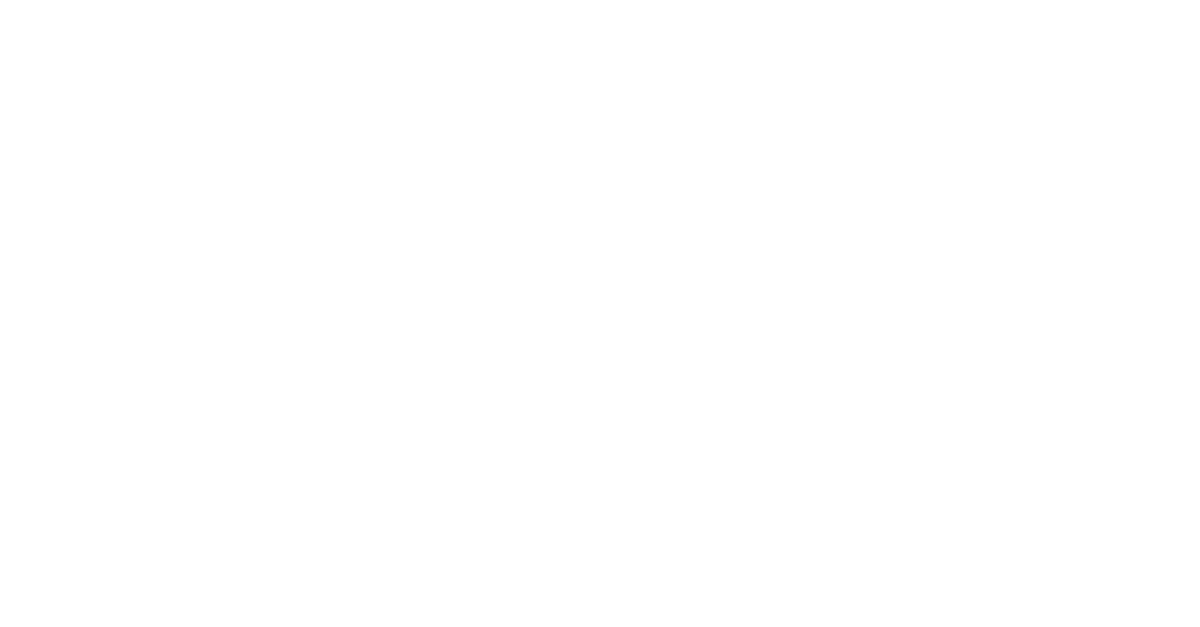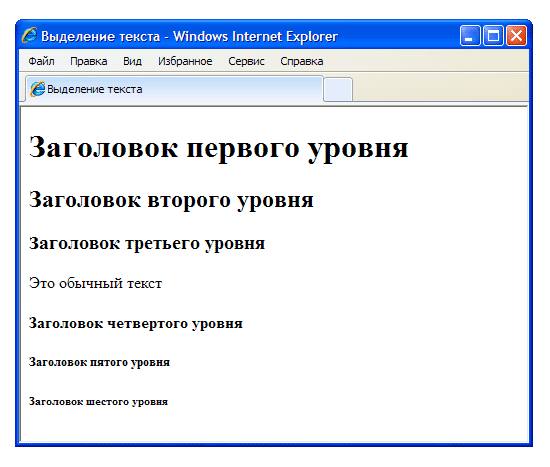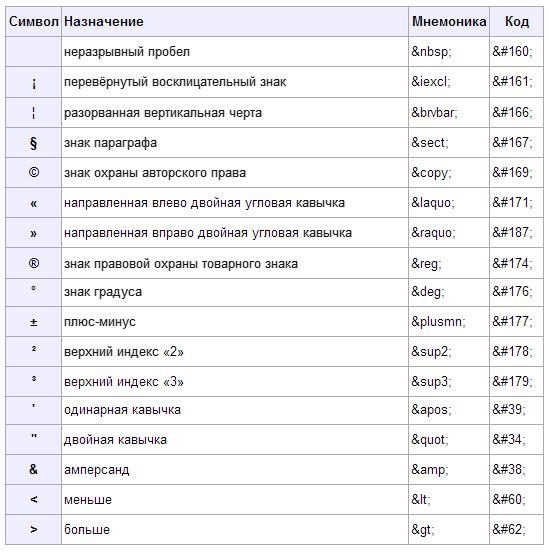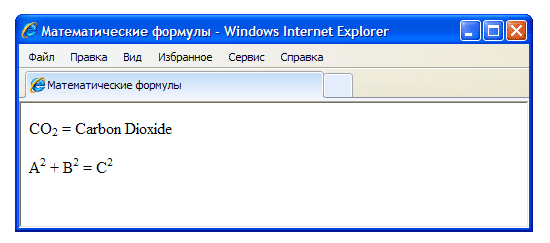Коды пустоты для ВК
В ВКонтакте есть различные баги, хотя багами их называть неправильно — скорее, пасхалки от разработчиков, которые могут использовать пользователи самой популярной социальной сети в России. Сегодня мы поговорим об одной из таких пасхалок.
Речь пойдет о так называемых кодах пустоты. Что это, может спросить пользователь? Это код, который позволяет вам отправлять в буквальном смысле пустое место (не путать с пробелом — это разные вещи!). К примеру, вы можете использовать коды пустоты для отправки сообщений друзьям с целью розыгрыша или, скажем, для того, чтобы написать статус в несколько строк.
Собственно, вот сами коды пустоты:
Как ими пользоваться? Да очень просто! Допустим, что вы хотите отправить пустой текст другу. Копируете любой код полностью, включая точку с запятой, вставляете его в сообщение, можете даже в несколько строк.
Отправляете сообщение. При этом вы увидите цифры и символы в сообщении. Не пугайтесь, так и должно быть.
Просто обновите страницу и вы увидите пустое сообщение. Тоже самое увидит и получатель, что наверняка его немало удивит.
Коды можно использовать и для создания прикольных статусов в несколько строк, о чем мы уже рассказывали, поэтому повторяться не будем. Напомним лишь, что для того, чтобы получить статус в несколько строк, нужно добавлять большое количество кодов пустоты и в зависимости от длины статуса регулировать их количество.
Невидимый пробел
Как сделать пробел для инстаграма, чтобы не слипались абзацы
Как поставить секретный пробел
Полный перечень действующих способов в интернете
Самый простой способ
Для разделения абзацев используйте точку, буллит или вертикальную черту. Принцип следующий:
Первая строчка
.
Вторая строчка
Первая строчка
•
Вторая строчка
Первая строчка
|
Вторая строчка
Телеграм-бот
Пробел проставляет Редограф — телеграм-бот редографии.
Ручной способ
Копируйте на телефон символ пробела между скобочек → [⠀⠀⠀⠀⠀] — для удобства между скобок поместил 5 невидимых пробелов.
Наберите спецсимвол невидимого пробела на клавиатуре:
комбинация клавиш: Alt + 255
Зажимаете клавишу Alt, не отпуская её, справа на цифровой клавиатуре набираете код «255», отпускайте. Полученный невидимый символ копируйте любым удобным способом.
Однако удобней всего держать пробел всегда под рукой — в телеграме. Смотрите пункт ниже.
Приложение для смартфона
Space — приложение, в котором настраиваются отступы, добавляются стрелки и другие символы.
Осторожно! В комментариях вы найдёте жалобы, что текст теряется при смене окон.
Postme (ex Instabreak) — позволяет расставить отступы в посте. Достаточно написать текст с пустыми строками в нужных местах между абзацами, скопировать и вставить его в нужное окно.
Снова предостерегаю. Приложение работает нестабильно. Осторожно!
Почему не работает
Может не получиться в том случае, когда вставляете невидимый пробел из буфера (копипастите) вручную. За счёт того, что пробел невидимый, вы иногда не видите, что он не вставился.
В конце абзаца остался пробел. Обычно он остаётся после точки. В этом случае часто абзацы слипаются. Эта же ситуация возникает, когда автор использует в тексте эмодзи: в конце строки или вначале абзаца в первой его строке.
Чтобы избежать таких казусов, просто делайте это телеграм-ботом.
5 способов печати пустой строки в Python
Существует несколько способов печати пустой строки в Python. Рассмотрим все способы на простых примерах.
Введение
Иногда, программируя на Python, мы сталкивались с ситуацией, когда нам нужно распечатать данные в новой строке, пустой строке между двумя линиями, или распечатать данные в той же строке без использования новой строки. Эта статья поможет вам разобраться в концепции распечатки пустой строки всеми предложенными способами.
Что такое пустая строка?
Пустая строка — это строка, в которой много пробелов или символов горизонтальной табуляции. Так же пустая строка может содержать скрытые символы обрыва строки или начала новой строки.
Теперь, когда мы определись с терминологией давайте перейдем к рассмотрению всех вариантов на примерах.
Использования функции print без аргументов
В этом примере мы будем использовать функцию print, чтобы вывести пустую строку между двумя соседними строками.
Давайте рассмотрим пример для лучшего понимания концепции:
Разберем пример по шагам:
Если не передавать аргументы в функцию print она распечатает нам пустую строку.
Использования функции print и одинарные кавычки
В этом примере мы будем использовать функцию print() с одиночными кавычками, чтобы вывести пустую строку между двумя заданными строками.
Рассмотрим пример для лучшего понимания концепции:
Разберем пример по шагам:
Как и в первом случае, если передать в функцию print пустой список — Python распечатает нам пустую строку.
Использования функции print и двойные кавычки
В этом примере мы будем использовать функцию print с двойными кавычками, чтобы вывести пустую строку между двумя заданными строками.
Рассмотрим пример для лучшего понимания концепции:
Разберем пример по шагам:
Так же как и в предыдущем примере использование функции print с пустым списком в аргументах распечатает нам пустую строку.
Использования функции print с символом новой строки
В этом примере мы будем использовать функцию print с символом новой строки, чтобы вывести пустую строку между двумя заданными строками. Символ новой строки обозначается «\n». Символ новой строки может быть записан в одинарных и двойных кавычках в соответствии с вашими предпочтениями.
Давайте рассмотрим пример для лучшего понимания концепции:
Разберем пример по шагам:
Используя символ переноса строки в функции print мы можем выводить пустые строки.
Печать нескольких пустых строк
В этом примере мы будем использовать функцию print с символом новой строки и оператором *, которые могут производить несколько пустых строк между двумя заданными строками.
Рассмотрим пример для лучшего понимания концепции:
Разберем пример по шагам:
Используя мультипликатор в функции print мы можем сгенерировать любое количество новых строк.
Вывод
В этой статье мы узнали о том, как вывести пустую строку между двумя строками в языке программирования Python. Мы также научились печатать несколько пустых строк между двумя строками. Все способы рассматривались на примерах и подробно обсуждались. Вы можете выбрать любой из способов печати пустых строк на питоне в соответствии с вашими предпочтениями.
Однако, если у вас есть сомнения или вопросы, дайте мне знать в разделе комментариев ниже. Я постараюсь помочь вам как можно скорее.
Как сделать строчки в Ворде
В различных документах, создаваемых в Microsoft Word, может возникнуть необходимость оставить пустое место, чтобы другой пользователь мог ввести свои реквизиты или прочие данные.
Например, Вы делаете анкету. Соответственно вверху должно быть как минимум два поля «Имя» и «Фамилия». Для того чтобы человек, которые отвечает на вопросы, знал, что данные поля следует заполнить, возле них должно быть пустое место, подчеркнутое снизу.
Оставить пустую подчеркнутую строку, может потребоваться и в различных деловых документах, чтобы была возможность дописать необходимые данные в нужных местах на листе.
Если у Вас документ на другую тему, но все равно необходимо сделать подчеркнутую строку в Ворде, тогда в данной статье мы с этим и разберемся. Научимся вставлять ее на всю ширину страницы, или определенной длины, чтобы потом можно было добавить текст, скорее всего, написанный от руки.
Пустая подчеркнутая строка с помощью Tab
Первый способ, чтобы сделать подчеркивание без текста – это использование клавиши «Tab».
Установите курсор в том месте на лисье,где должна быт линия. Перейдите на вкладку «Главная» и возле кнопки с буквой «Ч» нажмите на маленькую стрелочку. Откроется выпадающий список, из которого можно выбрать вид линии. Если ничего не подойдет, нажмите «Другие подчеркивания» и определите вид сами. Кнопка «Цвет подчеркивания» поможет выбрать цвет.
После того, как буква «Ч» подсветится оранжевым цветом, нажмите на клавиатуре клавишу «Tab» (на ней изображены две стрелки, указывающие в разные стороны) необходимое количество раз.
В примере, я сделала пустую строчку в виде волны.
Создание пустой строчки с помощью горячих клавиш
Строка, сделанная первым способом, получается определенной длины, и если вам такое не подходит, например, пряма выходит за поля текста, или за отведенные пределы, тогда воспользуйтесь вторым способом.
С помощью горячих клавиш, можно сделать ее нужной длины, поскольку рисуется она очень маленькими шагами.
Активируйте инструмент «Подчеркивание» и выберите подходящий вид линии. Затем нажмите и удерживайте на клавиатуре «Ctrl+Shift» и нажимайте пробел до тех пор, пока прямая не станет нужной длины.
Первый и второй способы можно объединить. Сначала нарисуйте с помощью «Tab», а потом немного дорисуйте, используя горячие клавиши.
Делаем пустую строку с помощью автозамены
В Ворде сделать прямую также можно, используя автозамену. Правда в данном случае, в документ будет вставлена линия границы. Давайте разберемся, как это сделать.
Установите курсор под той строкой, которую нужно подчеркнуть. Обратите внимание, линия будет не определенной длины, а от одного поля документа до другого. Затем нажмите на клавиатуре три раза клавишу с изображением дефиса.
После этого, кликните «Enter».
На верхнем скриншоте видно, что дефисы я добавила под строкой со словом «Автозамена», и в итоге, подчеркнулась именно строка, которая была над дефисами. То есть, таким образом, создается линия между текстом, но и сделать пустую линию так тоже можно.
Рисуем линию, используя фигуры
Четвертый способ – это добавление фигуры.
Перейдите на вкладку «Вставка» и нажмите «Фигуры». В списке кликните по изображению прямой линии.
Нарисуйте линию в нужном месте на листе. Преимущества такого способа – можно сделать ее любой длины, выбрать подходящий цвет, толщину и вид.
Чтобы нарисовать ровную горизонтальную линию, нажмите и удерживайте при этом клавишу «Shift» на клавиатуре.
Если нужно выбрать другой цвет, тогда просто в готовых стилях кликните по той линии, которая Вам подойдет – нужная вкладка «Средства рисования» – «Формат» откроется сразу после того, как Вы нарисуете линию. Толщину и вид выберите, нажав по кнопке «Контур фигуры» – на ней изображен карандаш с подчеркиванием.
Прочесть подробнее про то, как изменить вид линии, можно в статье: как сделать стрелку в Ворде.
Как сделать много подчеркнутых строк
Если нужно добавить не короткую пустую строку в тексте, или небольшой отрезок для заполнения данными, а много таких строк, например, чтобы человек написал развернутый ответ, тогда сделать это можно, вставив в документ таблицу и немного изменив ее границы.
Перейдите на вкладку «Вставка» и нажмите «Таблица». Выберите из выпадающего списка «Вставить таблицу».
Появится вот такое окошко. В нем нужно заполнить «Число столбцов» – «1», а вот «Число строк» укажите столько, сколько нужно добавить пустых строк на лист. Нажмите «ОК».
Дальше выделите всю добавленную таблицу, кликнув по маленькой кнопочке со стрелочками в разные стороны, которая появляется в левом верхнем углу таблицы. Потом перейдите на вкладку «Работа с таблицами» – «Конструктор» и нажмите на стрелочку возле кнопки «Границы».
В выпадающем списке нужно кликнуть по тем границам, которые нужно убрать: левая и правая.
В итоге, Вы получите много линий для заполнения.
На этом, буду заканчивать. Думаю, у Вас получилось добавить в свой документ Ворд пустую подчеркнутую строку, и теперь или готова анкета, или есть текст, в котором пропущены слова, или документ, в который необходимо дописать данные.
и заканчивая
. Все эти теги очень просты в использовании, например:
Закрывающий тег заголовка задает также завершение абзаца. Другими словами, после каждого заголовка автоматически вставляется пустая строка, визуально отделяющая его от следующего далее текста. Для заголовка первого уровня, задаваемого тегом
, предусмотрен наибольший размер шрифта, а для заголовка шестого уровня (тег
) — наименьший. Как правило, разработчики веб-страниц используют при составлении своих HTML-документов только заголовки первых трех уровней, поскольку для заголовков четвертого, пятого и шестого уровней в действительности задан меньший размер шрифта, чем для обычного текста.
Обратите внимание, что для заголовка HTML четвертого уровня задан тот же размер шрифта, что и для обычного текста веб-страницы, тогда как заголовки пятого и шестого уровней набраны шрифтом еще меньшего размера.
Специальные символы
Довольно часто возникает необходимость в отображении на веб-страницах различных специальных символов, и это неудивительно, ведь многие символы (такие, как +, —, % или &) постоянно встречаются и в обычных текстах. К сожалению, не все браузеры воспроизводят эти символы корректно, поэтому в HTML предусмотрена возможность обозначения их с помощью соответствующих цифровых или текстовых кодов. Эти коды позволяют однозначно указать браузеру, как именно должен воспроизводиться тот или иной символ. Коды некоторых наиболее часто применяемых символов приведены ниже.
Математические записи
Хотя HTML изначально разрабатывался учеными, в нем не предусмотрена возможность создания математических или других научных записей любого сколько-нибудь значительного уровня сложности. В HTML имеются два тега, позволяющие записывать отдельные простые выражения. Это теги (нижний индекс) и (верхний индекс). Так код, приведенный ниже:
На практике выглядит так:.
Если необходимо воспроизвести на веб-странице более сложные выражения, вам придется проявить некоторую изобретательность. Наиболее очевидное решение состоит в записи требуемых выражений в специально предназначенной для таких целей программе с последующим преобразованием этих записей в графическое изображение. Далее полученное изображение можно вставить в страницу HTML. Такой метод работает, однако получаемый результат нельзя назвать оптимальным. Поскольку запись представлена в графическом виде, браузер не сможет распознавать ее текстовые элементы и учитывать их в процессе индексирования или поиска информации.
Выбор языка
Не обязательно знать английский язык, чтобы использовать HTML для создания HTML-страниц. Адреса URL, гиперссылки, теги HTML и элементы форматирования документов не принадлежат к какому-либо языку (с лингвистической точки зрения), чего, разумеется, нельзя сказать о размещаемой на веб-странице текстовой информации. Если вы пишете на стандартном английском языке, никаким специальным образом обозначать этот факт в HTML-документе не требуется. Однако, если вы набираете текст на каком-либо другом языке, необходимо указать этот язык для браузера. В приведенных ниже примерах показано, как в HTML объявляется об использовании русского и французского языков.
Почему так важно обозначать язык? Если не воспользоваться атрибутом lang, браузер не сможет определить, на каком именно языке набрана текстовая информация. Некоторые поисковые машины используют значение атрибута lang для поиска и отбора только тех страниц, которые написаны на каком-то заданном языке. Речевые синтезаторы учитывают эту информацию для корректного воспроизведения текста. Даже некоторые утилиты проверки орфографии, получив сведения о языке написания текста, могут выполнять поиск имеющихся в нем ошибок.
Поисковая информация
Поисковые машины добавляют фрагменты содержимого веб-страниц в свои каталоги. Когда посетитель Интернета выполняет поиск информации по какому-нибудь слову, поисковая машина ищет это слово в своем каталоге и возвращает ссылки на Web-страницы, в которых это слово встречается. Данный механизм работает отлично. Но предположим, что вы занимаетесь продажей недвижимости и потратили немало усилий на разработку собственной веб-страницы, где, помимо прочих, встречаются слова дом, квартира, продажа, кредит и т.п., однако выражения «уютное гнездышко» там нет.
Если потенциальный клиент будет искать информацию по этому выражению, вашу веб-страницу он не найдет. Что ж, вы можете использовать тег для добавления в HTML-документ слов и выражений, обозначающих названия продуктов, месторасположение, технические термины, слова-синонимы, по которым потенциальные посетители вашей веб-страницы могут осуществлять поиск информации. Существует три тега, которые помогают увеличить вероятность обнаружения поисковой машиной вашей Web-страницы.
Keywords (Ключевые слова) Ключевыми называются слова, по которым, вероятнее всего, может осуществляться поиск вашей веб-страницы, или синонимы слов, встречаемых в документе.
Description (Описание) Обычно этот тег применяется для добавления краткого описания веб-страницы (не более одного абзаца). Некоторые поисковые машины извлекают заданную в этом теге информацию и подают ее как сведения о найденной странице, однако другие браузеры для этих же целей просто извлекают несколько первых строк HTML-документа.
Author (Автор) Тот, кто осуществляет поиск информации по вашему имени, найдет созданную вами веб-страницу, если вы укажете свое имя, воспользовавшись этим тегом.
Страница-заставка — это начальная страница, появляющаяся перед основной и служащая для отображения некоторой вводной информации или графики (например, логотипа компании). Если содержание вашей веб-страницы постоянно обновляется и вы хотите, чтобы посетители видели только ее наиболее свежую версию, можете указать собственный URL-адрес данной страницы в теге refresh. Когда браузер видит тег refresh, он обращается за новой информацией по указанному адресу через заданный промежуток времени.
Поскольку не все браузеры поддерживают данную возможность, вам, как разработчику веб-страницы, следует добавить на страницу-заставку какой-либо текстовый или графический элемент, позволяющий посетителю самостоятельно выполнить переход к следующей странице.
Дата истечения срока
Если ваша веб-страница постоянно обновляется, вы можете указать в теге дату истечения срока ее актуальности, чтобы быть уверенным, что браузер своевременно осуществит загрузку ее более свежей версии (вместо отображения старой версии, которая по-прежнему может быть сохранена в его памяти). Взгляните на приведенный далее код:
Если указать браузеру URL-адрес такой веб-страницы, он вначале просмотрит свои файлы журналов, чтобы определить, не сохранена ли в них копия данной страницы. Если да, он обработает заданную в метаданных информацию, чтобы проверить, по-прежнему ли данная копия является актуальной. Если указанная дата истечения срока уже прошла, браузер, прежде чем отобразить на экране эту веб-страницу, обратится за ее более свежей версией.
Теги HTML, рассмотренные в этом уроке
— Обозначает пределы одного текстового абзаца. Перед абзацем вставляется пустая строка
— Задает для текста полужирный стиль начертания
— Задает для текста полужирный стиль начертания
— Увеличивает на один пункт размер шрифта
— Разрыв строки. Инициирует переход к следующей строке
— Задает для текста курсивный стиль начертания
— Задает для текста курсивный стиль начертания
— Создает заголовок первого уровня
— Создает заголовок второго уровня
— Создает заголовок третьего уровня
— Создает заголовок четвертого уровня
— Создает заголовок пятого уровня
— Создает заголовок шестого уровня
— Идентифицирует информацию о документе
— Уменьшает на один пункт размер шрифта
— Задает нижний (подстрочный) индекс
— Задает верхний (надстрочный) индекс
— Задает для текста равноширинный шрифт (т.е. шрифт с одинаковой фиксированной шириной символов)
По материалам книги Дидре Хейз «Освой самостоятельно HTML«.