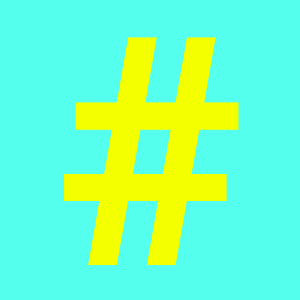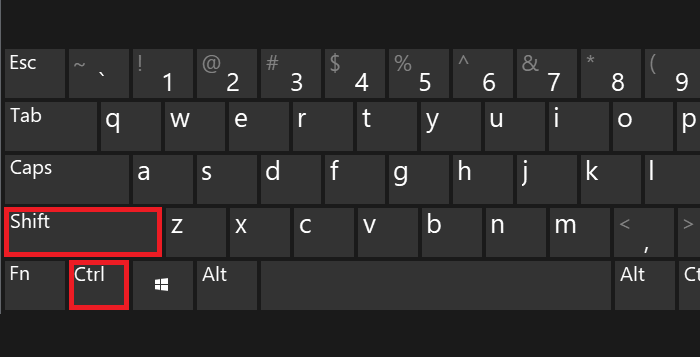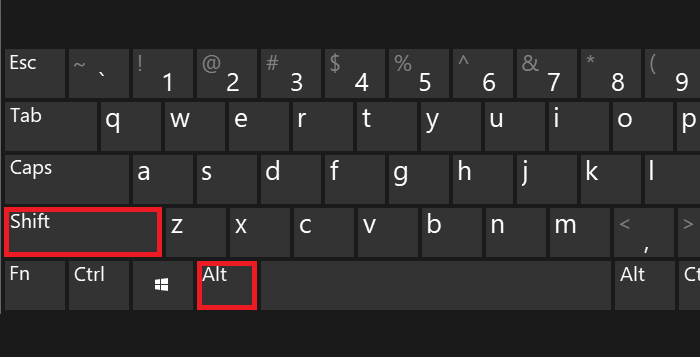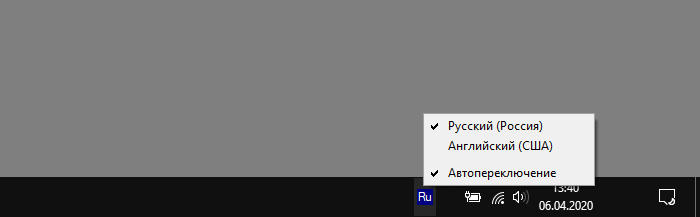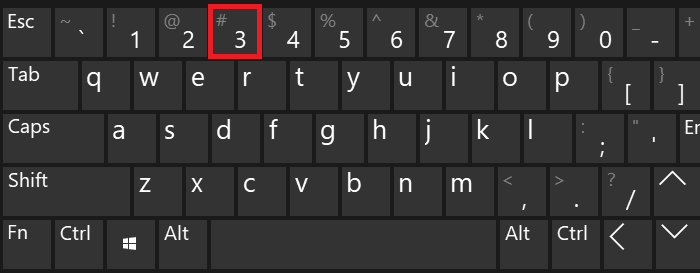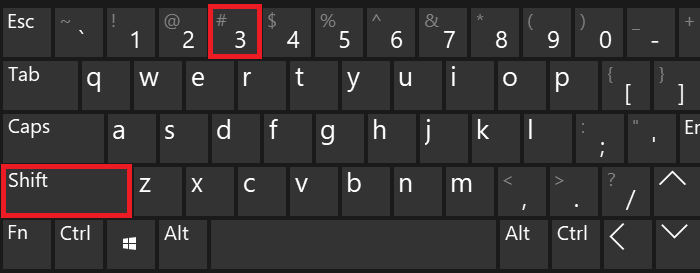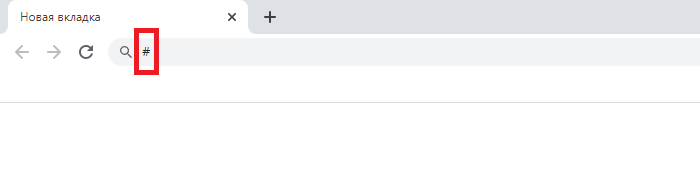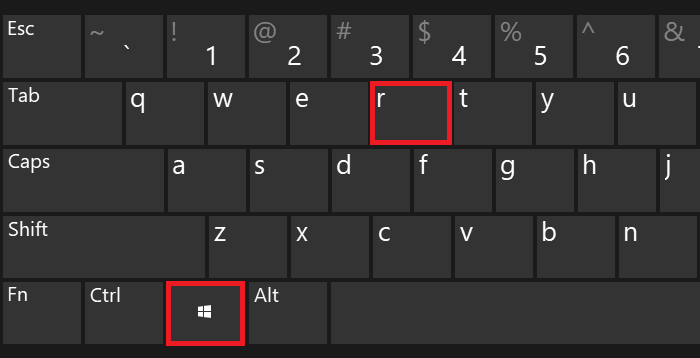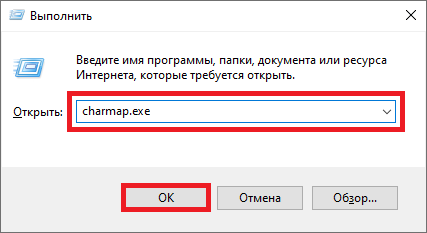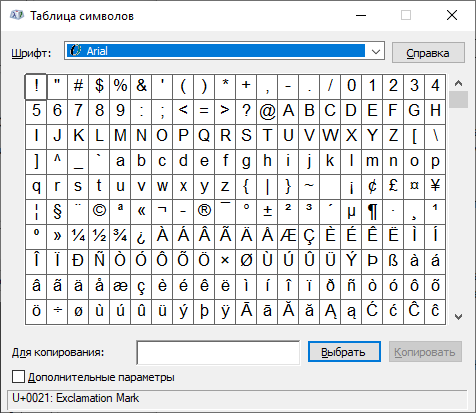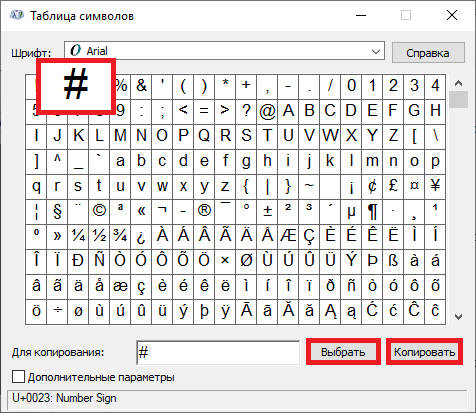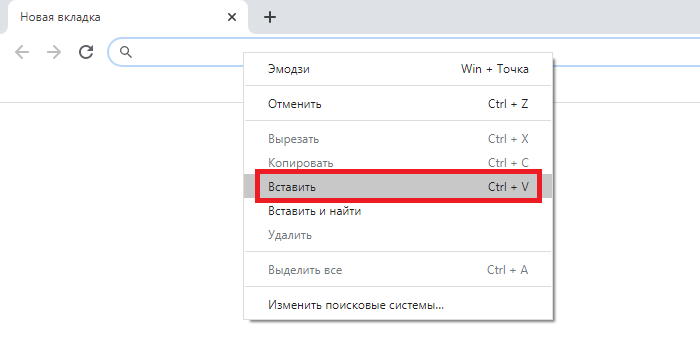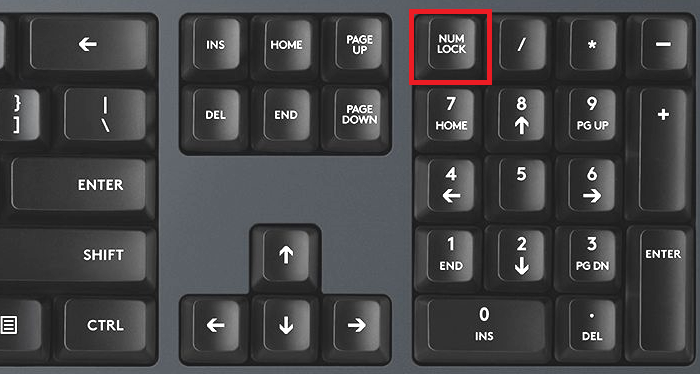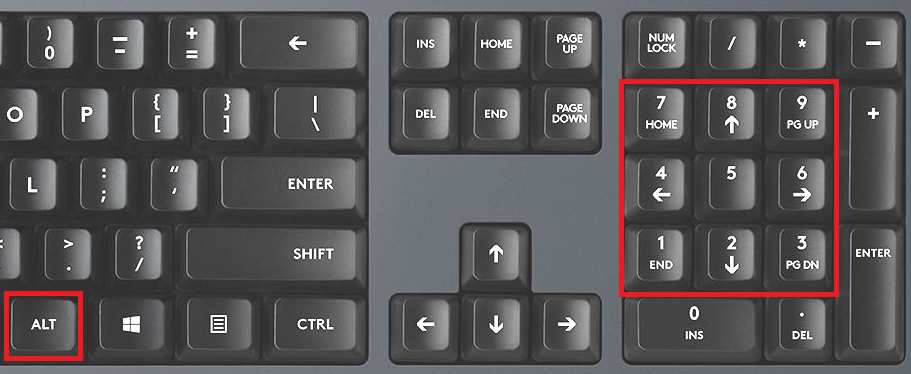Как набрать знак решетка на клавиатуре?
С появлением хештегов и развитием социальных сетей знак решетки стал одним из самых популярных. И если с телефоном всё понятно, то у пользователей компьютера часто возникает вопрос: как поставить решетку на клавиатуре?
С помощью комбинации клавиш
Способов поставить решетку на клавиатуре ноутбука или компьютера не так много, но они различаются в зависимости от операционной системы. Это связано с особенностями раскладки клавиатуры. Пользовали Windows и Mac могут поставить знак решетки сочетанием разных кнопок.
На ПК или ноутбуках с ОС Windows
На маках
Знак решетка на клавиатуре компьютера от Apple тоже находится рядом с цифрой 3.
Обратите внимание, что в зависимости от настроек на Макбуке может потребоваться дополнительное нажатие «Shift».
С помощью цифровой клавиатуры
Способ для компьютеров с правой цифровой клавиатурой. Сначала необходимо включить её нажатием кнопки «NumLock».
Чтобы сделать решетку, одновременно зажмите клавишу «Alt» и наберите код «35». Там, где стоит курсор, появится знак. Это так называемый альт-код – с его помощью можно поставить знаки, у которых нет отдельной клавиши.
Самый простой и быстрый способ
Быстрее, чем набрать решетку на клавиатуре, будет скопировать и вставить знак #. Нажатием левой кнопки ставим курсор в нужное место. Затем надо найти символ в интернете или в тексте. Скопируйте его: сначала выделите, затем одновременно зажмите кнопки «Ctrl» и «C». Также можно щёлкнуть правой кнопкой мыши по нему и выбрать «Скопировать». Затем поставьте курсор в то место в документе, где нужен знак, и нажмите «CTRL» и «V» или правой кнопкой мыши, команда «вставить».
Решетка входит в топ самых часто используемых символов. Быстрее всего поставить её, если скопировать и вставить в нужное место. При наличии цифровой клавиатуры можно использовать альт-код. Универсальный метод – сочетание клавиш «Shift» и «3». Решетку надо поставить на английской раскладке клавиатуры – многие ошибочно оставляют русский язык, и появляется другое значение.
Как набрать решетку на клавиатуре ноутбука
Где находится знак решётки на клавиатуре?
Если говорить серьёзно, то вы каждый раз смотрите на эту кнопку, кнопку, на которой нарисована решётка, и периодически на неё нажимаете!
Открываем ноутбук, либо просто смотрим на клавиатуру и приближаемся к кнопке №3. И слева от знака номер, выше цифры 3, и есть наш значок решётки.
Как поставить знак решётки.
Нужно перейти в английскую раскладку и нажать сочетание клавиш shift + 3 = # – в английской рааскладке.
Здравствуйте! При работе на компьютере с текстом встречается много знаков. Сегодня поговорим про один конкретный. Рассмотрим, как на клавиатуре поставить решетку двумя разными способами. Они очень легкие в реализации.
Сразу отмечу, что набрать значок решетки на клавиатурах ноутбука и компьютера обычно можно при помощи одних и тех же простых действий. Перейдем к конкретике и посмотрим, где, что и как нужно нажать.
2 способа набрать знак решетки
Если коротко, то их можно описать следующим образом:
Перейдем к подробностям. Первый вариант достаточно очевиден. Всего лишь требуется скопировать данный значок с другого документа и вставить в текущий.
Для этого указатель мыши ставиться в начало символа. Далее нажимаем на ней левую кнопку и не отпуская ее ведем курсор мышки к концу символа. Теперь он выделен, кнопку можно отпустить. Жмем правую кнопку мыши по выделенной области, выбираем «копировать». Открываем рабочий документ и устанавливаем курсор мыши в желаемое место путем нажатия той же левой кнопки. Затем снова нажимаем правую и выбираем «вставить». Вот и всё. Задача выполнена.
Второй вариант на мой взгляд более удобный. Для начала нужно переключиться на английскую раскладку клавиатуры. Переключение языков обычно делается при помощи одного из двух сочетаний функциональных клавиш.
Сначала нажимаем и удерживаем первую клавишу, затем жмем по второй.
Какой из двух вариантов окажется рабочим зависит от настроек, установленных в компьютере. Далее ставим решетку.
Сразу поясню, как правильно набрать это сочетание. Нажимаем и удерживаем Shift. Только после этого жмем цифру три. После этого в текстовом файле должен появиться нужный значок. Для наглядности подготовил иллюстрацию.
На этом материал о том, как на клавиатурах домашних компьютеров или ноутбуков поставить знак решетки завершен. У вас все получилось? Возможно, знаете о других способах добиться желаемой цели? Поделиться полезной информацией можно в комментариях.
В завершение публикации отмечу, что этот блог посвящен не только компьютерной грамотности, но и действительно нормальным перспективам заработка в интернете. О них рассказывал в предыдущих статьях, например, в этой. При желании можете посмотреть информационные разделы на блоге, там собрано не мало интересного.
Подписывайтесь на тематические email рассылки блога. Для удобства читателей анонсы публикаций регулярно добавляю на социальные страницы, созданные специально для этого сайта. Там можно выбирать интересные материалы. Продолжаю подготовку новых статей. Впереди будет еще много полезных сведений. До связи.
Вы лучше нас знаете, где применяется символ решётки. Вы знаете, насколько важен этот символ, поэтому мы не будем об этом писать. Мы просто расскажем вам, как поставить решетку на клавиатуре. Два простых и самых эффективных метода, работающих на любом настольном устройстве.
Ставим решетку на компьютере с помощью клавиатуры
Чаще всего неразбериха со вводом решетки возникает из-за языка ввода клавиатуры.
Если вместо EN вы видите RU, то переключите язык для ввода решетки
 Альтернативный способ ввода решетки
Альтернативный способ ввода решетки
Если в вашем распоряжении клавиатура с дополнительной цифровой клавиатурой в правой части, то вы можете ввести решетку ещё одним способом.
Вводите решётку, не будьте за решёткой. Желаем плодотворной работы за компьютером!
Как поставить знак решетка на клавиатуре
Где находится знак решётки на клавиатуре?
Если говорить серьёзно, то вы каждый раз смотрите на эту кнопку, кнопку, на которой нарисована решётка, и периодически на неё нажимаете!
Открываем ноутбук, либо просто смотрим на клавиатуру и приближаемся к кнопке №3. И слева от знака номер, выше цифры 3, и есть наш значок решётки.
Как поставить знак решётки.
Нужно перейти в английскую раскладку и нажать сочетание клавиш shift + 3 = # – в английской рааскладке.
Здравствуйте! При работе на компьютере с текстом встречается много знаков. Сегодня поговорим про один конкретный. Рассмотрим, как на клавиатуре поставить решетку двумя разными способами. Они очень легкие в реализации.
Сразу отмечу, что набрать значок решетки на клавиатурах ноутбука и компьютера обычно можно при помощи одних и тех же простых действий. Перейдем к конкретике и посмотрим, где, что и как нужно нажать.
2 способа набрать знак решетки
Если коротко, то их можно описать следующим образом:
Перейдем к подробностям. Первый вариант достаточно очевиден. Всего лишь требуется скопировать данный значок с другого документа и вставить в текущий.
Для этого указатель мыши ставиться в начало символа. Далее нажимаем на ней левую кнопку и не отпуская ее ведем курсор мышки к концу символа. Теперь он выделен, кнопку можно отпустить. Жмем правую кнопку мыши по выделенной области, выбираем «копировать». Открываем рабочий документ и устанавливаем курсор мыши в желаемое место путем нажатия той же левой кнопки. Затем снова нажимаем правую и выбираем «вставить». Вот и всё. Задача выполнена.
Второй вариант на мой взгляд более удобный. Для начала нужно переключиться на английскую раскладку клавиатуры. Переключение языков обычно делается при помощи одного из двух сочетаний функциональных клавиш.
Сначала нажимаем и удерживаем первую клавишу, затем жмем по второй.
Какой из двух вариантов окажется рабочим зависит от настроек, установленных в компьютере. Далее ставим решетку.
Сразу поясню, как правильно набрать это сочетание. Нажимаем и удерживаем Shift. Только после этого жмем цифру три. После этого в текстовом файле должен появиться нужный значок. Для наглядности подготовил иллюстрацию.
На этом материал о том, как на клавиатурах домашних компьютеров или ноутбуков поставить знак решетки завершен. У вас все получилось? Возможно, знаете о других способах добиться желаемой цели? Поделиться полезной информацией можно в комментариях.
В завершение публикации отмечу, что этот блог посвящен не только компьютерной грамотности, но и действительно нормальным перспективам заработка в интернете. О них рассказывал в предыдущих статьях, например, в этой. При желании можете посмотреть информационные разделы на блоге, там собрано не мало интересного.
Подписывайтесь на тематические email рассылки блога. Для удобства читателей анонсы публикаций регулярно добавляю на социальные страницы, созданные специально для этого сайта. Там можно выбирать интересные материалы. Продолжаю подготовку новых статей. Впереди будет еще много полезных сведений. До связи.
Хэштег – это специальная метка, которую добавляют к постам (публикациям) в социальных сетях. Она помогает быстро найти похожие записи. Фактически это ссылка, нажав на которую покажутся все сообщения, отмеченные этим же словом. Ставится он так: сначала печатается знак решётки, а после него какое-то слово или несколько слов.
Решётка превращает слово в ссылку. И после публикации запись автоматически попадает в ленту со всеми постами в социальной сети, в которых указана эта же метка.
Работает эта система одинаково в любой популярной соцсети: Вконтакте, Фейсбуке, Инстаграме, Твиттере.
Как сделать хэштег
Сделать его очень просто: печатаем знак # и после него слово или несколько слов. Пробелов между ними быть не должно. Вместо них можно ставить знак нижнего подчеркивания или просто писать несколько слов в одно.
Например, я хочу опубликовать фотографию своей кошки и поставить к ней метку «моя кошка». Значит, добавляю фотку и набираю решетку. Чтобы ее напечатать, нужно перевести клавиатуру на английскую раскладку, нажать клавишу Shift и, не отпуская ее, кнопку с цифрой 3 (вверху).
Публикую, и вот что получается:
Если нажать на эту метку, появятся другие посты в соцсети, в которых есть точно такой хэштег. То есть если кто-то тоже опубликовал фотку своей кошки с таким же тегом, то она будет в списке.
В каких случаях ставить хэштеги
Их можно и вовсе не ставить. Ведь это просто метки — они нужны для удобства, чтобы можно было быстро найти похожие публикации.
Например, я посетил выставку и написал об этом пост. Вот к нему можно добавить хэштег с названием данного мероприятия. Тогда моя заметка попадет в ленту по этому тегу. А это значит, что люди, которые ищут какую-то информацию о выставке, увидят мой пост.
А еще хэштеги это способ обратить внимание на какую-то проблему. Или наоборот кого-то поддержать.
Ну, и, наконец, хэштеги помогают сортировать записи. Объясню на примере.
Допустим, время от времени я публикую заметки на какую-то определенную тему. Такие записи я добавляю не так часто, из-за чего искать их весьма затруднительно. Зато можно указать какой-то уникальный хештег — такой, которого в соцсети больше нет. Тогда по нему все они будут показываться.
А еще область действия тега можно ограничить при помощи разделителя @
А на посты о программах – такую: #программы@umeka
Сколько указывать хэштегов к записи
В каждой соцсети есть какое-то ограничение на количество хэштегов. Обычно к одной записи можно ставить не более 30 меток. Но в некоторых соцсетях их может быть больше или, наоборот, меньше.
Сколько именно их ставить (2, 5, 10 или больше) каждый решает сам. Маркетологи даже исследование проводили с целью узнать, какое количество лучше всего работает. И вот какие результаты они получили:
Рекомендации
Часто люди используют метки крайне неумело. Ставят кучу тегов к записи, что затрудняет чтение, да и, вообще, выглядит как спам. Или оригинальничают. Всегда нужно помнить, что главное назначение хештегов – сортировка публикаций. И указывать их нужно в двух случаях:
Всё остальное ни к чему. Пытаясь соригинальничать, ставя теги типа #мойкотикпупсик, вы делаете только хуже. И себе, и другим.
Я, например, если вижу подобное, начинаю сомневаться в адекватности человека. И я не один такой.
Поиск по хэштегам
В любой социальной сети по меткам можно искать. Для этого просто печатаем нужный тег в поисковой строке и нажимаем Enter. После этого появляются все публикации, содержащие данную метку.
Кстати, в Инстаграме прямо при печати тега появляются подсказки – самые популярные метки.
Блог молодого админа
Увлекательный блог увлеченного айтишника
Как поставить решетку на клавиатуре компьютера или ноутбука?
Сегодня знак в виде решетки нередко используется в качестве номера, но еще чаще — для хэштега (ключевое слово или несколько ключевых слов, которые можно видеть в социальных сетях, блогах и т.д.). Пользователи нередко интересуются, как набрать решетку на клавиатуре? Да очень просто — сейчас сами увидите.
Первый способ
Самое главное — удостоверьтесь, что включена англоязычная раскладка. Если нет, то переключитесь с помощью клавиш Shift+Ctrl:
Или языковой иконки, что на панели задач:
Затем находите цифру 3 в верхней цифровой клавиатуре. Вот:
Видите на клавише символ решетки? Чтобы его поставить, нажмите Shift и, удерживая клавишу, нажмите 3.
Если все сделано верно, вот что у вас получится:
Второй способ
Можете воспользоваться таблицей символов Windows.
Для начала ее нужно вызвать. Нажмите Win+R на клавиатуре ПК или ноутбука.
Затем введите команду charmap.exe в окно «Выполнить» и нажмите ОК.
Таблица символов запущена.
Находите символ решетки и нажимаете на него (можно использовать шрифт Arial). После нажимаете на клавиши «Выбрать» и «Копировать» поочередно.
Символ скопирован, можете вставить его в текст.
Третий способ
Включите цифровую клавиатуру при необходимости клавишей Num Lock.
Нажмите Alt и, удерживая, на цифровой клавиатуре наберите 35. Отпустите Alt.
Если все сделано верно, вы увидите символ решетки.
Как набрать решетку на клаве
Здравствуйте! При работе на компьютере с текстом встречается много знаков. Сегодня поговорим про один конкретный. Рассмотрим, как на клавиатуре поставить решетку двумя разными способами. Они очень легкие в реализации.
Сразу отмечу, что набрать значок решетки на клавиатурах ноутбука и компьютера обычно можно при помощи одних и тех же простых действий. Перейдем к конкретике и посмотрим, где, что и как нужно нажать.
2 способа набрать знак решетки
Если коротко, то их можно описать следующим образом:
Перейдем к подробностям. Первый вариант достаточно очевиден. Всего лишь требуется скопировать данный значок с другого документа и вставить в текущий.
Для этого указатель мыши ставиться в начало символа. Далее нажимаем на ней левую кнопку и не отпуская ее ведем курсор мышки к концу символа. Теперь он выделен, кнопку можно отпустить. Жмем правую кнопку мыши по выделенной области, выбираем «копировать». Открываем рабочий документ и устанавливаем курсор мыши в желаемое место путем нажатия той же левой кнопки. Затем снова нажимаем правую и выбираем «вставить». Вот и всё. Задача выполнена.
Второй вариант на мой взгляд более удобный. Для начала нужно переключиться на английскую раскладку клавиатуры. Переключение языков обычно делается при помощи одного из двух сочетаний функциональных клавиш.
Сначала нажимаем и удерживаем первую клавишу, затем жмем по второй.
Какой из двух вариантов окажется рабочим зависит от настроек, установленных в компьютере. Далее ставим решетку.
Сразу поясню, как правильно набрать это сочетание. Нажимаем и удерживаем Shift. Только после этого жмем цифру три. После этого в текстовом файле должен появиться нужный значок. Для наглядности подготовил иллюстрацию.
На этом материал о том, как на клавиатурах домашних компьютеров или ноутбуков поставить знак решетки завершен. У вас все получилось? Возможно, знаете о других способах добиться желаемой цели? Поделиться полезной информацией можно в комментариях.
В завершение публикации отмечу, что этот блог посвящен не только компьютерной грамотности, но и действительно нормальным перспективам заработка в интернете. О них рассказывал в предыдущих статьях, например, в этой. При желании можете посмотреть информационные разделы на блоге, там собрано не мало интересного.
Подписывайтесь на тематические email рассылки блога. Для удобства читателей анонсы публикаций регулярно добавляю на социальные страницы, созданные специально для этого сайта. Там можно выбирать интересные материалы. Продолжаю подготовку новых статей. Впереди будет еще много полезных сведений. До связи.
Где находится знак решётки на клавиатуре?
Если говорить серьёзно, то вы каждый раз смотрите на эту кнопку, кнопку, на которой нарисована решётка, и периодически на неё нажимаете!
Открываем ноутбук, либо просто смотрим на клавиатуру и приближаемся к кнопке №3. И слева от знака номер, выше цифры 3, и есть наш значок решётки.
Как поставить знак решётки.
Нужно перейти в английскую раскладку и нажать сочетание клавиш shift + 3 = # – в английской рааскладке.
Вы лучше нас знаете, где применяется символ решётки. Вы знаете, насколько важен этот символ, поэтому мы не будем об этом писать. Мы просто расскажем вам, как поставить решетку на клавиатуре. Два простых и самых эффективных метода, работающих на любом настольном устройстве.
Ставим решетку на компьютере с помощью клавиатуры
Чаще всего неразбериха со вводом решетки возникает из-за языка ввода клавиатуры.
Если вместо EN вы видите RU, то переключите язык для ввода решетки
 Альтернативный способ ввода решетки
Альтернативный способ ввода решетки
Если в вашем распоряжении клавиатура с дополнительной цифровой клавиатурой в правой части, то вы можете ввести решетку ещё одним способом.
Вводите решётку, не будьте за решёткой. Желаем плодотворной работы за компьютером!



 Альтернативный способ ввода решетки
Альтернативный способ ввода решетки