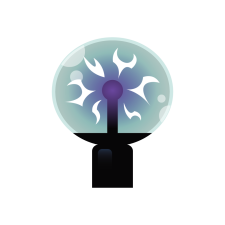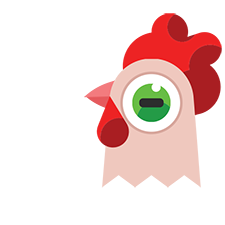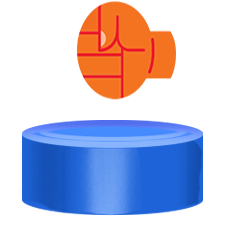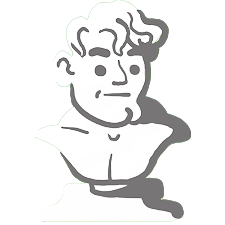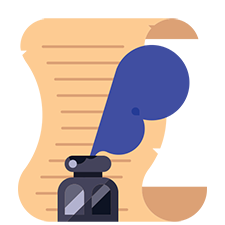Как написать руководство стим
Приведённая ниже информация поможет вам создать руководство Steam.
Чтобы создать руководство для игры или приложения в Steam, посетите центр сообщества этого продукта, затем перейдите на вкладку «Руководства» и нажмите на кнопку «Написать руководство».
На странице создания руководства вводится основная информация о вашем руководстве: название, описание и изображение. Загружаемое вами на этой странице изображение будет показываться вместе с руководством, поэтому должно выражать тему, на которую ваше руководство написано.
Совет: Красивое, подходящее по теме руководства изображение, способно привлечь больше читателей для вашего руководства.
Также вам необходимо будет определиться с категориями для вашего руководства. Это заметно упрощает поиск, так что лучше выбрать как можно больше (естественно, подходящих) для вашего руководства категорий (если это возможно).
Когда вы закончите заполнять все необходимые поля, выберете категории, а также примите условия предоставления услуг, нажмите на кнопку «Сохранить и продолжить».
Как только вы создадите ваше руководство, вы всегда сможете просмотреть его, перейдя по ссылке «Руководства» в вашем профиле Steam.
После создания вашего руководства, вы будете перенаправлены на страницу редактирования руководства, где вы можете добавлять и удалять разделы, производить опреации с изображениями, а также изменять список авторов. На данном этапе ваше руководство скрыто ото всех пользователей, таким образом, вы можете писать руководство, не боясь, что сообщество увидит незаконченный вами черновик.
Вы можете разделять ваше руководство, добавляя в него разделы. Количество разделов ограничивается лишь вашей фантазией, создать их можно с помощью кнопки «Добавить раздел».
Изменить позицию раздела можно, перетащив его за специальный значок.
Разделы остаются без названия, пока вы его не присвоете самостоятельно. Сделать это можно, нажав кнопку «Редактировать этот раздел», где можно ввести название раздела в специальное поле.
Когда пользователи читают ваше руководство, они могут быстро перемещаться между разделами при помощи содержания, расположенного с правой стороны страницы.
Большую часть времени при редактировании вашего руководства вы проведёте на странице редактирования раздела, где и редактируется текст. Редактор использует основные теги «BB-codes», включая несколько параметров для изменения стиля текста. В дополнение к кнопкам, расположенным на панели редактора, также доступны некоторые другие теги, которые необходимо вводить вручную. Для получения дополнительной информации, нажмите на кнопку «Справка по форматированию».
Совет: Использование начертания текста (полужирный, подчёркнутый, курсив) позволят вам выделить и обратить внимание читателей наиболее важные по-вашему мнению моменты в вашем руководстве.
В самом верху страницы редактирования вы можете увидеть несколько вкладок. Можно просмотреть, на месте ли все теги и как отображается форматирование — в этом вам поможет вкладка «Предварительный просмотр». Для просмотра изменения с момента последнего редактирования, перейдите на вкладку «Сравнение».
Как только вы вносите любое изменение в раздел вашего руководства, появляется синяя рамка, уведомляющая вас об этом. Вы можете сохранить их при помощи кнопки «Сохранить» или же отменить последние сделанные вами изменения с помощью кнопки «Отмена».
Вы можете добавлять со-авторов вашего руководства на странице редактирования руководства с помощью кнопки «Добавить автора», что позволит этим пользователям изменять, добавлять или удалять содержимое вашего руководства в любой момент.
После нажатия кнопки «Добавить автора» появится окно с вашими друзьями Steam. Чтобы добавить пользователя как автора, достаточно просто щёлкнуть по его имени. Для удаления пользователя из списка авторов нужно проделать то же самое.
Совет: Авторы могут изменять и удалять содержимое вашего руководства в любой момент, без вашего подтверждения. Добавляйте в авторы только тех, кому вы доверяете.
Вы можете прикреплять изображения и скриншоты к вашему руководству с помощью инструмента загрузки, который расположен на страницах редактирования руководства и его разделов.
Вы можете удалять изображения, а также изменять порядок их отображения в специальной библиотеке изображений, расположенной на странице редактирования руководства.
Совет: Добавление изображений к вашему руководству является хорошим способом привлечь внимание читателей или что-либо наглядно проиллюстрировать.
После загрузки изображения вы увидите его миниатюру в библиотеке. Чтобы вставить его в ваше руководство, просто нажмите по нему во время редактировния раздела, после чего появятся дополнительные настройки вставки изображения.
Если вы выберете размер во всю ширину, то ваше изображение будет растянуто до максимально возможной ширины раздела. В полширины — изображение будет уменьшено, а при выборе оригинального размера изображение будет оставлено как есть, однако если оно шире допустимого размера, изображение будет уменьшено автоматически.
Совет: Максимальная ширина раздела составляет 636 пикселей.
Вы можете прикрепить к вашему руководству видео с YouTube. Для этого нажмите на кнопку «Вставить видео с YouTube™».
Вам потребуется ввести адрес (URL), по которому расположено видео, а затем выбрать параметры выравнивания.
Настройки выравнивания для видео абсолютно идентичны таковым для изображений: при выравнивании по левому или по правому краю видео будет обтекаться текстом, при выравнивании по центру — нет.
Совет: Вы можете монетизировать видео YouTube, если это позволяет лицензия. С помощью монетизации вы можете немного заработать на рекламе с видео, которое прикреплено к вашему руководству. Перед включением монетизации обратитесь к разработчику продукта, чтобы узнать, позволяет ли лицензия это делать.
Когда вы закончите написание руководства, вы можете просмотреть его перед публикацией с помощью кнопки «Предпросмотр», расположенной на панели навигации.
Если всё выглядит хорошо, вы можете опубликовать ваше руководство с помощью кнопки «Опубликовать руководство», после чего оно сразу станет доступно всем для просмотра.
Пользователи Steam могут оценивать ваше руководство, как и другое содержимое из центров сообществ, нажимая «Нравится» / «Не нравится». Руководства с наиболее высоким рейтингом за 7 дней появятся в оверлее Steam игры или приложения, для которого они были созданы, а также в соответствующем центре сообщества на вкладке «Руководства».
Совет: Оценка у руководства не будет отображаться до тех пор, пока не наберётся по крайней мере 25 пальцев вверх. Публикация вашего руководства в социальных сетях является хорошим способом привлечения читателей извне.
После публикации руководства вам станет доступна статистика автора, где отображается количество уникальных просмотров, а также количество пользователей, добавивших ваше руководство в избранное.
В любой момент, если вы того захотите, после публикации вашего руководства, вы можете вносить в него изменения при помощи кнопок, находящихся в панели «Управление».
Оригинал руководства был написан пользователем Jimo, за что ему отдельное спасибо.
Также планируется выход целой серии руководств по часто задаваемым вопросам, связанными со Steam. Свои мысли по поводу данного руководства можете выражать в комментариях.
Как создать руководство в Steam правильно?
Как создать руководство в Steam для игры или программы? Вы можете написать собственный гайд по любому приложению вашей библиотеки – и поделиться готовым продуктом с другими пользователями. Давно хотели, но не успели научиться? Самое время приступить сейчас!
Что нужно делать: этапы
Любой пользователь платформы может создать руководство в Стим, если ранее добавлял контент в библиотеку. Остается выбрать продукт, о котором вы хотите рассказать – и начинать составлять гайд.
Первый этап – поиск нужного центра сообщества, он есть у каждой игры. Это делается следующим образом:
Этот способ отлично работает в десктопном и веб-клиенте. Также в настольном приложении можно сделать так:
Переходим ко второму этапу ответа на вопрос, как создать руководство Стим! На открывшейся странице ищем вкладку с одноименным названием и кликаем по ней.
Там лежат гайды, написанные другими пользователями.
Пока вы не поняли, как сделать руководство в Steam — мы смогли создать только обложку, оболочку. Пора наполнить ее содержимым – переходим к следующему открывшемуся окну редактирования.
Как написать руководство в Steam – понятно! Пока перед вами черновой вариант, видимый исключительно создателю. Пора раскрыть готовый продукт другим пользователям, похвастаться трудами. Жмите на зеленый значок «Опубликовать»!
Теперь вы сможете создать своё руководство в Стим – постарайтесь добавлять только полезную и интересную информацию. Только представьте, скольких пользователей вы сможете снабдить нужными данными!
Как написать руководство стим
Обсуждения Steam предназначены для всех: как новичков, так и опытных пользователей! Обсуждения Steam делятся на три тематических блока: Форумы Steam, Игровые форумы и Инструменты и серверы.
В вашем центре сообщества Steam пользователи общаются, ведут обсуждения и делятся опытом использования вашего продукта. Вам следует обратить внимание на темы обсуждения и задаваемые вопросы. Не расходуйте энергию зря на ответы в каждом обсуждении, а вместо этого направьте усилия на усовершенствование своего продукта, исправление ошибок, создание нового контента и пр.
Во многих случаях комментарии команды разработчика могут помешать обсуждениям или сделать участников более осторожными в своих высказываниях. Целесообразно дать сообществу возможность всё подробно обсудить, чтобы получить больше информации о проблеме или путях её решения, предложенных пользователями. С другой стороны, активное взаимодействие команды разработчика с пользователями положительно скажется на восприятии вашего продукта; тем самым вы демонстрируете желание работать сообща. Следует найти баланс.
Модерацией различных разделов сообщества Steam занимаются сотрудники Valve, модераторы сообщества Steam, а также представители разработчиков и издателей игр. Вы можете предоставить участникам сообщества полномочия модераторов или предложить членам своей команды модерировать комментарии, обсуждения или пользовательский контент, опубликованный в ваших центрах сообщества.
Если ваш аккаунт обладает разрешениями для модерации контента в сообществе Steam, вы увидите вкладку «Управление» в правом верхнем углу центра сообщества игры или программы.
Вы можете повысить пользователя, которому доверяете, до «модератора» или «офицера», настроить уровни разрешений для этих ролей, перейдя на страницу разрешений группы: /permissionsEdit» target=»_blank» rel=»noreferrer» >http://steamcommunity.com/ogg//permissionsEdit. Замените AppID на номер вашего приложения.
Несмотря на расхожие мнения, модераторам не нравится блокировать пользователей. Они — не помешанные на власти монстры, а такие же пользователи Steam, как и все остальные, но помогают сохранять сообщество в чистоте, направляя его в дружное русло.
Если на вас часто жалуются и модератор работает по жалобам на ваш контент, вы можете подумать, что это делает один и тот же человек. В сообществе происходит много событий, чтобы конкретный модератор сосредотачивал своё внимание на вас и вашем поведении.
Обратите внимание, что вы находитесь на частных форумах конкретной компании. Любой контент, нарушающий правила, может быть удалён (например, политические или религиозные темы, разжигание конфликтов, спам, повторное создание одной и той же темы и пр.). Кроме того, темы, связанные с лицензионным соглашением (EULA) или соглашением подписчика Steam, возвратом средств за покупки, ошибками на аккаунте, должны быть адресованы службе поддержки Steam и могут быть закрыты. Модераторы оставляют за собой право закрыть или удалить любую тему по своему усмотрению и в соответствии с правилами.
Разумеется, нужно понимать, что в любой ситуации есть исключения.
— пользователь заблокирован в обсуждениях модератором.
— эту надпись справа от имени пользователя вы увидите на форумах центров сообщества. Она означает, что пользователь является разработчиком продукта.
— эту надпись справа от имени пользователя вы увидите в пользовательском контенте (руководствах, скриншотах, иллюстрациях и пр.). Она означает, что пользователь является автором контента.
— если в обсуждениях вы увидите пользователя с такой надписью справа от имени, — значит, он является сотрудником Valve.
зелёным цветом повсеместно в любых обсуждениях обозначаются сотрудники Valve. Справа от их никнеймов прямоугольник серого цвета с надписью «VALVe». В профиле сотрудника Valve вы найдёте значок, показанный справа.
оранжевым цветом на форумах Steam обозначаются пользователи, которые являются модераторами сообщества. Справа от их имён звезда серого цвета. В профиле модератора сообщества вы найдёте значок, показанный справа.
зелёным цветом в обсуждениях центров сообщества обозначаются разработчики игры. Справа от их имён в квадратных скобках жёлтым цветом надпись [Разработчик].
жёлтым цветом в центрах сообщества Steam обозначаются пользователи, которые являются офицерами-администраторами с неограниченными правами. Справа от их имён звезда жёлтого цвета. Их полномочия распространяются только в рамках конкретного центра сообщества.
оранжевым цветом в обсуждениях центров сообщества обозначаются пользователи, которые являются модераторами. Справа от их имён звезда серого цвета. Их полномочия распространяются только в рамках обсуждений конкретного центра сообщества.
жёлтым цветом в обсуждениях групп обозначаются пользователи, которые являются офицерами-администраторами с правами, данными им создателем (владельцем) группы. Справа от их имён звезда жёлтого цвета. Их полномочия распространяются только в рамках конкретной группы.
оранжевым цветом в обсуждениях групп обозначаются пользователи, которые являются модераторами с правами, данными им создателем (владельцем) или офицерами-администраторами. Справа от их имён звезда серого цвета. Их полномочия распространяются только в рамках конкретной группы.
В обсуждениях Steam есть специальные обозначения, на которые, порой, вы можете не обращать внимание, но которые присутствуют в работе любого форума.
Как правильно создавать гайды в стиме (Полная инструкция)
20 Jan 2013 в 14:16
20 Jan 2013 в 14:16 #1
Совсем недавно вышло обновление с возможностью создавать гайды (о героях, интерфейсе стима, торговле, тактика и т.д.).
Я попробую подробно описать как создать руководство. Для примера возьму гайд о торговле в доте.
Шаг 1.
Для начала пройдите по ссылке и нажимаете кнопку «Создать руководство» как на скриншоте.
Выбираем логотип и как уже написал стим:
» Это изображение будет представлять ваше руководство в сообществе Steam. При поиске, просмотре и фильтрации списка руководств, это изображение будет отображаться рядом с вашим руководством.
Для наилучших результатов используйте что-нибудь, что отражало бы суть или тематику руководства.
Изображение должно быть квадратным, размерами не менее 195 на 195 пикселей»
Выбираем изображение для вас точно по тематике, но так как я делаю гайд для примера я взял простой значок Dota 2.
Затем переходите к окну описания. Здесь пишем текст который кратко опишет ваше руководство.
Я написал любой бред по быстрому, для примера. Этот текст после создания гайда будет выглядеть так как на скриншоте.
Далее публикуете ваш гайд и ждете оценок. Вид гайда должен быть вот такой как сделал я для примера ( [color=#0000ff]ссылка[/color] )
Было бы неплохо закрепить тему!
Спасибо за внимание!
Как написать руководство стим
Перед тем как начать украшать свой профиль Вам потребуется избавиться от лимита в 5$ Steam, что это и как избавиться можно ознакомиться ?тут?
А кто уже прошёл данный этап, могут на этом не задерживаться!
Нам понадобиться 10 уровень, чтобы повысить уровень Steam Вам потребуется, крафтить значки из коллекционных карточек Steam.
Что Вы получите, повышая уровень?
1.Возможность расположения в профиле витрин (информационных блоков), что гораздо улучшит вид Вашего профиля.
Каждые 10 уровней, будет добавляться 1 витрина, допустим если у вас 50 уровень Steam, Вы будете иметь 5 витрин. После 180 уровня нет смысла его повышать, по тому что Vavle сделали пока что 18 витрин.
Для большинства игроков это отличны способ рассказать друзьям и посетителям профиля о своих игровый достижениях, пристрастиях, хобби или работ в мастерской.
2.Увеличение лимита на количество друзей в списке. Изначальный лимит составляет 250 мест для Ваших друзей. Активным игрокам этого количества явно не хватает, поэтому с прокачкой уровня всего лишь на 1 уровень, лимит будет автоматически увеличиваться на 5 мест.
5.Получение тематических игровых вещей. Создавая значок из коллекционных карточек игры, Вы автоматически получаете 2 игровых предмета, это смайлик и фон профиля.
Так же даётся купон на последующую покупку, но как показывает практика, они практически не востребованы и действуют не более 2 недель.
6.Самореклама. В большинстве случаев можно утверждать, что чем выше уровень у обладателя профиля, тем выше его популярность. Находясь всегда на первых местах в списке друзей, имея прокаченный уровень, такой профиль вызывает доверие и уважение. Этот мотив часто лежит в основе стратегии продвижения товара торговцами игровыми предметами и гифтами, поскольку помимо рекламы по средствам профиля с высоким уровнем, они находятся в заведомо лучших условиях: другие игроки считают их уровень престижным и заслуживающим доверия.
P.S. НЕ РЕКЛАМА! Входить в Steam или же вводить какие-либо пороли не ТРЕБУЕТСЯ!
Есть ещё так называемый невидимый ник, чтобы его сделать нужно всего лишь скопировать пустой текст в этих скобках: (᠌ ᠌ ᠌᠌ ᠌ ᠌ ᠌ ᠌) и вставить в пустое поле вместо ника.
Как поменять никнейм Вы увидите ниже:
Можете написать, как Вас зовут, сколько Вам лет, чем увлекаетесь.
Воспользоваться справкой по форматированию текста. ?жми?
Так же можно сделать рисунок из смайликов с красивым текстом:
Я вам покажу руководство Steam в котором подробно описано как делать такие красивые рисунки из смайликов. ?жми?
Воспользоваться можно смайликами, которые указаны ниже? или использовать смайлики из любой игры (учтите, что они платные).
Также можно обойтись без смайликов и вставить, например, вот такое: