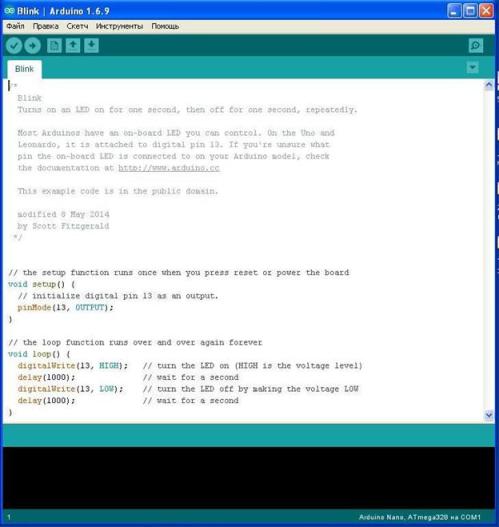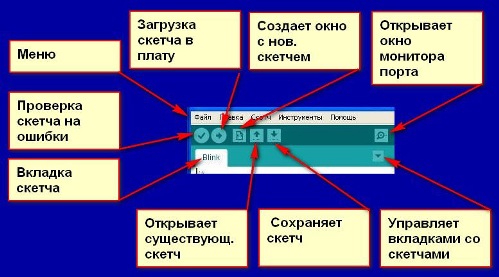«Пишем свой первый скетч» Урок № 1
Урок № 1
Это продолжение цикла уроков про Ардуино для начинающих.
В этом уроке, видео на который можно посмотреть на канале YOUTUBE
рассказано как подключить светодиод, рассчитать значение токоограничивающего резистора, про закон Ома, и многое другое.
Что такое функция void setup() и void loop(), вообщем посмотрите, не пожалеете.
Для этого урока, для основной его части потребуются.
Ардуино Нано v 3.0
Макетная плата (беспаечная) Breadboard
Провода 5 шт.
Резисторы 220 Ом 3 шт.
Светодиоды 3 шт.
Плату Ардуино и макетную плату вы покупаете всего 1 раз, а использовать будете на протяжении всех уроков.
Для дополнительного занятия потребуется ещё
Этот урок надо использовать вместе с видео.
Скетчи основной части урока.
Мигание 1 светодиодом. Скачать.
Мигание 3 светодиодами. Скачать.
Теперь, как и обещал некоторые интересности.
Вот наш код из первого скетча
void setup() <
pinMode(LED, OUTPUT); // УСТАНАВЛИВАЕМ ЦИФРОВОЙ ПИН 13 НА ВЫХОД
>
void loop() <
digitalWrite(LED, HIGH); // ЗАЖИГАЕМ СВЕТОДИОД
delay(1000); // ЖДЁМ 1 СЕКУНДУ
digitalWrite(LED, LOW); // ГАСИМ СВЕТОДИОД
delay(1000); // ЖДЁМ 1 СЕКУНДУ
>
с Логическими операторами мы познакомимся в следующих уроках
&& (логическое И) Истина, если оба операнда истина.
|| (логическое ИЛИ) Истина, если хотя бы один операнд истина.
! (логическое отрицание) Истина, если операнд Ложь, и наоборот.
Замена delay()
Эта функция служит для остановки микроконтроллера.
Как я и говорил в видео, функцию delay() надо применять очень осторожно.
Означает остановить выполнение всех программ (ну почти всех) и ждать пока не пройдёт время, указанное в скобках. Оно указывается в миллисекундах (1000 миллисекунд = 1 секунде) и пока это время не закончится ARDUINO будет бездействовать.
Есть ещё прерывания, но это мы будем изучать в следующих уроках.
Правильнее будет использовать функцию millis();
Она возвращает количество миллисекунд с момента начала выполнения программы.
Количество миллисекунд в millis() ограничено 50 днями. При наступлении этого времени счётчик сбросится 0.
void setup() <
pinMode(LED, OUTPUT); // УСТАНАВЛИВАЕМ ЦИФРОВОЙ ПИН 13 НА ВЫХОД
>
Теперь переходим к самому интересному.
Дополнительной части урока.
Напишу её сегодня-завтра. Хочу, чтобы на выходные вам было чем заняться.
Удачи вам в освоении этого непростого, но интересного дела.
Изучив эти уроки, вы освоите новую, интересную профессию – Программист. Освоив её, вы можете быть спокойны за свою будущее, ведь по статистике, программист самый востребованный и высокооплачиваемый специалист в наше время.
Смотрите новые уроки. Подписывайтесь на канал. И удачи.
Arduino для начинающих. Часть 1
Предисловие
Доброго времени суток, Хабр. Запускаю цикл статей, которые помогут Вам в знакомстве с Arduino. Но это не значит, что, если Вы не новичок в этом деле – Вы не найдёте ничего для себя интересного.
Введение
Было бы не плохо начать со знакомства с Arduino. Arduino – аппаратно-программные средства для построения систем автоматики и робототехники. Главным достоинством есть то, что платформа ориентирована на непрофессиональных пользователей. То есть любой может создать своего робота вне зависимости от знаний программирования и собственных навыков.
Начало
Создание проекта на Arduino состоит из 3 главных этапов: написание кода, прототипирование (макетирование) и прошивка. Для того, чтоб написать код а потом прошить плату нам необходима среда разработки. На самом деле их есть немало, но мы будем программировать в оригинальной среде – Arduino IDE. Сам код будем писать на С++, адаптированным под Arduino. Скачать можно на официальном сайте. Скетч (набросок) – программа, написанная на Arduino. Давайте посмотрим на структуру кода:
Важно заметить, что обязательную в С++ функцию main() процессор Arduino создаёт сам. И результатом того, что видит программист есть:
Давайте разберёмся с двумя обязательными функциями. Функция setup() вызывается только один раз при старте микроконтроллера. Именно она выставляет все базовые настройки. Функция loop() — циклическая. Она вызывается в бесконечном цикле на протяжении всего времени работы микроконтроллера.
Первая программа
Для того, чтоб лучше понять принцип работы платформы, давайте напишем первую программу. Эту простейшую программу (Blink) мы выполним в двух вариантах. Разница между ними только в сборке.
Принцип работы этой программы достаточно простой: светодиод загорается на 1 секунду и тухнет на 1 секунду. Для первого варианта нам не понадобиться собирать макет. Так как в платформе Arduino к 13 пину подключён встроенный светодиод.
Прошивка Arduino
Для того, чтоб залить скетч на Arduino нам необходимо сначала просто сохранить его. Далее, во избежание проблем при загрузке, необходимо проверить настройки программатора. Для этого на верхней панели выбираем вкладку «Инструменты». В разделе «Плата», выберете Вашу плату. Это может быть Arduino Uno, Arduino Nano, Arduino Mega, Arduino Leonardo или другие. Также в разделе «Порт» необходимо выбрать Ваш порт подключения (тот порт, к которому вы подключили Вашу платформу). После этих действий, можете загружать скетч. Для этого нажмите на стрелочку или во вкладке «Скетч» выберете «Загрузка» (также можно воспользоваться сочетанием клавиш “Ctrl + U”). Прошивка платы завершена успешно.
Прототипирование/макетирование
Для сборки макета нам необходимы следующие элементы: светодиод, резистор, проводки (перемычки), макетная плата(Breadboard). Для того, чтоб ничего не спалить, и для того, чтоб всё успешно работало, надо разобраться со светодиодом. У него есть две «лапки». Короткая – минус, длинная – плюс. На короткую мы будем подключать «землю» (GND) и резистор (для того, чтоб уменьшить силу тока, которая поступает на светодиод, чтоб не спалить его), а на длинную мы будем подавать питание (подключим к 13 пину). После подключения, загрузите на плату скетч, если вы ранее этого не сделали. Код остаётся тот же самый.
На этом у нас конец первой части. Спасибо за внимание.
Аrduino для начинающих
В этой статье я решал собрать полное пошаговое руководство для начинающих Arduino. Мы разберем что такое ардуино, что нужно для начала изучения, где скачать и как установить и настроить среду программирования, как устроен и как пользоваться языком программирования и многое другое, что необходимо для создания полноценных сложных устройств на базе семейства этих микроконтроллеров.
Тут я постараюсь дать сжатый минимум для того, что бы вы понимали принципы работы с Arduino. Для более полного погружения в мир программируемых микроконтроллеров обратите внимание на другие разделы и статьи этого сайта. Я буду оставлять ссылки на другие материалы этого сайта для более подробного изучения некоторых аспектов.
Что такое Arduino и для чего оно нужно?
Arduino — это электронный конструктор, который позволяет любому человеку создавать разнообразные электро-механические устройства. Ардуино состоит из программной и аппаратной части. Программная часть включает в себя среду разработки (программа для написания и отладки прошивок), множество готовых и удобных библиотек, упрощенный язык программирования. Аппаратная часть включает в себя большую линейку микроконтроллеров и готовых модулей для них. Благодаря этому, работать с Arduino очень просто!
С помощью ардуино можно обучаться программированию, электротехнике и механике. Но это не просто обучающий конструктор. На его основе вы сможете сделать действительно полезные устройства.
Начиная с простых мигалок, метеостанций, систем автоматизации и заканчивая системой умного дома, ЧПУ станками и беспилотными летательными аппаратами. Возможности не ограничиваются даже вашей фантазией, потому что есть огромное количество инструкций и идей для реализации.

Стартовый набор Arduino
Для того что бы начать изучать Arduino необходимо обзавестись самой платой микроконтроллера и дополнительными деталями. Лучше всего приобрести стартовый набор Ардуино, но можно и самостоятельно подобрать все необходимое. Я советую выбрать набор, потому что это проще и зачастую дешевле. Вот ссылки на лучшие наборы и на отдельные детали, которые обязательно пригодятся вам для изучения:
| Базовый набор ардуино для начинающих: | Купить |
| Большой набор для обучения и первых проектов: | Купить |
| Набор дополнительных датчиков и модулей: | Купить |
| Ардуино Уно самая базовая и удобная модель из линейки: | Купить |
| Беспаечная макетная плата для удобного обучения и прототипирования: | Купить |
| Набор проводов с удобными коннекторами: | Купить |
| Комплект светодиодов: | Купить |
| Комплект резисторов: | Купить |
| Кнопки: | Купить |
| Потенциометры: | Купить |
Среда разработки Arduino IDE
Для написания, отладки и загрузки прошивок необходимо скачать и установить Arduino IDE. Это очень простая и удобная программа. На моем сайте я уже описывал процесс загрузки, установки и настройки среды разработки. Поэтому здесь я просто оставлю ссылки на последнюю версию программы и на статью с подробной инструкцией.
| Версия | Windows | Mac OS X | Linux | |||||||||
| 1.8.2 |
| Макетная плата на 800 точек с 2 шинами питания, платой подачи питания и проводами: | Купить |
| Большая макетная плата на 1600 точек с 4 шинами питания: | Купить |
| Макетная плата на 800 точек с 2 шинами питания: | Купить |
| Макетная плата на 400 точек с 2 шинами питания: | Купить |
| Макетная плата на 170 точек: | Купить |
| Соединительные провода 120 штук: | Купить |
Первый проект на Arduino
Давайте соберем первое устройство на базе Ардуино. Мы просто подключим тактовую кнопку и светодиод к ардуинке. Схема проекта выглядит так:

Обратите внимание на дополнительные резисторы в схеме. Один из них ограничивает ток для светодиода, а второй притягивает контакт кнопки к земле. Как это работает и зачем это нужно я объяснял в этом уроке.
Для того что бы все работало, нам надо написать скетч. Давайте сделаем так, что бы светодиод загорался после нажатия на кнопку, а после следующего нажатия гас. Вот наш первый скетч:
В этом скетче я создал дополнительную функцию debounse для подавления дребезга контактов. О дребезге контактов есть целый урок на моем сайте. Обязательно ознакомьтесь с этим материалом.
ШИМ Arduino
Широтно-импульсная модуляция (ШИМ) — это процесс управления напряжением за счет скважности сигнала. То есть используя ШИМ мы можем плавно управлять нагрузкой. Например можно плавно изменять яркость светодиода, но это изменение яркости получается не за счет уменьшения напряжения, а за счет увеличения интервалов низкого сигнала. Принцип действия ШИМ показан на этой схеме:
Когда мы подаем ШИМ на светодиод, то он начинает быстро зажигаться и гаснуть. Человеческий глаз не способен увидеть это, так как частота слишком высока. Но при съемке на видео вы скорее всего увидите моменты когда светодиод не горит. Это случится при условии что частота кадров камеры не будет кратна частоте ШИМ.
В Arduino есть встроенный широтно-импульсный модулятор. Использовать ШИМ можно только на тех пинах, которые поддерживаются микроконтроллером. Например Arduino Uno и Nano имеют по 6 ШИМ выводов: это пины D3, D5, D6, D9, D10 и D11. В других платах пины могут отличаться. Вы можете найти описание интересующей вас платы в этом разделе.
Для использования ШИМ в Arduino есть функция analogWrite(). Она принимает в качестве аргументов номер пина и значение ШИМ от 0 до 255. 0 — это 0% заполнения высоким сигналом, а 255 это 100%. Давайте для примера напишем простой скетч. Сделаем так, что бы светодиод плавно загорался, ждал одну секунду и так же плавно угасал и так до бесконечности. Вот пример использования этой функции:
Аналоговые входы Arduino
Как мы уже знаем, цифровые пины могут быть как входом так и выходом и принимать/отдавать только 2 значения: HIGH и LOW. Аналоговые пины могут только принимать сигнал. И в отличии от цифровых входов аналоговые измеряют напряжение поступающего сигнала. В большинстве плат ардуино стоит 10 битный аналогово-цифровой преобразователь. Это значит что 0 считывается как 0 а 5 В считываются как значение 1023. То есть аналоговые входы измеряют, подаваемое на них напряжение, с точностью до 0,005 вольт. Благодаря этому мы можем подключать разнообразные датчики и резисторы (терморезисторы, фоторезисторы) и считывать аналоговый сигнал с них.
Для этих целей в Ардуино есть функция analogRead(). Для примера подключим фоторезистор к ардуино и напишем простейший скетч, в котором мы будем считывать показания и отправлять их в монитор порта. Вот так выглядит наше устройство:

В схеме присутствует стягивающий резистор на 10 КОм. Он нужен для того что бы избежать наводок и помех. Теперь посмотрим на скетч:
Вот так из двух простейших элементов и четырех строк кода мы сделали датчик освещенности. На базе этого устройства мы можем сделать умный светильник или ночник. Очень простое и полезное устройство.
Вот мы и рассмотрели основы работы с Arduino. Теперь вы можете сделать простейшие проекты. Что бы продолжить обучение и освоить все тонкости, я советую прочитать книги по ардуино и пройти бесплатный обучающий курс. После этого вы сможете делать самые сложные проекты, которые только сможете придумать.
19 комментариев
дело в том, что легче написать новую прошивку, чем разбираться в прошивке, а для этого надо понимать, как работает ваше устройство! т.е. надо работать вместе программист, и пользователь!
иначе никак!
илли 2 способ- изучите программирование, и пишите сами что вам надо!
поверьте- это не так сложно!
Хороший сайт. Спасибо.
Благодарен автору за полезное дело.
Помогать учиться, это самое лучшее занятие для человека.
Подключение и программирование Ардуино для начинающих
Электронная промышленность постоянно развивается. Это нетрудно заметить, например, потому что все возрастающая группа продуктов, предназначенных для бытового и профессионального использования, содержит в своей конструкции один или несколько микроконтроллеров. По этой причине на рынке растет спрос на специалистов в области электроники и программирования.
Изучение микроконтроллеров кажется чем-то сложным и непонятным? До появления Арудино – это было действительно не легко и требовало определенный набор программаторов и прочего оборудования.
Что такое Arduino?
Это своего рода электронный конструктор. Изначальная задача проекта – это позволить людям легко обучаться программированию электронных устройств, при этом уделяя минимальное время электронной части.
Сборка сложнейших схем и соединение плат может осуществляться без паяльника, а с помощью перемычек с разъёмными соединениями «папа» и «мама». Так могут подключаться как навесные элементы, так и платы расширения, которые на лексиконе ардуинщиков зовут просто «Шилды» (shield).
Какую первую плату Arduino купить новичку?
Базовой и самой популярной платой считается Arduino Uno. Эта плата размером напоминает кредитную карту. Довольно крупная. Большинство шилдов которые есть в продаже идеально подходят к ней. На плате для подключения внешних устройств расположены гнезда.
В отечественных магазинах на 2017 год её цена порядка 4-5 долларов. На современных моделях её сердцем является Atmega328.
Изображение платы ардуино и расшифровка функций каждого вывода, Arduino UNO pinout
Микроконтроллер на данной плате это длинна микросхема в корпусе DIP28, что говорит о том, что у него 28 ножек.
Следующая по популярности плата, стоит почти в двое дешевле предыдущей – 2-3 доллара. Это плата Arduino Nano. Актуальные платы построены том же Atmega328, функционально они аналогичны с UNO, различия в размерах и решении согласования с USB, об этом позже подробнее. Еще одним отличием является то, что для подключения к плате устройств предусмотрены штекера, в виде иголок.
Количество пинов (ножек) этой платы совпадает, но вы можете наблюдать что микроконтроллер выполнен в более компактном корпусе TQFP32, в корпусе добавлены ADC6 и ADC7, другие две «лишних» ножки дублируют шину питания. Её размеры довольно компактные – примерно, как большой палец вашей руки.
Третья по популярности плата – это Arduino Pro Mini, на ней нет USB порта для подключения к компьютеру, как осуществляется связь я расскажу немного позже.
Сравнение размеров Arduino Nano и Pro Mini
Это самая маленькая плата из всех рассмотренных, в остальном она аналогична предыдущим двум, а её сердцем является по-прежнему Atmega328. Другие платы рассматривать не будем, так как это статья для начинающих, да и сравнение плат – это тема отдельной статьи.
Если UNO удобна для макетирования, то Nano и Pro Mini удобны для финальных версий вашего проекта, потому что занимают мало места.
Как подключить Arduino к компьютеру?
Arduino Uno и Nano подключаются к компьютеру по USB. При этом нет аппаратной поддержки USB порта, здесь применено схемное решение преобразования уровней, обычно называемое USB-to-Serial или USB-UART (rs-232). При этом в микроконтроллер прошит специальный Arduino загрузчик, который позволяет прошиваться по этим шинам.
В Arduino Uno реализована эта вязь на микроконтроллере с поддержкой USB – ATmega16U2 (AT16U2). Получается такая ситуация, что дополнительный микроконтроллер на плате нужен для прошивки основного микроконтроллера.
В Arduino Nano это реализовано микросхемой FT232R, или её аналогом CH340. Это не микроконтроллер — это преобразователь уровней, этот факт облегчает сборку Arduino Nano с нуля своими руками.
Обычно драйвера устанавливаются автоматически при подключении платы Arduino. Однако, когда я купил китайскую копию Arduino Nano, устройство было опознано, но оно не работало, на преобразователе была наклеена круглая наклейка с данными о дате выпуска, не знаю нарочно ли это было сделано, но отклеив её я увидел маркировку CH340.
До этого я не сталкивался с таким и думал, что все USB-UART преобразователи собраны на FT232, пришлось скачать драйвера, их очень легко найти по запросу «Arduino ch340 драйвера». После простой установки – всё заработало!
Через этот же USB порт может и питаться микроконтроллер, т.е. если вы подключите его к адаптеру от мобильного телефона – ваша система будет работать.
Что делать если на моей плате нет USB?
Плата Arduino Pro Mini имеет меньшие габариты. Это достигли тем что убрали USB разъём для прошивки и тот самый USB-UART преобразователь. Поэтому его нужно докупить отдельно. Простейший преобразователь на CH340 (самый дешевый), CPL2102 и FT232R, продаётся стоит от 1 доллара.
При покупке обратите внимание на какое напряжение рассчитан этот переходник. Pro mini бывает в версиях 3.3 и 5 В, на преобразователях часто расположен джампер для переключения напряжения питания.
При прошивке Pro Mini, непосредственно перед её началом необходимо нажимать на RESET, однако в преобразователях с DTR это делать не нужно, схема подключения на рисунке ниже.
Стыкуются они специальными клеммами «Мама-Мама» (female-female).
Собственно, все соединения можно сделать с помощью таких клемм (Dupont), они бывают как с двух сторон с гнездами, так и со штекерами, так и с одной стороны гнездо, а с другой штекер.
Как писать программы для Arduino?
Для работы со скетчами (название прошивки на языке ардуинщиков), есть специальная интегрированная среда для разработки Arduino IDE, скачать бесплатно её можно с официального сайта или с любого тематического ресурса, с установкой проблем обычно не возникает.
Так выглядит интерфейс программы. Писать программы можно на специально разработанном для ардуино упрощенном языке C AVR, по сути это набор библиотек, который называют Wiring, а также на чистом C AVR. Использование которого облегчает код и ускоряет его работу.
В верхней части окна присутствует привычное меню, где можно открыть файл, настройки, выбрать плату, с которой вы работаете (Uno, Nano и много-много других) а также открыть проекты с готовыми примерами кода. Ниже расположен набор кнопок для работы с прошивкой, назначение клавиш вы увидите на рисунке ниже.
В нижней части окна – область для вывода информации о проекте, о состоянии кода, прошивки и наличии ошибок.
Основы программирования в Arduino IDE
В начале кода нужно объявить переменные и подключить дополнительные библиотеки, если они имеются, делается это следующим образом:
#include biblioteka.h; // подключаем библиотеку с названием “Biblioteka.h”
#define peremennaya 1234; // Объявляем переменную со значением 1234
Команда Define дают компилятору самому выбрать тип переменной, но вы можете его задать вручную, например, целочисленный int, или с плавающей точкой float.
int led = 13; // создали переменную “led” и присвоили ей значение «13»
Программа может определять состояние пина, как 1 или 0. 1 –это логическая единица, если пин 13 равен 1, то напряжение на его физической ножке будет равняться напряжению питания микроконтроллера (для ардуино UNO и Nano – 5 В)
Запись цифрового сигнала осуществляется командой digitalWrite (пин, значение), например:
digitalWrite(led, high); //запись единицы в пин 13(мы его объявили выше) лог. Единицы.
Как вы могли понять обращение к портам идёт по нумерации на плате, соответствующей цифрой. Вот пример аналогичного предыдущему коду:
digitalWrite (13, high); // устанавливаем вывод 13 в едиицу
Часто востребованная функция задержки времени вызывается командой delay(), значение которой задаётся в миллисекундах, микросекунды достигаются с помощью
delayMicroseconds() Delay (1000); //микроконтроллер будет ждать 1000 мс (1 секунду)
Настройки портов на вход и выход задаются в функции void setup<>, командой:
pinMode(NOMERPORTA, OUTPUT/INPUT); // аргументы – название переменной или номер порта, вход или выход на выбор
Понимаем первую программу «Blink»
В качестве своеобразного «Hello, world» для микроконтроллеров является программа мигания светодиодом, давайте разберем её код:
В начале командой pinMode мы сказали микроконтроллеру назначить порт со светодиодом на выход. Вы уже заметили, что в коде нет объявления переменной “LED_BUILTIN”, дело в том, что в платах Uno, Nano и других с завода к 13 выводу подключен встроенный светодиод и он распаян на плате. Он может быть использован вами для индикации в ваших проектах или для простейшей проверки ваших программ-мигалок.
Далее мы установили вывод к которому подпаян светодиод в единицу (5 В), следующая строка заставляет МК подождать 1 секунду, а затем устанавливает пин LED_BUILTIN в значение нуля, ждет секунду и программа повторяется по кругу, таким образом, когда LED_BUILTIN равен 1 – светодиод(да и любая другая нагрузка подключенная к порту) включен, когда в 0 – выключен.
Всё работает и всё понятно? Тогда идём дальше!
Читаем значение с аналогового порта и используем прочитанные данные
Микроконтроллер AVR Atmega328 имеет встроенный 10 битный аналогово цифровой преобразователь. 10 битный АЦП позволяет считывать значение напряжение от 0 до 5 вольт, с шагом в 1/1024 от всего размаха амплитуды сигнала (5 В).
Чтобы было понятнее рассмотрим ситуацию, допустим значение напряжения на аналоговом входе 2.5 В, значит микроконтроллер прочитает значение с пина «512», если напряжение равно 0 – «0», а если 5 В – (1023). 1023 – потому что счёт идёт с 0, т.е. 0, 1, 2, 3 и т.д. до 1023 – всего 1024 значения.
Вот как это выглядит в коде, на примере стандартного скетча «analogInput»
Теперь вы знаете какие однокоренные слова подходят к слову Как написать скетч для ардуино для чайников, а так же какой у него корень, приставка, суффикс и окончание. Вы можете дополнить список однокоренных слов к слову "Как написать скетч для ардуино для чайников", предложив свой вариант в комментариях ниже, а также выразить свое несогласие проведенным с морфемным разбором.