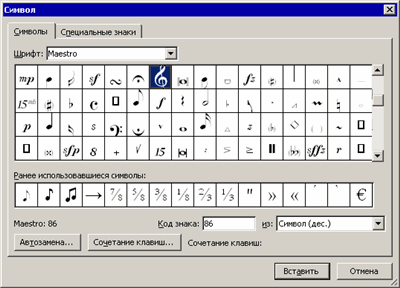Статьи из блога
Если редактор Word такой мощный, то можно ли с его помощью записывать ноты? Можно (при наличии соответствующих нотных шрифтов), но жутко неудобно. Для этих целей лучше использовать специализированные нотные редакторы. Кстати, в своем составе нотные редакторы содержат нужные шрифты.
Найденный в сети шрифт Maestro и установленный в системе действительно содержит музыкальные символы, которые лучше всего (и логичнее) вставлять через диалоговое окно Символ :
Если кто-то нуждается в упомянутом нотном шрифте Maestro, то по ссылке вы можете попасть на форум, посвященный класической музыке, где и скачать этот шрифт.
Если вам нужно вставить ноты из программы Finale в редактор Word, то по этой ссылке можно найти соответствующую информацию.





















Вы можете помочь в развитии сайта, сделав пожертвование:
—> Или помочь сайту популярной криптовалютой:
BTC Адрес: 1Pi3a4c6sJPbfF2sSYR2noy61DMBkncSTQ
ETH Адрес: 0x7d046a6eaa1bd712f7a6937b042e9eee4998f634
LTC Адрес: LUyT9HtGjtDyLDyEbLJZ8WZWGYUr537qbZ
USDT (ERC-20) Адрес: 0x7d046a6eaa1bd712f7a6937b042e9eee4998f634
Яндекс Деньги: 410013576807538
Как вставить музыкальный символ, ноты в Word
Знаете ли вы, что существуют музыкальные символы (ноты) которые вы можете вставить в Microsoft Word без добавления графических изображений? Давайте взглянем на них.
Начните с того, что установите указатель (курсор) в то место в документе, куда хотите вставить символ ноты. Во вкладке «Вставка» кликните на кнопку «Символ» и затем из раскрывающегося меню выберите «Другие символы»:

В окне символов откройте выпадающее меню «Шрифт» и выберите шрифт «MS Gothic»:
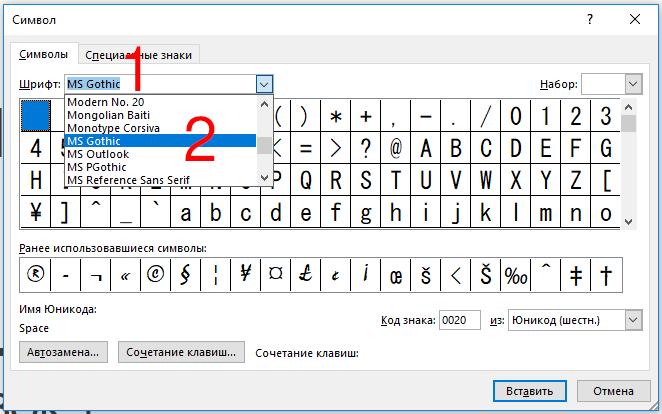
Откройте выпадающее меню «Набор» и там выберите опцию «Разные символы»:

Пролистните немного (четыре или пять строк) и вы увидите музыкальные символы:

Кликните на выбранную музыкальную ноту и затем кликните «Вставить» (или просто дважды кликните по символу) для вставки.
Вы можете вставить столько нот, сколько хотите пока открыто окно символов. Когда вы закончите вставлять ноты, нажмите кнопку «Отмена».
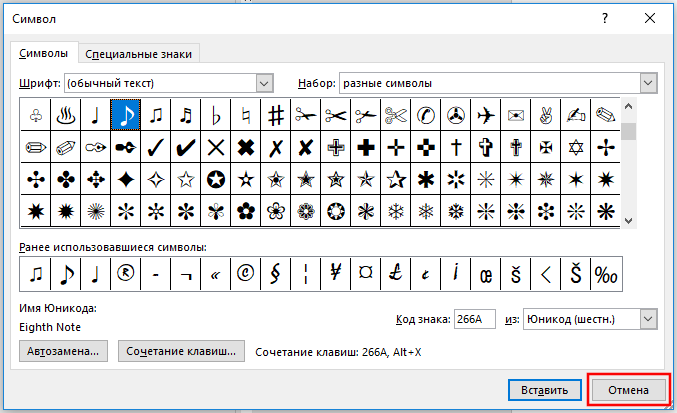
В этом примере я вставил восьмеричную ноту. Размер вставленного символа зависит от размера исходного шрифта в вашем документе. Чтобы увеличить размер символа, выберите символ, кликните «Размер шрифта» в выпадающем списке и выберите больший размер шрифта. В этом примере я выбрал размер 48 точек.

Вы можете пойти дальше и скопировать-вставить ваш символ несколько раз, чтобы создать изящную музыкальную границу для вашего документа.

Это было просто? Тогда у меня в запасе ещё парочка трюков для вас!
Знаете ли вы, что можете вставлять в Word ноты, если зажмёте клавишу Alt, а на цифровом блоке наберёте 14 или 13? То есть сочетания клавиш Alt + 14 или Alt + 13 выведут ноты! Но у вас должен быть цифровой блок на клавиатуре — есть не у всех.
Знаете ли вы, что для любого символа вы можете набрать шестнадцатеричный код Юникода, а затем с помощью сочетания клавиш Alt + x превратить его в символ?
Например, наберите в документе символы 2669, а затем нажмите Alt + x и эти цифры превратятся в ноту.
Коды всех музыкальных символов в Ubucode:
Между прочим, и это ещё не всё! Вы можете найти значок ноты на одном из многочисленных сайтов и скопировать-вставить его в свой документ Word — это также сработает.
Вот теперь действительно всё!
ОБНОВЛЕНИЕ : Смотрите продолжение в статье «Как вставить скрипичный ключ и любой другой музыкальный символ в Word, Excel и PowerPoint» в которой показано ещё больше способов и видов музыкальных символов, которые можно добавить в офисный документ!
Как вставить скрипичный ключ и любой другой музыкальный символ в Word, Excel и PowerPoint
В статье «Как вставить музыкальный символ, ноты в Word» показано, как вставить ноты в Word. Но в этой статье рассказано о вставке в документ всего нескольких видов нот. А ведь вы можете использовать в документе намного больше музыкальных символов!
Музыкальные символы включают в себя различные инструменты и музыкальные ноты. Вы можете вставить эти символы в свои документы, используя клавишу Alt на клавиатуре. Вот полный список сочетаний клавиш Alt для вставки музыкальных символов в документы Office на базе Windows, такие как Word, Excel и PowerPoint.
Музыкальные символы Unicode
Использование метода Alt + десятичный код
Нажмите и удерживайте одну из клавиш Alt, а затем введите цифры с помощью цифрового блока клавиатуры.
Пример: Alt + 9836 = ♬
| Alt + число (десятичное) | Символ | Описание символа |
|---|---|---|
| Alt + 9833 | ♩ | Четвертная нота |
| Alt + 9834 | ♪ | Восьмеричная нота |
| Alt + 9835 | ♫ | Двойная восьмеричная нота |
| Alt + 9836 | ♬ | Двойная шестнадцатеричная нота |
| Alt + 9837 | ♭ | Бемоль |
| Alt + 9838 | ♮ | Бекар |
| Alt + 9839 | ♯ | Шарп |
| Alt + 127908 | ? | Микрофон |
| Alt + 127911 | ? | Наушники |
| Alt + 127925 | ? | Музыкальная нота |
| Alt + 127926 | ? | Двойная музыкальная нота |
| Alt + 127927 | ? | Саксофон |
| Alt + 127928 | ? | Гитара |
| Alt + 127929 | ? | Музыкальные клавиши |
| Alt + 127930 | ? | Труба |
| Alt + 127931 | ? | Скрипка |
| Alt + 127932 | ? | Ноты, скрипичный ключ |
Использование метода шестнадцатеричный код, Alt + X
Введите код, затем удерживайте клавишу Alt и нажмите «x».
Этот метод будет работать только в документах Word.
| Alt + X (шестнадцатеричный код) | Символ | Описание символа |
|---|---|---|
| 2669 | ♩ | Четвертная нота |
| 266A | ♪ | Восьмеричная нота |
| 266B | ♫ | Двойная восьмеричная нота |
| 266C | ♬ | Двойная шестнадцатеричная нота |
| 266D | ♭ | Бемоль |
| 266E | ♮ | Бекар |
| 266F | ♯ | Шарп |
| 1F3B9 | ? | Музыкальная клавиатура |
| 1F3BA | ? | Труба |
| 1F3BB | ? | Скрипка |
| 1F3BC | ? | Ноты, скрипичный ключ |
| 1F3A4 | ? | Микрофон |
| 1F3A7 | ? | Наушники |
| 1F3B5 | ? | Музыкальная нота |
| 1F3B6 | ? | Несколько музыкальных нот |
| 1F3B7 | ? | Саксофон |
| 1F3B8 | ? | Гитара |
Музыкальные символы для копирования и вставки
Помните, что если вам понравился любой из символов в таблице, вы можете просто скопировать его и вставить в ваш документ.
Скачать музыкальные символы
Вы можете щёлкнуть правой кнопкой мыши и сохранить изображение на свой компьютер. Используйте изображение ниже для автономной подсказки, когда вы не можете открыть эту страницу.

Шрифт с нотами

На странице https://www.dafont.com/lassus.font скачайте шрифт Lassus.
Скачается файл lassus.zip, распакуйте его и запустите двойным кликом файл LASSUS.TTF.
Переключите раскладку на английскую (это важно!).
Теперь на вкладку «Главная» в качестве имени шрифта введите Lassus.
Увеличьте размер, чтобы ноты были более читаемыми.
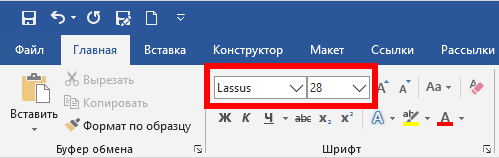
Чтобы набрать скрипичный ключ, нажмите кнопку `
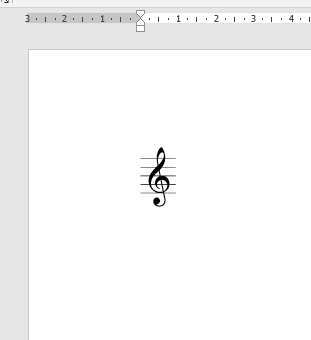
Все другие кнопки соответствуют различным нотам.
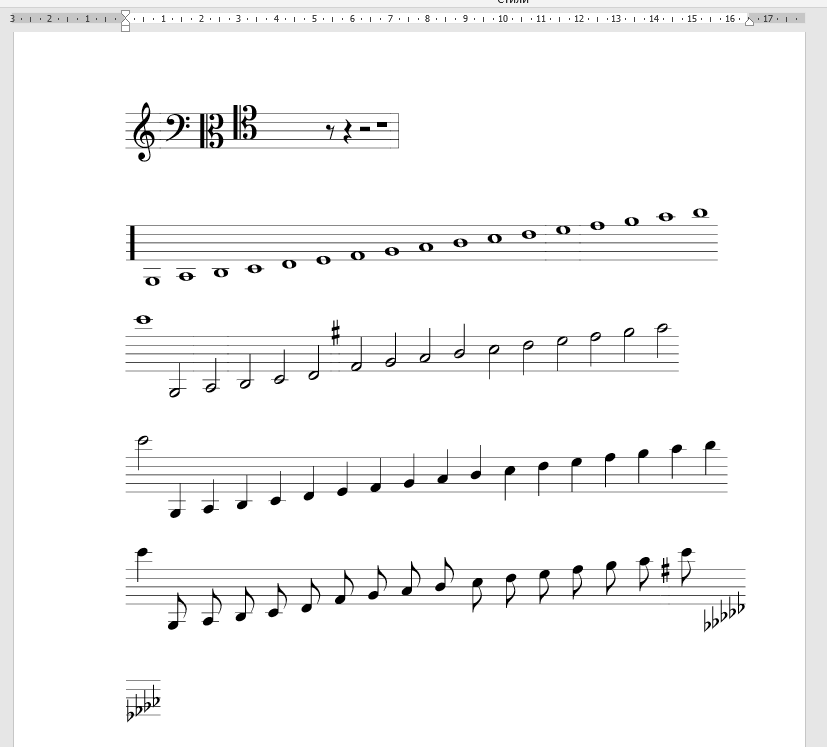
Теперь вы можете писать любые ноты и музыкальный ключ.
Полный список нот и соответствующих клавиш.
Как вставить скрипичный ключ и любой другой музыкальный символ в Word, Excel и PowerPoint
В статье «Как вставить музыкальный символ, ноты в Word» показано, как вставить ноты в Word. Но в этой статье рассказано о вставке в документ всего нескольких видов нот. А ведь вы можете использовать в документе намного больше музыкальных символов!
Музыкальные символы включают в себя различные инструменты и музыкальные ноты. Вы можете вставить эти символы в свои документы, используя клавишу Alt на клавиатуре. Вот полный список сочетаний клавиш Alt для вставки музыкальных символов в документы Office на базе Windows, такие как Word, Excel и PowerPoint.
Музыкальные символы Unicode
Использование метода Alt + десятичный код
Нажмите и удерживайте одну из клавиш Alt, а затем введите цифры с помощью цифрового блока клавиатуры.
Пример: Alt + 9836 = ♬
| Alt + число (десятичное) | Символ | Описание символа |
| Alt + 9833 | ♩ | Четвертная нота |
| Alt + 9834 | ♪ | Восьмеричная нота |
| Alt + 9835 | ♫ | Двойная восьмеричная нота |
| Alt + 9836 | ♬ | Двойная шестнадцатеричная нота |
| Alt + 9837 | ♭ | Бемоль |
| Alt + 9838 | ♮ | Бекар |
| Alt + 9839 | ♯ | Шарп |
| Alt + 127908 | ? | Микрофон |
| Alt + 127911 | ? | Наушники |
| Alt + 127925 | ? | Музыкальная нота |
| Alt + 127926 | ? | Двойная музыкальная нота |
| Alt + 127927 | ? | Саксофон |
| Alt + 127928 | ? | Гитара |
| Alt + 127929 | ? | Музыкальные клавиши |
| Alt + 127930 | ? | Труба |
| Alt + 127931 | ? | Скрипка |
| Alt + 127932 | ? | Ноты, скрипичный ключ |
Использование метода шестнадцатеричный код, Alt + X
Введите код, затем удерживайте клавишу Alt и нажмите «x».
Этот метод будет работать только в документах Word.
| Alt + X (шестнадцатеричный код) | Символ | Описание символа |
| 2669 | ♩ | Четвертная нота |
| 266A | ♪ | Восьмеричная нота |
| 266B | ♫ | Двойная восьмеричная нота |
| 266C | ♬ | Двойная шестнадцатеричная нота |
| 266D | ♭ | Бемоль |
| 266E | ♮ | Бекар |
| 266F | ♯ | Шарп |
| 1F3B9 | ? | Музыкальная клавиатура |
| 1F3BA | ? | Труба |
| 1F3BB | ? | Скрипка |
| 1F3BC | ? | Ноты, скрипичный ключ |
| 1F3A4 | ? | Микрофон |
| 1F3A7 | ? | Наушники |
| 1F3B5 | ? | Музыкальная нота |
| 1F3B6 | ? | Несколько музыкальных нот |
| 1F3B7 | ? | Саксофон |
| 1F3B8 | ? | Гитара |


СИМВОЛЫ, КОТОРЫХ НЕТ НА КЛАВИАТУРЕ
●СИМВОЛЫ, КОТОРЫХ НЕТ НА КЛАВИАТУРЕ● Секреты клавиатуры: как писать символами, которых нет на клавиатуре
Иногда возникает ситуация, когда вам необходимо употребить в каком-нибудь тексте специальный символ, однако на клавиатуре клавиши с таким символом не существует. Как же быть? Существует несколько путей.
Если вы печатаете в текстовом редакторе Microsoft Word 2007, то все просто: достаточно выбрать на закладке \»Вставка\» пункт \»Символ\». В раскрывшемся списке выбираете нужный символ либо нажимаете на \»Другие символы…\». В открывшемся диалоговом окне находите необходимый символ и нажимаете клавишу \»Вставить\». Можно также осуществить вставку, кликнув два раза по выбранному символу.
А как быть, если вы работаете в простеньком редакторе \»Блокнот\»? В этом случае нужно поступить так. Нажмите и удерживайте клавишу Alt, а на цифровой клавиатуре набирайте специальный код символа. Нужные вам цифровые клавиши находятся, как правило, в правой части клавиатуры настольного компьютера, и задействовать их можно, нажав на кнопку NumLock. Если же вы работаете с ноутбуком, то эти клавиши совпадают с некоторыми клавишами для букв. \»Включить\» их можно специальной комбинацией, как правило, Fn+ клавиша, на которой написано NumLock или NumLk.
Вот коды некоторых символов.
●Пошагово: 1.Включаем кнопку NumLock(в правой части клавиатуры) 2. Зажимаем Alt. 3. И одновременно с зажатой клавишей alt Набираем на цифровом блоке комбинацию. 4. Отжимаем Alt.
4. Любуемся значком.
●На ноутбуках без клавиатуры Num Pad откройте меню Пуск > Программы > Стандартные > Специальные возможности > Экранная клавиатура. Используйте виртуальные кнопки. ● Для набора символов можно также пользоваться транслитерацией. ● Клавиша ALT также позволяет набирать стандартные символы, например, собачку или буллеты. ●Не пропускайте нули в коде, ноль также нужно нажимать. ● Зажмите клавишу ALT+комбинацию цифр, указанную в коде. Нужно держать клавишу ALT не отпуская, пока вы не наберете все цифры кода. Тогда появится символ.
© Копирайт [0169] ♥ Сердечко [3] ® Зарезервировано [0174] ℠ Знак обслуживания [8480] ℃ Цельсий [8451] ℅ C/о [8453] ℉ Фаренгейт [8457] № Номерной знак [8470] ℗ Копирайт записи [8471] ℞ Фармацевтический символ [8478] Ω Ом [8486] ℧ Перевернутый Ом [8487] ☀ Солнце [9728] ☁ Туча [9729] ☂ Зонтик [9730] ☃ Снеговик [9731] ☄ Комета [9732] ★ Звезда (закрашенная) [9733] ☆ Звезда (контуры) [9734] ☇ Молния [9735] ☈ Гроза [9736] ☉ Солнце (контур) [9737] ☊ Восходящий узел [9738] ☋ Нисходящий узел [9739] ☌ Сопряжение [9740] ☍ Оппозиция [9741] ☎ Телефон (закрашенный) [9742] ☏ Телефон (контур) 9743] ☐ Пустой квадрат [9744] ☑ Квадратик с галочкой [9745] ☒ Квадратик с крестиком X [9746] ☓ Андреевский крест [9747] ☚ Палец, показывающий налево (закрашенный) [9754] ☛ Палец, показывающий направо (закрашенный) [9755] ☜ Палец, показывающий налево (контур) [9756] ☝ Палец, показывающий вверх (контур) [9757] ☞ Палец, показывающий направо (контур) [9758] ☟ Палец, показывающий вниз (контур) [9759] ☠ Череп и кости [9760] ☡ Предупреждающий знак [9761] ☢ Знак радиации [9762] ☣ Знак биологической опасности [9763] ☤ Кадуцей (жезл Гермеса) [9764] ☥ Анкх [9765] ☦ Восточно-христианский крест [9766] ☧ Христограмма [9767] ☨ Патриархальный крест [9768] ☩ Греческий крест [9769] ☪ Луна и звезда [9770] ☫ Символ Фарси [9771] ☬ Ади Шакти [9772] ☭ Серп и молот [9773] ☮ Знак мира [9774] ☯ Инь и Янь [9775] ☰ Триграмма небо [9776] ☱ Триграмма озеро [9777] ☲ Триграмма огонь [9778] ☳ Триграмма гроза [9779] ☴ Триграмма ветер [9780] ☵ Триграмма вода [9781] ☶ Триграмма гора [9782] ☷ Триграмма земля [9783] ☸ Колесо дхарма [9784] ☹ Грустный смайл [9785] ☺ Веселый смайл [9786] ☻ Черный смайл [9787] ☽ Растущая луна [9789] ☾ Спадающая луна [9790] ☿ Меркурий [9791] ♀ Венера (знак женщины) [9792] ♁ Земля [9793] ♂ Марс (знак мужчины) [9794] ♃ Юпитер [9795] ♄ Сатурн [9796]
♅ Уран [9797] ♆ Нептун [9798] ♇ Плутон [9799] ♈ Овен [9800] ♉ Телец [9801] ♊ Близнецы [9802] ♋ Рак [9803] ♌ Лев [9804] ♍ Дева [9805] ♎ Весы [9806] ♏ Скорпион [9807] ♐ Стрелец [9808] ♑ Козерог [9809] ♒ Водолей [9810] ♓ Рыбы [9811] ♔ Белый король [9812] ♕ Белая королева [9813] ♖ Белая ладья [9814] ♗ Белый слон [9815] ♘ Белая лошадь [9816] ♙ Белая пешка [9817] ♚ Черный король [9818] ♛ Черная королева [9819] ♜ Черная ладья [9820] ♝ Черный слон [9821] ♞ Черная лошадь [9822] ♟ Черная пешка [9823] ♠ Черная пика [9824] ♡ Черва [9825] ♢ Бубна [9826] ♣ Трефа [9827] ♤ Пика (контур) [9828] ♥ Черва (закрашенная) или сердце [9829] ♦ Бубна (закрашенная) [9830] ♧ Трефа (контур) [9831] ♨ Гейзер [9832] ♩ Музыкальная четвертная нота [9833] ♪ Музыкальная восьмая нота [9834] ♫ Соединенные две ноты [9835] ♬ Соединенные двойной планкой две ноты [9836] ♭ Бемоль [9837] ♮ Звук натурального звукоряда [9838] ♯ Диез [9839] ✁ Отрезать сверху [9985] ✂ Отрезать здесь [9986] ✃ Отрезать снизу [9987] ✄ Ножницы [9988] ✆ Общественный телефон [9990] ✇ Кассета [9991] ✈ Аэропорт/самолет [9992] ✉ Конверт/email [9993] ✌ Знак победы [9996] ✍ Подпись [9997] ✎ Диагональный карандаш [9998] ✏ Карандаш [9999] ✐ Диагональный карандаш, смотрящий вверх [10000] ✓ Галочка [10003] ✔ Жирная галочка [10004] ✕ Знак умножения/X [100005] ✖ Жирный знак умножения/X [10006] ✗ Наклоненный знак X [10007] ✘ Жирный наклоненный знак X [10008] ✝ Римский крест [10013] ✞ Римский крест 3D [10014] ✟ Латинский крест (контур) [10015] ✠ Мальтийский крест [10016] ✡ Звезда Давида [10017] ❛ Знак кавычек [10075] ❜ Знак кавычек (перевернутый) [10076] ❝ Двойной знак кавычек [10077] ❞ Двойной знак кавычек (перевернутый) [10078] ™ Товарный знак [0153] ○= 777
↶↷ ↺↻ ➜ ➡ ➨ ☇ ⃔⃕ ↜↝ ↫↬ ➛ ➠ ⃖ ⃗ ➻ ➲ ← → ➴➶ ➳ ⎇ ⇶ ⇱ ⇲ ◄╝ ᄬ ⍨ ⌤ ソ ッ ヅ ツ ゾ シ ジ ✗ ✘ ✕ ✖ х Х ✣ ✤ ✥ ❖ ፠ ። ᠅ ✦ ✧ ҈ ҉ ☩ ☦ ☨ ༒ ༓ ✝ † ‡ ✞ ✟ ✙ ✚ ✛ ✜ ✠ ࿇ ✱ ✲ ✳ ✴ ✵ ✶ ✷ ✸ ✹ ✺ ✻ ✼ ✽ ✾ ✿ ❀ ❁ ❂ ❃ ❊ ❄ ❅ ❆ ❇ ❈ ❉ ❊ ❋ ≭ ═║╒╓╔ ╕╖╗╘╙╚ ╛╜╝╞╟╠ ╡╢╣╤ ╥ ╦ ╧ ╨ ╩ ╪ ╫ ╬ ▬ ╼ ╽╾╿╏╎╌ ╍ ─ ━ │┃ ┄ ┅ ┆ ┇ ┈ ┉ ┊ ┋ ⋮ ⋯ ᠁ ᠃ ⋰ ⋱ ⑊ ␥ ⎝ ⎠⎛ ⎞ᄽᄿ ⎍⎍⎍ ⎎⎎⎎ ▉▊▋▌▍ ░▒▓█ █▓▒░ ░ ▒ ▓ ▁ ▂ ▃ ▅ ▆ █ ▱▱▱ ▰▰▰ ▯▭▭▭ ⑉ ⑈ ⑇ ⑆ ᑔ ᗵ ᗶ ᑢ ᑝ ↂ ⋐ ⋑ ⋒ ⋓ ⍝⍝⍝ ●
ⓥⓚⓞⓃⓉⒶⓚⓉⒺ √ιק ҳ̸Ҳ̸ҳ ᙚᙚᙚ ℳℴℯ ₯ ÅℬᏰ ℭℱℰᏋℨℜ ℛ ℣ ℟ ℘ ხ ℒ ℓ ℑ ℐ ℋ ℌ ዙ ℏ ₰ ჹ ჶ ჩ ჳ ჯ ჟ ტ Ꮭ ᖆᖇ ᖈᖉ Ꭿ Ꭺ Ᏼ Ꮯ Ꭼ Ꮹ Ꮆ ᎻᏂᏥ Ꭸ Ꮠ Ꭻ Ꭾ Ꮅ Ꮶ Ꮢ Ꮪ Ꮥ Ꮮ Ꮄ Ꮑ Ꮏ Ꮚ Ꮗ Ꮤ Ꮃฬ Ꮙ Ꮖ Ꭹ Ꮍ Ꮓ ᗩᵰ ᗷᗸᗹ ᗽᗾᗿ ᗫ ᗴ ᗰᙢ ᗯᙡ ᙀ ᙭ 凡 方 日 广 廾 几 卪 尸 尺 干 朮 爪 父 牙 ๑۩۞۩๑)̲̅ζø√ξ๑۩۞۩๑
˜”*°★ Я – падающая ҉ З ҉ В ҉ Е ҉ З ҉ Д ҉ А҉ ☆彡 ★°*”˜
Как в ворде сделать скрипичный ключ
Как вставить скрипичный ключ и любой другой музыкальный символ в Word, Excel и PowerPoint
В статье «Как вставить музыкальный символ, ноты в Word» показано, как вставить ноты в Word. Но в этой статье рассказано о вставке в документ всего нескольких видов нот. А ведь вы можете использовать в документе намного больше музыкальных символов!
Музыкальные символы включают в себя различные инструменты и музыкальные ноты. Вы можете вставить эти символы в свои документы, используя клавишу Alt на клавиатуре. Вот полный список сочетаний клавиш Alt для вставки музыкальных символов в документы Office на базе Windows, такие как Word, Excel и PowerPoint.
Музыкальные символы Unicode
Использование метода Alt + десятичный код
Нажмите и удерживайте одну из клавиш Alt, а затем введите цифры с помощью цифрового блока клавиатуры.
Пример: Alt + 9836 = ♬
| Alt + число (десятичное) | Символ | Описание символа |
|---|---|---|
| Alt + 9833 | ♩ | Четвертная нота |
| Alt + 9834 | ♪ | Восьмеричная нота |
| Alt + 9835 | ♫ | Двойная восьмеричная нота |
| Alt + 9836 | ♬ | Двойная шестнадцатеричная нота |
| Alt + 9837 | ♭ | Бемоль |
| Alt + 9838 | ♮ | Бекар |
| Alt + 9839 | ♯ | Шарп |
| Alt + 127908 | ? | Микрофон |
| Alt + 127911 | ? | Наушники |
| Alt + 127925 | ? | Музыкальная нота |
| Alt + 127926 | ? | Двойная музыкальная нота |
| Alt + 127927 | ? | Саксофон |
| Alt + 127928 | ? | Гитара |
| Alt + 127929 | ? | Музыкальные клавиши |
| Alt + 127930 | ? | Труба |
| Alt + 127931 | ? | Скрипка |
| Alt + 127932 | ? | Ноты, скрипичный ключ |
Использование метода шестнадцатеричный код, Alt + X
Введите код, затем удерживайте клавишу Alt и нажмите «x».
Этот метод будет работать только в документах Word.
| Alt + X (шестнадцатеричный код) | Символ | Описание символа |
|---|---|---|
| 2669 | ♩ | Четвертная нота |
| 266A | ♪ | Восьмеричная нота |
| 266B | ♫ | Двойная восьмеричная нота |
| 266C | ♬ | Двойная шестнадцатеричная нота |
| 266D | ♭ | Бемоль |
| 266E | ♮ | Бекар |
| 266F | ♯ | Шарп |
| 1F3B9 | ? | Музыкальная клавиатура |
| 1F3BA | ? | Труба |
| 1F3BB | ? | Скрипка |
| 1F3BC | ? | Ноты, скрипичный ключ |
| 1F3A4 | ? | Микрофон |
| 1F3A7 | ? | Наушники |
| 1F3B5 | ? | Музыкальная нота |
| 1F3B6 | ? | Несколько музыкальных нот |
| 1F3B7 | ? | Саксофон |
| 1F3B8 | ? | Гитара |
Музыкальные символы для копирования и вставки
Помните, что если вам понравился любой из символов в таблице, вы можете просто скопировать его и вставить в ваш документ.
Скачать музыкальные символы
Вы можете щёлкнуть правой кнопкой мыши и сохранить изображение на свой компьютер. Используйте изображение ниже для автономной подсказки, когда вы не можете открыть эту страницу.
Шрифт с нотами
На странице https://www.dafont.com/lassus.font скачайте шрифт Lassus.
Скачается файл lassus.zip, распакуйте его и запустите двойным кликом файл LASSUS.TTF.
Переключите раскладку на английскую (это важно!).
Теперь на вкладку «Главная» в качестве имени шрифта введите Lassus.
Увеличьте размер, чтобы ноты были более читаемыми.
Чтобы набрать скрипичный ключ, нажмите кнопку `
Все другие кнопки соответствуют различным нотам.
Теперь вы можете писать любые ноты и музыкальный ключ.
Полный список нот и соответствующих клавиш.
Статьи из блога
Если редактор Word такой мощный, то можно ли с его помощью записывать ноты? Можно (при наличии соответствующих нотных шрифтов), но жутко неудобно. Для этих целей лучше использовать специализированные нотные редакторы. Кстати, в своем составе нотные редакторы содержат нужные шрифты.
Найденный в сети шрифт Maestro и установленный в системе действительно содержит музыкальные символы, которые лучше всего (и логичнее) вставлять через диалоговое окно Символ :
Если кто-то нуждается в упомянутом нотном шрифте Maestro, то по ссылке вы можете попасть на форум, посвященный класической музыке, где и скачать этот шрифт.
Если вам нужно вставить ноты из программы Finale в редактор Word, то по этой ссылке можно найти соответствующую информацию.




















Вы можете помочь в развитии сайта, сделав пожертвование:
—> Или помочь сайту популярной криптовалютой:
BTC Адрес: 1Pi3a4c6sJPbfF2sSYR2noy61DMBkncSTQ
ETH Адрес: 0x7d046a6eaa1bd712f7a6937b042e9eee4998f634
LTC Адрес: LUyT9HtGjtDyLDyEbLJZ8WZWGYUr537qbZ
USDT (ERC-20) Адрес: 0x7d046a6eaa1bd712f7a6937b042e9eee4998f634
Яндекс Деньги: 410013576807538
Как вставить музыкальный символ, ноты в Word
Знаете ли вы, что существуют музыкальные символы (ноты) которые вы можете вставить в Microsoft Word без добавления графических изображений? Давайте взглянем на них.
Начните с того, что установите указатель (курсор) в то место в документе, куда хотите вставить символ ноты. Во вкладке «Вставка» кликните на кнопку «Символ» и затем из раскрывающегося меню выберите «Другие символы»:
В окне символов откройте выпадающее меню «Шрифт» и выберите шрифт «MS Gothic»:
Откройте выпадающее меню «Набор» и там выберите опцию «Разные символы»:
Пролистните немного (четыре или пять строк) и вы увидите музыкальные символы:
Кликните на выбранную музыкальную ноту и затем кликните «Вставить» (или просто дважды кликните по символу) для вставки.
Вы можете вставить столько нот, сколько хотите пока открыто окно символов. Когда вы закончите вставлять ноты, нажмите кнопку «Отмена».
В этом примере я вставил восьмеричную ноту. Размер вставленного символа зависит от размера исходного шрифта в вашем документе. Чтобы увеличить размер символа, выберите символ, кликните «Размер шрифта» в выпадающем списке и выберите больший размер шрифта. В этом примере я выбрал размер 48 точек.
Вы можете пойти дальше и скопировать-вставить ваш символ несколько раз, чтобы создать изящную музыкальную границу для вашего документа.
Это было просто? Тогда у меня в запасе ещё парочка трюков для вас!
Знаете ли вы, что можете вставлять в Word ноты, если зажмёте клавишу Alt, а на цифровом блоке наберёте 14 или 13? То есть сочетания клавиш Alt + 14 или Alt + 13 выведут ноты! Но у вас должен быть цифровой блок на клавиатуре — есть не у всех.
Знаете ли вы, что для любого символа вы можете набрать шестнадцатеричный код Юникода, а затем с помощью сочетания клавиш Alt + x превратить его в символ?
Например, наберите в документе символы 2669, а затем нажмите Alt + x и эти цифры превратятся в ноту.
Коды всех музыкальных символов в Ubucode:
Между прочим, и это ещё не всё! Вы можете найти значок ноты на одном из многочисленных сайтов и скопировать-вставить его в свой документ Word — это также сработает.
Вот теперь действительно всё!
ОБНОВЛЕНИЕ : Смотрите продолжение в статье «Как вставить скрипичный ключ и любой другой музыкальный символ в Word, Excel и PowerPoint» в которой показано ещё больше способов и видов музыкальных символов, которые можно добавить в офисный документ!
Как вставить надстрочный и подстрочный текст в Word и PowerPoint
Если в вашем тексте вы используете химические или математические формулы или цитируете контент, требующий сносок, вам придётся использовать надстрочный или подстрочный текст. Эта инструкция расскажет вам, как вставить маленькие цифры и буквы выше и ниже текста в Microsoft Word, а также в PowerPoint.
Если вы не знаете, что это такое:
Вставка надстрочного и подстрочного текста
В последних версиях MS Office есть кнопки в меню, чтобы превратить символы в надстрочные или подстрочные.
Выделите нужный символ и нажмите на кнопку x 2 (сделать символ надстрочным) или x2 (сделать символ подстрочным).
Ещё один вариант: на вкладке «Главная» в группе «Абзац» откройте «Параметры абзаца» с помощью крошечной кнопки в правом нижнем углу.
В открывшемся окне «Шрифт» в группе «Видоизменение» установите флажок «надстрочный» или «подстрочный», в зависимости от того, что вам нужно. Получаемый результат вы можете увидеть в области «Образец». Когда всё готово, нажмите «ОК».
Горячие клавиши
Если вы планируете использовать надстрочный или подстрочный текст довольно часто, то вы можете использовать эти сочетания клавиш для ускорения процесса.
Вставка надстрочных или подстрочных символов
Word и PowerPoint также предлагают несколько различных предварительно отформатированных символов верхнего и нижнего индексов. Чтобы получить доступ к этим символам, перейдите на вкладку «Вставка» и нажмите «Символ».
Появится раскрывающееся меню. Здесь выберите «Другие символы».
В открывшемся окне «Символ» щёлкните стрелку вниз рядом с полем «Набор» и выберите в меню «Верхние и нижние индексы».
Это приведёт вас к разделу верхних и нижних индексов средства выбора символов. Здесь выберите любой из доступных верхних или нижних индексов (которые мы выделили) и нажмите «Вставить».
Ваш надстрочный или подписной символ теперь появится в вашем документе или презентации.
Как вставить символ авторского права (©) или знак зарегистрированной товарной марки (®) в Word
Вы можете с лёгкостью вставить сотни символов в ваш документ Word с помощью нескольких быстрых нажатий клавиш. Два наиболее часто используемых символа — это символы авторского права (©) и товарного знака (®), поэтому давайте взглянем на несколько быстрых способов вставить их в документ.
Как вставить символ авторского права или товарного знака с помощью меню символов
Переключитесь на вкладку «Вставить» на ленте Word.
Нажмите кнопку «Символ».
По умолчанию символы авторского права и товарного знака доступны прямо в раскрывающемся меню. Нажмите либо, чтобы вставить их в ваш документ.
Теперь эти символы в вашем документе.
Если вы не видите символы авторских прав или товарных знаков в раскрывающемся меню «Символ», это, вероятно, означает, что вы вставили несколько других символов. Word запоминает последние 20 символов, которые вы использовали, и помещает их в это меню, вытесняя другие символы, которые там появляются. Поэтому, если вы их не видите, вам нужно будет выбрать опцию «Другие символы» и найти их.
Как вставить символ авторского права или товарного знака с помощью клавиатуры
Вы также можете вставлять символы авторских прав и товарных знаков в Word с помощью клавиатуры. Это работает, потому что оба символа включены по умолчанию в настройках автозамены Word.
Чтобы вставить символ авторского права, введите (c), а затем нажмите пробел. Появится символ авторского права.
Чтобы вставить символ зарегистрированной торговой марки, введите (r), а затем нажмите пробел. Появится символ торговой марки.
Чтобы вставить символ торговой марки, введите (tm), а затем нажмите пробел. Появится символ торговой марки.
Если вы хотите узнать, какие другие параметры автозамены Word имеет в своём рукаве, выберите Файл → Параметры → Правописание → Параметры автозамены.
На вкладке «Автозамена» в открывшемся окне вы можете прокручивать список всего, что Word может заменить при вводе, включая такие символы, как символы и слова с ошибками. Вы даже можете создавать свои собственные записи, если вы хотите создать ярлык для текста, который вы часто печатаете.
Вставка символов авторского права с помощью сочетания клавиш
Эти символы можно вставить следующими сочетаниями клавиш:
Скачать символы защиты авторского права и торговой марки для Word
Чуть ниже вы можете скопировать эти символы и вставить в ваш документ.
Универсальный способ вставить символы авторского права и торговой марки в Windows
Выше рассмотрен вариант вставки символов в Word, но в Windows есть средства, которые позволяют вставить эти и другие символы, а также смайлики в любую программу, в которой присутствует текстовый ввод.
Для этого нажмите кнопки Win и . (точка на английской раскладке клавиатуры), откроетца такое окно:
Если набрать copy, то можно вставить соответствующий символ:
Кроме этого, там огромное количество смайликов, эмодзи и символов; все они сгруппированы по категориям для облегчения поиска нужного, а также поддерживают поиск по введённым словам (например, «cool», «sad», «happy» и так далее).
Эта возможность появилась начиная с Windows 10.