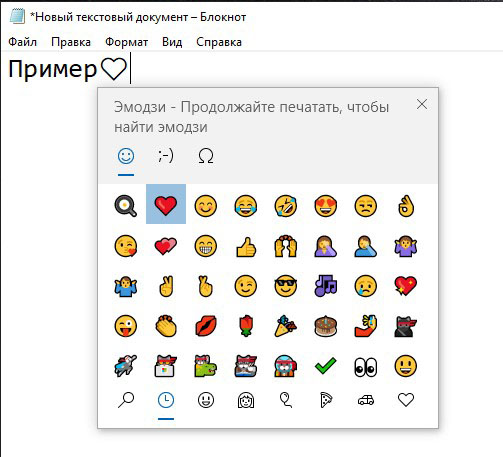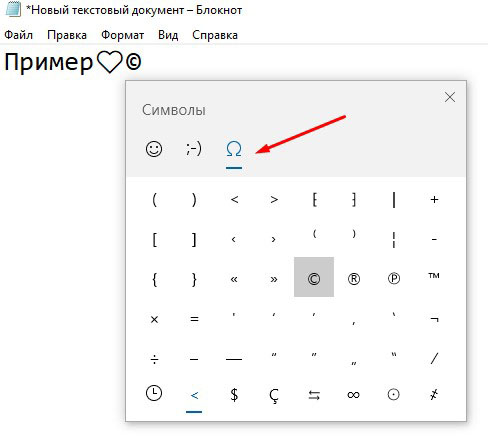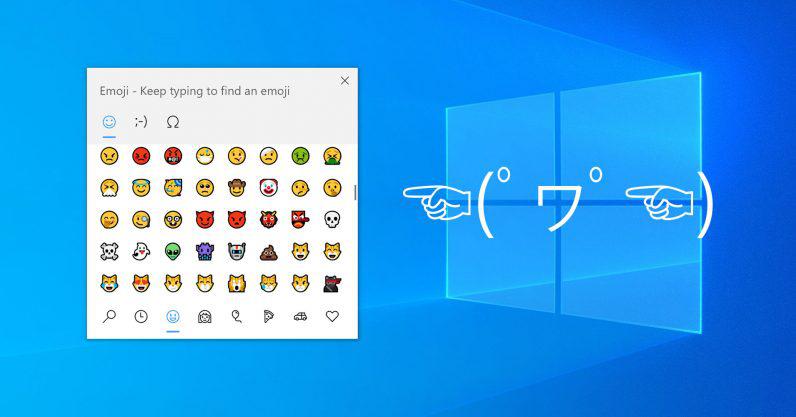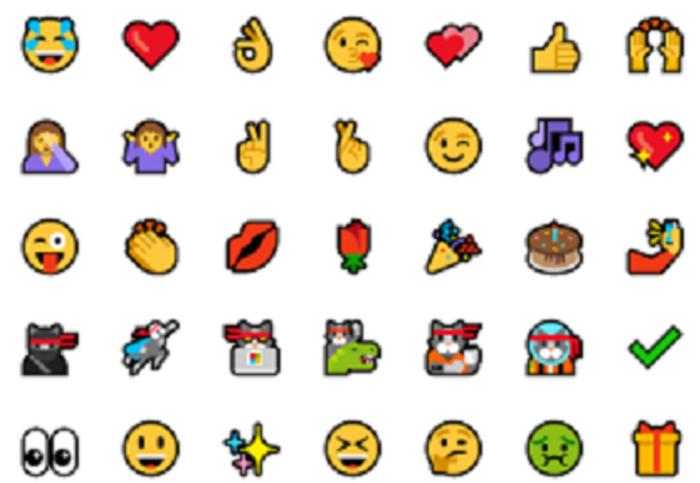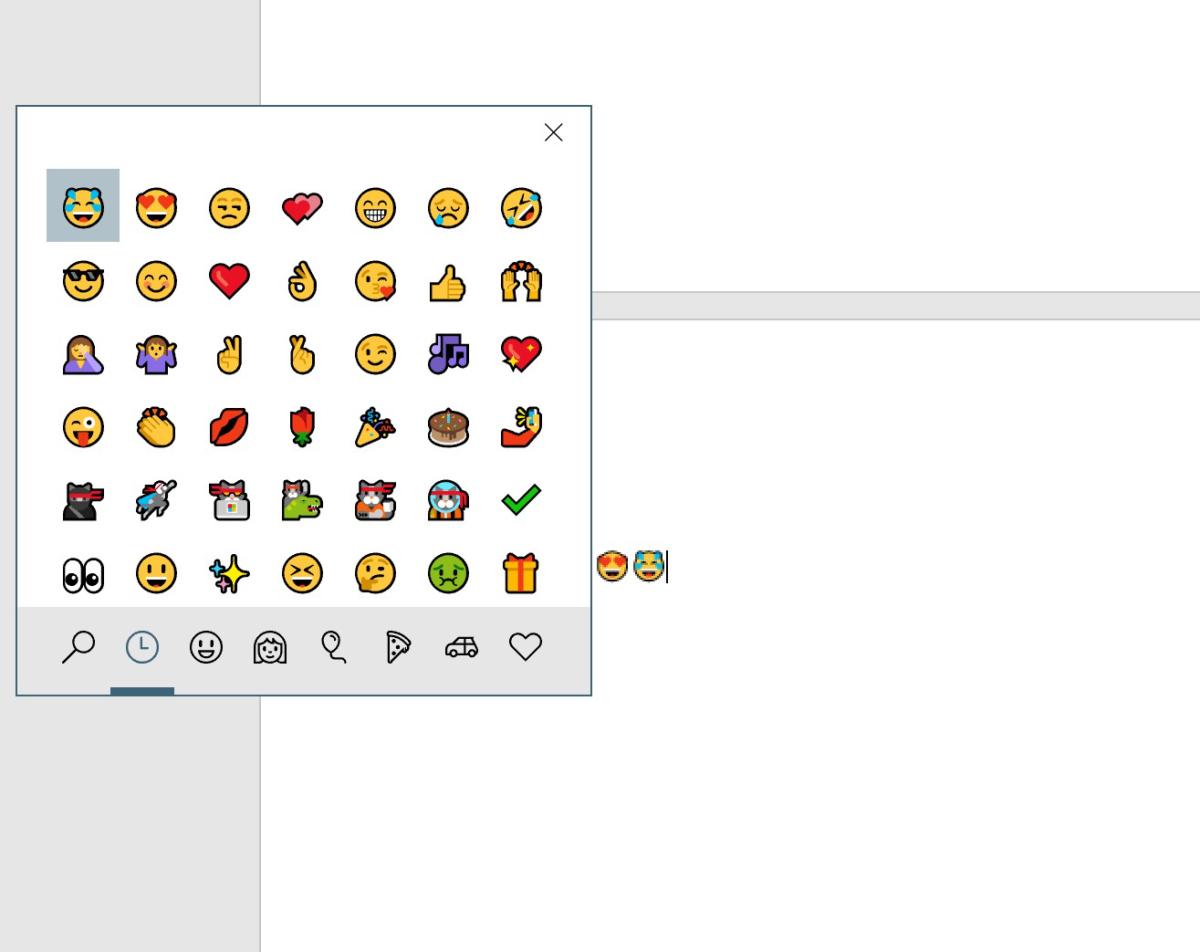Как делать смайлики на клавиатуре — улыбнитесь скобкой, подмигните запятой
Смайлики — это простой и веселый способ внести эмоции в текстовые сообщения. С простыми «рожицами» (улыбка, огорчение и подмигивание) знакомы почти все современные пользователи компьютеров и смартфонов. Но существуют десятки сочетаний знаков, позволяющих выражать различные оттенки чувств. Получив сообщение с ними, порой задумываешься, что же собеседник хотел сказать этим. А иногда не можешь точно выразить свое отношение к написанному. В этом случае хочется больше узнать, как делать смайлики на клавиатуре.
В этой заметке я познакомлю вас с самыми распространенными рожицами из символов, которые можно использовать в различных ситуациях. Делая смайлики с помощью клавиатуры будьте внимательны. Не копируйте бездумно других собеседников. Не исключено, что определенный смайлик имеет не то значение, которое вы в него вкладываете.
Также хочу предупредить вас по поводу недопустимости использования смайликов в деловой переписке, в бизнес-письмах и официальных сообщениях. Они предназначены для дружеского общения. Делайте смайлики в своих текстовых посланиях только в том случае, если имеете с адресатом эмоциональный контакт.
Выделяют два типа смайликов: восточные и западные. Смайлики в западном стиле могут использовать буквы латиницы и обычно являются схематическим изображением лица, повернутого на 45 градусов по или против часовой стрелки. Понять смысл восточных смайликов с ходу практически невозможно. Это своеобразные головоломки, решение которых нередко вызывает улыбку. Здесь я расскажу о смайликах обоих типов.
Эмодзи и смайлы в Windows 10: для вставки достаточно нажать на «Win»+».»

Часто при переписке вовремя вставленный смайл (или эмодзи) очень точно может выразить наше отношение или настроение по тому или иному вопросу.
К тому же, интересные «значки» ✌ помогают «разбавить» текст, сделать его не таким монотонным и заставляют обратить внимание читающего на некоторые интересные моменты (я часто в своем блоге применяю это ☝).
Если вы используете ОС Windows 10 — для вас вставка эмодзи превращается лишь в одно сочетание клавиш.
Эмодзи в Windows 10
Способ 1
И так, простейший способ вызвать встроенную панель эмодзи в Windows 10 — это нажать сочетание:
Сочетание клавиш для вызова окна эмодзи
Примечание!
На некоторых клавиатурах для запуска панели эмодзи — необходимо включить английскую раскладку (Eng)!
Далее у вас появится панель с большим количеством самых разных символов (смайлов, эмодзи) — осталось только выбрать тот, который вам нужен.
Эмодзи-панель (Windows 10)
Как это выглядит в Word — можете посмотреть на скриншоте ниже.
Как смайлы будут выглядеть в Word!
Отмечу, что количество различных вариаций просто огромно: куча смайлов, значков машинок, выражение чувств, симпатий и т.д.
Способ 2
Если реальная клавиатура не позволяет вызвать панельку со смайлами — воспользуйтесь виртуальной сенсорной! Кстати, полезная вещь в некоторых случаях.
ПКМ на панели задач
Далее, кликните ЛКМ по появившемуся значку клавиатуры рядом с часами.
Значок сенсорной клавиатуры
После, в нижней части экрана «всплывет» виртуальная клавиатура — на ней будет спец. кнопка для вызова смайликов (находится рядом с «Ctrl»).
Собственно, осталось только выбрать нужные вам эмодзи.
Выбираем нужный смайл!
Способ 3
Если вы работает с Word-документами — то для поиска нужных значков и смайлов совсем необязательно искать что-то еще, главное иметь новую версию офиса.
Если открыть раздел «Вставка/Значки» — перед вами предстанут тысячи самых разных значков по различным тематикам.
Вставка — значки (Word 2019)
Часть тематик я представил на скрине ниже: интерфейс, искусство, коммерция, люди, лица, медицина и т.д.
Размер каждого значка при вставке можно отрегулировать до нужного вам. Пожалуй, единственное, что может несколько огорчать — они черно-белые (по крайней мере пока что. ).
Как это выглядит в Word
Способ 4
Ну и последний способ годится для всех версий Windows.
Достаточно найти нужный вам значок на каком-нибудь сайте (каталоге), скопировать его (Ctrl+C) и вставить в ваш текст (Ctrl+V). У меня на блоге есть небольшая подборка наиболее используемых значков и символов (ссылка ниже).
Символы, значки для вставки в текст: домик ⛪️, рука ✌️, солнце ☀️ и др. — https://ocomp.info/simvolyi-znachki.html
ПКМ в Word — сохранить исходное форматирование
Как набрать эмодзи на ПК с Windows?
Эмодзи – это пиктограммы, которые можно вставлять как любой текстовый символ. И на Android, и на iPhone есть специальная клавиатура для смайлов. Вы можете переключать клавиатуру с текстом и смайликами для вставки в любые приложения. Однако с настольным ПК все не так просто. В этой статье мы объясним, как набирать эмодзи на ПК с Windows.
Введите Emoji в Windows 10
В Windows 10 есть встроенная клавиатура с эмодзи, похожая на смартфоны. Однако вы можете использовать это как независимую утилиту для вставки символов эмодзи. Хорошая часть состоит в том, что он будет работать во всех приложениях в Windows 10. Чтобы открыть клавиатуру эмодзи на ПК с Windows 10, поместите курсор в позицию и нажмите логотип Win и клавиши с точкой. Кроме того, вы также можете нажать клавишу Win Logo и точку с запятой. Оба ярлыка откроют скользящую панель со всеми символами эмодзи.
Клавиатура с эмодзи для Windows 10
Теперь оставьте клавиши и введите имя смайлика, который хотите вставить. Например, при вводе пиццы будут отфильтрованы смайлы пиццы.
Фильтр Emoji в Windows 10
Щелкните смайлик, чтобы вставить его в позицию курсора.
Закрытие панели Emoji после вставки Emoji
По умолчанию Windows будет держать панель смайликов открытой после того, как вы вставите смайлик. Это может мешать вашей работе из-за появления всплывающего окна на осыпи. Хорошая часть состоит в том, что вы можете автоматически закрыть панель смайликов после вставки, изменив настройки.
Закройте панель эмодзи после вставки
Категории смайликов
Если вы не знаете название смайлика, щелкните категории на нижней панели для поиска в соответствующей группе. Ниже перечислены категории, доступные на текущей панели смайлов:
Помимо символов эмодзи, вы также можете вставлять текстовые смайлики каомодзи и символы математических операторов в последней версии Windows 10.
Kaomoji в Windows 10
Emoji Display
Вы можете использовать клавиатуру эмодзи во всех приложениях, таких как Word, или в чате в Facebook Messenger. Однако отображение символов эмодзи будет полностью различаться в зависимости от того, как приложение интерпретирует эмодзи. Например, все смайлы в таких приложениях Office, как Word и Outlook, будут отображаться в оттенках серого. Вы должны вручную применить шрифт и цветовую вариацию, как и любой другой текстовый контент.
Когда вы вводите один и тот же смайлик в Facebook или Twitter, вы увидите красочный смайлик.
Другие параметры на ПК с Windows
К сожалению, клавиатура с эмодзи доступна только в Windows 10. Если вы все еще используете Windows 7 или 8, вы не сможете использовать эту утилиту. Кроме того, некоторые символы эмодзи могут выглядеть иначе в таких приложениях, как Excel. Вы можете попробовать другие утилиты на ПК с Windows, чтобы найти для вас символы эмодзи.
Использование карты символов для вставки эмодзи
Карта символов – это независимое приложение на ПК с Windows, которое можно использовать для ввода специальных символов. Подобно клавиатуре эмодзи, вы можете использовать карту символов для вставки символов в текстовое поле любых приложений.
Вы можете изменить «Шрифты» на «Webdings» или «Wingdings», чтобы найти различные символы эмодзи. В зависимости от выбранного шрифта откроются дополнительные параметры для выбора «Набор символов» и «Группировать по».
Карта символов в Windows
Например, вы можете выбрать шрифт «Arial Black» и сгруппировать опцию «Поддиапазон Unicode».
Выберите поддиапазон Unicode на карте символов
Это откроет дополнительный диалог для выбора категории. Выберите надстрочный / подстрочный индекс, валюту или любую другую группу, чтобы отфильтровать соответствующие символы, содержащие эмодзи.
Использование утилиты Symbol
В документах Office, таких как Excel, Word или PowerPoint, вы можете использовать служебную программу «Символ» для вставки специальных символов, которые нельзя вводить с клавиатуры.
Утилита Symbol в приложениях Office
Использование сочетаний клавиш
Наконец, если ни один из вышеперечисленных методов не помогает набрать нужный символ эмодзи, попробуйте использовать сочетания клавиш. Вы можете использовать клавишу alt и цифры на цифровой клавиатуре для вставки символов эмодзи на ПК с Windows. Например, alt + 10135 сделает символ разделения смайликом как ➗. Ознакомьтесь с более чем 1000 сочетаниями клавиш для вставки смайликов на ПК с Windows.
Как печатать смайлики и специальные символы в Windows 10
Приветствую, уважаемые читатели и гости блога! Продолжаем узнавать полезные настройки на компьютере. Сегодня разбираем, как при печатании текста в Windows 10 вставлять смайлики, эмодзи и специальные символы, не используя сторонние сервисы.
Зачем вообще может понадобиться вставлять смайлы или эмодзи на ПК? Дело в том, что при написании поста, например, в соцсети, такие вставки привлекают больше внимания и соответственно набирают больше просмотров, лайков, и т. д.
Но, чтобы вставить в текст смайлик, нужно писать пост непосредственно в профиле социальной сети или копировать смайлы в специальных сервисах, а это не всегда удобно.
Для вставки специальных символов в обычном режиме на компьютере, нужно знать определённые комбинации клавиш или использовать экранную клавиатуру.
Мы же с вами разберём простой способ вставки символов и смайликов непосредственно на компьютере, чтобы уже готовый пост со всеми необходимыми атрибутами использовать в соцсетях.
Да, друзья, есть такая возможность в Windows 10! Давайте будем разбираться.
Смайлики и специальные символы в Windows 10
Итак, создаём новый документ в обычном блокноте через правую кнопку мыши “Создать” > “Текстовый документ”.
Далее начинаем писать текст. Затем переводим ввод текста на английскую раскладку, кликаем мышью в начале или конце текста (зависит от того, где нужен смайлик или символ), и жмём комбинацию клавиш Win (значок Windows) + русскую букву Ю или точку на английской раскладке.
Если не сработала раскладка, жмём Win + русская Ж
Откроется окно с эмодзи и смайликами. Жмите любой смайлик, чтобы вставить его в текст. Есть большой выбор.
Если нужно вставить специальный символ, то в этом же окне переходим на символы и выбираем из списка.
На английскую раскладку необходимо перейти лишь первый раз для запуска окна, потом можно не переключаться.
Вот такая полезная штука для вставки символов и разных смайликов есть в Windows 10. Пользуйтесь!
Ну а если инструкция была вам полезна, поделитесь с друзьями и поставьте оценку. До связи!
Как быстро набрать смайлики на компьютере с Windows 10 (Emoji иконки в Windows)
Как я могу ввести смайлики на клавиатуре компьютера? Это вопрос, который вы, вероятно, задали себе раз оказались на данной странице. Теперь, с Windows 10 и обновлением Fall Creators Update, новая клавиатура для смайликов позволит легко добавлять смайлы в Twitter, Facebook и практически в любые другие приложения.
А пока мы покажем вам, как использовать эмодзи в текущей версии Windows 10 (Creators Update, которое у многих из вас все еще есть. (Мы использовали сборку Insider Build 16215 для тестирования, а затем сравнили ее с самим Fall Creators Update.)
Подборка смайлов, доступных в Windows 10.
Как запустить клавиатуру смайликов (эмодзи, emoji) в Windows 10
После получения обновления Windows 10 Fall Creators Update вы можете запустить клавиатуру эмодзи в Windows 10 следующим образом: либо используйте WIN +. (знак препинания) или клавишу WIN +; (точка с запятой). После чего Windows откроет окно клавиатуры (выбора) эмодзи.
Там вы найдете стандартный набор смайликов, от людей до еды и спорта, а также специальные смайлики Microsoft, такие как ниндзя кот. Вы можете перемещаться между различными «вкладками» или категориями смайликов с помощью клавиши Tab, а также нажимать или указывать мышью на том, который вам нужен, или использовать клавиши со стрелками. Клавиша Enter выбирает правильный смайлик.
[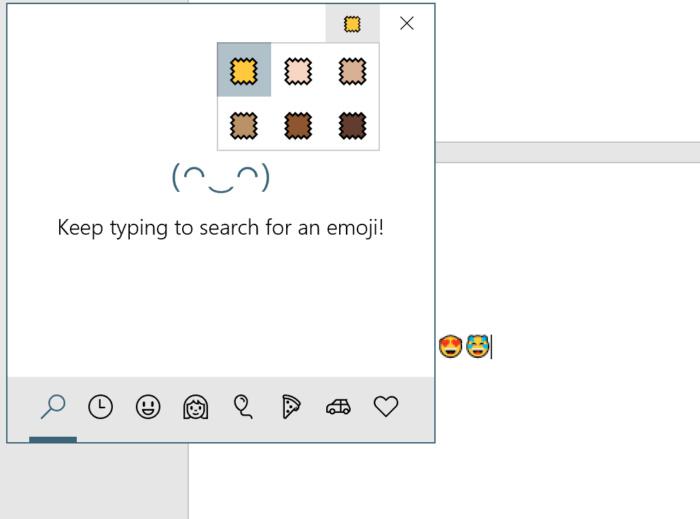
Эта небольшая опция позволяет вам установить оттенок кожи для различных эмодзи.
Есть еще один вариант, о котором вам следует знать: на самой первой вкладке клавиатуры эмодзи (и только на этой вкладке, пока) есть небольшой «образец» того, что выглядит как ткань, вверху справа, рядом со значком «X», чтобы закройте окно смайликов. Образец представляет собой глобальную настройку тона кожи для каждого смайлика, которую вы можете изменять по своему усмотрению.
Если есть и обратная сторона окна смайликов Microsoft, так это то, что разработчики уже разработали решения для решения этой проблемы. Если вы публикуете что-то в Facebook или используете веб-приложение, которое предоставляет Twitter, каждая служба представит вам небольшой значок смайлика, чтобы добавить любые смайлы, которые вы хотите, независимо от того, есть ли у вас Fall Creators Update.
[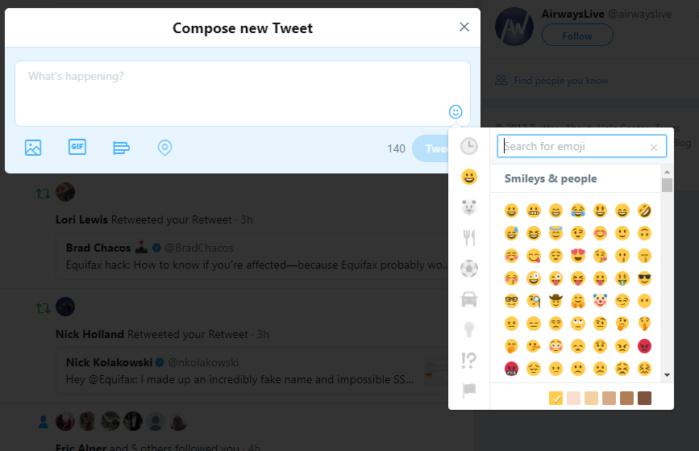
Некоторые разработчики уже предприняли действия по добавлению эмодзи.