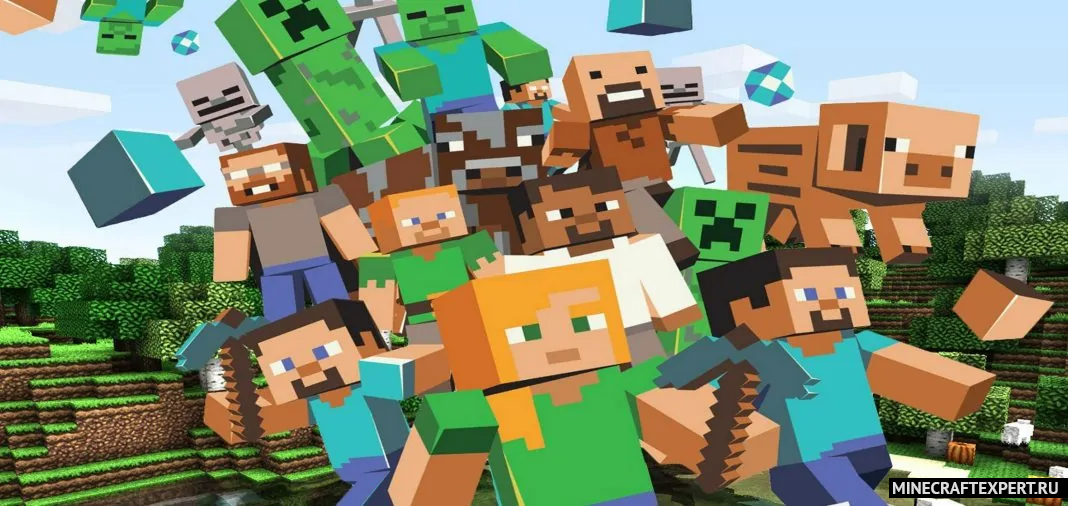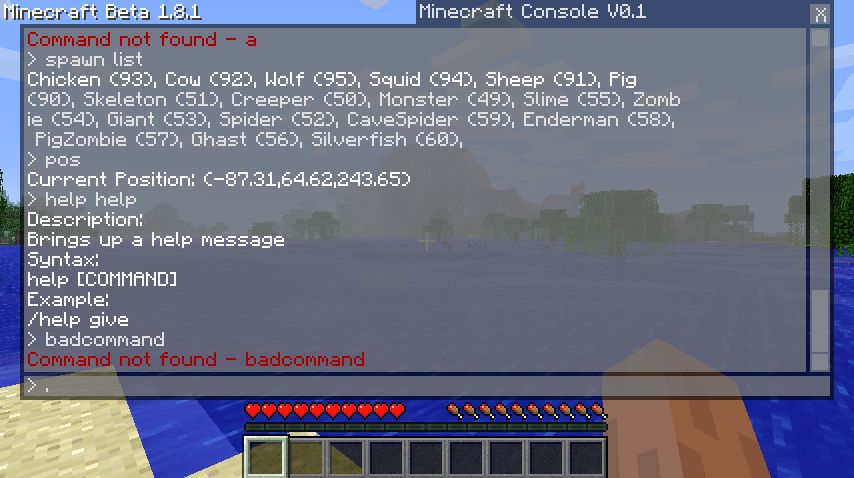Как сделать так, чтобы текст появлялся посередине экрана?
Я видел карты приключений, которые во время запуска объявляют название карты с красочным текстом в центре экрана. Как они это делают?
Это не работает. Как это сделать?
/title работает иначе, чем другие команды в Minecraft, потому что он использует необработанный JSON для печати сообщения. Способ сделать это — написать что-то подобное в чат:
^ Это объявляет, что команда заголовка является используемой командой.
^ Это селектор. Есть разные виды селекторов:
@a = показывает заголовок всем
@e = выполняет команду на всех объектах (Все, включая мобов)
@r = Случайный игрок
@p = ближайший игрок
Итак, теперь у нас закончили селекторы, и мы понимаем, что добавим другой сегмент кода:
Заголовок аддона подтверждает, что используемая команда должна транслировать «заглавие». Другие варианты использования можно найти, набрав/title.
Приведенная выше команда напечатает «Ваш текст» без кавычек. Цвет будет белым.
Итак, если мы оторвем фигурную скобку от последнего сообщения и добавим это>, «color»: «dark_red»>
Для шкиперов
замените «Your Text» на текст, который вы хотите (заключите в кавычки), и измените «dark_red» на нужный вам цвет.
Я также приложил генератор tellraw/title для тех из вас, кто не хочет этому учиться сами.
Его можно найти здесь
Поместите текст внутри звездочек.
Я сам нашел этот текст на этом форуме вещь.
Консольные команды в Майнкрафт
Разработчики игры Майнкрафт предусмотрительно добавили различные консольные команды, которые позволяют выполнят действия буквально за один клик. Все команды вводятся в внутриигровой чат, всего их более 30 штук, где каждая будет отвечать за определенную функцию, механики или действие. Ниже вы найдете подробное описание каждой и все что нужно знать о них.
Для могут потребоваться команды?
Как использовать команды?
Обычно команды вводятся в игровой чат. Чтобы открыть чат нажмите на клавиатуре «/». На телефоне используйте специальную на экранную кнопку. Для более продвинутых игроков можно использовать командные блоки. Также из можно использовать как в одиночной игре, так и при игре на сервер. На сервере, если не вы его создали, то вам потребуются права администратора для их использования.
Большинство команд в консоли допускают использования специального идентификатор, который определит кого затронет команда.
Виды идентификаторов
Еще стоит запомнить команду /help, здесь будет вся необходимая информация для начала.
Все основные консольные команды
Здесь вы найдет все команды с описанием, которые могут вам пригодиться в процессе игры.
Читерские команды в Майнкрафт
Здесь вы найдет список команд для жульничества. Читерские команды упростят выживание и позволяют получить преимущество. Если вас интересуют более крутые вещи, то обратите внимание на разделы Читы для Майнкрафт и Xray мод для Майнкрафт
Команды только для мобильной версии Майнкрафт ПЕ
Представленные ниже команды будут работать только в Майнкрафт ПЕ на телефоне.
как написать сообщение в майнкрафт на весь экран
Как сделать так, чтобы текст появлялся посередине экрана?
Я видел карты приключений, которые во время запуска объявляют название карты с красочным текстом в центре экрана. Как они это делают?
Это не работает. Как это сделать?
/title работает иначе, чем другие команды в Minecraft, потому что он использует необработанный JSON для печати сообщения. Способ сделать это — написать что-то подобное в чат:
^ Это объявляет, что команда заголовка является используемой командой.
^ Это селектор. Есть разные виды селекторов:
@a = показывает заголовок всем
@e = выполняет команду на всех объектах (Все, включая мобов)
@r = Случайный игрок
@p = ближайший игрок
Итак, теперь у нас закончили селекторы, и мы понимаем, что добавим другой сегмент кода:
Заголовок аддона подтверждает, что используемая команда должна транслировать «заглавие». Другие варианты использования можно найти, набрав/title.
Приведенная выше команда напечатает «Ваш текст» без кавычек. Цвет будет белым.
Итак, если мы оторвем фигурную скобку от последнего сообщения и добавим это>, «color»: «dark_red»>
Для шкиперов
замените «Your Text» на текст, который вы хотите (заключите в кавычки), и измените «dark_red» на нужный вам цвет.
Я также приложил генератор tellraw/title для тех из вас, кто не хочет этому учиться сами.
Его можно найти здесь
Поместите текст внутри звездочек.
Я сам нашел этот текст на этом форуме вещь.
How to Use the Title Command in Minecraft
This Minecraft tutorial explains how to use the /title command with screenshots and step-by-step instructions.
You can display a large title screen for a player using the /title command in Minecraft. Let’s explore how to use this cheat (game command).
Supported Platforms
The /title command is available in the following versions of Minecraft:
| Platform | Supported (Version*) |
|---|---|
 Java Edition (PC/Mac) Java Edition (PC/Mac) | Yes (1.8) |
 Pocket Edition (PE) Pocket Edition (PE) | Yes (1.0.5) |
 Xbox 360 Xbox 360 | No |
 Xbox One Xbox One | Yes (1.2) |
 PS3 PS3 | No |
 PS4 PS4 | Yes (1.14.0) |
 Wii U Wii U | No |
 Nintendo Switch Nintendo Switch | Yes (1.5.0) |
 Windows 10 Edition Windows 10 Edition | Yes (1.0.5) |
 Education Edition Education Edition | Yes (1.0.18) |
* The version that it was added or removed, if applicable.
NOTE: Pocket Edition (PE), Xbox One, PS4, Nintendo Switch, and Windows 10 Edition are now called Bedrock Edition. We will continue to show them individually for version history.
Requirements
To run game commands in Minecraft, you have to turn cheats on in your world.
Title Command
Title Command in Minecraft Java Edition (PC/Mac)
The /title command is used to configure the title screen for a player. The /title command has different syntaxes depending on what you would like to do.
To add a title to the title screen and display the title screen:
To add a subtitle to the next title screen (NOTE: The title screen will not display when this command is run):
To add text to the action bar (introduced in Java Edition 1.11):
To set the fade-in, stay and fade-out times for the title screen:
To remove the title screen from the screen:
To reset the title screen to the default settings and options:
Definitions
titleText is the text to appear on the title screen. It is formatted as raw JSON and most values (except true or false ) must be enclosed in double quotes. It can have values such as:
Title Command in Minecraft Pocket Edition (PE)
To remove the title screen from the screen:
To reset the title screen to the default settings and options:
To add text to the title, subtitle or actionbar:
To set the fade-in, stay and fade-out times for the title screen:
Definitions
Title Command in Minecraft Xbox One Edition
To remove the title screen from the screen:
To reset the title screen to the default settings and options:
To add text to the title, subtitle or actionbar:
To set the fade-in, stay and fade-out times for the title screen:
Definitions
Title Command in Minecraft PS4 Edition
To remove the title screen from the screen:
To reset the title screen to the default settings and options:
To add text to the title, subtitle or actionbar:
To set the fade-in, stay and fade-out times for the title screen:
Definitions
Title Command in Minecraft Nintendo Switch Edition
To remove the title screen from the screen:
To reset the title screen to the default settings and options:
To add text to the title, subtitle or actionbar:
To set the fade-in, stay and fade-out times for the title screen:
Definitions
Title Command in Minecraft Windows 10 Edition
To remove the title screen from the screen:
To reset the title screen to the default settings and options:
To add text to the title, subtitle or actionbar:
To set the fade-in, stay and fade-out times for the title screen:
Definitions
Title Command in Minecraft Education Edition
To remove the title screen from the screen:
To reset the title screen to the default settings and options:
To add text to the title, subtitle or actionbar:
To set the fade-in, stay and fade-out times for the title screen:
Definitions
Examples
Example in Java Edition (PC/Mac)
To display a title screen to the player called DigMinecraft that says «The End is Near» in bold italicized red text:
To add a subtitle to the next title for DigMinecraft that says «Run for your Life!» in italicized yellow text (title screen will not display with this command):
To add text to the action bar for all players that says «Get Ready!» in light purple text:
To change the fade-in time for the title to 40 game ticks, the stay time to 120 game ticks and the fade-out to 60 game ticks (for the nearest player):
Example in Pocket Edition (PE)
To display a title screen to all players that says «The First Battle»:
To add a subtitle to the next title for all players that says «Run for your Life!» (title screen will not display with this command):
To add text to the action bar for all players that says «Get Ready!»:
To change the fade-in time for the title to 85 game ticks, the stay time to 240 game ticks and the fade-out to 70 game ticks (for the nearest player):
Example in Xbox One Edition
To display a title screen to all players that says «Find a Shipwreck»:
To add a subtitle to the next title for all players that says «Open your Treasure Map» (title screen will not display with this command):
To add text to the action bar for all players that says «Go!!»:
To change the fade-in time for the title to 40 game ticks, the stay time to 300 game ticks and the fade-out to 55 game ticks (for the nearest player):
Example in PS4 Edition
To display a title screen to all players that says «Find a Bee»:
To add a subtitle to the next title for all players that says «But do not get stung» (title screen will not display with this command):
To add text to the action bar for all players that says «Go!»:
To change the fade-in time for the title to 100 game ticks, the stay time to 300 game ticks and the fade-out to 55 game ticks (for the nearest player):
Example in Nintendo Switch Edition
To display a title screen to all players that says «Team Deathmatch»:
To add a subtitle to the next title for all players that says «Be the last to survive» (title screen will not display with this command):
To add text to the action bar for all players that says «Start Now!»:
To change the fade-in time for the title to 20 game ticks, the stay time to 500 game ticks and the fade-out to 45 game ticks (for the nearest player):
Example in Windows 10 Edition
To display a title screen to all players that says «The Adventure»:
To add a subtitle to the next title for all players that says «Get Ready. » (title screen will not display with this command):
To add text to the action bar for all players that says «Go!»:
To change the fade-in time for the title to 90 game ticks, the stay time to 360 game ticks and the fade-out to 85 game ticks (for the nearest player):
Example in Education Edition
To display a title screen to all players that says «Let’s Begin»:
To add a subtitle to the next title for all players that says «Go!» (title screen will not display with this command):
To add text to the action bar for all players that says «Level 1»:
To change the fade-in time for the title to 45 game ticks, the stay time to 400 game ticks and the fade-out to 30 game ticks (for the nearest player):
How to Enter the Command
1. Open the Chat Window
The easiest way to run a command in Minecraft is within the chat window. The game control to open the chat window depends on the version of Minecraft:
2. Type the Command
We will cover examples of how to use the /title command to display a title, display a subtitle, and change the fade-in, stay and fade-out values.
Display a Title
In this example, we will display a title screen to the player called DigMinecraft that says «The End is Near» in bold italicized red text with the following command:
Type the command in the chat window. As you are typing, you will see the command appear in the lower left corner of the game window. Press the Enter key to run the command.
Once the cheat has been entered, the title screen will appear on the player’s screen.
You will see the message » Title command successfully executed » appear in the lower left corner of the game window to indicate that the title screen has been successfully displayed.
Add a Subtitle
To add a subtitle, you must first run the command to add the subtitle text and then run a second command that displays the title screen. So if we wanted to display a title screen to the player called DigMinecraft that has a title «The End is Near» with a subtitle (next line down) of «Run for your Life!», you would need to run two /title commands.
First, set the subtitle text with the following command:
Remember to enter a command in Minecraft, open the chat window and then type the command.
Then run the next command to display the title screen to the player:
Once the cheat has been entered, the title screen (with title and subtitle) will appear on the player’s screen.
You will see two messages » Title command successfully executed » appear in the lower left corner of the game window to indicate that the title screen (with subtitle) has been successfully displayed.
Set Times for Fade-In, Stay and Fade-Out
You can change various time values for the title screen such as the fade-in time, how long the title screen stays up, and the fade-out time.
If you wanted to change the fade-in time to 40 game ticks, the stay time to 120 game ticks and the fade-out to 60 game ticks, you would type the following command:
To enter a command in Minecraft, open the chat window and then type the command.
Now the next time that you display the title screen for the player DigMinecraft, the new fade-in, stay and fade-out times will take effect.
Congratulations, you just learned how to use the /title command in Minecraft!
Other Game Commands
You can use other commands and cheats in Minecraft such as:
Основные команды для сервера Minecraft
Незаменимое средство для администрирования сервера Minecraft – это команды, благодаря которым мы можем конфигурировать игровой процесс, блокировать нарушителей и вносить различные корректировки. Под команды выделено отдельное консольное окно.
Консоль запускается с помощью кнопки «T» или символа «/» — он открывает окно ввода с указанным символом. Это позволяет сразу указать терминалу, что вводится не простой текст, а команда. Если исполняемая команда запускается через сервер, то в таком случае символ использовать не нужно. Также мы можем создать командный блок и вписать в него нужную функцию, а затем подключить к этому сигнал красного камня.
В сегодняшней статье мы рассмотрим набор команд, которые могут пригодиться каждому администратору и игроку Майнкрафт. Использовать их можно будет как в сетевой игре, так и в локальной сети, где подключена опция «Использование читов».
Команды для администратора сервера Майнкрафт
В нижеприведенных командах мы будем использовать ключевое слово «таргет» — оно обозначает выбранную цель (игрок, предмет и так далее).
clear [индекс объекта] [доп. параметры] — полностью очищает содержимое сумки выбранного юзера.
debug — активация/остановка режима отладки.
defaultgamemode — для каждого нового пользователя будет изменен режим игры: выживание/творчество/приключение.
difficulty — устанавливает сложность игры для всех юзеров, где 0 — мирно, 1 — легко, 2 — нормально, 3 — сложно.
enchant [уровень] — зачаровывает предмет в руках на указанный уровень.
gamemode [таргет] — указывает на юзера и изменяет его режим игры. Выживание (survival, s или 0), Творчество (creative, c или 1), Приключение (adventrure, a или 2).
gamerule [true/false] — изменение игровых правил, которые включают в себя следующее:
Таким образом, команда для изменения игровых правил принимает следующий вид: «gamerule keepInventory true» — в таком случае будет включена опция, благодаря которой все содержимое инвентаря будет сохранено после гибели персонажа.
give [количество] [доп. параметры] — присваивает пользователю выбранный предмет.
publish — активирует подключение по локальной сети.
say — введите данную команду, чтобы отправить сообщение розовым цветом.
spawnpoint [таргет] [x] [y] [z] — определяет точное местоположение в координатах, где будет установлен спавн выбранного пользователя.
time set — используйте для изменения времени, где 0 — рассвет, 6000 — полдень, 12000 — заката и 18000 — полночь.
time add — увеличивает время на выбранное значение.
toggledownfall — позволяет активировать и деактивировать осадки в игре. Если погода была солнечная, то она будет изменена на дождливую.
weather — изменяет погоду на некоторое время в секундах.
xp — приписывает пользователю выбранное количество опыта, от 0 до 5000. Также можно добавить сразу несколько уровней — для этого необходимо прописать L и ввести количество уровней. Для понижения левела используйте опцию L, например, 15L снизит уровень на 15 единиц.
ban [опишите, почему пользователь был заблокирован] — блокирует пользователя по нику.
ban-ip — блокирует пользователя по ip-адресу.
pardon — возвращает доступ пользователю, который был забанен.
pardon-ip — исключает IP-адрес, внесенный в черный список.
banlist [ips] — отображает список всех юзеров, которые были заблокированы на сервере.
op — определяет выбранному юзеру привилегии оператора.
deop — забирает у пользователя привилегии оператора.
kick [опишите причину] — используйте, чтобы исключить юзера из игрового процесса.
list — показывает онлайн всех юзеров на сервере.
save-all — сохраняет все измененные параметры на сервере.
save-on — активирует автосохранение всех изменений, внесенных на сервере.
save-off — отключает автосохранение изменений на сервере.
stop — прекращает работу сервера.
whitelist list — отображает список пользователей в whitelist.
whitelist — добавляет выбранного пользователя в белый список.
whitelist — активация/деактивация опции белого списка на сервере.
whitelist reload — перезагрузка whitelist.
Команды для игроков
Для отображения всех доступных команд на сервере Minecraft мы можем ввести в чат символ «/» и нажать на клавишу «Tab».
Общие команды
rules — отображает правила поведения на сервере.
spawn — возвращает вашего персонажа на спавн.
motd — предназначено для просмотра приветственного сообщения.
ignore — если вы хотите, чтобы выбранной пользователь не мог с вами общаться, воспользуйтесь данной командой.
near — отображает юзеров, находящихся рядом с вами.
afk — активация режима «Отсутствует».
depth — показывает положение персонажа относительно уровня моря.
getpos — показывает, где вы находитесь на координатной оси.
itemdb — отображает ID предмета в руке.
list; who; playerlist; online — список команд для просмотра онлайн-сервера.
r; reply — быстрый ответ на присланное ранее письмо.
time — позволяет узнать время сервера.
compass — указывает текущее направление.
call — отправляет запрос для телепортации к другому юзеру.
tpahere — отправляет запрос на телепортации к себе.
pvp-on — деактивирует защиту для новых пользователей.
rtp — телепортирует в случайное место.
warp — телепортирование на точку варпа.
warp list [страница] — список открытых варпов.
case — отображает список предметов, которые находятся в указанном кейсе.
case — отображает список предметов, которые находятся в кейсе из руки.
me — отправляет письмо в чат от третьего лица. Например, если написать me копает, то будет отображена фраза «Player копает».
seed — показывает зерно мира, где происходит игровой процесс.
Команды для настройки жилища
home — отправляет в свое жилище.
home set — устанавливает жилище в текущей позиции.
home delete — удаляет жилище вашего персонажа.
home — позволяет посетить жилище указанного пользователя Minecraft.
home point — позволяет указать компасу на ваше жилище.
home list — отображает список домов, доступных для посещения.
home ilist — отображает список пользователей, которые могут посетить ваше жилище.
home invite [имя пользователя] — приглашает пользователя в дом.
home uninvite [имя пользователя] — отменяет приглашение указанного пользователя.
home public — разрешает сделать жилище публичным.
home private — разрешает сделать жилище приватным.
Мощные игровые серверы для Minecraft от 3 руб./час
От 4 Гб ОЗУ, от 80 Гб на скоростном NVMe и стабильные 200 Мбит/сек
Приват территории
//wand — добавляет деревянный топор для выделения области.
/region claim — выделенная область сохраняется как регион с указанным именем.
//pos1; //pos2 — выделяет блок, на котором стоит пользователь.
//hpos1 — добавляет первую точку с учетом координат пользователя.
//hpos2 — добавляет вторую точку с учетом координат пользователя.
/region list — отображает список доступных регионов
/region addowner — присваивает пользователей к выбранному региону как владельцев. Для них доступны те же опции, как и для основателя области.
/region addmember — присваивает пользователей к выбранному региону как обычных участников. Возможности ограничены.
/region removeowner — исключает выбранных пользователей из владельцев указанной области.
/region removemember — исключает выбранных пользователей из указанной области.
//expand — увеличивает масштаб области в указанном направлении. Например, при вводе команды //expand 10 down, расширение пойдет на 10 кубов вниз. Существует несколько направлений: up, down, me.
//contract — уменьшает масштаб области в указанном направлении. Например: //contract 10 down — уменьшит выделение на 5 кубов сверху вниз. Используются направления, аналогичные предыдущей команде.
/region flag — установка флага выбранной области. Работает только в том случае, если у вашего персонажа есть к этому доступ, содержит команды для различных типов пользователей.
Флаги для простых пользователей
pvp — включает или отключает режим PVP;
use — включает или отключает использование механизмов и дверей;
chest-access — если хотите запретить использование сундуков, то используйте эту команду;
lava-flow — подключает или отключает растекание лавы;
water-flow — подключает или отключает растекание воды;
lighter — если хотите запретить использование зажигалки, то используйте эту команду.
Флаги для VIP-пользователей
ice-form — создает лед;
ice-melt — создает процесс таяние льда;
snow-fall — активирует снегопад;
leaf-decay — активирует листопад;
ghast-fireball — урон от гастов;
creeper-explosion — урон от крипперов.
Флаги для Premium-пользователей
mob-spawning — предназначена для управления спавном мобов;
deny-spawn — предназначена для управления спавном отдельных мобов;
mob-damage — настройка урона от мобов в регионе;
entry — определяет, разрешено ли входить в регион;
greeting — сообщение при входе в регион;
farewell — сообщение при выходе из региона;
notify-enter — отображает текстовое сообщение при входе в пользовательскую зону;
notify-leave — отображает текстовое сообщение при выходе из пользовательской зоны;
item-drop — позволяет пользователям выбрасывать вещи на территории;
lava-fire — открывает доступ к поджогу от лавы.
Флаги для Deluxe-пользователей
invincible — устанавливает бессмертие в регионе;
feed-max-hunger — указывает на то, до скольки увеличится голод;
feed-min-hunger — указывает на то, со скольки увеличится голод.
Возможные значения:
allow — true,
deny — false,
none — не задано.
Заключение
В ходе статьи мы разобрали основные команды для администраторов и пользователей игры Minecraft. Если вы администрируете свой сервер, то подойдите к использованию команд с умом – правильно настроенный сервер позволит вывести себя на высокий уровень. Если вы простой игрок, то внимательно изучайте дополнительные параметры к выбранным командам, чтобы впоследствии не возникало никаких проблем. Удачи!