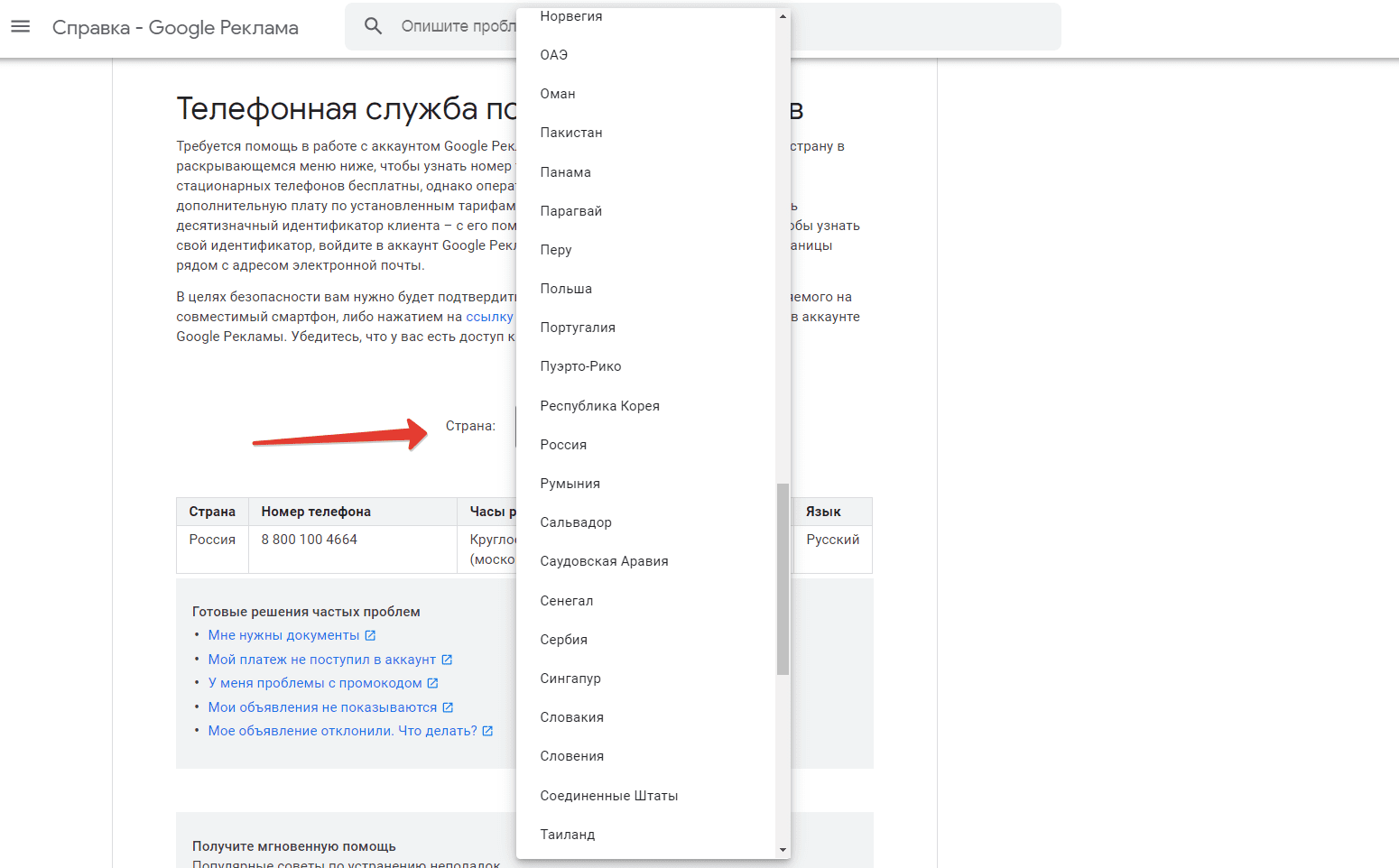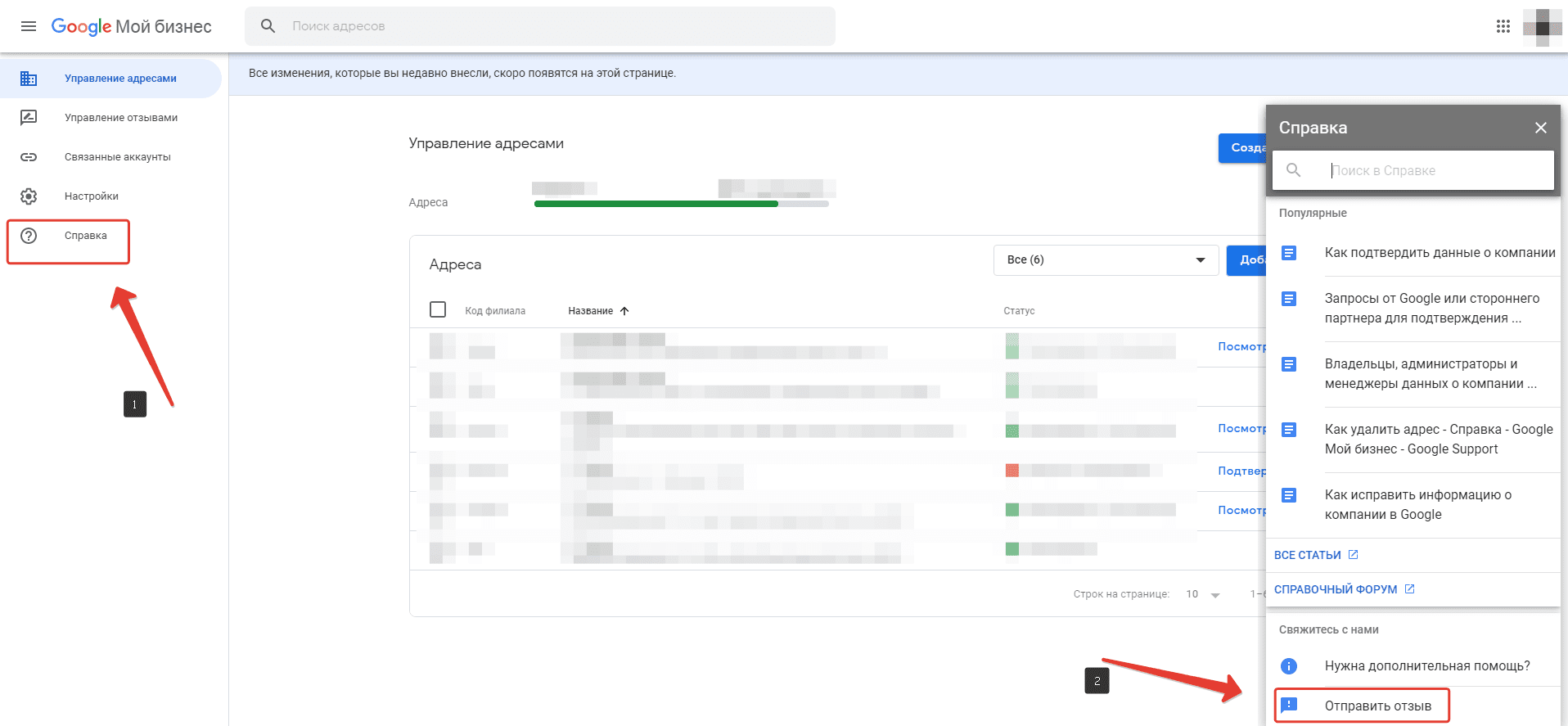Как отправить письмо в Gmail
Простая инструкция о том, как написать и отправить письмо в интерфейсе электронной почты Gmail.
Написать и отправить письмо электронной почты используя почтовый ящик Gmail очень просто. Проделайте следующие действия.
Шаг 1. Если у вас уже есть аккаунт Google, войдите в интерфейс электронной почты, перейдя по адресу mail.google.com/mail.
Если аккаунта нет, для начала создайте его.
Шаг 2. Если вы не авторизованы, войдите в свой почтовый ящик. Для этого на открывшейся странице введите логин (e-mail или номер телефона) и нажмите Далее, затем введите пароль и также нажмите Далее.
Откроется интерфейс электронной почты Gmail.
Шаг 3. Чтобы создать новое письмо, в левом верхнем углу найдите и нажмите кнопку Написать.
Шаг 4. В правом нижнем углу откроется всплывающее окно нового сообщения. Заполните основные поля.
Когда сообщение готово, нажмите кнопку Отправить внизу.
В левой нижней части экрана появится всплывающее уведомление о том, что письмо успешно отправлено.
Вы можете отменить отправку в течение нескольких секунд, если вдруг что-то забыли написать, нажав Отменить в уведомлении. Изменить этот параметр можно в настройках Gmail.
Как связаться с поддержкой Google — 6 проверенных способов
В каждой стране у Google своя служба поддержки. В статье мы опишем 6 способов, как связаться с русскоязычной техподдержкой Гугла, чтобы получить ответы от официальных представителей сервисов.
*Пожалуйста! Перед тем как обратиться в службу техподдержки, погуглите свою проблему — на большинство ситуаций уже есть решения в открытом доступе.*
Для клиентов Google Рекламы по любым вопросам сервисов Гугл
Ниже перечислены способы, доступные только для действующих клиентов Google Рекламы (Adwords, Ads), так как в процессе потребуется ввести десятизначный идентификатор клиента (CID). Чтобы его узнать, войдите в аккаунт Google Рекламы и посмотрите в правый верхний угол — он расположен над адресом электронной почты.
Идентификатор клиента Google CID расположен в правом верхнем углу
1. Позвонить на 8 800 500-91-20
(круглосуточно с понедельника по пятницу)
Самый простой и быстрый способ. Держите наготове идентификатор клиента (CID) — для соединения с оператором телефонный робот попросит ввести его в тоновом режиме.
Мы не рекомендуем звонить, если вопрос нуждается в пояснениях скриншотами или требует времени на обдумывание ответа. По нашему опыту отвечают толковые ребята, в 80 случаях вопрос решается в момент первого обращения.
Контакты поддержки Google Ads:
Основной телефон Гугл Адвордс Россия 8 800 500-91-20
Дополнительный телефон службы поддержки для России 8 800 100-46-64
Горячая линия для Белоруссии 0-800-502-162
Украина 8-820-00110581
Казахстан +7 7273495075
Номер телефонной службы поддержки для других стран можно узнать в справке Google рекламы
Телефонная служба поддержки клиентов
Если по какой-то причине эти номера не подошли или просто любопытно, можно найти номер телефонной поддержки, закрепленный за вами, в рекламном кабинете. Для этого надо зайти в кабинет и кликнуть на иконку вопроса левее id аккаунта
Номер телефона поддержки в рекламном кабинете
2. Оставить заявку через форму «Связаться с нами» Google Ads
https://support.google.com/google-ads/gethelp — идеальный способ, если вы являетесь клиентом гугл рекламы и лень висеть на телефоне или выходные. Эту форму можно найти в разделе справки Google Ads https://support.google.com/google-ads/#topic=3119071 внизу страницы:
Форма «Связаться с нами» Google Ads
Заполните по шагам форму и в стандартных случаях вы получите ответ на электронную почту в течение 2 суток. Наш опыт показал, что техническая поддержка гугла почти всегда перезванивает, если вы указали телефон, как один из предпочтительных способов связи. Будьте готовы ответить на звонок с номера вида +3 353 … и прочих не российских номеров.
В некоторых случаях вы можете не получить совсем ответ или получите письмо с ссылкой, где вы можете задать вопрос — такое бывает, если ваше обращение не касалось рекламы. Рекомендуем воспользоваться этим способом, если вам нужно восстановить доступ к Гугл Аналитике.
На заметку! В интернете есть информация, что поддержка этими способами отвечает только на вопросы по рекламе. Мы обращались по разным вопросам (кроме вопросов SEO) и почти всегда получали содержательный ответ. Как показала практика, тут большую роль играет человеческий фактор.
Для вебмастеров и владельцев сайтов
По остальным вопросам можно воспользоваться следующими тремя способами
3. Написать в поддержку через отзыв Search Console
Если вопрос касается вопросов поиска сайта и у вас есть подтвержденный доступ в серч консоль, то этот метод для вас. Просто зайтите https://search.google.com/search-console и нажмите «Оставить отзыв» в меню слева:
Меню в Search Consoleption
Этот способ самый подходящий, если потребность узнать что-то касаемо поискового алгоритма и ранжирования сайта.
4. Связаться через Google Мой бизнес
По вопросам размещения на Гугл карте, подтверждения и редактирования карточке в гугл бизнесе (как получить туда доступ читайте в нашей статье):
1. Зайдите в свой аккаунт
2. В панели слева нажмите «Справка»
3. Справа появится еще одна панель, там нужно выбрать «Отправить отзыв»
4. «Доступ и право собственности»
5. «Другая проблема»
6. Введите ваш вопрос.
Аккаунт в Google Мой бизнес
5. Заявка со страницы поиска
Самый быстрый путь добраться до формы обратной связи, но при этом более долгий в плане ответа, так как туда падают вопросы разного характера. Заходите в Google поиск, в самом низу страницы справа кликаете на «Настройки» далее «Отправить отзыв» и в появившемся окне напишите обращение.
Как сделать массовую рассылку в Gmail
Блочный редактор писем, готовые шаблоны email, формы подписки и автоматизация. Запускайте email-рассылки, чтобы быть на связи со своими клиентами.
Как развиваться в диджитал. Какие каналы сейчас в тренде. Как зарабатывать больше и поднимать чек за свои услуги.
Рассказываем про инструменты для email-рассылок. Обсуждаем лучшие примеры и механики. Говорим о деньгах. Публикуем вакансии.
Gmail разрешает отправлять до 500 сообщений в день не более чем на 500 получателей. Не важно, как это произойдёт: по 1 сообщению каждому из 500 человек или 500 сообщений одному человеку.
Рассказываем, как запустить такую рассылку и что делать, если нужно отправить на список, в котором больше 500 человек.
До 500 человек
Этот способ подходит, чтобы отправлять письма своим знакомым или коллегам. Чтобы сделать массовую рассылку клиентам, нужно регистрироваться в сервисе рассылок (это следующий раздел статьи). В нём мы сможем всё сделать по закону: собрать базу подписчиков, взять у них согласие на рассылку, дать возможность отписаться в письме.
Чтобы сделать рассылку в Gmail на несколько десятков или сотен людей, нужно:
Рассказываю подробнее о каждом этапе.
Чтобы создать группу, нужно перейти в раздел «Контакты»:
Далее создаём группу из людей, которым хотим отправить письмо. Если этих адресов нет в адресной книге, то сначала вносим их в «Контакты».
Теперь переходим в группу, выделяем все контакты и нажимаем на значок письма вверху:
Готово, можно вводить текст письма.
Группу можно выбрать и во время создания письма. Для этого на главной Gmail переходим в «Написать» и начинаем вводить название группы:
Группами удобно пользоваться, когда у вас есть постоянные списки контактов или вы хотите отправить письмо на большое количество адресов. В других случаях можно просто начать вводить название контакта и Gmail подскажет его email:
Ещё вопросы по работе с Gmail (кликайте, ответ откроется тут же):
Сколько писем в день можно отправить с Gmail?
В Gmail за день можно отправить до 500 писем с одного аккаунта.
Как в Gmail добавить в список контактов?
Заходим в раздел «Контакты», нажимаем «Новый контакт», заполняем карточку.
Как сделать скрытую рассылку в Gmail
Добавить людей в скрытую копию можно во время создания письма. Нажмите на кнопку «Скрытая копия» и начните вводить имя человека, который также получит письмо. Основной получатель не узнает, что вы отправили письмо ещё кому-то.
Как создать группу контактов в Gmail?
Шаг 1. Заходим в раздел «Контакты», нажимаем «Создать группу».
Шаг 2. Вводим название группы, переходим в «Контакты».
Шаг 3. Добавляем нужные контакты в группу.
Больше 500 человек
Предыдущий способ не подойдёт, если вы хотите отправить более 500 сообщений, оценить статистику рассылки или создать красивое HTML-письмо. В этих случаях нужно обращаться в сервис email-рассылок.
Вот лишь некоторые из плюшек, которые может предложить сервис рассылок.
Неограниченное количество писем. В сервисах рассылки количество писем может быть ограничено только вашим тарифом. Например, в UniSender можно отправлять до 1500 писем бесплатно. При этом доступны все остальные инструменты сервиса.
Работа с базой. В сервисе рассылок можно удалять недействительные контакты (заброшенные ящики, адреса с ошибками, спам-ловушки ), выделять группы подписчиков по общим критериям (возрасту, интересам, среднему чеку) и добавлять отдельные поля для персонализации писем. Это помогает более точечно работать с базой: отправлять релевантные предложения тем, кто в этом заинтересован.
Красивый дизайн сообщений. Вы можете создать красивое HTML-письмо на основе готовых шаблонов или сверстать его с нуля в блочном редакторе.
Письма из блочного редактора адаптивны — их одинаково удобно смотреть с любых устройств.
Конструктор форм подписки. В большинстве сервисов рассылок можно создать красивую подписную форму или всплывающее окно, через которое в вашу базу будут попадать новые подписчики. Чтобы сделать такую форму, не нужно особых знаний в дизайне и вёрстке — макет складывается из готовых блоков.
Попробуйте провести рассылку при помощи сервиса, чтобы понять, как это всё работает. Например, на бесплатном тарифе UniSender можно отправлять до 1500 писем в месяц и пользоваться всеми инструментами сервиса. Если захотите отправлять больше, со временем можно будет перейти на платный тариф.
18 настроек Gmail, которые пригодятся вам в работе с почтой
В этой статье расскажем вам о функциях Gmail, которые сэкономят ваше время при работе с почтой и повысят производительность.
Предпросмотр писем
Хотите видеть содержимое писем, не открывая их? Включите функцию предпросмотра.
Режим конфиденциальности
С помощью режима конфиденциальности пользователь может защитить информацию в письмах от несанкционированного доступа. Для дополнительной безопасности можно настроить для письма код доступа. Скачать, переслать, скопировать или распечатать конфиденциальное письмо нельзя.
Чтобы включить режим конфиденциальности, кликните в окне создания письма на значок «Включить конфиденциальный режим».
В появившемся окне можно задать срок доступа к письму и включить запрос кода доступа через SMS.
Автоматическая группировка писем
В Gmail есть полезная функция для тех, чья почта завалена письмами. Пользователи могут создать автоматические правила для сортировки писем по папкам. В отдельные папки можно перенаправлять рассылки, письма от определенных отправителей или сообщения на определенные темы.
Чтобы настроить автоматическую сортировку писем по папкам:
Вы можете группировать письма от конкретного отправителя или письма на определенную тему. Кроме того, можно отсортировать имейлы, которые содержат заданные ключевые слова или, наоборот, не содержат их.
После уточнения условий нужно нажать на кнопку «Создать фильтр».
Затем выбрать нужные пункты и снова нажать на кнопку «Создать фильтр».
Примечание: чтобы письма, соответствующие заданным условиям, отправлялись в отдельную папку, необходимо выбрать пункт «Применить ярлык» и установить галочку «Пропускать входящие». Тогда эти письма не будут отображаться в основной папке входящих.
Google Meet
Сервис видеоконференций Google Meet полностью интегрирован с Gmail. Пользователи могут назначать видеовстречи и присоединяться к звонкам прямо в почте. Для этого на боковой панели нужно выбрать «Новая встреча».
Останавливаться на всех нюансах работы с Google Meet в Gmail не будем. Подробную инструкцию можно найти здесь.
Создание группы контактов
Пользователи, которые часто отправляют письма определенной группе людей (например, на весь отдел компании), могут создать группу контактов и вводить в будущем в поле «Кому» только название группы. В таких случаях не придется прописывать электронный адрес каждого получателя.
Чтобы создать группу контактов в Gmail, нужно:
Работа с почтой офлайн
Если интернет работает с перебоями или не работает совсем, можно использовать Gmail офлайн. Функция позволяет входить в почту и читать письма без доступа к интернету.
Важный момент: функция доступна только в браузере Chrome на компьютере.
Как включить Gmail офлайн:
Быстрые клавиши
Работу с Gmail можно существенно ускорить, используя сочетания клавиш. В сервисе уже настроены по умолчанию быстрые клавиши, чтобы перемещаться по разделам почты, отправлять письма, форматировать текст. Кроме того, пользователи могут самостоятельно задать сочетания клавиш для разных действий. Сделать это можно в «Настройках» в разделе «Все настройки», пункт «Быстрые клавиши».
Подробнее о функции можно прочитать в Справке.
Отмена отправки письма
Если вы кликнули на «Отправить», но вспомнили, что не дописали письмо, или обнаружили, что отправляете его не тому человеку, воспользуйтесь функцией отмены. С ее помощью вы можете отменить отправку письма, отредактировать сообщение или удалить.
Чтобы активировать функцию, зайдите в «Настройки» – «Все настройки» – Вкладка «Общие» – Пункт «Отмена отправки». Задайте промежуток времени, в течение которого отправку письма можно отменить: 5 секунд, 10 секунд, 20 или 30 секунд.
Шаблон письма
С помощью этой функции можно создать шаблон письма и использовать его для сообщений, информация в которых часто повторяется.
Как активировать функцию:
Чтобы создать, использовать или удалить шаблон, нужно выбрать опцию «Дополнительно» при написании письма, и нажать на пункт «Шаблоны» в раскрывшемся меню.
Планирование отправки
Иногда бывает нужно отправить письма в строго определенное время. С одной из функций Gmail можно запланировать рассылку писем.
Как это сделать: после того, как вы закончите писать письмо, нажмите на стрелку рядом с кнопкой «Отправить», выберите «Запланировать отправку», а затем укажите желаемую дату и время.
Удаление форматирования
Когда вы копируете текст и вставляете его в письмо, может нарушиться форматирование. В результате в тексте появляются лишние элементы и меняется оформление.
В следующий раз, когда такое произойдет, выделите нужный фрагмент и нажмите на кнопку «Очистить форматирование». Она находится на панели инструментов в окне создания письма.
Перевод входящих писем
Почта Google удобна тем, что позволяет перевести письма, написанные на других языках, через Google Translate прямо в Gmail. Для этого надо зайти в письмо, кликнуть на значок «Еще» и выбрать пункт «Перевести сообщение».
Удаление больших писем
Google предоставляет пользователю бесплатно только 15 ГБ для хранения данных. Хранилище используется тремя сервисами: Gmail, Google Диск и Google Фото.
Чтобы освободить место, можно удалить ненужные файлы, выбрав самые большие письма. Для этого надо ввести в строке поиска Gmail команду larger:10m. Почтовый сервис покажет все письма, размер которых превышает 10 Мб. Кстати, числовое значение в команде вы можете указать сами.
Примечание: проверить, сколько места вы уже заняли в бесплатном хранилище Google, можно здесь.
Игнорирование сообщений
Уведомления о получении новых писем могут раздражать. Чтобы не отвлекаться на надоедливые сообщения, в Gmail предусмотрена функция игнорирования. С ее помощью пользователь может скрыть цепочку писем от отдельных адресатов. Все ответы от конкретного потока перестанут отображаться в папке «Входящие». Если сообщения снова станут важными, их можно будет вернуть из игнора.
Для включения функции игнорирования сообщений нужно выбрать письма, кликнуть в верхней панели на значок «Еще» и выбрать в открывшемся меню «Игнорировать».
Чтобы вернуть игнорируемые сообщения из архива, введите в строку поиска Gmail команду is:muted. Google покажет все игнорируемые письма. Установите флажок рядом с нужным письмом и нажмите «Переместить во входящие».
Пересылка письма в виде файла
Любое электронное письмо можно переслать как вложение, то есть в виде прикрепленного файла. Как это сделать:
Примечание: Gmail позволяет прикрепить неограниченное количество писем, но если размер файла превысит 25 МБ, вложение отобразится в виде ссылки на Google Диск.
Папка приоритетных писем
Пользователи Gmail могут настроить сортировку входящих писем по важности. Для этого нужно включить вид «Приоритетные». После включения функции все сообщения будут распределяться по трем разделам: «Важные и непрочитанные», «Помеченные» и «Прочие».
Как включить сортировку:
Подпись
В Gmail пользователи могут настроить подпись – текст, который будет автоматически добавляться в конце каждого письма. Туда можно включить свои контактные данные или другую информацию.
Чтобы добавить подпись, зайдите в «Настройки» – «Все настройки». Во вкладке «Общие» найдите пункт «Подпись» и добавьте текст. Сохраните изменения.
Примечание: пользователям доступна возможность добавить несколько вариантов подписей. Выбрать нужную подпись можно в процессе создания нового письма, нажав на значок в виде ручки в нижней панели.
Автоответ
Если пользователь уезжает в отпуск или просто хочет устроить себе цифровой детокс, отказавшись на время от интернета, можно настроить автоответчик. Отправители писем в таком случае получат ответ, что человек временно недоступен.
Как настроить автоматический ответ в Gmail:
А какими функциями Gmail пользуетесь вы? Делитесь в комментариях.