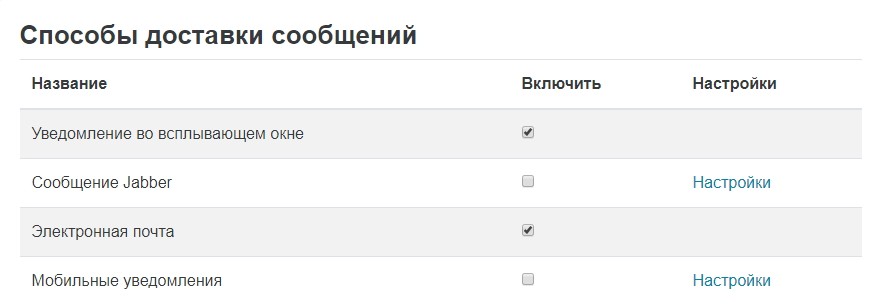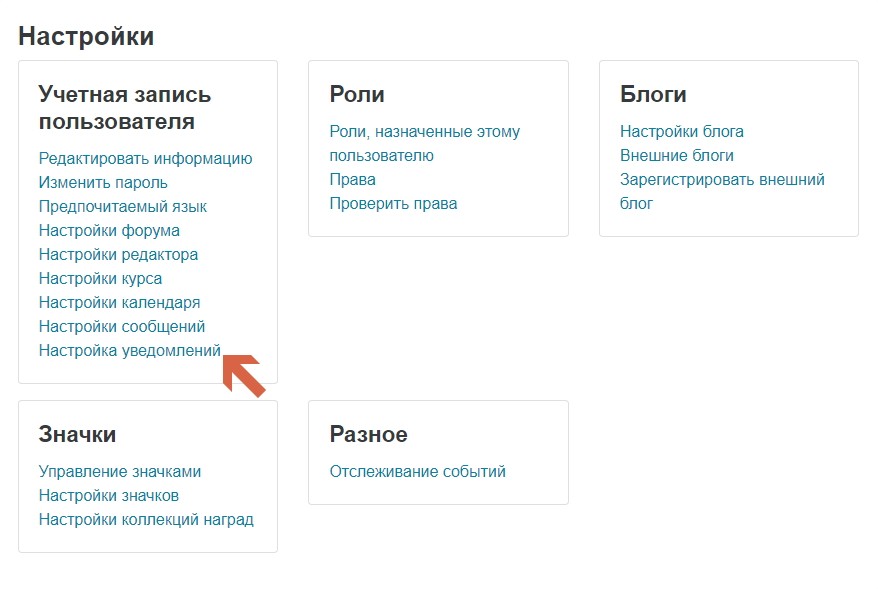Оглавление
Введение
Moodle — это свободная система управления обучением, ориентированная прежде всего на организацию взаимодействия между преподавателем и обучающимися, хотя подходит и для организации традиционных дистанционных курсов, а так же поддержки очного и заочного обучения. Используя Moodle преподаватель создает курсы, наполняя их содержимым в виде текстов, вспомогательных файлов, презентаций, опросников и т.п.
Для использования Moodle достаточно иметь web-браузер, что делает использование этой учебной среды удобной как для преподавателя, так и для обучаемых. По результатам выполнения обучающимися заданий, преподаватель может выставлять оценки и давать комментарии. Таким образом, Moodle является и центром создания учебного материала и обеспечения интерактивного взаимодействия между участниками учебного процесса.
Moodle относится к классу LMS (Learning Management System) — систем управления обучением. В нашей стране подобное программное обеспечение чаще называют системами дистанционного обучения (СДО), так как именно при помощи подобных систем во многих вузах и колледжах организовано дистанционное обучение.
Ориентированная на дистанционное образование, система управления обучением Moodle обладает большим набором средств коммуникации. Это не только электронная почта и обмен вложенными файлами с преподавателем, но и форум (общий новостной на главной странице программы, а также различные частные форумы), чат, обмен личными сообщениями, ведение блогов.
Moodle имеет многофункциональный тестовый модуль. Поскольку основной формой контроля знаний в дистанционном обучении является тестирование, в Moodle имеется обширный инструментарий для создания тестов и проведения обучающего и контрольного тестирования. Поддерживается несколько типов вопросов в тестовых заданиях (множественный выбор, на соответствие, верно/неверно, короткие ответы, эссе и др.). Moodle предоставляет много функций, облегчающих обработку тестов. Можно задать шкалу оценки, при корректировке преподавателем тестовых заданий после прохождения теста обучающимися, существует механизм полуавтоматического пересчета результатов.
В системе содержатся развитые средства статистического анализа результатов тестирования и, что очень важно, сложности отдельных тестовых вопросов для обучающихся.
Раздел 1. Общие принципы работы в Moodle
Наберите в браузере адрес сайта https://eos.hmtpk.ru, далее в появившемся окне нажмите «вход», далее введите имя пользователя (логин) и пароль.
Имя пользователя (логин) и пароль можно получить у организатора дистанционного обучения или администратора портала.
Вы вводите свой логин и пароль и входите в систему.
По краям расположены функциональные блоки, позволяющие настраивать работу системы и производить определенные действия, и информационные блоки. При необходимости можно свернуть блок, нажав на кнопку «-» в верхнем правом углу блока (по умолчанию при входе в систему данные блоки свернуты).
Каждая страница Moodle оснащена горизонтальной панелью управления, расположенной наверху. Панель управления указывает Ваше местонахождение на курсе и дает возможность вернуться с любой страницы курса на домашнюю страницу курса, щелкнув по краткому названию курса.
Раздел 2. Редактирование личной информации
Как только вы вошли в систему (авторизовались), вы окажетесь в личном кабинете, теперь ваше ИМЯ, ОТЧЕСТВО и ФАМИЛИЯ будет отображено в центральной части страницы.
Вы можете редактировать ваш профиль, для этого нажмите «Редактировать профиль». Откроется одноименная форма, далее «Редактировать информацию».
В разделе «Редактировать профиль», вы можете редактировать следующие вкладки:
Описание некоторых полей:
Основное: вы можете редактировать свой пароль, адрес электронной почты.
Показывать e-mail: данный параметр определяет, могут ли другие пользователи видеть адрес вашей электронной почты. Вы можете установить так, чтобы все пользователи (включая гостей) могли видеть ваш адрес, или так, чтобы его видели только однокурсники. Можно полностью отключить отображение вашего электронного адреса.
ВАЖНО. При регистрации Вам был создан адрес электронной почты автоматическим способом, Вам необходимо его сменить на свой адрес электронной почты.
В этой же вкладке вы можете кратко рассказать о себе в графе «Описание».
Изображение: если вы хотите, чтобы ваша фотография отображалась в профиле, а также в некоторых разделах (форуме), здесь вы можете загрузить изображение с вашим фото. Чтобы сделать это, нажмите на поле для загрузки файлов, выберете файл с фотографией в формате JPEG и щелкните по кнопке «Загрузить этот файл». После этого система внесет изменения в ваш профиль. Также можно просто перенести фото в указанную область. Желательно, чтобы фотография была размером 100×100 пикселей, иначе система сама выполнить обрезку изображения до нужных размеров.
Остальные параметры профиля не обязательны к заполнению.
Раздел 3. Краткий обзор блоков электронного курса
В правой части страницы расположены основные блоки электронного курса.
Календарь наступающих и наступивших событий курса. В календаре отображаются не только события курса (сроки выполнения заданий, тестов, проведения чатов и т.д.), но и события, которые участники курса добавляют вручную. Календарь позволяет вести свое собственное расписание работы и гибко планировать график работы.
Сюда вы можете поместить необходимые для вас файлы, которые помогут вам в процессе учебы.
Блок «Предстоящие события»
Чтобы вы не пропустили важное событие на курсе (проведение семинара, сдача контрольных работ и т.д.) вы будете видеть какие события запланированы, а также самостоятельно планировать собственную учебную деятельность.
Блок «Пользователи на сайте»
Вы видите список участников курса, которые сейчас работают на сайте.
Также в курсе могут отображаться и иные блоки.
Раздел 4. Работа с курсом в Moodle
После входа в систему Moodle, вы получите доступ к курсам, на которые вы зарегистрированы. Они перечислены в разделе «История обучения», на главной странице.
Также их список дисциплин, на которые вы подписаны, можно увидеть, кликнув на кнопку «Навигация» → «Мои курсы».
Кликнув на название курса, вы автоматически попадаете в конкретную дисциплину. Материалы курса (ресурсы и интерактивные виды деятельности) на странице курса поделены на несколько разделов, которые расположены в центральной колонке.
В разделах содержится лекционный материал по темам, представлены практические задания, контрольные работы, тесты и др. В течение курса преподаватель может скрывать или выделять темы в соответствии с расписанием.
Раздел 5. Работа с учебными материалами в Moodle
В верхней части курса располагается блок с обращением преподавателя, в нем может содержаться информация по работе с курсом, в какой форме будет проходить итоговая аттестация по дисциплине и др. Внимательно ознакомившись с данной информацией, у вас будет возникать меньше вопросов в процессе обучения.
Большинство курсов содержат определенное количество учебных материалов, загруженных преподавателем (либо преподаватель дает ссылку на них). Этот материал используется как база для учебной деятельности. Одним из самых распространенных форматов учебных ресурсов курса является формат pdf. Для открытия файлов формата pdf требуется бесплатная программа Adobe Acrobat Reader, которую можно скачать с сайта разработчика, если ее нет на вашем компьютере (http://www.adobe.com/), также данный формат поддерживает большинство браузеров последнего поколения.
Раздел 6. Контрольные задания в Moodle
В курсе представлены в основном два типа задания, а именно: «Выполнить задание» и «ТЕСТ».
Элемент «Выполнить задание»
Задание предполагает творческий ответ от студента. Студент может опубликовать ответ сразу же на сайте, или загрузить как файл, или несколько файлов.
Могут быть некоторые ограничения на задания: по сроку выполнения (отправить к определенной дате), по количеству возможной пересдачи (закачек), блокировка отправки ответа по истечении срока выполнения задания.
Нажав на документ, вы автоматически скачиваете его, после этого вы можете приступать к выполнению задания. Выполненную работу вам необходимо прикрепить работу на этой же странице, кликнув «Добавить ответ на задание».
При просмотре задания с типом ответа в виде текста, нажав кнопку «Редактировать мой ответ», вы переходите в режим редактирования ответа. Чтобы сохранить ответ после ввода, нажмите кнопку «Сохранить изменения».
Задание типа «Ответ в виде файла» или «Ответ в виде нескольких файлов» предполагает загрузку файла/файлов. Задание типа «Ответ вне сайта» не требует ответа со стороны студента в самом задании. Такой тип задания преподаватель может использовать для оценки ответа, к примеру, в аудитории.
В Moodle используется несколько типов вопросов в тестовых заданиях:
Важно. Прежде чем приступить к прохождению теста, внимательно ознакомьтесь с условиями прохождения: ограничение по времени, количество попыток, которое дается на прохождение теста, метод оценивания.
Тестовые задания проверяются автоматически, поэтому сразу после прохождения теста вы можете увидеть результат каждой попытки. Обратите внимание, что преподаватель может выставить ограниченное число попыток на прохождение теста. Также в каждом курсе может отличаться метод оценивания:
Раздел 7. Коммуникация (взаимодействие) в системе Moodle
Основными средствами, позволяющими студентам общаться со своими преподавателями (тьюторами), а также между собой, являются следующие:
Russian Moodle
Общий форум
Отправка уведомления преподавателям о несданном тесте
Отправка уведомления преподавателям о несданном тесте
Доброго всем времени суток! Подскажите, пожалуйста, возможно ли настроить в курсе или в тесте такую возможность: если студент не сдал(или сдал, но плохо) тест, то преподавателю приходит сообщение на email, где будет указан список провинившихся студентов?
З.Ы. Используется Мудл 2.3
Re: Отправка уведомления преподавателям о несданном тесте
А надо? Проще преподавателю сделать закладку в браузере и заходить почаще на курс. Большая ли разница, проверить почту или посмотреть результаты, да к тому же еще и в контексте. А если учесть, что, как ни странно, многие пользуются веб-интерфейсов почтовых сервисов, а не локальным почтовым клиентом, то и вообще овчинка в тягость будет.
Вы скажете, что много студентов, много курсов, много тестов. Так если всё «это много» будет приходить на почту, то и вообще швах. Или уйдёт в спам или будет игнорироваться.
Вот было бы интереснее к штатной рассылке уведомлении о выполнении теста (пр) прицепить и результат вместо ссылки на результаты.
Re: Отправка уведомления преподавателям о несданном тесте
Рассчитываем на то, что таких людей будет минимум. И дабы сократить времязатраты на отлов тех, кто не сдал тест, сделать почтовую рассылку, мол «такой-то тест закончился, не сдали: Иванов, петров, сидоров»
Re: Отправка уведомления преподавателям о несданном тесте
Согласен с Виталием. Преподавателя тоже надо воспитывать и приучать ходить на сайт, как на работу. Вы же не присылаете ему напоминание, что завтра на работу надо идти.
Ну а если преподаватель не очень хорошо знает Moodle, ему можно помочь. Есть блок, отображающий лидеров и аутсайдеров по оценкам за тест. Еще можно отсортировать студентов по возрастанию оценок, можно вывести тех, кто тест вообще не сдавал, скопировать URL этих списков и создать для них отдельные ресурсы: «худшие», «не сдавашие», чтобы преподаватель мог открывать эти списки одним кликом.
Re: Отправка уведомления преподавателям о несданном тесте
Спасибо Вам. Вот это уже интересно, а не подскажете ли как именно создать отдельный ресурс с выборочными данными по оценкам?
Re: Отправка уведомления преподавателям о несданном тесте
Открываете то, что вы хотите видеть, и как вы это хотите видеть: например, сортируете оценки по возрастанию, может фильтруете по группам и т.п. Все эти фильтры, стортировки и т.п. отражаться в адресной строке браузера. Поэтому если вы скопируете содержимое адресной строки, создадите в курсе ресур типа URL-ссыллка и вставите в него скопированное, то тогда, кликнув этот ресурс, вы сможете сразу открыть нужную страницу со всеми этими дополнительными настройками.
Вообще ресур типа URL-ссыллка можно использовать не только для ссылок на другие сайты, но и чтобы быстро перейти на любую страницу на вашем собственном. Для неопытного пользователя подборка таких ссылок может быть весьма полезной.
Как настроить уведомления в Moodle
Способы доставки сообщений
Существует четыре способа доставки сообщений: всплывающие окна на сайте Moodle, Jabber, email и уведомления на мобильный телефон.
По умолчанию включены два способа: всплывающие окна и email. Однако оповещения по электронной почте будут работать, только если сайт был правильно настроен для доставки email. Уведомления через Jabber и мобильный телефон отключены по умолчанию и требуют настройки.
Jabber
Jabber — это протокол для мгновенного обмена сообщениями и информацией (также известный как протокол XMPP). Проще говоря, это мессенджер.
Чтобы настроить Jabber, необходимо зарегистрироваться либо на своем локальном сервере, либо на одном из многих общедоступных серверов для Jabber (например, jabber.ru)
Адрес сервера Jabber — это сервер, к которому нужно подключиться для отправки сообщений. Адрес вводится как полное название сервера (например, jabber.ru) без протокола (т.е. без «https: //»)
Имя сервера Jabber — ID сервера XMPP (можно не вводить, если он такой же, как и адрес сервера Jabber)
Логин Jabber — логин, который используется при подключении к серверу Jabber сайта Moodle (без домена)
Пароль на сервере Jabber — пароль, используемый при подключении к серверу Jabber сайта Moodle
Порт сервера Jabber — по умолчанию 5222
Пользователь Moodle, желающий получать мгновенные сообщения через Jabber, должен создать учетную запись на сервере Jabber, ввести свой Jabber ID на странице настроек уведомлений в личном кабинете и выбрать, какие уведомления получать с помощью Jabber.
Уведомления на мобильный телефон
Администратор может настроить сайт для отправки уведомлений на мобильные устройства.
Управление способами доставки сообщений
Вы также можете установить, могут ли пользователи изменять эти настройки под себя в своих личных кабинетах. Для этого у каждого вида уведомления необходимо выбрать один из трех параметров:
Запрещено – данные уведомления вообще не рассылаются, и пользователи не увидят никаких настроек, связанных с ними.
Разрешено — новый пользователь унаследует настройки, заданные администратором, но ему разрешено изменять их в своем личном кабинете.
Заблокировано — новый пользователь унаследует настройки, заданные администратором, и не сможет их изменить.
На сайте/не в сети
Вы можете выбрать, когда будет отправляться данный тип уведомлений: когда пользователь зайдет на сайт и/или когда он не в сети.
Виды уведомлений
Вид уведомления
Получатели
Пояснение
Уведомление о задании
Слушатель отправил ответ на задание
Предупреждения, когда попытка теста становится просроченной
Используется, когда время на тест ограничено
Уведомления о наличии обновлений
Уведомления о резервном копировании
Автоматический запуск резервного копирования завершен
Уведомления создателям значков
Создатель значка (обычно Учитель или Управляющий)
Уведомления получателям значков
Получатель значка (обычно Слушатель)
Подтверждения прохождения тестов
Попытка пройти тест была завершена
Важные ошибки на сайте
Уведомления об истечении срока обучения при записи вручную
Пользователи, зарегистрированные вручную
Уведомления об истечении срока обучения при самостоятельной записи
Пользователи, зарегистрировавшиеся самостоятельно
Уведомление об оценке эссе в лекции
Учитель оценил эссе
Личные сообщения между пользователями
Уведомления о незначительных проблемах
Уведомления о срабатывании правил
Пользователи, подписанные на уведомления о срабатывании правила
Подписка на сообщения форумов
Пользователи, подписанные на форум
Уведомления о попытках прохождения тестов
Включение / отключение обмена сообщениями по всему сайту
Также в этом разделе администратор может разрешить обмен сообщениями по всему сайту (по умолчанию этот параметр отключен). Если этот параметр включен, все зарегистрированные на сайте пользователи могут обмениваться сообщениями друг с другом. Если этот параметр отключен, пользователь может посылать сообщения только своему списку контактов или участникам курсов, на которые он зачислен.
Роли и возможности отправки сообщений
— отправлять сообщения нескольким пользователям;
— читать все сообщения на сайте;
— отправлять сообщение любому пользователю;
— изменять свой профиль обмена сообщениями;
— изменять профили обмена сообщениями других пользователей.
Настройки уведомлений в личном кабинете пользователя
Пользователи могут настроить для себя способы получения уведомлений о новых сообщениях и событиях, изменив настройки в своем личном кабинете. Какие параметры они могут выбрать, зависит от того, что было разрешено администратором.
Для того чтобы настроить уведомления в личном кабинете, необходимо нажать на значок колокольчика в верхнем меню, а затем на значок шестеренки в выпадающем окне. Также в настройки уведомлений можно попасть из общих настроек пользователя (раздел «Учетная запись пользователя»).
Электронная почта (email)
Затем пользователи могут изменить email в личном кабинете. Для этого нужно зайти в настройки уведомлений и нажать на значок шестеренки рядом с вариантом «Электронная почта» в заголовке таблицы и добавить новый email.