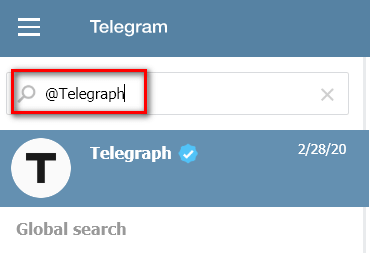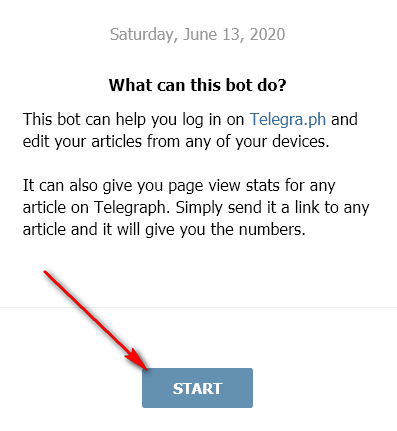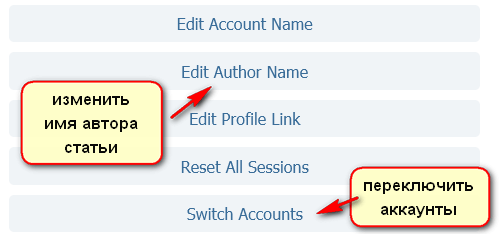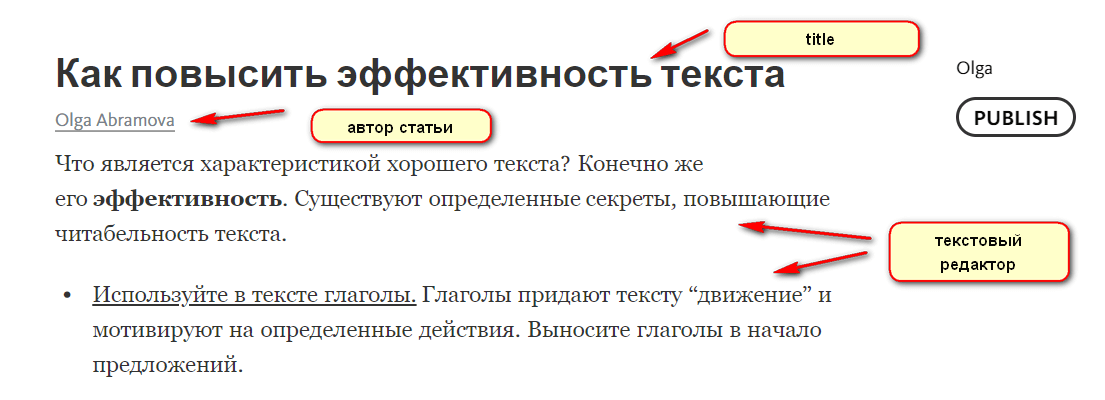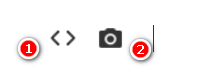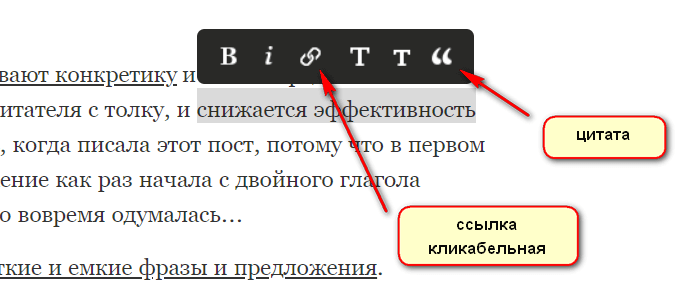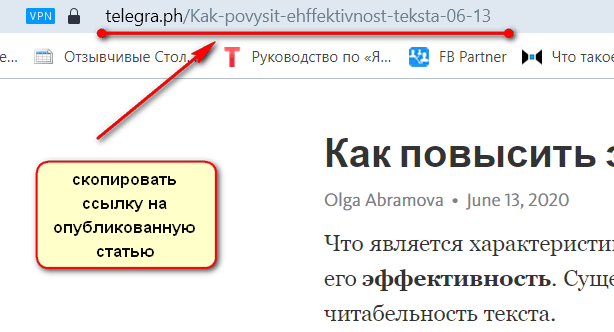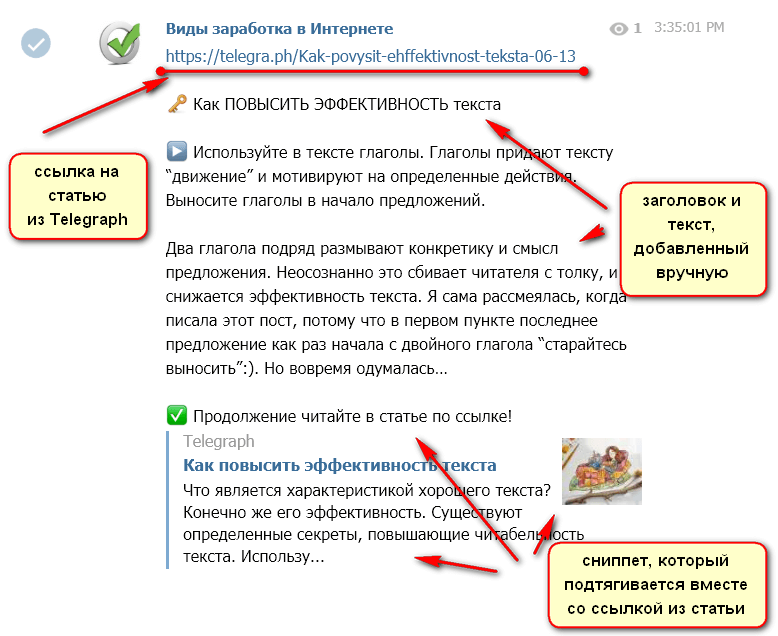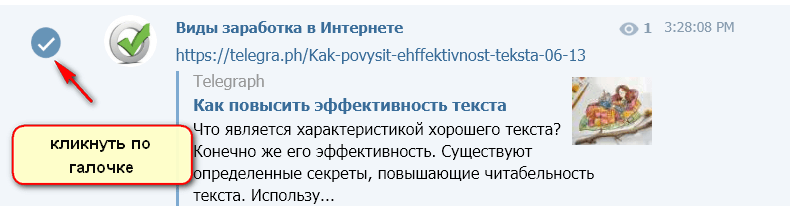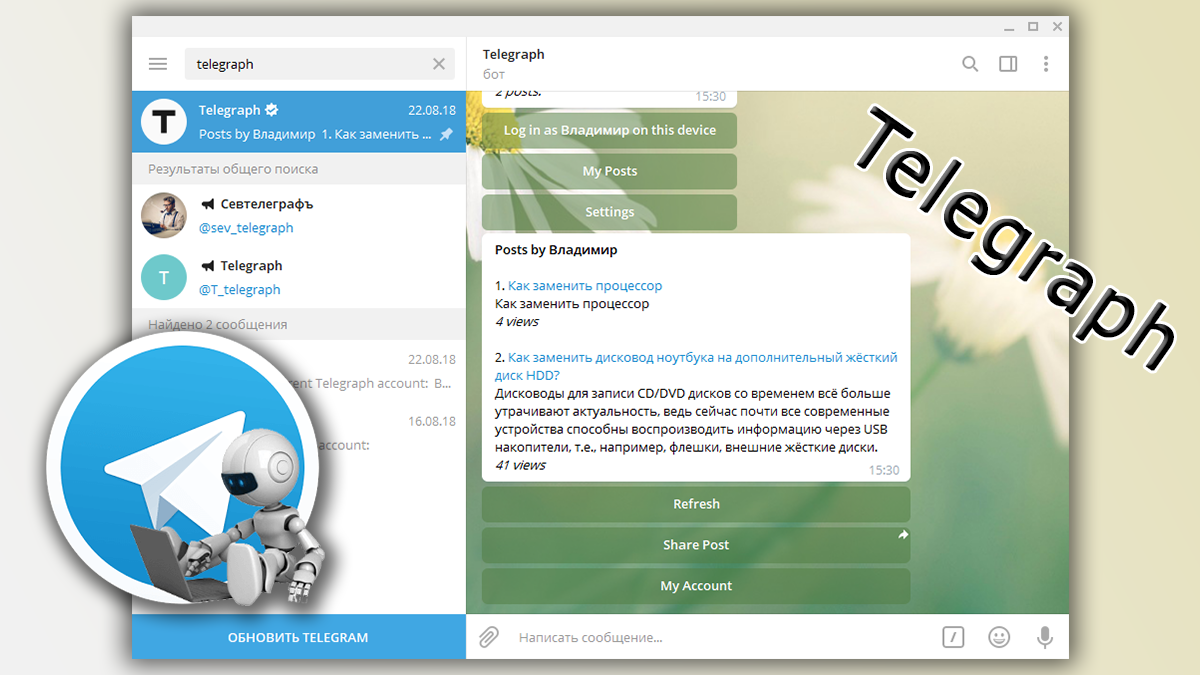Как создать статью в Телеграм
Разработчики компании Telegram активно работает над расширением семейства их сервисов. В 2016 году они представили платформу для создания и оформления статей Telegra.ph.
Отличительной особенностью данного сервиса является полная анонимность автора, что будет существенным плюсом для людей, не любящих лишнюю известность в сети. Сегодня мы разберемся как создать статью в телеграмме, а также ознакомимся с основными способами её оформления.
Какие возможности открывает telegra.ph
В отличие от стандартного поля для написания текста в мессенджере, сервис обладает более широким спектром инструментов. Да, до возможностей оформления Microsoft Word или Goggle Docs ему ещё далеко, но имеющийся функционал вполне удовлетворяет базовые задачи пользователя:
Как оформить статью в Телеграф
Если говорить о полноценном ведении блога или канала, использование мобильной версии для подготовки больших объёмов текста не самый удобный вариант. Однако телеграф позволяет использовать компьютер и телефон без существенных неудобств.
С компьютера
С телефона
В качестве альтернативы рассмотрим ещё один вариант открытия нужной ссылки. Для этого мы будем использовать специального бота, позволяющего сразу перейти к нужной странице.
Как опубликовать статью в чате или на канале
Итак, после написания и оформления пришло время поделиться своей работой с подписчиками. Сделать это возможно с обеих версий мессенджера одинаково удобно.
С компьютера
С телефона
Теперь вы знаете как создать статью в телеграмме используя любое из доступных устройств. Если вы являетесь блогером или у вас есть интересная история, рекомендуем обратить внимание на данную платформу в качестве основной. Большим плюсом будет использование Telegram в связке, так как используя данный мессенджер статьи из Telegraph открываются без перехода в браузер.
Как опубликовать статью в Telegram с помощью бота Telegraph
Может быть вы обращали внимание, какие форматы контента используются в Telegram? Самый распространенный формат — это посты и картинки, а также gif-ки и видео. Но есть еще один вариант публикации контента в Телеграм — это статьи. Чтобы опубликовать статью в Telegram, необходимо воспользоваться дополнительным инструментом, название которому бот @Telegraph.
Как запустить бот @Telegraph
Делается это очень просто. Чтобы запустить бот @Telegraph, введите его название в поисковой строке Telegram и кликните по вкладке с результатом поиска.
Справа появится информация на английском языке о том, что умеет данный бот, и кнопка Старт. Она-то нам и нужна, чтобы начать работать с редактором.
Обратите внимание на меню, которое отобразится ниже.
Первый раздел позволяет открыть редактор Telegraph под своим именем. Второй раздел разворачивает список статей, которые вы уже создали через Телеграф. Если вы пользуетесь этим инструментом в первый раз, ваш список будет пуст. И третий раздел отвечает за настройки. Например, здесь можно изменить имя автора статьи или переключить аккаунты.
Как оформить статью в редакторе @Telegraph
Будем считать, что вы начинающий автор, и чтобы открыть редактор Телеграф, вам просто необходимо кликнуть по первому разделу и авторизоваться с помощью бота под своим именем.
На следующем шаге появляется всплывающее окно с вопросом Открыть ссылку? Кнопка Ок. И далее уже в Редакторе второе всплывающее окно, где тоже необходимо нажать Ок.
Новую статью можно набирать вручную, как в самом Редакторе Telegraph, так и предварительно текст подготовить отдельным файлом и через копирование вставить на эту страницу.
Первое поле — title — это заголовок статьи.
Следом идет имя автора статьи. Если навести мышкой на имя, то отобразится ссылка аккаунта в Telegram автора публикации.
Ну а далее сам текстовый редактор. Повторюсь, работать с ним очень просто.
При переходе клавишей Enter на новый абзац слева появляются две иконки. Иконка с фотоаппаратом позволяет загружать в статью картинки и изображения. Треугольные скобки — это вставка кода с Ютуб, Vimeo или Twitter.
Чтобы открыть панель форматирования текста, достаточно выделить слово или фразу в предложении.
B — выделение текста жирным шрифтом.
Цепочка — вставка ссылки в текст статьи.
“Т” большая и “т” маленькая — крупный шрифт и шрифт немного поменьше. Можно таким образом оформлять заголовки Т2 и Т3.
Кавычки — это выделение текста цитатой.
На этом возможности форматирования статьи в Telegram закончены.
Если вы обратили внимание на скриншот, который был чуть выше, справа от текста находится кнопка PUBLISH (опубликовать). Название кнопки говорит само за себя.
Кликаем по этой кнопке, и статья публикуется в Telegraph. Не путайте с Telegram! В Телеграм статью предстоит еще опубликовать.
Как опубликовать готовую статью из Telegraph в Telegram
Для этого понадобится из браузерной строки скопировать ссылку на опубликованную статью.
Теперь необходимо вернуться в Телеграм и открыть группу, где вы хотите разместить эту статью. Просто добавьте в новый пост скопированную ссылку. Если сейчас нажать клавишу Enter, в пост подтянется сниппет статьи — это заголовок, 2-3 строки текста и картинка. Но я предлагаю оформить этот пост так, чтобы визуально он выглядел привлекательнее. Ведь наша задача состоит в том, чтобы читатель хотел кликнуть на ссылку и открыть статью.
Поэтому под ссылкой я предлагаю еще раз прописать заголовок статьи и добавить 1-2 абзаца текста.
Не забывайте, что переход на новый абзац в Телеграм происходит через сочетание клавиш Shift+Enter.
Добавлять заголовок и текст дополнительно не обязательно. Достаточно только вставить скопированную ссылку на статью. Протестируйте, и вам станет понятно, как визуально это будет выглядеть привлекательнее.
Как удалить опубликованный пост из группы Telegram
Чтобы удалить уже размещенный пост в Телеграм, достаточно навести мышкой на начало поста слева от названия вашей группы. Там отобразится галочка, по ней необходимо кликнуть.
После клика по этой галочке внизу откроется дополнительное меню.
За функцию удаления отвечает кнопка Delete.
Edit позволяет отредактировать пост. Replay — повторить (продублировать).
Вместо заключения
Преимущества работы с редактором Телеграф:
Автор статьи Ольга Абрамова, блог Денежные ручейки
Telegram и Telegraph: как пользоваться редактором статей
Телеграм давно вышел за рамки обычного мессенджера. Это обширная разноформатная платформа для коммуникации, рекламы, развлечения, обучения и даже ведения бизнеса. Для создания длинных текстов приложение дает больше возможностей, чем, к примеру, Твиттер или Инстаграм, в которых количество знаков ограничено (в Telegram тоже действует лимит, но он больше). Одной из таких возможностей является редактор статей Телеграф, разработанный в 2016 году. О нем и пойдет речь в этой статье.

Для чего нужен Telegraph?
Команда Телеграм ориентировалась при создании сервиса на те же принципы, что и в разработке мессенджера – простота, пользовательское удобство и конфиденциальность.
Зачем нужен дополнительный редактор, если можно создавать длиннопосты в своем канале либо сообществе? Редактор Телеграф позволяет оформить по всем правилам верстки объемную статью на отдельной веб-странице с врезками, иллюстрациями, анимацией. Обычный пост выглядит как сообщение в узкой колонке, а отредактированный материал больше похож на статью в блоге. Вам не придется регистрироваться отдельно, единственное, что требуется – осуществить привязку к боту, но только если вы намерены контролировать статистические данные.
Преимущества Телеграф по сравнению с постом
Форматирование текста в Telegraph
Форматирование в Телеграф без особых излишеств, но имеющихся инструментов вполне достаточно:
Бот для Телеграфа
В мессенджере можно найти специального бота, который помогает углубить функционал редактора – @Telegraph. Для его использования нужно быть авторизованным в самом Телеграме и в боте.
Что умеет бот?
Вам пригодится создание нескольких аккаунтов, если в вашем ведении находится два и более каналов или мини-блогов. Для каждой платформы вы публикуете контент под отдельным аккаунтом.

Добавление поста в Телеграф из Телеграм
Вы можете добавить длинную публикацию из мессенджера на браузерную страницу, скопировав ссылку на пост.
В добавленном материале будет отражаться вся информация, которая есть и в самой программе – когда опубликовано сообщение, сколько просмотревших, а также ник автора и пометка Edited, если текст был редактирован после публикации.
Точно так же легко и просто добавляются посты из Twitter или ссылки на картинки со стороннего источника.
Что касается всевозможных опросов и голосований, их результаты в материале Телеграфа не отображаются – выводится только тело текста. Кстати, ресурс поддерживает посты в виде голосовых сообщений: можно полноценно реализовать идею подкаста.

Можно ли работать вместе с кем-то на одном аккаунте?
В редакторе от Телеграм есть возможность создавать контент совместно с кем-то на одном аккаунте, правда, с ограничениями. В отличие от Google Документа, редактировать текст статьи синхронно не выйдет. Вместо этого бот даст вам гостевую ссылку: перейдя по ней, пользователь сможет работать с вашего аккаунта ограниченное время. Вы же можете использовать URL для последующего редактирования уже опубликованных статей.
Статистика просмотров статей
На странице редактора царит минимализм – белый фон и ваш текст с шапкой, разбавленный иллюстрациями. Встроенного счетчика просмотров интерфейс не содержит, однако эти данные опять-таки легко получить через бота.
Статистика доступна не только для написанного вами. Вы можете мониторить, сколько людей прочитало материалы других авторов.

Бот @TGStat_Bot
Бот от TGStat поможет вам получить расширенную статистику по публикации и продемонстрирует количество упоминаний в каналах.
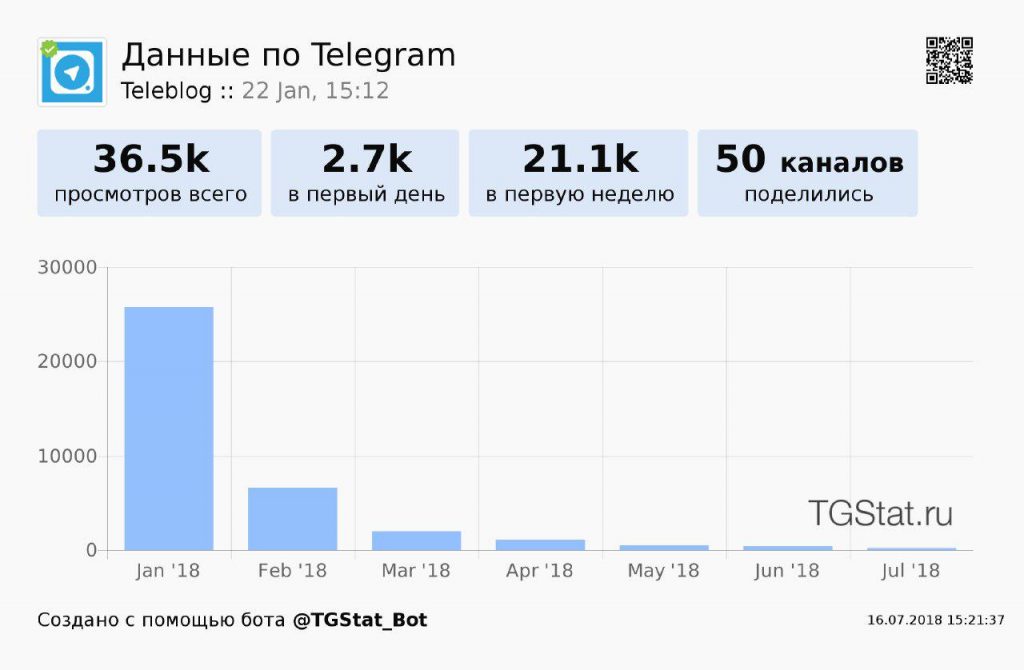
Фишки Телеграф
Если ввести без пробелов три звездочки ***, а потом щелкнуть Enter, вы, как и в программе Word, получите разделительную полосу. Этими линиями удобно отделять части глав в крупных произведениях или выделять фрагменты.
В этом сервисе можно создавать смысловые абзацы (Enter) и перемещаться на новые строки без них (Shift+Enter).
Якорем называется ссылка-закладка, которая возвращает вас к участкам статьи, облегчая навигацию. Так можно сделать кликабельное содержание, которое будет перемещать читателя по отрезкам статьи и абзацам.
Что нужно учесть?
Работая с якорями, помните:
Указав ссылку на свой блог в мессенджере, вы, возможно, привлечете того пользователя, кто еще на вас не подписан. При просмотре в Instant view (опция моментального открытия материалов прямо в Телеграм) появится кнопка Присоединиться (Join), которая позволяет подписаться, не переходя в Telegram.
Для создания такой кнопки надо вставить гиперссылку на канал в текст поля Автор.
Вы можете сделать аккуратный, компактный URL. Перед первым сохранением придумайте краткий заголовок, и программа создаст ссылку на основании названия статьи. А уже после формирования ссылки вы при необходимости сделаете заголовок более подробным и длинным.
Подвижные анимации могут разнообразить ваш материал, сделав контент удобнее для восприятия. Анимации работают так же, как и внутри мессенджера.
Обязательно удалите пустые строки в конце статьи – оставшиеся при публикации пустóты напрягают глаз пользователя, портят типографику и эстетику верстки.
Данный ресур является неофициальным сайтом фан-клуба приложения Telegram. Все текстовые, графические и видео материалы взяты из открытых источников и носят ознакомительный характер. В случае возникновения споров, претензий, нарушений авторских или имущественных прав, просьба связаться с администрацией сайта.
Бот Telegraph для Telegram. Редактирование любых опубликованных статей!
При публикации статей в сервис Telegraph, каждый сталкивается с некоторой его особенностью, неудобством.
Что это за сервис такой и как им пользоваться для размещения статей, смотрите в статье вот здесь »
Заключается это неудобство в том, что в телеграфе нет никакого личного кабинета, т.е. там нельзя, к примеру, зарегистрироваться, чтобы затем можно было хотя бы видеть все ранее опубликованные статьи и редактировать любую из них с любого другого устройства.
Там всё сделано следующим образом: вы публикуете статью и можете её затем в случае необходимости отредактировать только с того же самого устройства и, более того, только открыв её с того же самого браузера. Ах да, ещё и нельзя чистить куки (cookies) файлы этого браузера, иначе также потеряете возможность редактировать статью 🙂 При этом можно ещё потерять ссылку на нужную статью и тогда вы также не сможете её отредактировать.
То что это ощутимое неудобство, думаю, каждый согласится. Простой пример. Вы написали в телеграф статью, сохранили её и, вероятно, уже и на свой канал ссылку отправили. Затем увидели какие-нибудь бросающиеся в глаза ошибки и решили поправить статейку, но находитесь уже не за своим компьютером. И что в итоге? Только ожидать, пока вернётесь за свой комп. Ну а если что-то случилось и данные вашего браузера очистились, то шансов поправить статью у вас уже вообще не остаётся, «пиши пропало» 🙂
Но всё-таки есть один способ, позволяющий редактировать опубликованные в телеграфе статьи с любого устройства, а также, что немаловажно, посмотреть список всех опубликованных статей для вашего аккаунта. Такую возможность предоставляет нам специальный бот в мессенджере Telegram, который называется «Telegraph».
Ниже рассмотрим 2 главных его возможности:
Получить возможность редактировать любые ранее опубликованные статьи в Телеграфе с любого устройства.
Добавить ссылку в название автора статьи.
Изначально при просмотре статьи автор будет указан как простой текст:

Но можно сделать, чтобы он был как ссылка, ведущая на тот адрес, который сами зададите.
Установка бота Telegraph
ну для начала нужно установить самого бота, который нам поможет работать со статьями. Наберите в поиске Telegram запрос «telegraph» [1] и кликните по найденному боту с именем «Telegraph» [2].
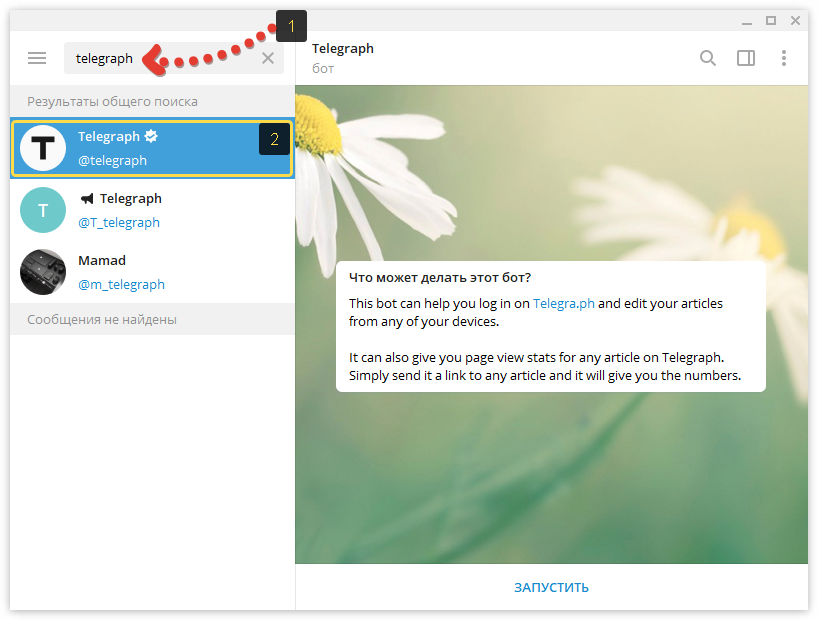
Нажмите «Запустить» внизу окна бота:
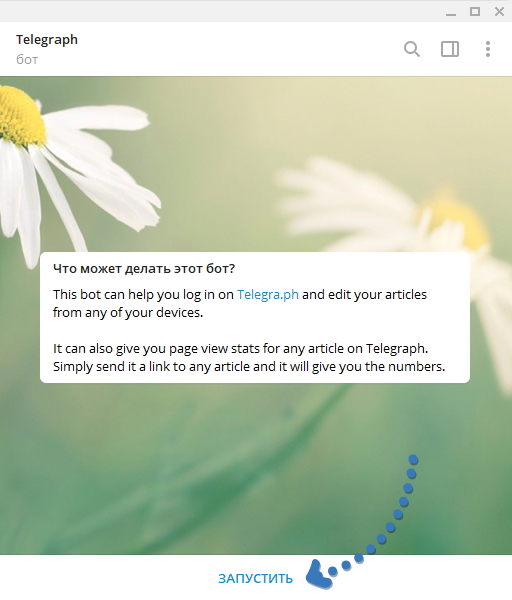
Теперь можно работать с этим ботом. Ниже рассмотрим ранее описанные возможности.
Возможность входа в ваш аккаунт для редактирования любых опубликованных в нём статей
Когда вы запустите бота, внизу появятся кнопки. Нажмите «Login in as ВАШЕ ИМЯ on this device» для входа в ваш аккаунт в Telegra.ph.
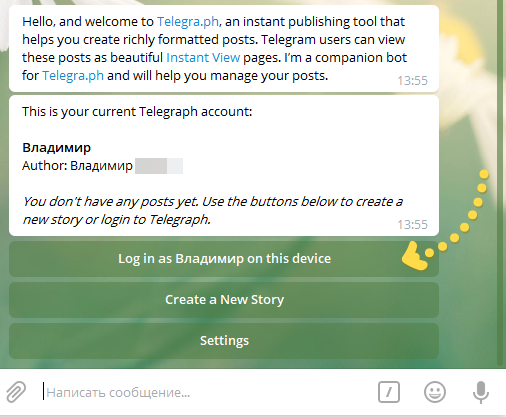
На открывшейся странице нажмите «Add».
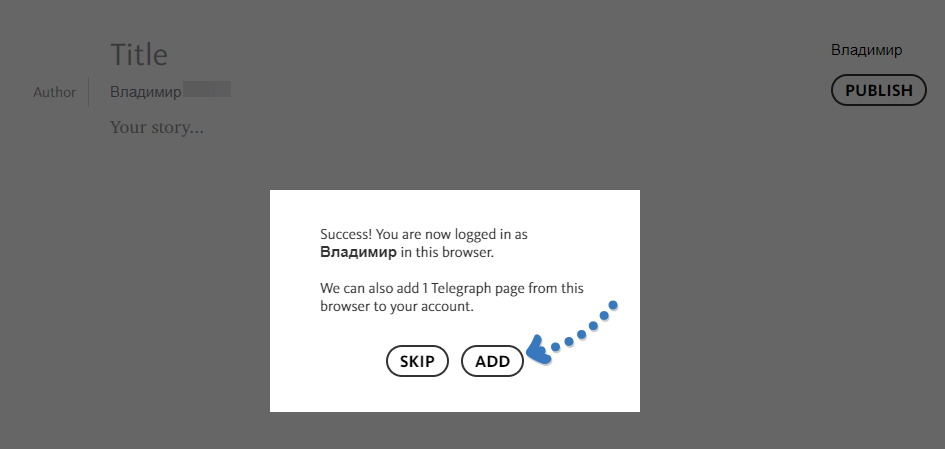
Вы вошли в аккаунт и теперь открытую страницу браузера с отображением формы для создания новой статьи можно закрыть.
Вернувшись в окно бота, вы можете нажать кнопку «My Posts» для отображения всех опубликованных ранее статей вашего аккаунта.
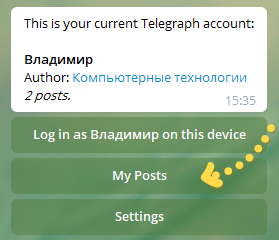
Выше появится список опубликованных статей:
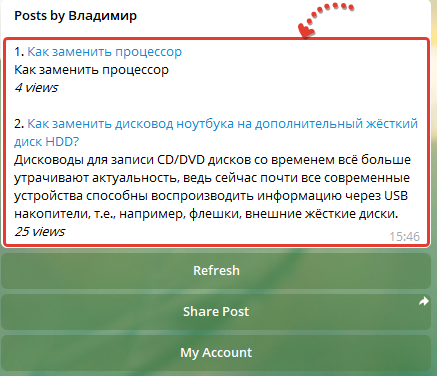
Соответственно, если у вас ещё не создано ни одной статьи, то данная кнопка не будет отображаться.
Кликнув по названию любой из статей, вы перейдёте к странице, где можно её отредактировать обычным образом, как было рассказано выше в этой инструкции.
Всё тоже самое вы можете проделать с любого компьютера, зайдя в тот же аккаунт телеграм, т.е. ваши статьи также будут доступны для редактирования.
Добавление ссылки в название автора статей
Нажмите кнопку «Settings».
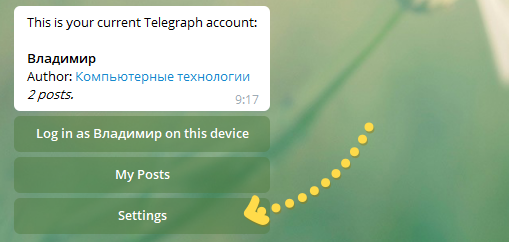
В следующем меню нажмите «Edit Profile Link».
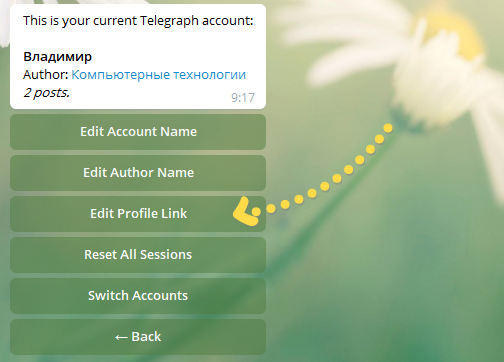
Появится сообщение бота, где вверху, после надписи «Current pofile link» [1] будет указана текущая ссылка для названия автора. Если вы ещё не указывали ссылку, то там, соответственно, ничего написано не будет.
Чтобы добавить ссылку, нужно всего лишь указать адрес прямо в строке ввода сообщения [2] и отправить его.
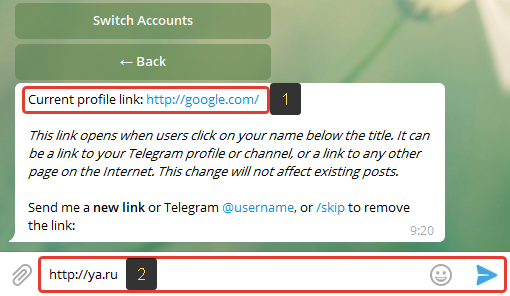
Готово! Адрес создан (или изменён, если ранее был другой) и если снова открыть «Settings» — «Edit Profile Link», то увидите уже новую ссылку. Теперь можете открыть любую вашу статью и проверить, работает ли в названии автора ссылка.
Может быть такое, что в старых статьях ссылка работать не будет, а внесённые изменения будут отражены только уже во всех последующих, новых статьях. Если так и вам всё же нужно добавить ссылку в автора в старых статьях, то это можно сделать. Для этого откройте редактирование нужной статьи, затем выделите всё, что указано в строке «Author» и вверху появится панелька, где нужно нажать кнопку с цепочкой (вставка ссылки).

Появится строка для ввода ссылки. Укажите нужную ссылку и нажмите клавишу Enter на клавиатуре для её вставки:

Готово. Теперь и в старой статье будет работать ссылка в названии автора.
Заключение
Если вы решили работать через мессенджер Телеграм, публиковать статьи в сервисе Телеграф, то бот, о котором шла речь в статье, будет для вас просто обязательным! Если хотите, конечно, использовать все возможности редактора статей. Тем более пользоваться этим ботом очень просто.
Если понравилась статья, буду рад и премного благодарен репостам в соц.сетях, поможете продвижению моего блога 🙂 А также всегда рад обратной связи! Делитесь пожалуйста мнением, задавайте вопросы 🙂
Сделай репост – выиграй ноутбук!
Каждый месяц 1 числа iBook.pro разыгрывает подарки.
—> LENOVO или HP от 40-50 т.р., 8-16ГБ DDR4, SSD, экран 15.6″, Windows 10
Telegraph — подробная инструкция
Telegraph — относительно свежий программный продукт от команды разработчиков Telegram. Сервис появился в 2016 году и с тех пор потихоньку укрепляет свои позиции.
Некоторые всерьез считают, что недалек тот день, когда Telegraph сможет заменить печатные СМИ. Разберемся, может ли такое быть, для чего вообще нужен текстовый редактор от Telegram и как им пользоваться.
Рекомендуем заглянуть в наш Каталог: Телеграм каналы с сортировкой по категориям и странам.
Содержание:
Что такое Telegraph и для чего он нужен
Это специальная платформа, на которой можно публиковать самый разный контент. Благодаря тому, что этот сервис создан на языке markdown, опубликованные материалы быстро загружаются и “весят” совсем немного.
Интересно: размер публикации в этом редакторе не ограничен, поэтому он идеально подходит для создания лонгридов.
В первую очередь, сервис предназначен для красивого и удобного оформления статей. Поэтому он будет полезен блогерам и тем, кто ведет свои группы и каналы в соцсетях.

И хотя Telegraph и является продуктом Telegram, но предназначен он не только для связанной с мессенджером работы.
На сайте telegra.ph вы сможете размещать свои посты для ВК, Одноклассников, Viber, WhatsApp и вообще любого другого ресурса.
После публикации статьи редактор сгенерирует готовую ссылку, которой вы сможете делиться с пользователями.
Интересно: одна из крутых особенностей этого редактора состоит в том, что материал можно опубликовать анонимно и без регистрации.
Какие возможности дает Telegraph
Сервис припас для любителей писать статьи несколько инструментов первой необходимости, а также пару скрытых функций. Т екст, отформатированный в редакторе, гораздо легче читается и воспринимается.

Заголовки
Первый и самый главный инструмент — это возможность создавать заголовки. Давно известно, что статья, в которой есть заголовки и подзаголовки, воспринимается гораздо проще.
Вы просто пробегаете глазами заголовки и останавливаетесь на чем-то важном для себя.
Оглавления (содержание)
Второй инструмент тесно связан с первым: в статье, опубликованной на Telegraph, можно создавать оглавление. За каждым заголовком закреплен определенный идентификатор, который используется как гиперссылка.
Проще говоря, сервис дает возможность прикреплять к каждому заголовку ссылку-якорь для быстрого перехода к ним.
Достаточно нажать на якорь, чтобы переместиться к участку публикации с этим заголовком.
Делается это просто: в нужном месте вашего текста напишите слово “Оглавление” или, например, “Содержание”. И под ним располагайте пункты-заголовки.
Но при формировании якоря заголовки нужно будет слегка отформатировать — вместо пробелов поставить тире.
Чтобы слово сработало как ссылка на определенный заголовок в тексте, делаем так:
Важно: проверяйте, чтобы заголовки не повторялись, иначе ссылка в содержании будет работать некорректно.
Разберемся на примере
Общая структура якоря выглядит так:
Если наша статья называется «Telegraph», а один из заголовков «Все о Telegraph», то ссылка-якорь для быстрого перехода к этому разделу будет выглядеть так:
Откроем один секрет: есть специальная ссылка для возврата к началу страницы: #_tl_editor. Просто разместите ее внизу лонгрида, это очень удобно.
Шрифт
Третий инструмент незаменим при расставлении акцентов. Выбирайте сами, какой шрифт использовать для важной информации — курсив или полужирный.
Цитаты
А еще Телеграф дает возможность использовать и оформлять цитаты. Причем делать это можно двумя разными способами.
Для того чтобы переключаться между разным видом цитат, выделите текст, а затем нажмите один или два раза на значок цитаты.
Медиа
Пятый пункт в списке возможностей касается визуального контента. Если вы хотите разбавить публикацию картинками или видео из YouTube — пожалуйста.
Чтобы добавить изображение в материал, кликните на пиктограмму фотоаппарата, которая отображается слева от строчки ввода текста в компьютерной версии и справа в мобильной.
Для вставки видео с YouTube или Vimeo, а также постов с Twitter, нужно кликнуть на специальную иконку.

Списки
И, наконец, для любителей упорядочивать информацию доступно оформление списков.
Вы можете создавать как обычные нумерованные, так и выразительные маркированные списки. Сформировать список вы можете двумя способами:
Сервис предоставляет неплохой набор для творчества, не правда ли? Ниже посмотрим, как это все выглядит при детальном рассмотрении.
Как начать пользоваться Telegraph
Внимание: после недавнего отказа Павла Дурова предоставить ключи к данным пользователей Роскомнадзор заблокировал все ресурсы, связанные с Telegram.
Это коснулось и Телеграф.
Наш совет: для того, чтобы зайти на сайт редактора, используйте VPN.
Разберемся по порядку.
По умолчанию этот тайтл вместе с датой попадет в ссылку, по которой пользователи будут читать ваш материал.
Но иногда бывают ситуации, когда указание авторства необходимо. В этом случае в поле можно указать реальные данные или воспользоваться никнеймом.
Кстати, отредактировать ее ( Edit ) спустя некоторое время можно будет только с того же устройства и браузера, с которого вы писали материал.
Внимание: если вы не залогинены в боте @telegraph, изменить публикацию можно только при условии, что вы не чистили файлы cookies в браузере.
В противном случае материал изменить будет нельзя. Это своеобразный минус редактора для тех, кто уже привык к личным кабинетам на сайтах. Подробнее о работе с этим ботом ниже.
Как добавить пост из Telegram в Telegraph
Как быть, если пост в мессенджере уже написан, и им хочется поделиться с аудиторией вне Telegram? Тратить время на создание еще одной статьи не хочется, а результат нужен, что называется, здесь и сейчас.
Решается эта проблема просто. Нужно зайти в Telegram и найти пост, который вы хотите перенести в редактор.


При переходе по ссылке пост откроется в новом окне.

Интересно: в Телеграф можно скопировать пост в виде голосовой записи.
При копировании постов из Telegram в редактор обязательно помните о нескольких нюансах:
Рекомендуем: узнайте больше о том, как создавать качественные Telegram-каналы.
Бот для Telegraph
Это очень полезная штука для тех, кто ведет канал или группу в Telegram. Бот @telegraph помогает редактировать уже опубликованные материалы с любого устройства.
Кроме этого, он умеет еще несколько крутых вещей:
Такой помощник придется очень кстати тем, кто ведет несколько каналов или групп в Telegram, так как с помощью бота можно быстро переключаться между аккаунтами.
Интересно: чтобы узнать более подробную статистику по просмотрам, попробуйте воспользоваться @TGStat_Bot.
Он покажет общее количество просмотревших ваш пост и распишет цифры по датам. А еще бот подскажет, сколько каналов упомянули статью.
Рекомендуем: читайте нашу подборку самых интересных Telegram-ботов.
Секреты оформления статей в Telegraph
Вроде бы все возможности этого редактора лежат на поверхности, но есть еще несколько крутых фишек, о которых мы расскажем ниже. Берите их на вооружение и вперед, создавать классные и грамотно оформленные статьи!
В Телеграф есть быстрый способ разделять текст на смысловые части и главы. Просто наберите три звездочки на клавиатуре и нажмите клавишу Enter. Редактор начертит линии, эффектно отделяющие не связанные части текста.
Рекомендуем: узнайте подробнее о поиске и создании гифок прямо в Telegram.