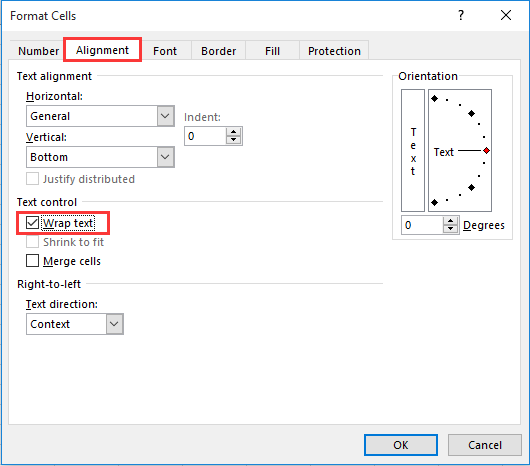Как написать текст в несколько строчек в экселе
В этой статье будут показаны способы размещения нескольких строк текста в одной ячейке, а также одновременного удаления нескольких строк в одной ячейке в Excel.
Для ячеек с длинными текстами за пределами вашей ячейки вы можете автоматически разбить текст на несколько строк для соответствия ширине ячейки с форматированием ячейки как текст обтекания.
1. Щелкните правой кнопкой мыши ячейку, в которую нужно поместить несколько строк, затем щелкните Формат ячеек. Смотрите скриншот:
2. в Формат ячеек диалоговое окно, проверьте Перенести текст поле под центровка и нажмите OK кнопку.
Внимание: Вы также можете просто нажать Главная > Перенести текст для размещения перезаписываемой текстовой строки в несколько строк.
Легко удалить все разрывы строк из выбранных ячеек в Excel:
Если вы хотите удалить все разрывы строк из определенных ячеек, Удалить символы полезности Kutools for Excel могу сделать вам одолжение. См. Демонстрацию ниже.
Загрузите полнофункциональную 30-дневную бесплатную версию Kutools for Excel прямо сейчас!
Вы можете поместить несколько строк в ячейку, нажав другой + Enter клавиши одновременно при вводе текста.
Нажатие другой + Enter одновременно позволяет разделять тексты с разными строками в одной ячейке. С помощью этого сочетания клавиш вы можете разделить содержимое ячейки на несколько строк в любом месте по своему усмотрению.
Если вы хотите удалить все несколько строк из ячеек, вы можете попробовать Удалить символы полезности Kutools for Excel.
Перед применением Kutools for Excel, Пожалуйста, сначала скачайте и установите.
1. Выберите ячейки, из которых нужно удалить несколько строк, и нажмите Kutools > Текст > Удалить символы. Смотрите скриншот:
2. в Удалить символы диалоговое окно, только отметьте Непечатаемый поле, а затем щелкните OK кнопку.
Теперь все многократные линии в выбранных ячейках немедленно удаляются.
Если вы хотите получить 30-дневную бесплатную пробную версию этой утилиты, пожалуйста, нажмите, чтобы загрузить это, а затем перейдите к применению операции в соответствии с указанными выше шагами.
Как написать текст в ячейке в несколько строк в Excel
Часто перед пользователями табличного редактора встает такая задача, как написание текстовой информации в ячейке в несколько строк. Существует несколько методов, позволяющих реализовать эту простую задачу. В статье мы детально рассмотрим каждый из них.
Редактирование ячейки в табличном редакторе
Если в ячейке находится много текстовой информации или же располагается сложнейшая вычислительная формула, то целесообразнее произвести процедуру редактирования. Для осуществления процедуры редактирования существует специальный режим. Разберемся во всем более подробно.
Редактирование строчки текста в ячейках
Существует два способа, позволяющих произвести редактирование содержимого ячеек. Подробная инструкция первого способа выглядит так:
Подробная инструкция второго способа выглядит так:
Важно! При изменениях не стоит забывать о кнопках повторения и отмены действий, расположенных на панели быстрого доступа. Альтернативный вариант – использование сочетания клавиш «CTRL+Y» и «CTRL+Z».
Реализация нескольких строк в ячейке табличного редактора
Используя режим редактирования, можно реализовать процедуру написания текстовой информации в ячейке в несколько строк. Дело в том, что информация, расположенная в ячейке, может быть отредактирована как в обычном текстовом редакторе. Основное отличие – разбиение тестовых данных на строчки.
Для разбиения текстовых данных на строчки в 1-ой ячейке табличного редактора необходимо зажать сочетание кнопок «Alt+Enter». Эта процедура позволяет осуществить переход на новую строчку в ячейке. В месте, где располагается указатель клавиатуры, образуется перенос строки и начало новой строчки.
В стандартных редакторах текстовая информация разделяется на строчки щелчком на «Enter». В табличном редакторе Эксель для осуществления такой операции используется комбинация клавиш «Alt+Enter».
Стоит заметить, что при таком разделении автоматическим образом включается опция переноса по словам. Причем сама опция не разделяет строчку на слова, а оптимизирует ее отображение. Включить перенос по строкам можно и самостоятельно. Подробная инструкция выглядит так:
Существует еще один метод, позволяющий реализовать отображение текстовой информации, находящейся в ячейке, в несколько строчек. Подробная инструкция выглядит так:
Заключение и выводы о написании текста в ячейку в несколько строчек
Мы выяснили, что существует множество методов, позволяющих реализовать написание текста в ячейку в несколько строчек. Можно самостоятельно включить эту опцию через «Формат ячеек» или же применить элементы на инструментальной ленте, а также использовать специальные комбинации горячих клавиш на клавиатуре. Каждый пользователь может самостоятельно подобрать для себя наиболее удобный способ осуществления данной процедуры.
Как в Excel вести несколько строк текста в одну ячейку
Изначально вводимый текст в ячейку Excel отображается полностью только в строке формул, а в документе перекрывается соседней ячейкой. CHIP расскажет, как ввести с ячейку новую строку, чтобы текст отображался полностью.
При вводе текста в ячейку, например, «А1», текст продолжается вправо и остается видимым до тех пока следующая ячейка, например, «В1», остается пустой. Однако при вводе данных в строку «В1» текст, введенный в ячейку «А1», «обрезается» до указанной ширины ячейки и будет полностью отображаться только в строке формул при щелчке на ячейке.


Читайте также:
Фото: компания-производитель
Редактирование ячейки в Excel и разбиение текста на несколько строк
Если ячейка содержит большой текст или сложную формулу, но с ошибками, то нет смысла удалять их вводить все данные заново. Рациональнее их просто отредактировать.
Для редактирования значений в Excel предусмотрен специальный режим. Он максимально прост, но гармонично объединил в себе толь самые полезные функции текстового редактора. Ничего лишнего в нем нет.
Редактирование строки текста в ячейках
Редактировать содержимое ячеек можно двумя способами:
Примечание. При редактировании не забывайте о кнопках отмены / повтора действий на панели быстрого доступа. Или о комбинациях клавиш CTRL+Z и CTRL+Y.
Как сделать несколько строк в ячейке Excel?
В режиме редактирования, ячейки обладают функционалом простейшего текстового редактора. Главное отличие – это разбиение текста на строки.
Внимание!
Чтобы разбить текст на строки в одной ячейке Excel нужно нажать комбинацию клавиш Alt+Enter. Тогда вы сможете перейти на новую строку в ячейке. В том месте текста, где находится курсор клавиатуры, появится перенос строки и соответственно начало новой.
В обычных редакторах текст делится на строки нажатием клавиши Enter, но в Excel данное действие выполняет функцию подтверждения вода данных и переход на следующую ячейку. Поэтому как написать несколько строк в ячейке Excel жмите Alt+Enter.
Обратите внимание, что после разделения одной строки в ячейке на две и более с помощью клавиш Alt+Enter, то автоматически активируется опция «формат ячеек»-«выравнивание»-«перенос по словам». Притом что сама эта функция не разбивает строку на слова, а оптимизирует ее отображение.
Режим редактирования
В режиме редактирования работают все стандартные комбинации клавиш управления курсором клавиатуры, как и в других программах Windows:
Примечание. Точно так же редактируются: формулы, функции, числа, даты и логические значения.
Стоит еще отметить, что простой режим редактирования позволяет задавать тексту свой стиль оформления: полужирный, курсив, подчеркнутый и цвет.
Обратите внимание, что стиль текста не отображается в строке формул, поэтому его удобнее задавать, редактируя непосредственно в самой ячейке.
Как перенести текст в ячейке Excel на следующую строку?
В этом руководстве показано, как автоматически сделать перенос текста в одной ячейке и как вставлять разрыв строки вручную. Вы также узнаете о наиболее распространенных причинах, по которым перенос в Excel не работает, и о том, как это исправить.
В первую очередь Microsoft Excel предназначен для вычисления чисел и управления ими. Однако вы часто можете оказаться в ситуациях, когда помимо чисел нужно, к примеру, записать длинный заголовок в шапке таблицы. Если объемный текст не умещается в ячейке, вы, конечно, можете поступить самым очевидным способом и просто сделать столбец шире. Однако это не лучший вариант, когда вы работаете с большим листом, на котором много данных для отображения.
Гораздо лучшее решение – записать в несколько строчек фразу, превышающую ширину столбца, и Эксель предоставляет несколько способов сделать это. Это руководство научит вас, как перенести текст в ячейке Excel, и поделится несколькими советами.
Что такое перенос текста в ячейке?
Когда вводимые данные слишком объемны, происходит одно из двух событий:
На рисунке ниже показаны эти два случая:

Перенос по словам в ячейке может помочь вам полностью отобразить длинное предложение без его «заползания» на другие клетки. Этот термин означает отображение содержимого ячейки на нескольких строчках, а не на одной длинной строке. Это позволит избежать эффекта «усеченного столбца», упростит чтение таблицы и сделает ее удобнее для печати. Кроме того, позволяет сохранить одинаковую ширину столбцов на всем листе.
На скриншоте показано, как это выглядит:

А теперь разберем несколько способов – как сделать перенос и добиться такого эффекта.
Как автоматически переносить текст в Excel.
Чтобы длинная фраза отображалась в нескольких строчках, выберите позиции, которые нужно отформатировать, затем включите функцию переноса на новую строку одним из следующих способов.


По сравнению с первым методом, этот требует нескольких дополнительных щелчков мышью. Но он может сэкономить вам время, если захотите внести сразу несколько изменений в форматирование ячеек одним махом (например, выравнивание + шрифт + перенос).
Результат. Какой бы метод вы не применили, данные распределяются по ширине столбца. Если вы измените ширину, данные перестроятся автоматически на следующую строку.

Как нетрудно догадаться, два описанных выше метода также используются для отмены переноса, если это вдруг стало не нужно. Проделайте те же самые операции и просто снимите флажок, который ранее установили.
Как вставить разрыв строки вручную
Иногда вам может потребоваться начать новый абзац в определенной позиции вместо автоматического переноса длинного текста. Чтобы обозначить начало абзаца вручную, проделайте следующее:
Результат. При вставке разрыва строки вручную автоматически включается параметр Перенос текста. Однако разрывы, введенные вручную, останутся на месте, когда столбец станет шире.
Обратите внимание, что ячейка должна находиться в режиме переноса, чтобы содержимое переносилось вниз. Если он не включен, вы увидите все данные в одной строке (даже если вы вставили перенос). А вот в строке формул они будут видны.
Эту особенность иногда используют, чтобы сделать более читаемыми длинные формулы. Перед отдельными частями внутри формулы вставьте разрыв ( Alt + Enter ), и разбираться с ее работой станет намного проще. Вот как может выглядеть формула для подсчета количества слов в фразе:

На следующем рисунке показаны оба сценария (перенос по словам введен дважды, как видите):

Вставка разрывов при помощи формул.
Вы можете добавить новый абзац при помощи формулы.
Это может быть полезно, когда у вас есть разные позиции, которые вы хотите объединить и при этом добавить туда разрыв строки, чтобы каждая часть находилась отдельно.
Ниже приведен пример, где я использовал формулу для объединения различных частей адреса и добавил разрыв в каждой части.

А вот формула, которая добавляет перенос в итоговый результат:
Применяем СИМВОЛ(10), чтобы добавить новый абзац при объединении ячеек. СИМВОЛ(10) использует код ASCII, который возвращает нужный нам результат. Размещая его там, где требуется, мы заставляем формулу разбивать итоговый результат.
Вы также можете использовать функцию ОБЪЕДИНИТЬ() вместо символа амперсанда (&):
или вот старая формула СЦЕПИТЬ(), если вы используете ранние версии Excel:
Обратите внимание, что для того, чтобы это разделение было видно в таблице, вам нужно убедиться, что формат переноса строки в Excel включен. Если этот формат не применяется, описанные выше действия не приведут к видимым изменениям в вашей таблице.
Примечание. Если вы используете Mac, используйте СИМВОЛ(13) вместо СИМВОЛ(10).
Использование определения имени вместо СИМВОЛ(10)
Если вам нужно часто применять СИМВОЛ(10), отличным лайфхаком было бы присвоить ему имя. Таким образом, вы можете вводить короткий код вместо всей функции в формуле.
Вот как это можно быстро сделать.
Теперь вы можете писать ПСТР вместо функции.
Так что формула для объединения адресов теперь может быть:
Использование Найти_и_Заменить (трюк CTRL + J)
Это супер крутой трюк!
Предположим, у вас есть набор данных, как показано ниже.
Если вы хотите вставить разрыв строки там, где в адресе есть запятая, вы можете сделать это с помощью диалогового окна НАЙТИ и ЗАМЕНИТЬ.
Ниже приведены шаги по замене запятой на разрыв строки:
Эти действия удаляют запятую и заменяют ее переводом строки.

Вы также можете выполнить те же действия, если хотите удалить все разрывы строк и заменить их запятой (или любым другим символом). Просто поменяйте местами пункты «Найти» и «Заменить на».
Почему перенос строки в Excel не работает?
Как одна из наиболее часто используемых функций в Экселе, преобразование длинного содержимого было разработано максимально простым, и у вас вряд ли возникнут проблемы с его применением.
И все же, если это не работает должным образом, ознакомьтесь со следующими советами по устранению неполадок.
1. Фиксированная высота строки
Если в клетке таблицы видно не все содержимое, то скорее всего, для нее принудительно задана определенная высота. Чтобы исправить это, выберите проблемную позицию, перейдите на вкладку «Главная» > «Формат» > «Автоподбор высоты строки».
Или вы можете установить определенную высоту, щелкнув «Высота строки» и затем введя желаемое число в соответствующее поле. Фиксированная высота особенно удобна для управления способом отображения заголовков таблицы.
2. Объединенные ячейки
Перенос текста в ячейке не работает, если несколько из них объединены в одну. Поэтому вам нужно будет решить, какая функция более важна в вашем случае. Если вы сохраните объединенные ячейки, вы можете отобразить полное их содержимое, сделав столбцы шире. Если вы выберете «Перенос текста», то разъедините их, нажав кнопку «Объединить и поместить в центре» на вкладке «Главная».
3. Достаточно места, чтобы обойтись без переноса.
Если вы попытаетесь перенести слова в ячейке, которая уже достаточно широка для отображения ее содержимого, то ничего не произойдет, даже если позже размер столбца изменится и станет слишком узким, чтобы вместить более длинные записи. Чтобы принудительно перенести слова, выключите и снова активируйте перенос текста по словам.
Вот как в Excel можно разбивать на части содержимое ячейки, чтобы отображать более длинную фразу в несколько абзацев. Благодарю вас за чтение и надеюсь еще увидеть вас в нашем блоге!