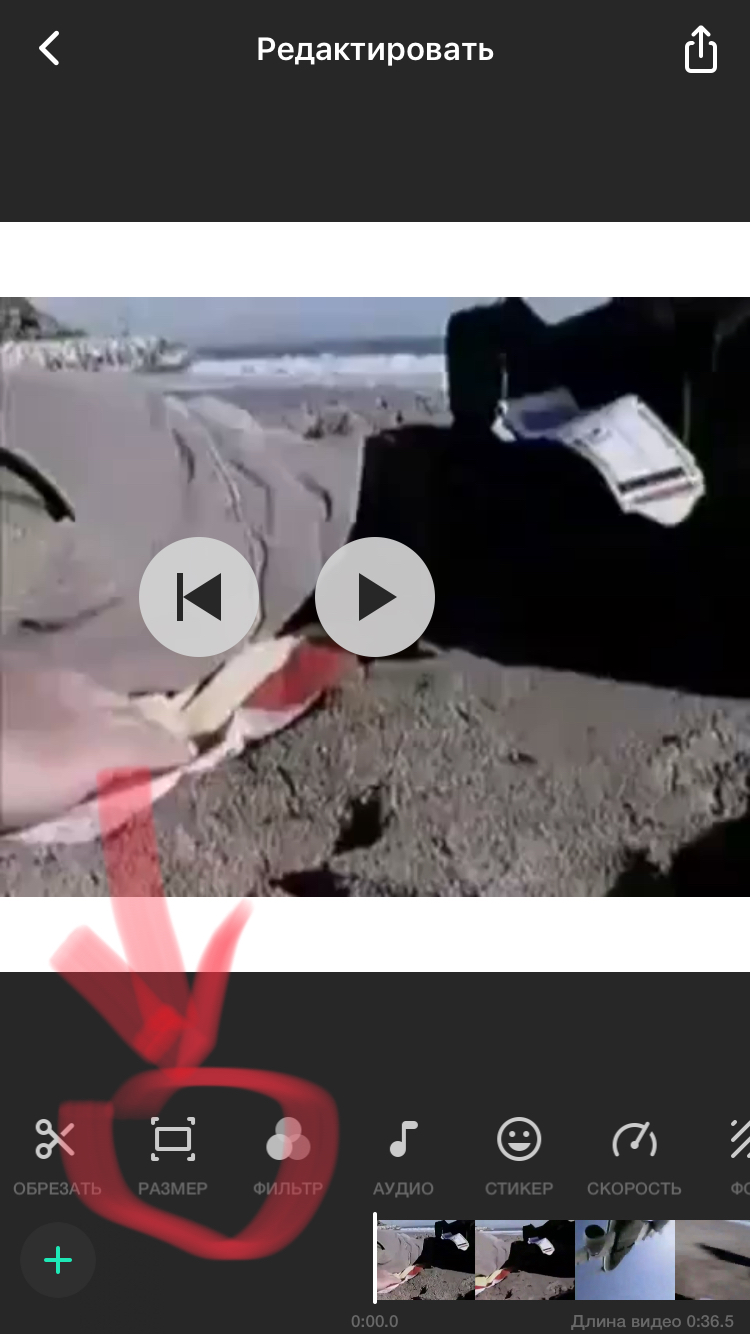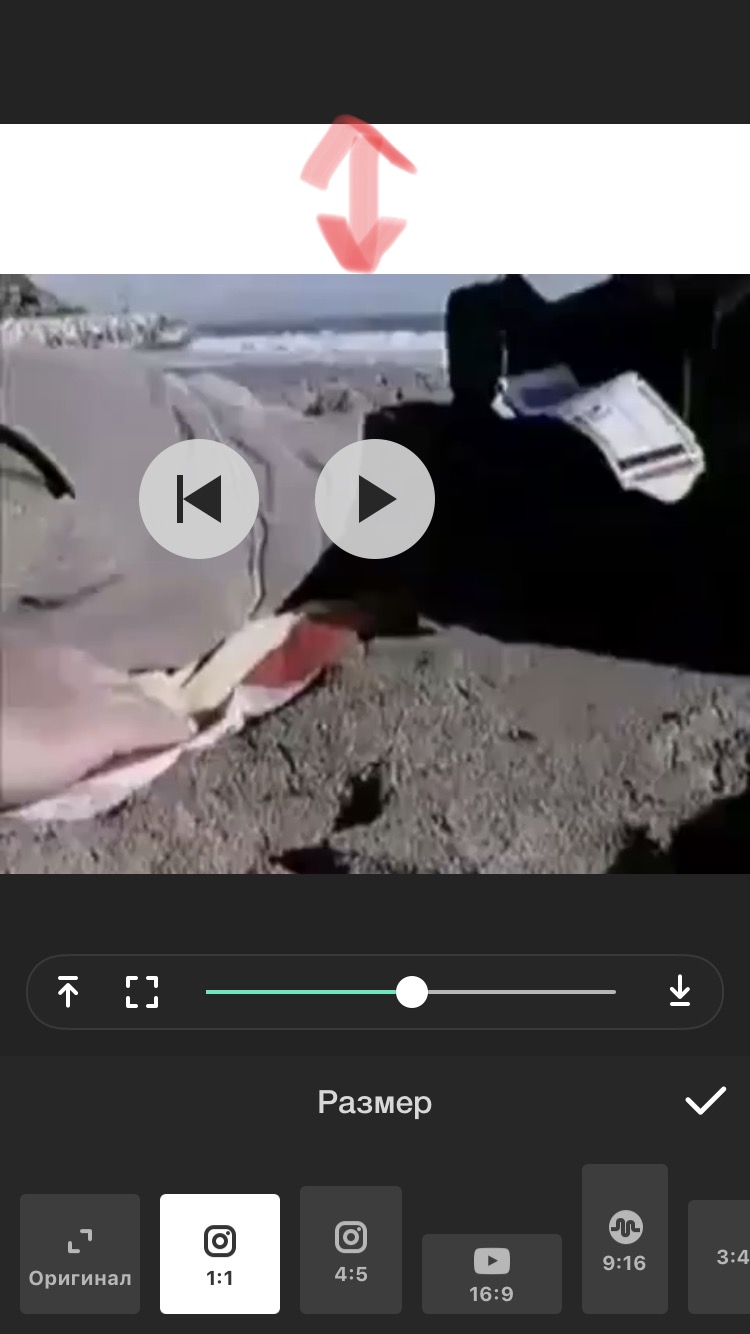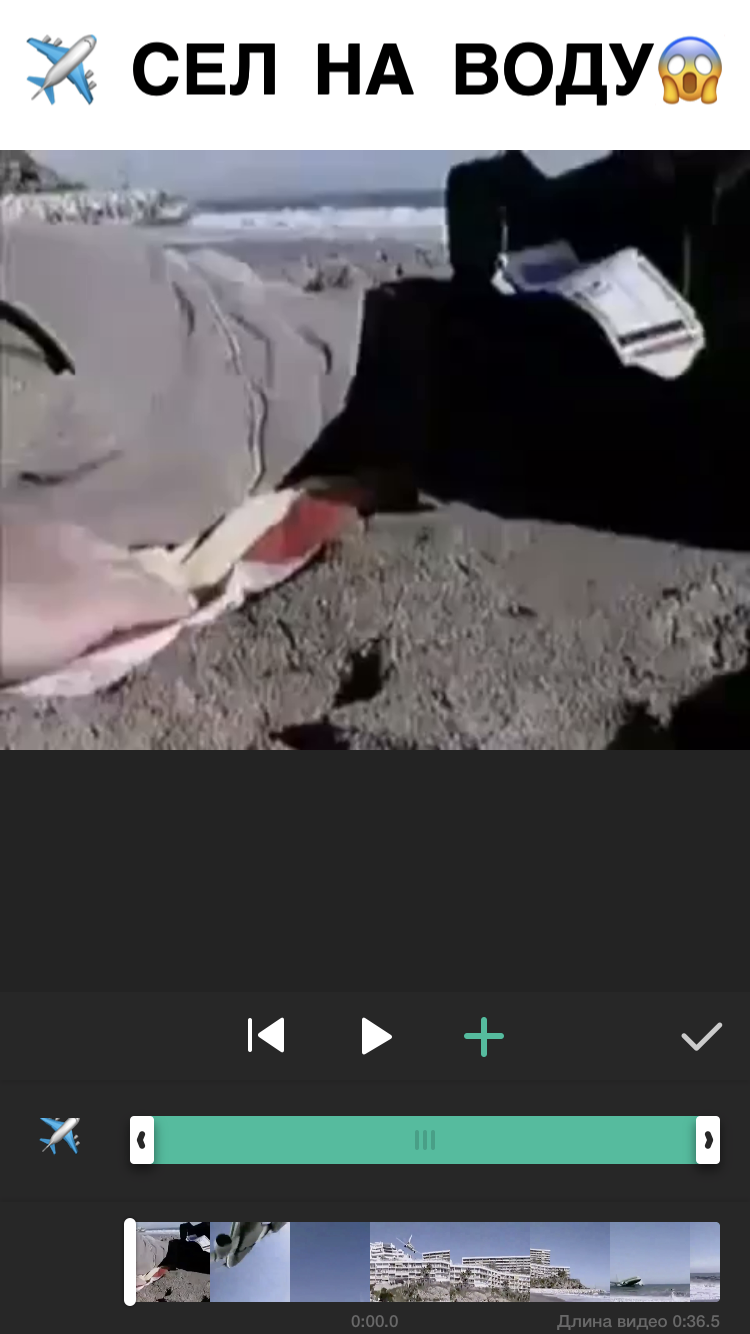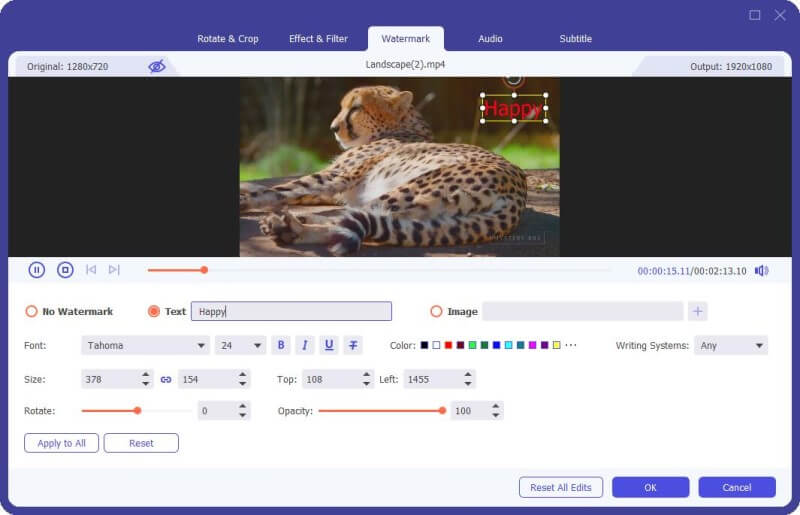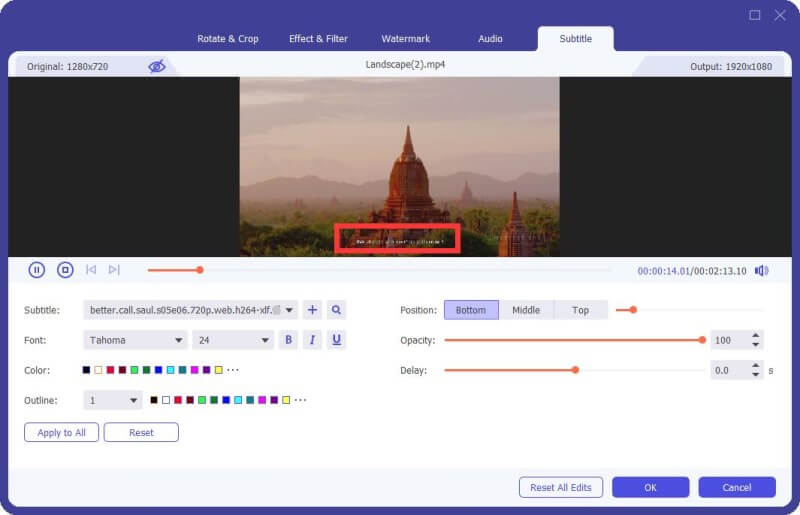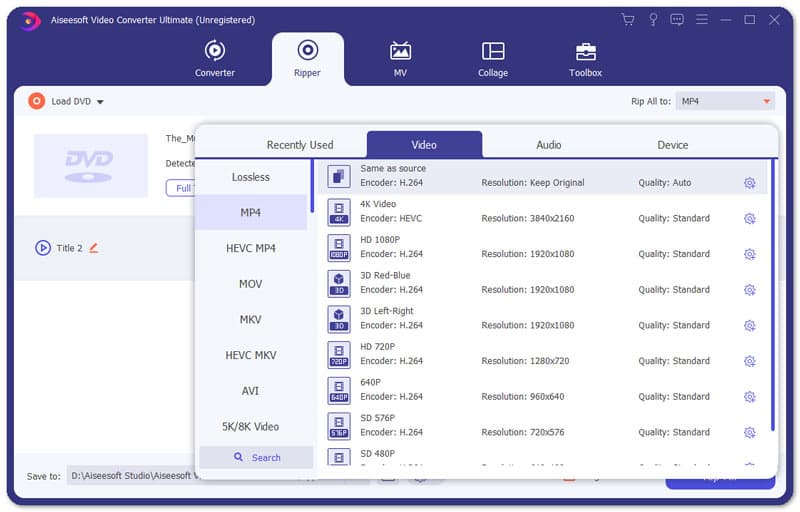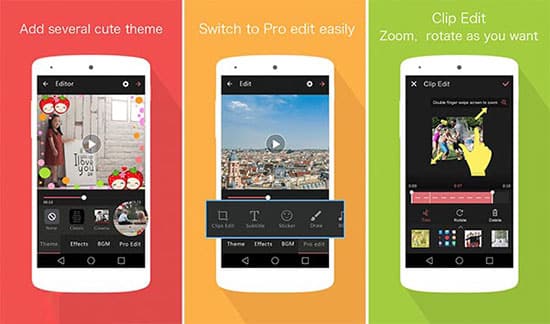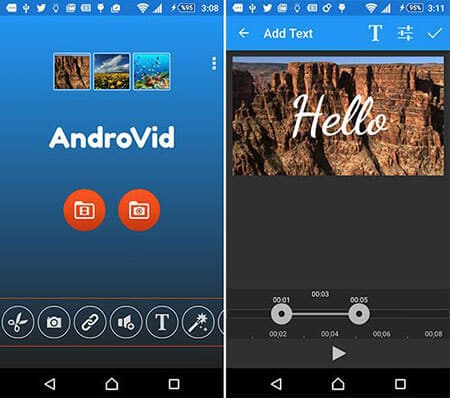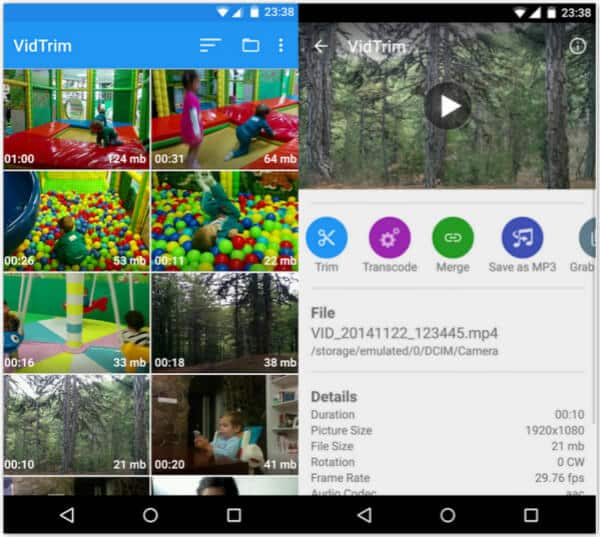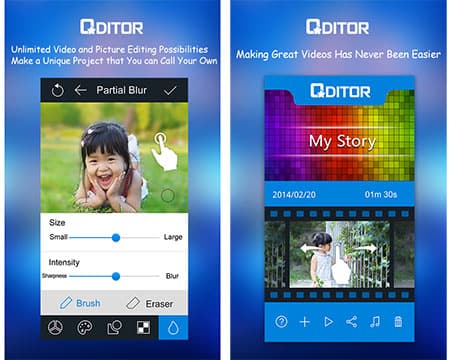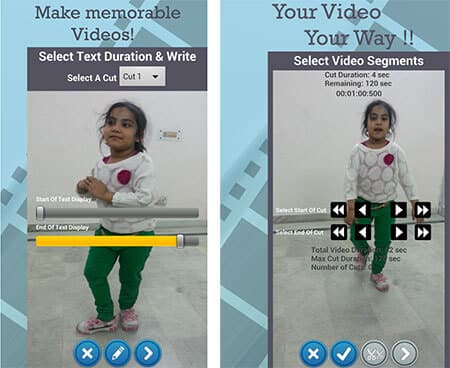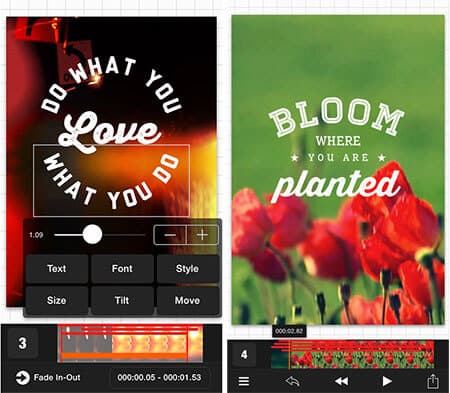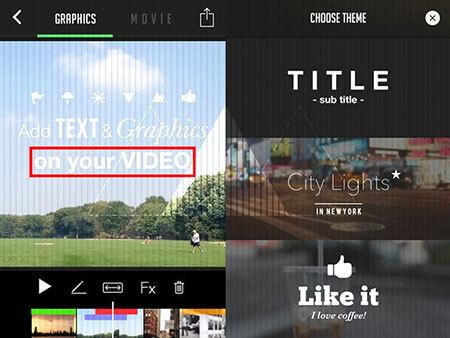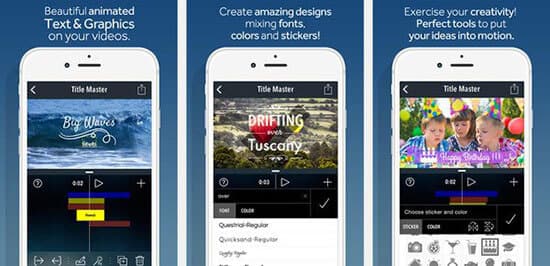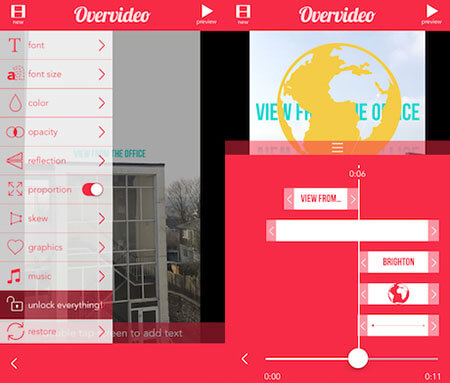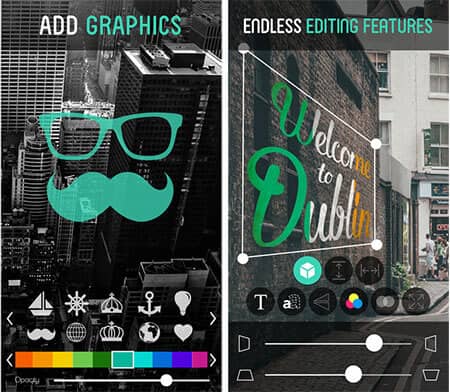Делаем надпись над видео
Поделиться
Очень часто в рекомендованное Instagram попадает видео, у которого вверху на белом фоне шоковая надпись с эмодзи и внизу уже само изображение. Оно почти всегда в моей топ-ленте. Каким приложением можно сделать такое же?
Действительно, практически в каждом новом запуске раздела “Рекомендованное” в Instagram, там часто можно заметить видео с крупным заголовком. Человеческий мозг устроен так, что в большинстве случаев он, не особо думая, запускает это видео. А если еще и надпись привлекающая…
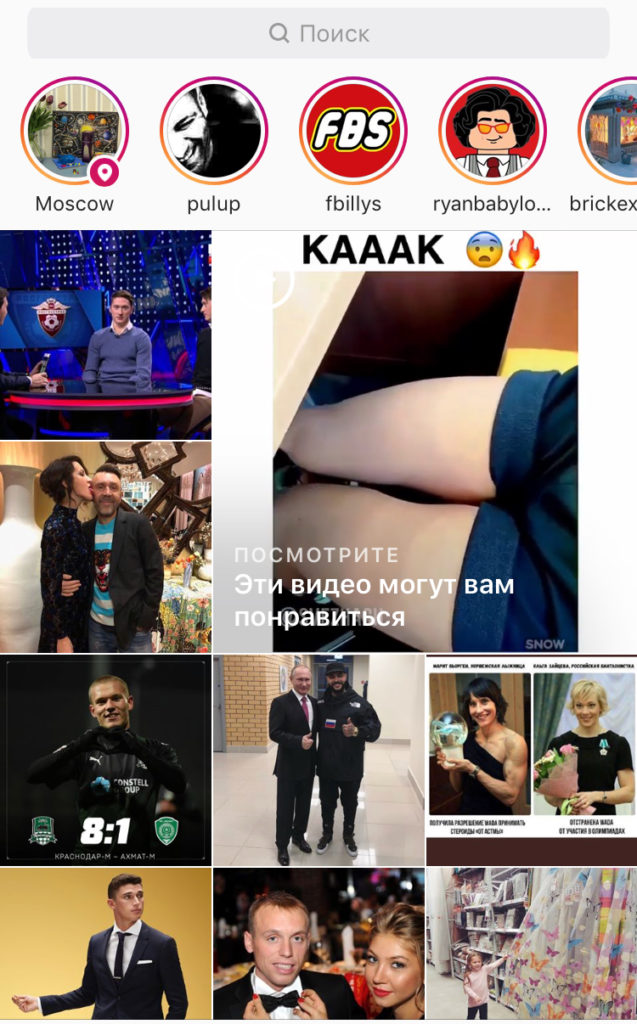
После этого вопроса, который был задан нам в телеграме, я стал еще внимательнее рассматривать людей в транспорте, листающих Instagram.
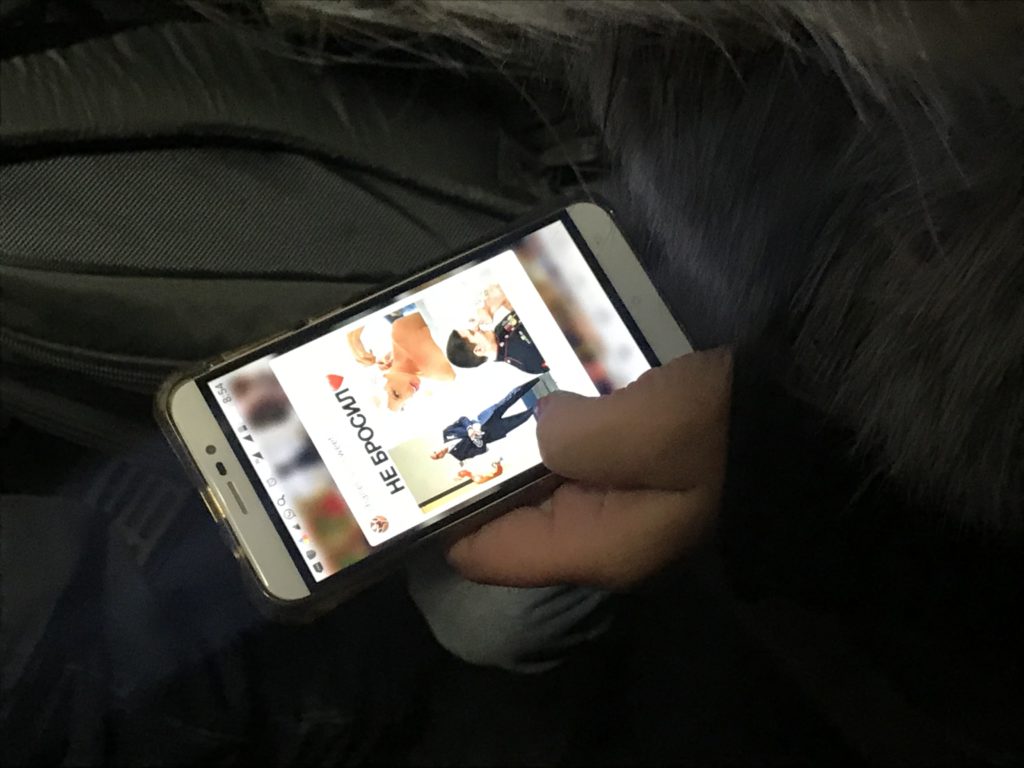
Отлично! Настало время делать видео с такими надписями.
Поможет нам в этом: видео 16х9 и приложение InShot.
Скачать InShot для iOs | Скачать InShot для Android
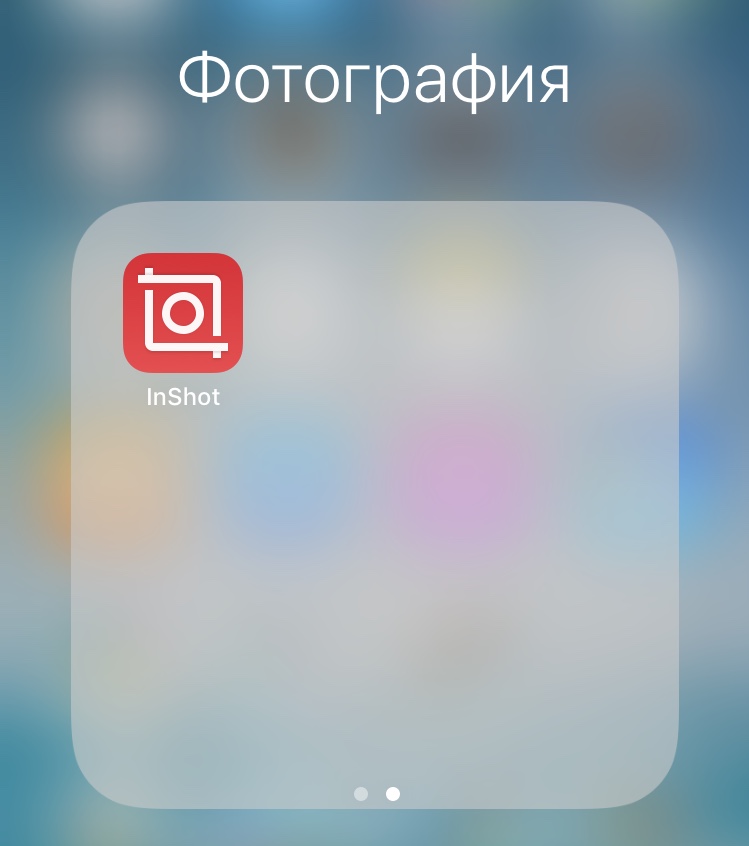
При запуске выбираем “Видео”

Из выбранного списка кликаем на наше видео: 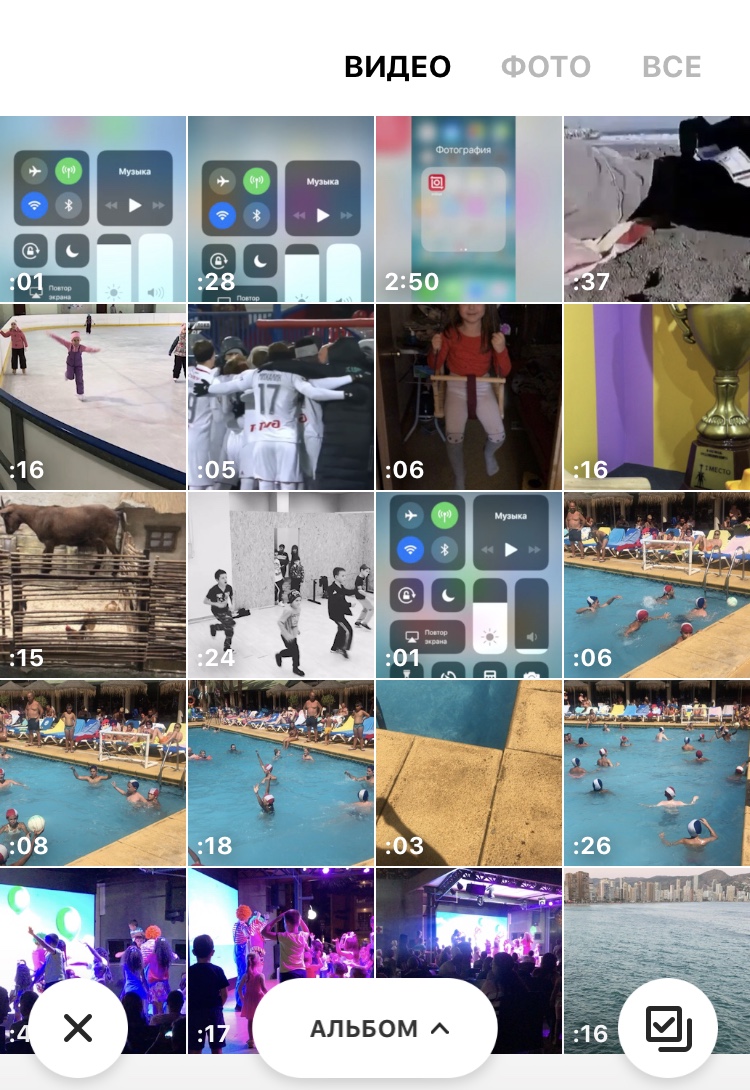
Видео будет отображено посередине. Переходим в меню “Размер”:
Для Instagram включаем размер 1 к 1, и двигаем изображение вниз, оставляя сверху достаточно широкую полоску:
Жмем галочку. Переходим на вкладку “Текст”:
Придумываем надпись, побольше и пожирнее, с эмодзи:
Галчока, сохранение в галерею ролика. Обратите внимание, что при сохранении нельзя дергаться ?
На выходе получаем такой результат:
Видеопроцесс можно посмотреть тут:
Остались вопросы? Задавайте их в комментариях!
Как наложить свой текст на видео и добавить титры [3 способа]

При работе с видео иногда нужно на него наложить какой-нибудь текст, например, чтобы добавить свое поздравление «виновнику» торжества (если вы делаете фильм к какому-нибудь празднику), либо просто пояснить происходящее в кадре (с годами многое ведь может забыться. ?).
Ниже в статье, в паре своих примеров хочу показать самые простые способы для решения подобной задачи (для пользователей, которые только-только начинают видео-редактирование).
Добавление текста/титров в видео
Способ 1: в редакторе для начинающих «Видео-Монтаж»
Этот редактор с одной стороны достаточно многофункционален и позволяет решать весь спектр самых необходимых задач по видеообработке, с другой — он рассчитан на новичков, и все действия в нем очень просты (по крайней мере, разобраться в нем легче чем в большинстве других аналогов).
К тому же он на 100% русифицирован и совместим с большинством современных ОС Windows 7/8/10 (32/64 bits).
Пройдемся последовательно по шагам для решения текущей задачи.
1) Первое, что нужно сделать после запуска редактора — создать новый чистый проект (см. скрин ниже ?).
Новый проект (Видео-Монтаж 9.25)
2) Далее кликнуть по кнопке «Добавить» и импортировать в проект то видео, на которое хотите нанести текст (в своем примере я это сделаю для одного старого популярного фильма).
Кстати, если вам нужно попутно соединить несколько видео в одно — то можете сразу же добавить их все в один проект.
Добавить видео и фото (Видео-Монтаж 9.25)
3) Затем нужно перейти в раздел «Текст « и нажать по нужной заготовке/шаблону (их здесь довольно много ?).
После этого у вас на видео появится макет текста, который вы можете отредактировать под-себя (отмечу, что можно поменять как сам шрифт, так и его размер, наклон, и пр. Обратите внимание, что в программе есть заготовки красивых объемных шрифтов).
Добавление текста поверх видео — Видео-Монтаж 9.25
Добавление стикеров и картинок поверх видео — Видео-Монтаж 9.25
В коллекциях заготовок программы есть десятки различных шаблонов, часть из них представлена на скрине ниже (впрочем, можно создать и свои титры (из коллекции картинок, скринов и пр.)).
Кстати, обратите внимание, что после добавления титров они появится у вас на видео-дорожке. Если вы хотите, чтобы титры шли перед роликом — просто поменяйте их местами с вашим основным видео (см. пример ниже ?).
6) Добавленную заготовку титров можно отредактировать, если нажать по ней двойным кликом мышки (например, можно написать свой текст, определить его размеры, положение, поменять фон и т.д.). См. пример. ?
Детальная настройка титров
Далее выбрать вариант сохранения, например, «AVI-файл» ( примечание : это универсальный вариант, подходящий как для последующего просмотра ролика на ПК, так и на телефоне, различных гаджетах).
Сохранить видео (Видео-Монтаж 9.25)
После программа попросит вас задать степень сжатия (в большинстве случаев можно просто согласиться с вариантом по умолчанию) и приступит к созданию видео. Вам останется только дождаться окончания операции.
Как видите, ничего сложного.
Способ 2: в пакете Movavi Video Suite
Этот редактор несколько сложнее предыдущего, зато у него есть ряд функций и шаблонов, которых нет у конкурента (и, если вам нужно сделать что-то такое необычное — возможно он вам будет кстати!).
К тому же, у продукта от Movavi есть еще один плюс: видео в нем достаточно быстро сжимаются (при использовании формата MP4 и вкл. декодировании*).
Кратко о том, как решить нашу задачу в Movavi Video Suite.
1) После установки и запуска программы создаем новый проект. ?
Новый проект — Movavi Video Suite
2) Добавляем видеоролик, к которому вам нужны титры (или на который хотите наложить текст).
Импорт файлов — добавить файлы (программа Movavi Video Suite)
3) После открываете меню «Тт» (текст) и выбираете одну из заготовок (тут их довольно много). Ее нужно перенести на видеодорожку (вместе с добавленным видео).
Переносим нужный текст на видеодорожку — Movavi Video Suite
4) Шаблонный текст меняем на свой (кстати, размер текстового блока можно также легко изменить).
Редактируем текст под себя — Movavi Video Suite
5) Стоит отметить, что помимо стандартного наложения текста — есть довольно интересные блоки в виде облачков, стрелочек и т.д. ?
Способ 3: в редакторе Bolide Movie Creator
Bolide Movie Creator
Еще один весьма качественный видеоредактор от российского разработчика. Возможно, он чуть уступает программе «Видео-Мастер» в простоте освоения для начинающего пользователя, однако имеет свои уникальные эффекты и шаблоны.
1) И так, после установки и запуска программы — добавьте в проект Bolide Movie Creator нужное видео. Обратите внимание, что у вас автоматически появится дорожка с видео в нижней части окна программы.
3) Теперь напишите свой текст, выберите оформление и нажмите OK.
Примечание : кстати, к тексту можно добавить счетчик (в некоторых случаях весьма полезная вещь, например, чтобы показать сколько секунд идет то или иное действие. ).
Редактирование текста + счетчик
4) Обратите внимание на дорожку видео в нижней части окна: рядом с ней появится еще одна, на которой будет наш текст. При помощи мышки вы можете переместить отображение текста в нужное место, а также отрегулировать время его появления/исчезновения.
5) Что касается титров ( прим. : они добавляются в видео аналогично обычному тексту) — то, как они выглядят, представлено на скриншоте ниже. Можно отметить, что есть возможность добавить очень много текста (все, что необходимо ?), причем, все это смотрится вполне «читабельно».
Для сравнения как выглядят титры
8) Стоит отметить, бесплатная версия Bolide Movie Creator добавит в готовое видео небольшой баннер (он периодически появляется и исчезает в углу экрана).
Рекламный баннер (в общем-то, не мешает, но все-таки есть. ?)
Как добавить надпись на видео в Инстаграме: текстовый монтаж
В Instagram длительность роликов в публикациях довольно небольшая. Поэтому сложно донести до подписчиков и случайных зрителей то, что задумали. Конечно, можно подписать пост. Но будем честны, после просмотра визуального материала не так уж и хочется читать текст. Поэтому моно наложить слова на сам ролик. Я расскажу вам о том, как добавить надпись на видео в Инстаграме.
Способы добавить текст на видео
В Instagram добавить видеоролики вы можете в два вида постов. И возможности редактуры для них разные, поэтому рассмотрим возможности для обоих видов.
На историю
Мы можем делать стикеры с надписями на стори. Так что, если хотите выложить историю, с текстом никаких проблем не будет. Только вот учитывайте, что тогда длительность отснятого ещё больше ограничивается. Но можно сделать целую серию сториз, если очень хочется.
На обычный пост
А вот если хочется сделать обычную публикацию на минуту, добавить на них надпись будет сложнее – возможностей видеоредактора хватает лишь на небольшую коррекцию картинки и фильтры. Поэтому придётся воспользоваться сторонними сервисами, приложениями или программами.
Подборка инструментов, позволяющих наложить текст
Редакторы, решающие вопрос «Как наложить текст на видео в Инстаграме?», бывают нескольких видов: приложения, программы и онлайн-сервисы. Чтобы вы были во всеоружии, я дам подборку из каждого из типов.
Инструкция, как это осуществить
А теперь к инструкции. Самое удобное решение того, как наложить текст на видео в Инстаграме, это приложение VivaVideo. Именно на его примере мы и рассмотрим алгоритм действий. Нам повезло, необязательно углубляться в интерфейс инструмента – нужная кнопка есть на главной.
Примеры интересных роликов с надписями
Мы знаем, как добавить надпись на видео в Инстаграме. Но в случае с какими роликами это уместно? Есть следующие типы постов, на которых надписи будут смотреться уместно и дополнят пост.
Как наложить текст на видео
Позаботьтесь о тех зрителях ваших видео, которые по каким-либо причинам не могут посмотреть его со звуком, – сделайте субтитры. Добавить текст на видео не так сложно, как может показаться, можно сделать это даже онлайн или в приложении на смартфоне. В статье вы найдете пошаговые инструкции по тому, как наложить текст на видео при помощи разных по функциональности и степени удобства инструментах.
| Clideo | онлайн-инструмент | от 9 долл. США |
| Movavi Clips | iOS, Android | Бесплатно |
| Vivavideo | iOS, Android | Бесплатно |
Показать все программы Свернуть таблицу
Как добавить текст на видео в Movavi Видеоредакторе Плюс
Начнем с самого удобного и многофункционального инструмента – десктопного Movavi Видеоредактора Плюс. Программа поддерживает вставку титров для видео по готовым шаблонам, при этом можно настраивать шрифт, цвета, скорость появления и исчезания надписей. Ниже вы найдете детальную пошаговую инструкцию по тому, как вставить титры в видео в Movavi Видеоредакторе Плюс.
Шаг 1. Скачайте и установите редактор видео
Скачайте Movavi Видеоредактор Плюс для Windows или Mac и установите программу на ваш компьютер в соответствии с инструкциями на экране.
Шаг 2. Добавьте файлы в программу
Запустите видеоредактор и добавьте в программу все необходимые для работы файлы: видео, музыку и изображения. Для этого нажмите кнопку Добавить файлы и выберите нужные материалы. Затем выбранные файлы перетащите в нужном порядке на Видеотрек в нижней части окна программы. При необходимости их можно менять местами перетаскиванием.
Шаг 3. Добавьте титры и фигуры поверх видео
Откройте вкладку Титры, как показано на иллюстрации, чтобы увидеть коллекцию титров. Титры бывают двух видов: Художественные и Простые (статичные). Кликните по симпатичному вам варианту, и в окне просмотра вы увидите, как он выглядит «в деле». Определившись со стилем, перетащите выбранные титры на монтажный стол с помощью мыши. Передвигайте добавленные субтитры по шкале времени, чтобы поставить их в нужное вам место.
Для вставки своего текста, войдите в режим редактирования титров. Для этого дважды щелкните мышью по добавленным титрам на монтажном столе. Далее кликните дважды по тексту в окне предпросмотра и введите свой текст. Вы также можете изменять расположение и размер титров: растягивайте и перемещайте рамку по периметру окна с помощью мыши.
Кроме того, вы можете добавить различные графические символы к своему видео: поясняющие стрелки, геометрические фигуры с текстом и т.д. Для этого откройте вкладку Стикеры и выберите понравившиеся варианты. Для добавления фигур в ваше видео, вам нужно просто перетащить их на Трек титров. Вы также можете их редактировать точно так же, как титры.
Шаг 4. Настройте параметры титров и фигур
Находясь в режиме редактирования титров или фигур, обратите внимание на панель над временной шкалой:
После того, как вы настроили титры, нажмите кнопку Применить.
Шаг 5. Сохраните полученное видео
Вот и все: ваше видео готово. Нажмите кнопку Сохранить и выберите одну из вкладок в левой части окна экспорта (например, Сохранить как видеофайл, Сохранить для устройств и др.). Далее выберите желаемый видеоформат или модель мобильного устройства и задайте другие настройки при необходимости. Нажмите кнопку Старт и подождите, пока идет процесс записи файла.
Теперь, когда вы знаете, как вставить субтитры в видео, вам будет еще проще сделать свой фильм с красивыми эффектами и переходами с помощью Movavi Видеоредактора Плюс. Создание видео с Movavi – это просто!
Как наложить текст на видео онлайн
11 лучших мобильных / настольных приложений для добавления текста в видео 2021
Когда вы делаете видео, вам может потребоваться добавить текст или добавить заголовок к видео для загрузки на YouTube и другие видеосайты. В этом посте представлены 10 лучших мобильных приложений для добавления текста в видео, а также 1 лучшее настольное приложение для этого.
Я ищу приложение для добавления текста в видео. Есть ли рекомендации?
Поскольку все больше и больше людей любят снимать видео на свои смартфоны, появляется запрос на редактирование снятых видео на их мобильных устройствах. Среди запросов на редактирование видео большинство людей хотели бы знать, как добавить текст к видео на телефоне Android и iPhone. Здесь мы перечисляем самые популярные iOS и Android приложения для добавления текста к видео чтобы помочь вам в этом. Кроме того, если вы хотите добавить текст к видео на Windows или Mac, мы также представим вам самое профессиональное программное обеспечение для настольных ПК.
Часть 1. Лучшее приложение для добавления текста в видео на Windows и Mac
Aiseesoft Video Converter Ultimate должно быть лучшим настольным приложением для добавления текста в видео. Вам понравится, поскольку в нем так много мощных функций редактирования и конвертации видео, начиная от приличного интерфейса и заканчивая доступностью нескольких функций, у вас будет отличная возможность добавлять текст в видео на компьютере под управлением Windows или Mac.
Как добавить текст в видео с помощью Video Converter Ultimate
Шаг 1 Запустить Конвертер Видео Ultimate
Загрузите, установите и запустите это приложение, чтобы добавить текст к видео на вашем компьютере с Windows или Mac. Вы можете найти его интерфейс очень удобным.
Шаг 2 Импорт видеофайлов для добавления текста
Нажмите Добавить файлы в верхнем левом углу и выберите видео, к которому хотите добавить текст.
Шаг 3 Добавить текст к видео
Нажмите Редактировать рядом с изображением предварительного просмотра видео, чтобы войти в Редактировать окно.
1. Нажать на Водяной знак вкладка и выберите и введите Текст чтобы добавить текстовый водяной знак к вашему видео. Если хотите, вы даже можете установить изображение в качестве водяного знака на видео. Теперь настройте шрифт текста, цвет, положение размера и непрозрачность по своему усмотрению. После настройки нажмите Применить ко всему чтобы сохранить изменения. Затем нажмите ОК для подтверждения.
2. найти подзаголовок таб. Щелкните значок + и загрузите файл с субтитрами. Затем вам нужно настроить положение субтитров, шрифт, цвет, непрозрачность, время задержки и контур. Нажмите OK чтобы сохранить все изменения.
Шаг 4 Конвертировать видео с добавленным текстом
Затем вы вернетесь к основному интерфейсу. Щелкните значок Формат справа и выберите нужный формат вывода. Наконец, нажмите Конвертировать все кнопка для экспорта видео с добавленным текстом.
Video Converter Ultimate может не только добавлять текст к видео, но и предоставлять множество функций редактирования видео, которые помогут вам обрезать видео, повернуть изображение, добавить 3D-эффект и т. д. Почему бы не попробовать эту программу? Вы можете посмотреть видео и узнать больше о Video Converter Ultimate.
Часть 2: 5 лучших приложений для добавления текста в видео на телефонах / планшетах Android
Видеоредактор Trim Cut Add Text позволяет создавать фильмы о праздновании дня рождения, рождественской вечеринки, новогодней вечеринки и т. Д. Теперь с помощью этого приложения вы можете добавлять текст в видео и выбирать любимые разделы. Помимо этого, вы даже можете написать текст, от руки и контролировать продолжительность текста.
Часть 3: 5 лучших приложений для добавления текста в видео на iOS
Мастер титров может помочь вам создать уникальные видео с потрясающим анимированным текстом, графикой и музыкой. С помощью Мастера титров вы можете легко редактировать текст и изменять цвета заголовков и наклеек на лету. Он предлагает галерею анимации для удивительных титров и графических эффектов, а также несколько шрифтов для ваших проектов. Это приложение также имеет удобную функцию, позволяющую легко дублировать текст или графику после пользовательских переходов или примененных цветов, что позволяет сохранять постоянный стиль при создании видео и экономить время.
Overvideo предоставляет самый простой способ добавить текст и музыку к вашим видео и предлагает ряд параметров персонализации для субтитров, таких как регулировка прозрачности и размера. Вы можете легко редактировать свое видео, выбрав видеоклип, добавив сообщение, обрезка, обрезка и редактирование видео и делиться с друзьями. Он также предлагает десятки стильных шрифтов и интересных эффектов, таких как прозрачность и отражение, чтобы сделать создание видео универсальным.
Часть 4. Часто задаваемые вопросы о добавлении текста в видео
1. Могу ли я добавить текст в iMovie?
Да, ты можешь. С Название инструмент iMovie, вы можете легко вставить собственный текст на шкалу времени iMovie.
2. Как добавить изображение к видео?
3. Могу ли я добавить текст к видео онлайн?
Использование веб-приложений, таких как KAPWING, VEED, Typito и т. Д., Может помочь вам добавить текст к видео в Интернете. Но не все они бесплатны. Вам следует проверить цены перед использованием инструмента, чтобы избежать ненужных потерь.
Что вы думаете об этом посте.
Рейтинг: 4.8i / 5 (на основе голосов 280)
Как добавить музыку в слайд-шоу фотографий на компьютере или в Instagram / Facebook? Этот пост покажет вам три способа добавления музыки к вашим фотографиям для обмена.
Как добавить субтитры к видео в iMovie? В этой статье приводятся инструкции по добавлению субтитров в iMovie 11/10/9/8.
Как добавить аудио к видео? Следуйте этой статье, чтобы найти приложение для бесплатного добавления музыки (фоновой музыки) к видео.
Как транскрибировать аудио в текст? В этой статье представлен лучший метод, который поможет вам конвертировать аудио в текст.
Если вам хочется добавить какой-нибудь яркий текст в свой GIF, просто просмотрите следующую статью о лучших способах добавления текста в GIF.
Проверьте лучшие приложения для iPhone 2021 года по популярным категориям (музыка, фото, видео, социальные сети и т. Д.), А также советы по устранению неполадок приложений iPhone.