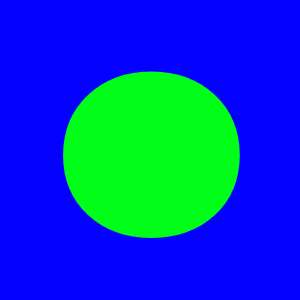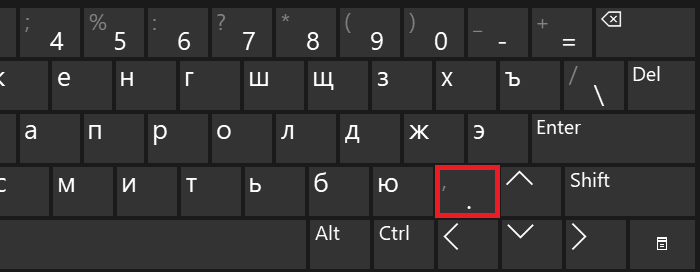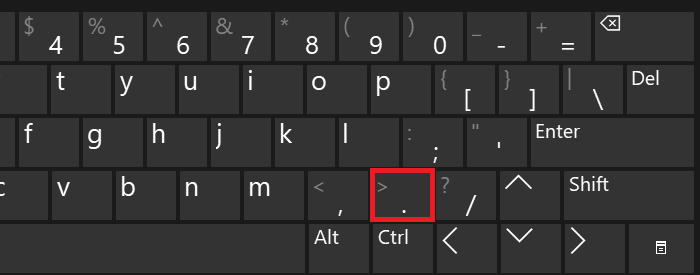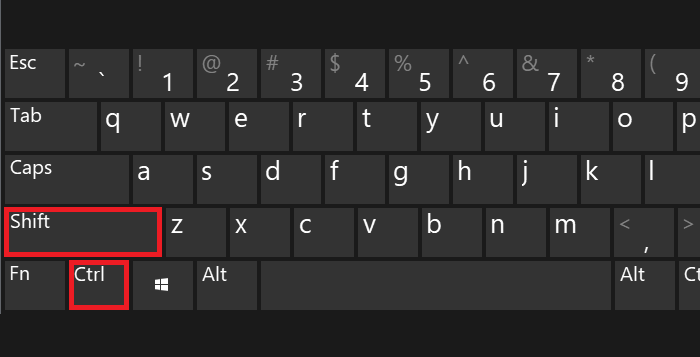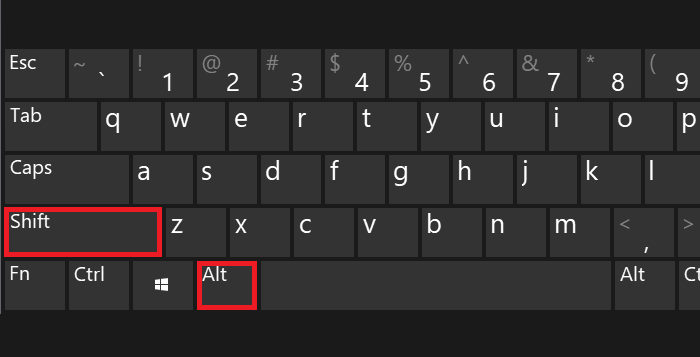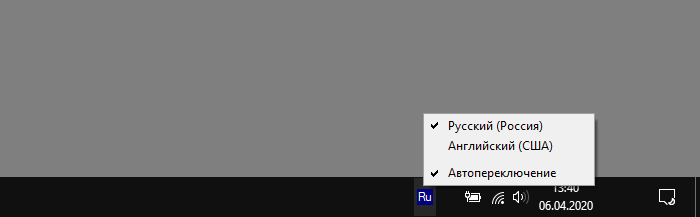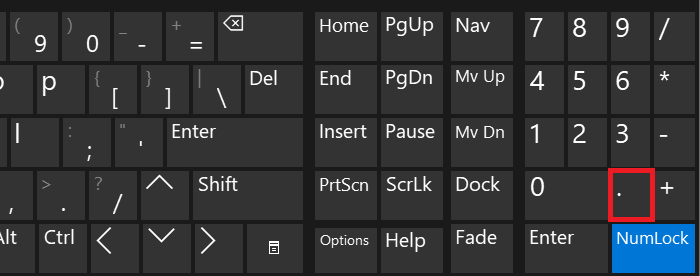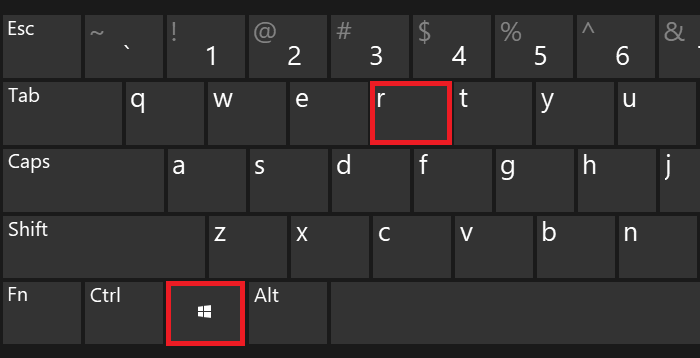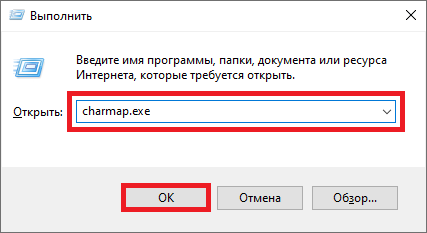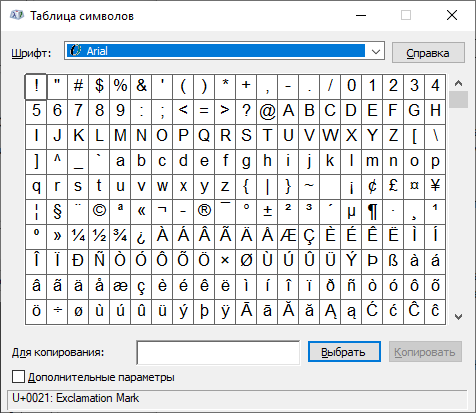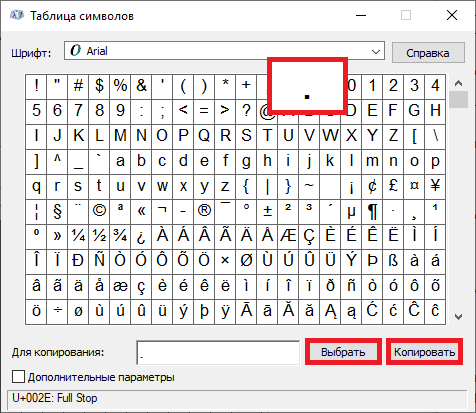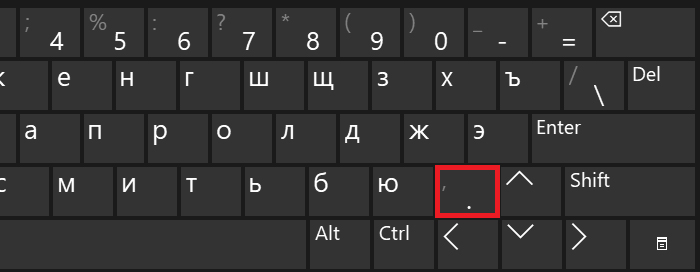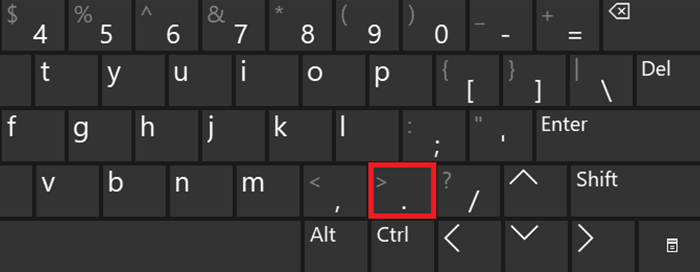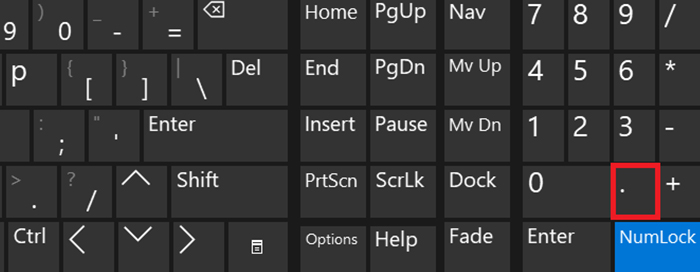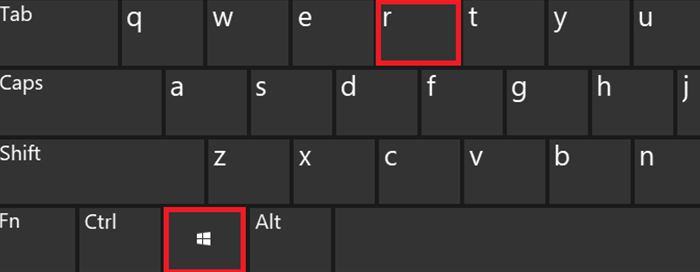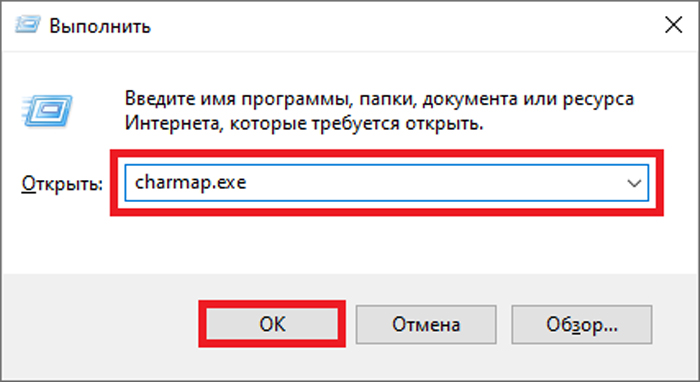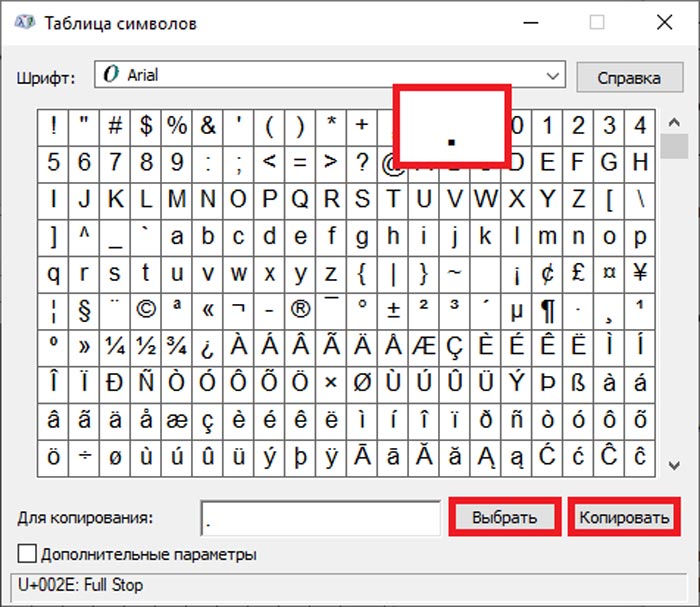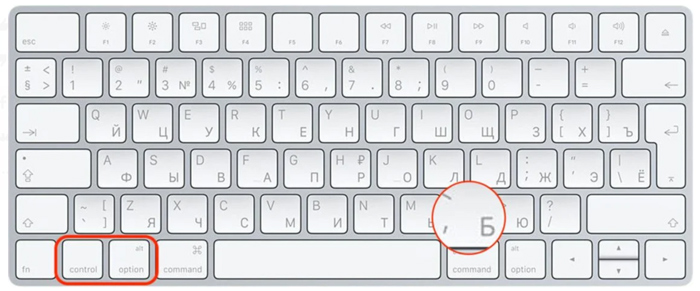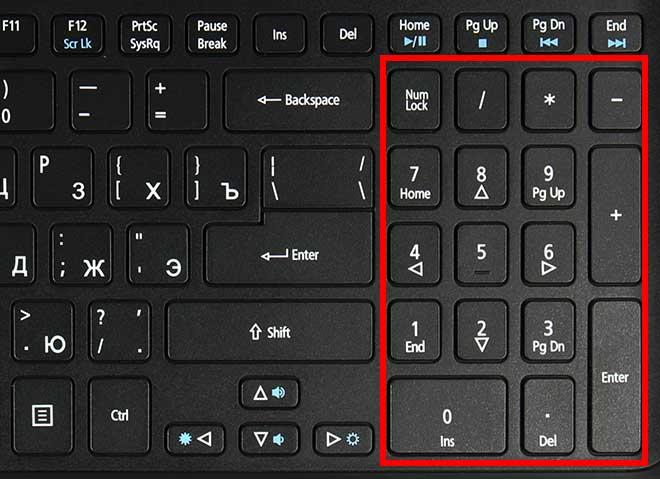Блог молодого админа
Увлекательный блог увлеченного айтишника
Как поставить точку на клавиатуре компьютера или ноутбука?
Если не знаете, как добавить точку в тексте с помощью компьютерной клавиатуры, не беда — мы покажем, что необходимо сделать. На самом деле все очень даже просто, да и способов поставить точку — сразу несколько, однако начнем мы с наиболее популярного. Впрочем, каким из указанных способов воспользоваться, решать только вам.
Первый способ
Подразумевает использование русскоязычной раскладки.
Чтобы поставить точку, нужно нажать на клавишу, где нарисована точка и запятая (по отдельности). Выглядит она примерно так:
Нажали и… И все — точка перед вами, больше ничего делать не нужно.
Второй способ
Если используется англоязычная раскладка, процесс ничуть не сложнее — нужно нажать на клавишу с точкой, только без запятой в отличие от первого способа (часто там же расположена буква Ю).
Просто нажмите один раз на указанную клавишу.
Если кто не знает, переключение между раскладками возможно с помощью нажатия Shift+Ctrl:
Либо с помощью иконки на панели задач:
Третий способ
Если вы используете англоязычную раскладку и на вашей клавиатуре есть цифровая клавиатура в правой части, найдите клавишу с точкой — и нажмите на нее.
Будет поставлена точка. Обратите внимание, что в русскоязычной раскладке при нажатии на эту клавишу появляется запятая.
Четвертый способ
Простым его вряд ли назовешь, однако он тоже рабочий.
Нажмите Win+R на клавиатуре — таким образом будет открыто окно «Выполнить».
Далее укажите команду charmap.exe, нажмите ОК.
Перед вами — таблица символов.
Найдите точку в списке и нажмите на нее. Затем поочередно нажмите на кнопки «Выбрать» и «Копировать», что расположены ниже.
Осталось только вставить скопированную точку в нужное место в вашем тексте.
Как поставить точку и запятую на клавиатуре Windows?

При этом очень много приходится печатать различных писем и документов, которые должны выглядеть всегда грамотными и официальными, без ошибок, без каких-либо отступлений, так что стоит более внимательно относиться к написанному тексту и проверять. Причем особенно важно аккуратно проставлять знаки препинания, такие как точка и запятая, поэтому стоит разобраться в возможностях компьютера и клавиатуры, чтобы действительно быстро и эффективно работать, ведь у многих возникает вопрос, относительно того, как поставить точку на клавиатуре или запятую.
И на самом деле сейчас есть возможность сделать это очень быстро, потому что можно выбрать несколько возможных вариантов:
1. В первую очередь предлагается решить вопрос: как поставить запятую на ноутбуке или ПК, с помощью русской раскладки клавиатуры. И для этого достаточно будет нажать на клавишу, где изображена точка, а вот чтобы в тексте стояла запятая потребуется нажать на Shift и кнопку с точкой.
2. Также есть возможность, как говорит источник, поставить точку или запятую на английской раскладке клавиатуры, но для этого для начала необходимо поменять язык, а уже затем действовать. Так что сначала меняем вручную или с помощью сочетания клавиш язык на английский, и чтобы поставить в тексте точку нажимаем на кнопку с буквой «ю», а для запятой – с буквой «б».
3. Кроме того есть и еще один способ, который не все знают, потому что также поставить точку можно кнопкой, где располагаются цифры в правой стороне клавиатуры.
Особенности знаков препинания на клавиатурах ноутубуков
При письме используются не только буквы, но и знаки препинания: точка, двоеточие, запятая, восклицательный знак, тире и т.д. Кроме знаков препинания на клавиатуре ноутбука есть специальные символы – например, решетка, знак доллара, линия для нижнего подчеркивания, которую можно сделать из тире. В этом смысле клавиатура ноутбука полностью повторяет обычную компьютерную клавиатуру, предлагая аналогичный набор знаков препинания.
Знаки и спецсимволы на клавиатуре
Работа клавиатуры ноутбука обычно не требует установки дополнительного программного обеспечения. Исключение составляет разве что функционирование «горячих клавиш», для действия которых необходимо устанавливать специальные утилиты, скачанные с сайта производителя. Остальные кнопки, в том числе те, что позволяют поставить тире или любой другой знак препинания, работают на предустановленных в BIOS драйверах.
В зависимости от выбранной раскладки некоторые кнопки со знаками препинания меняют свое местоположение. Безбоязненно можно ставить восклицательный знак, тире, открывающуюся и закрывающуюся круглую скобку. Даже простой знак тире при нажатии клавиши Shift превращается в нижнее подчеркивание.
Большинство знаков препинания так и специальных символов так и нужно ставить, зажав предварительно кнопку Shift. Если, например, знак двоеточия нарисован над цифрой «6» справа, то поставить его можно на русской раскладке, нажав на Shift. Если раскладка будет английской, то напечатан будет тот знак, что размещен на кнопке слева. Чтобы вы лучше поняли разницу, вот табличка со всеми знаками препинания в кириллической (русской) и латинской (английской) раскладках:
Если в текст нужно вставить символы, которых нет на клавиатуре, то воспользуйтесь специальной таблицей, в котором указаны сочетания клавиши Alt с цифровыми кодами.
С помощью таких таблиц (они бывают разные) можно вставить практически любой символ, от ноты до параграфа, смайлика или сердечка.
Создание новой раскладки
Если вам не нравится, как на клавиатуре расположены знаки препинания, и вы постоянно задумываетесь, где запятая, а где тире на разных раскладках, прежде чем поставить нужный символ, то измените раскладку под себя с помощью бесплатной программы Microsoft Keyboard Layout Creator. Так вы решите проблему с перемещающимися по клавиатуре знаками препинания. Вы наверняка сталкивались с такой ситуацией: в тексте на английском языке нужно по смыслу ставить запятую, а на латинской раскладке при нажатии кнопки проставляется косая черта.
Microsoft Keyboard Layout Creator поможет устранить это неудобство, позволив сделать раскладку индивидуальной. Другим пользователям придется объяснять, как ставить знаки препинания, зато вы не будете мучиться при наборе текста.
Чтобы присвоить клавише новое значение, кликните по ней левой кнопкой и в появившемся окошке поставьте другой знак или его код. Затем необходимо поставить галочку возле пункта «Shift» и отредактировать так называемые верхние значения кнопок на клавиатуре. Например, так можно разнести тире и нижнее подчеркивание на разные кнопки или разделить цифру «1» и восклицательный знак на отдельные клавиши.
Если в окне ввода символа нажать кнопку «All», появится дополнительное меню, в котором можно ставить клавишам значения для комбинаций с Alt или Alt+Shift.
Буквы трогать не рекомендуется, чтобы не запутаться. Ставьте точку, запятую, двоеточие в английской раскладке на то же место, на котором они находятся на клавиатуре при русской раскладке. Не забудьте привести в соответствие и русскую раскладку, чтобы не возникало ошибок и наложений символов.
Если вам нужны дополнительные символы, которых изначально нет на клавиатуре, то их тоже можно легко добавить с помощью Microsoft Keyboard Layout Creator. Например, добавим к кнопке с тире и нижним подчеркиванием знак рубля.

Чтобы добавить раскладку, нужно создать инсталляционный пакет с файлом setup.exe, который будет запускать установщик. Раскройте меню «Project» и нажмите «Build DLL and Setup Package». Установщик предложит создать лог операции (нажмите «Нет») и открыть папку с файлом для инсталляции в проводнике (нажмите «Да»).
Раскладка готова, осталось её установить. Запустите файл setup.exe и дождитесь завершения инсталляции. Затем перейдите в раздел «Язык и языковые стандарты» панели управления. На вкладке «Языки и клавиатуры» щелкните «Изменить клавиатуру». Нажмите «Добавить» и найдите в списке созданную раскладку. Стандартные раскладки можно удалить, они больше не понадобятся.
Чтобы не возникало путаницы, какие знаки какими клавишами ставить, можно сделать наклейки с символами. Со временем они сотрутся или отлетят, но вы к этому моменту уже привыкнете, что кнопкой с тире можно ставить знак рубля, а запятая и точка всегда находятся на одном месте, а не перемещаются по клавиатуре.
Как поставить точку на клавиатуре ноутбука?
Даже элементарные задачи могут загнать в тупик неопытных пользователей лэптопов. К примеру, написание любого текста нередко усложняется незнанием того, как поставить точку на клавиатуре ноутбука. На самом деле, способов это сделать существует несколько и все их мы рассмотрим ниже.
Как поставить точку и запятую на клавиатуре Windows
Без знаков препинания не может обойтись ни один текст. Их наличие позволяет понять смысл написанного. Даже простое сообщение в социальных сетях невозможно без точки и запятой.
В операционной системе Windows, которой оснащается большинство современных компьютеров на территории стран СНГ, существует сразу несколько способов. Со всеми ими стоит ознакомиться в отдельности. Ведь каждый метод удобен в своем случае. Только овладев всеми вариантами написания точки и запятой, можно достичь высокой скорости набора текста даже на невидимом кейборде.
На русскоязычной раскладке
В первую очередь нужно научиться печатать знаки препинания в стандартной русской аппликатуре. Ведь именно на родном языке начинающий пользователь пишет свои первые сообщения. При этом, как поставить точку на компьютере, можно понять самостоятельно. Соответствующая клавиша находится в нижнем правом углу буквенной клавиатуры. Чтобы при нажатии на точку получилась запятая, следует предварительно зажать SHIFT.
На англоязычной раскладке
Многим покажется странным, что в английской раскладке используют другие клавиши для написания точки. При этом на машинном коде русская и западная точка ничем не отличаются. Тут больше играет роль то, что аппликатура шрифтов развивалась независимо, задолго до появления компьютерной техники, создатели которой просто не стали отходить от традиций, привитых печатными машинками.
В английском варианте точка находится под клавишей, соответствующей русской букве «Ю». Непосредственно возле неё расположенна и запятая. Её можно написать, нажав в этой раскладке на «Б». Игровые устройства ввода в этом ничем не отличаются от классических вариантов.
На цифровой клавиатуре
Есть еще один способ напечатать точку в англоязычной раскладке. Если посмотреть в правую часть, то можно обнаружить цифровую клавиатуру. Она чем-то похожа на кнопки калькулятора и создавалась именно для упрощения бухгалтерских и арифметических записей. А вот женский вариант кейборда от Xiaomi в виде палетки помад не имеет этого блока. Найдите кнопку с соответствующим значком и нажмите ее.
Проделав все то же самое в русском шрифте, напечатается не точка, а запятая. Это также стоит взять на вооружение тем, кто пытается научиться быстро набирать текст.
Стоит помнить, что этот метод сработает, только если клавиша NumLock активна, о чем пользователя информирует светодиод, расположенный либо на самой кнопке, либо на выделенной панели.
С помощью клавиши Win
Существует еще один способ как поставить точку или запятую на ноутбуке с ОС Windows. Он более трудоемкий, но дает доступ ко всем возможным в используемом шрифте символам. Для этого нужно:
Помимо основных, этим способом можно установить ряд других символов, многие из которых недоступны для ввода через клавиатуру. Тем не менее, они помогут разнообразить сообщения в сети и придать им дополнительную эмоциональную окраску.
Как поставить точку на макбуке
На лэптопах, произведенных «яблоком», долгое время вообще не было русского языка. Поэтому неудивительно, что, создав русскую раскладку клавиатуры, разработчики Apple использовали ряд нестандартных решений. Часть из них коснулись именно написания точки и запятой, что и становится причиной отказа многих людей от этого семейства ноутбуков. Кстати, в конце прошлого года компания начала выпуск MacBook Pro 16″ с обновленной клавиатурой.
Установка клавиатуры «Русская – ПК»
Если пользователь не желает учить новую раскладку, то есть вариант установки несложного дополнения. Сделать это можно с помощью системных средств MAC по следующему алгоритму:
Чтобы не путаться, рекомендуют удалить стандартную раскладку. Данная процедура делается в этом же окне. Стоит заметить, что такой способ настройки лэптопа наиболее предпочтительный, именно его используют опытные пользователи.
Shift+6 или Shift+7
По умолчанию, запятая и точка на макбуке спрятаны под клавишами «6» и «7». Можно не устанавливать специальные раскладки, а просто переучиться писать знаки препинания, зажимая SHIFT и одну из этих цифр. Эргономика этого способа сомнительна. Неудивительно, что её разрабатывали не русскоговорящие люди. В то же время многие привыкают и к этому способу.
Через буквы «Б» и «Ю»
Стандартно, в английской аппликатуре буквы «Б» и «Ю» ставят точку и запятую. В MAC-буке есть метод печатать эти знаки без постоянных переходов между раскладками. Правда, для этого придется зажимать сразу 3 клавиши: Ctrl + Option (Alt) + «Ю» или «Б».
Способ не самый удобный, но в случае, когда печатать приходится на чужом лэптопе или времени на установку нужной раскладки нет, он станет хорошим решением проблемы.
Набираем точку на клавиатуре ноутбука
На письме мы постоянно используем знаки препинания, которые служат для разделения предложения, определения интонации. Печатая текст на ноуте или компьютере, не все знают, где же расположен знак, завершающий предложение. Давайте разберемся, как можно поставить точку на клавиатуре ноутбука.
Классический способ ввода
На русской и английской раскладке этот значок расположен на различных клавишах.
Если вы печатаете по-русски, то, чтобы поставить, достаточно обратить внимание на кнопку, расположенную возле буквы Ю. Простое нажатие на кнопочку – и в конце у вас появился соответствующий знак препинания.
Печатание на ноутбуке
Печатая английский текст, для проставления воспользуйтесь другой кнопкой. Это кнопочка с русской буквой Ю. Однократное нажатие на нее дает появление точки на экране.
Цифровая клавиатура
На цифровых клавишах
Цифровая раскладка дает возможность ставить этот значок, если по какой-то причине основная не работает. Чтобы воспользоваться ею, следует, прежде всего, ее включить. Для этого нажмите на кнопочку Num Lock. Далее, чтобы поставить символ, завершающий предложение, перейдите на иностранный язык и нажмите на клавишу, располагающуюся левее Enter – кнопку Del. Она в английском языке как раз и ставит то, что нам нужно.
С помощью таблицы символов Windows
Если два описанных ранее способа вам не подошли, рекомендуем обратить внимание на этот метод. Он заключается в использовании Windows. Чтобы получить эту возможность, зайдите в меню «Пуск», далее «Стандартные программы», найдите раздел со служебными программами и там будет таблица.
Поскольку этот значок является самым популярным препинанием в текстах, в табличке она будет в самом начале, и вы ее точно не пропустите. Теперь нужно нажать на ячейку, он окажется в поле для копирования. Копируем ее и просто вставляем в нужное место.
Мы рассказали вам о том, как просто можно набрать точку на клавиатуре ноутбука, используя три различных способа. Эти методы вполне подходят и для стационарного компьютера. Выбирайте подходящий для себя, исходя из его удобства именно в вашем случае.