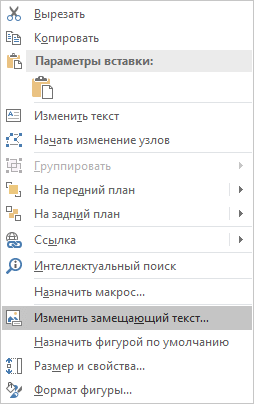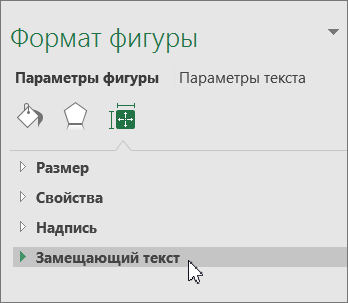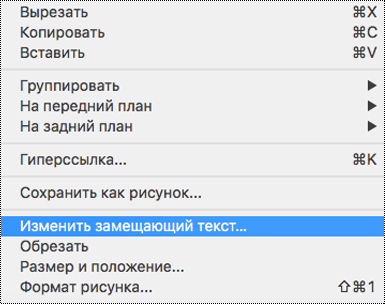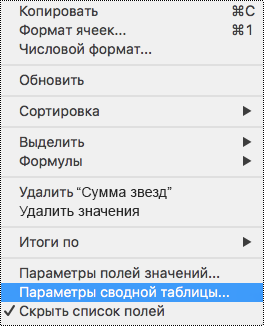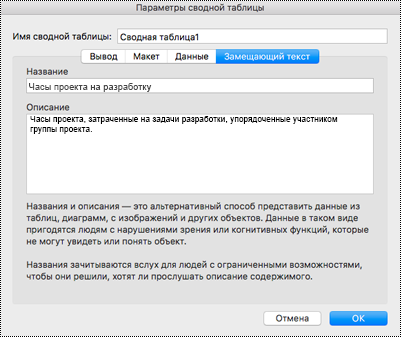Добавление текста в фигуру
В публикации щелкните фигуру или нажмите кнопку > фигуры, чтобы добавить в нее новую фигуру.
Введите нужный текст внутри фигуры.
Примечание: Некоторые фигуры, такие как линии, соединитеальные линии и рисунки с бесплатной формы, не имеют места для текста. Текст добавить к фигуре нельзя, но можно разместить рядом с ней. Просто добавьте текстовое поле, поместите его ближе к фигуре и введите текст в текстовое поле.
Нажмите кнопку «> нарисовать текстовое 
Нарисуйте текстовое поле рядом с фигурой.
Щелкните в текстовом поле и начните вводить текст.
Примечание: Текстовое поле не будет перемещаться при переходе фигуры, если только они не будут сгруппироваться.
Выберите объекты, которые вы хотите сгруппить; в данном случае это текстовое поле и фигура.
Совет: Удерживая нажатой клавишу SHIFT, щелкните каждый из объектов, которые нужно сгруппнуть.
Выберите Главная > Группировать 
Вы можете выбрать сгруппировку объектов, которые нужно разгруппировать.
Выберите Главная > Разгруппировать 
Совет: Вы можете выбрать один объект в объекте с группировкой, не разгруппировыв его. Удерживая нажатой клавишу SHIFT, щелкните объект, который нужно выбрать.
Как сделать Текст в Фигуре в Ворде
В этой статье – как сделать текст в фигуре в ворде.
Как сделать текст в фигуре в ворде
Сделать надпись в фигуре очень легко. Для начала надо вставить фигуру в документ.
Как сделать фигуру в ворде
Как сделать фигуру в ворде вы можете прочитать здесь.
Текст в фигуре в ворде
Чтобы сделать надпись в фигуре в ворде:
Книга “Microsoft Word 2016 Шаг за Шагом”
Чтобы узнать все возможности программы Microsost Word, скачайте понятный самоучитель Книга “Microsoft Word 2016 Шаг за Шагом“.
Вы можете скачать Бесплатную электронную книгу по работе в Microsoft Word 2016 в формате PDF, по ссылке ниже.
Видеокурсы по обучению программе Word
Курс “MS Office и инструменты Google” – Вы освоите все инструменты пакетов MS Office и Google Документы. Также вы научитесь эффективно работать с текстовыми документами, анализировать данные и автоматизировать задачи с помощью таблиц, создавать запоминающиеся презентации. Вы сможете продуктивно использовать время и увеличите свою производительность.
Видео – текст в фигуре в ворде
Чтобы узнать как в Word написать текст в фигуре, вы можете посмотреть видео с нашего канала в youtube. В нем наглядно и на примерах показано как быстро добавить текст в фигуру в Word.
Другие статьи по теме Microsoft Word
Кроме этой статьи, на сайте есть другие советы по работе в Microsoft Word. Здесь вы найдёте много интересного о работе в программе Word и других программах.
Приглашаем в наш канал на youtube:
Чтобы не пропустить новые статьи, добавьте наш сайт в закладки.
Была ли эта информация полезной? Оставьте комментарий и поделитесь с друзьями.
Добавление замещающего текста к фигуре, картинке, диаграмме, рисунку SmartArt или к другому объекту
Вы можете создать замещающий текст (замещающий текст) для фигур, рисунков, диаграмм, Графические элементы SmartArt или других объектов в документе Office. Замещающий текст позволяет людям с нарушениями зрения понимать содержание рисунков и других графических материалов. Когда кто-то использует средства чтения с экрана для просмотра документов, он будет слышать замещающий текст; без замещающего текста пользователь сможет узнать, что он достигает рисунка, но не узнает о том, что показано на рисунке.
В этой статье объясняется, как добавить замещающий текст для фигуры, рисунка, диаграммы, схемы, Графический элемент SmartArt или другого объекта.
Чтобы узнать, как написать заметивный текст, см. статью Все, что нужно знать для эффективного заметивного текста.
В этом разделе
Excel для Microsoft 365, Outlook для Microsoft 365, PowerPoint для Microsoft 365 и Word для Microsoft 365
Добавление замещающего текста
Выполните одно из следующих действий:
Щелкните объект правой кнопкой мыши и выберите Изменить замещающий текст.
Выберите объект. Выберите формат > замещающий текст.
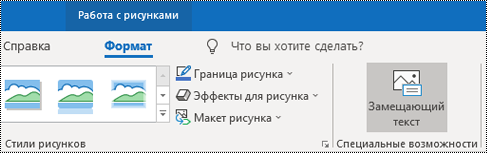
Примечание: Чтобы добавить замещающий текст для всего графического элемента SmartArt или диаграммы, щелкните границу соответствующего графического объекта или диаграммы, а не отдельную форму или участок.
На панели Замещающий текст введите 1 – 2 предложения в текстовом поле для описания объекта и его контекста для того, кто не сможет его видеть.
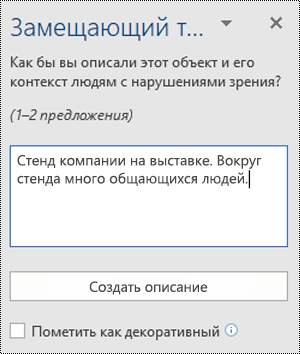
Пометьте визуальные элементы как декоративные
Если ваш визуальный контент имеет исключительно декоративный характер и призваны привлекать внимание и вызывать интерес, вы можете пометить их как не нуждающиеся в описании замещающим текстом. Примерами объектов, которые должны помечаться как декоративные, служат стилистические границы. Люди, использующие средства чтения с экрана, будут слышать, что эти объекты являются декоративными, что позволит им понимать, что они не пропускают важные сведения. Вы можете пометить ваш визуальный контент как декоративный в Excel, PowerPoint и Word.
Чтобы открыть панель Замещающий текст, выполните следующее:
Щелкните изображение правой кнопкой мыши и выберите Изменить замещающий текст.
Щелкните изображение, выберите Формат > Замещающий текст.
Отметьте флажок Декоративный. Поле для ввода текста становится недоступным.
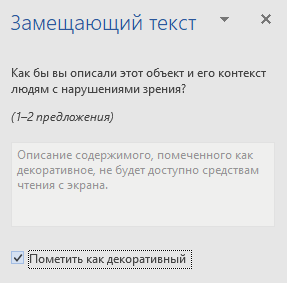
Переключатель автоматического включения и отключения замещающего текста
Если вы не хотите, чтобы автоматически создаваемый замещающий текст добавлялся во вставленные изображения, вы можете отключить опцию «Автоматический замещающий текст». Если вы передумаете, вы можете легко активировать эту опцию в будущем.
Выберите Файл > Опции > Удобство доступа.
В разделе Автоматический замещающий текст, выделить или снимите выделение опции Автоматически создавать замещающий текст для меня, а затем выберите ОК.
Excel 2019, Outlook 2019, PowerPoint 2019 и Word 2019
Добавление замещающего текста
Выполните одно из следующих действий:
Щелкните объект правой кнопкой мыши и выберите Изменить замещающий текст.
Выберите объект. Выберите формат > замещающий текст.
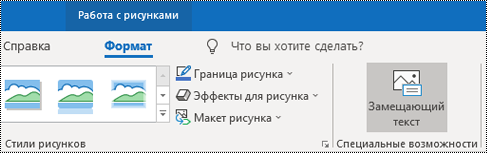
Примечание: Чтобы добавить замещающий текст для всего графического элемента SmartArt или диаграммы, щелкните границу соответствующего графического объекта или диаграммы, а не отдельную форму или участок.
На панели Замещающий текст введите 1 – 2 предложения в текстовом поле для описания объекта и его контекста для того, кто не сможет его видеть.
Совет: Сэкономьте время и добавьте замещающий текст, генерируемый системой для объекта. На панели Замещающий текст выберите Создавать описание для меня. В диалоговом окне Сделать работу Office умней для вас, выберите Включить. Затем измените автоматический замещающий текст, чтобы оптимальным образом настроить содержимое.
Пометьте визуальные элементы как декоративные
Если ваш визуальный контент имеет исключительно декоративный характер и призваны привлекать внимание и вызывать интерес, вы можете пометить их как не нуждающиеся в описании замещающим текстом. Примерами объектов, которые должны помечаться как декоративные, служат стилистические границы. Люди, использующие средства чтения с экрана, будут слышать, что эти объекты являются декоративными, что позволит им понимать, что они не пропускают важные сведения.
Чтобы открыть панель Замещающий текст, выполните следующее:
Щелкните изображение правой кнопкой мыши и выберите Изменить замещающий текст.
Щелкните изображение, выберите Формат > Замещающий текст.
Отметьте флажок Декоративный. Поле для ввода текста становится недоступным.
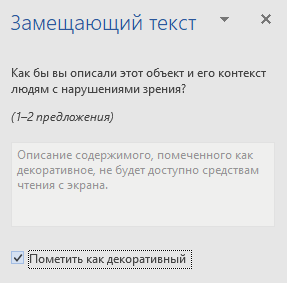
Excel 2016/2013, Outlook 2016/2013, PowerPoint 2016/2013 и Word 2016/2013
Выполните одно из следующих действий:
Примечание: Область с элементом Замещающий текст динамична, заголовок и списки в ней зависят от выбранного объекта.
Чтобы добавить замещающий текст для всего Графический элемент SmartArt или диаграммы, щелкните границу Графический элемент SmartArt или диаграммы, а не его отдельную часть.
Для Excel сводной таблицы щелкните правой кнопкой мыши, наведите указатель мыши на элемент Параметры сводной таблицы и выберите пункт Замещающий текст.
В поле Описание введите текст, объясняющий назначение фигуры, рисунка, диаграммы, сводной таблицы, Графический элемент SmartArt или другого объекта. Это поле заполняется обязательно.
Совет: Если вам не нужен замещающий текст, удалите слова в полях Заголовок и Описание и или не заполняйте их.
При необходимости введите краткое описание в поле Заголовок. Это поле следует заполнять только в том случае, если поле Описание содержит длинное или подробное описание.
Примечание: Обычно текста в поле Описание достаточно, если речь не идет о сложной диаграмме. Когда содержимое имеет сложную структуру и подробное описание, поле Заголовок позволяет пользователю ограничиться кратким вариантом, если он не хочет читать полную версию текста.
Если вам часто приходится добавлять замещающий текст для фигур, рисунков, диаграмм, Графические элементы SmartArt или других объектов, вы можете добавить команду Замещающий текст в Панели быстрого доступа, чтобы создать для нее ярлык.
Чтобы вызвать команду Замещающий текст на Панели быстрого доступа, выберите фигуру, рисунок, диаграмму, Графический элемент SmartArt или другой объект, нажмите кнопку на панели инструментов и введите ваш замещающий текст.
В левом верхнем углу над лентой щелкните элемент Настроить панель быстрого доступа 
Выберите Дополнительные команды > Выбрать команды из > Команды не на ленте.
Нажмите Замещающий текст > добавить.
Excel 2010, Outlook 2010, PowerPoint 2010 и Word 2010
Выполните одно из следующих действий:
Для фигуры, рисунка, диаграммы, объекта Графический элемент SmartArt щелкните на объекте правой кнопкой мыши, выберите Формат объекта, а затем щелкните на панели Замещающий текст.
Чтобы добавить замещающий текст для всего Графический элемент SmartArt или диаграммы, нажмите на границу Графический элемент SmartArt или диаграммы, а не на его отдельную форму или часть.
Для Excel сводной таблицы щелкните правой кнопкой мыши, наведите указатель мыши на элемент Параметры сводной таблицы и выберите пункт Замещающий текст.
В поле Описание введите текст, объясняющий назначение фигуры, рисунка, диаграммы, сводной таблицы, Графический элемент SmartArt или другого объекта. Это поле заполняется обязательно.
При необходимости введите краткое описание в поле Заголовок. Это поле следует заполнять только в том случае, если поле Описание содержит длинное или подробное описание.
Примечание: Обычно текста в поле Описание достаточно, если речь не идет о сложной диаграмме. Когда содержимое имеет сложную структуру и подробное описание, поле Заголовок позволяет пользователю ограничиться кратким вариантом, если он не хочет читать полную версию текста.
Если вам часто приходится добавлять замещающий текст для фигур, рисунков, диаграмм, Графические элементы SmartArt или других объектов, вы можете добавить команду Замещающий текст в Панели быстрого доступа, чтобы создать для нее ярлык.
Чтобы вызвать команду Замещающий текст на Панели быстрого доступа, выберите фигуру, рисунок, диаграмму, Графический элемент SmartArt или другой объект, нажмите кнопку на панели инструментов и введите ваш замещающий текст.
В левом верхнем углу над лентой щелкните элемент Настроить панель быстрого доступа 
Выберите Дополнительные команды > Выбрать команды из > Команды не на ленте.
Нажмите Замещающий текст > добавить.
См. также
В этом разделе
Excel для Microsoft 365, Outlook для Microsoft 365, PowerPoint для Microsoft 365 и Word для Microsoft 365 для Mac
Добавляйте заме Excel для Microsoft 365, PowerPoint для Microsoft 365 и Word для Microsoft 365 для Mac
Выполните одно из следующих действий:
Щелкните объект, щелкнув объект, control-click и выберите Изменить замещ. Откроется панель Замещающий текст.
Выберите объект. На ленте выберите вкладку Формат для объекта, а затем выберите Замещающий текст.
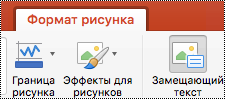
Примечание: Чтобы добавить замещающий текст для всего графического элемента SmartArt или диаграммы, щелкните границу соответствующего графического объекта или диаграммы, а не отдельную форму или участок.
На панели Замещающий текст введите 1 – 2 предложения в текстовом поле для описания объекта и его контекста для того, кто не сможет его видеть.
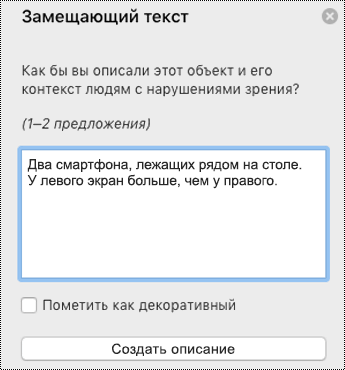
Добавление заме текста в Outlook для Microsoft 365 для Mac
Щелкните объект, щелкнув объект, control-click и выберите Изменить замещ. Откроется панель Замещающий текст.
Примечание: Чтобы добавить замещающий текст для всего графического элемента SmartArt или диаграммы, щелкните границу соответствующего графического объекта или диаграммы, а не отдельную форму или участок.
На панели Замещающий текст введите 1 – 2 предложения в текстовом поле для описания объекта и его контекста для того, кто не сможет его видеть.
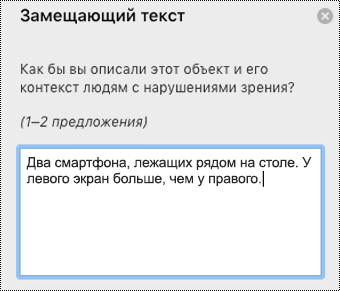
Добавление замещающего текста для сводной таблицы Excel
Щелкните ее, щелкнув, control-click a pivottable(Параметры) и выберите параметры.
В диалоговом окне Параметры сводной таблицы. выберите Замещающий текст.
На вкладке Замещающий текст введите название для сводной таблицы в текстовом поле Название.
В текстовом поле Описание введите описание таблицы (и ее контекста) из одного или двух предложений для людей, которые не могут ее увидеть. По завершении нажмите кнопку ОК.
Пометьте визуальные элементы как декоративные
Если ваш визуальный контент имеет исключительно декоративный характер и призваны привлекать внимание и вызывать интерес, вы можете пометить их как не нуждающиеся в описании замещающим текстом. Примерами объектов, которые должны помечаться как декоративные, служат стилистические границы. Люди, использующие средства чтения с экрана, будут слышать, что эти объекты являются декоративными, что позволит им понимать, что они не пропускают важные сведения. Вы можете пометить ваш визуальный контент как декоративный в Excel, PowerPoint и Word.
Чтобы открыть панель Замещающий текст, выполните следующее:
Щелкните изображение правой кнопкой мыши и выберите Изменить замещающий текст.
Щелкните изображение, выберите Формат > Замещающий текст.
Отметьте флажок Декоративный. Поле для ввода текста становится недоступным.
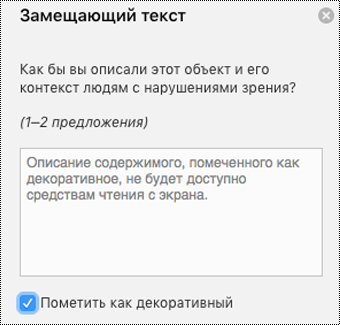
Переключатель автоматического включения и отключения замещающего текста
Если вы не хотите, чтобы автоматически создаваемый замещающий текст добавлялся во вставленные изображения, вы можете отключить опцию «Автоматический замещающий текст» в PowerPoint и Word. Если вы передумаете, вы можете легко активировать эту опцию в будущем.
Нажмите Command+, (Запятая). Откроется диалоговое окно параметров.
В разделе Автоматический замещающий текст, выделите или снимите выделение опции Автоматически создавать замещающий текст для меня.
Excel 2019, Outlook 2019, PowerPoint 2019 и Word 2019 для Mac
Добавление замещающего текста
Выполните одно из следующих действий:
Щелкните объект, щелкнув объект, control-click и выберите Изменить замещ. Откроется панель Замещающий текст.
Выберите объект. На ленте выберите вкладку Формат для объекта, а затем выберите Замещающий текст.
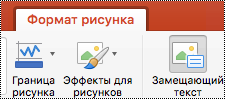
Примечание: Чтобы добавить замещающий текст для всего графического элемента SmartArt или диаграммы, щелкните границу соответствующего графического объекта или диаграммы, а не отдельную форму или участок.
На панели Замещающий текст введите 1 – 2 предложения в текстовом поле для описания объекта и его контекста для того, кто не сможет его видеть.
Совет: Сэкономьте время и добавьте замещающий текст, генерируемый системой для объекта. На панели Замещающий текст выберите Создавать описание для меня. В диалоговом окне Использовать интеллектуальные службы? выберите Включить.
Добавление замещающего текста для сводной таблицы Excel
Щелкните ее, щелкнув, control-click a pivottable(Параметры) и выберите параметры.
В диалоговом окне Параметры сводной таблицы. выберите Замещающий текст.
На вкладке Замещающий текст введите название для сводной таблицы в текстовом поле Название.
В текстовом поле Описание введите описание таблицы (и ее контекста) из одного или двух предложений для людей, которые не могут ее увидеть. По завершении нажмите кнопку ОК.
Пометьте визуальные элементы как декоративные
Если ваш визуальный контент имеет исключительно декоративный характер и призваны привлекать внимание и вызывать интерес, вы можете пометить их как не нуждающиеся в описании замещающим текстом. Примерами объектов, которые должны помечаться как декоративные, служат стилистические границы. Люди, использующие средства чтения с экрана, будут слышать, что эти объекты являются декоративными, что позволит им понимать, что они не пропускают важные сведения. Вы можете пометить ваш визуальный контент как декоративный в Excel, PowerPoint и Word.
Чтобы открыть панель Замещающий текст, выполните следующее:
Щелкните изображение правой кнопкой мыши и выберите Изменить замещающий текст.
Щелкните изображение, выберите Формат > Замещающий текст.
Отметьте флажок Декоративный. Поле для ввода текста становится недоступным.
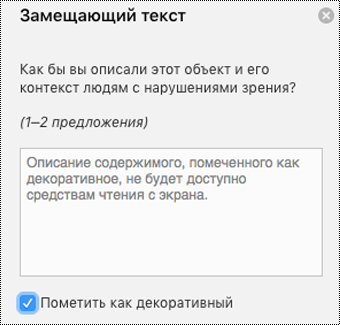
Excel 2016, Outlook 2016, PowerPoint 2016 и Word 2016 для Mac
Выполните одно из следующих действий:
Примечание: Область с элементом Замещающий текст динамична, заголовок и списки в ней зависят от выбранного объекта.
Чтобы добавить замещающий текст для всего Графический элемент SmartArt или диаграммы, щелкните границу Графический элемент SmartArt или диаграммы, а не его отдельную часть.
Для Excel сводной таблицы щелкните правой кнопкой мыши, наведите указатель мыши на элемент Параметры сводной таблицы и выберите пункт Замещающий текст.
В поле Описание введите текст, объясняющий назначение фигуры, рисунка, диаграммы, сводной таблицы, Графический элемент SmartArt или другого объекта. Это поле заполняется обязательно.
Совет: Если вам не нужен замещающий текст, удалите слова в полях Заголовок и Описание и или не заполняйте их.
При необходимости введите краткое описание в поле Заголовок. Это поле следует заполнять только в том случае, если поле Описание содержит длинное или подробное описание.
Примечание: Обычно текста в поле Описание достаточно, если речь не идет о сложной диаграмме. Когда содержимое имеет сложную структуру и подробное описание, поле Заголовок позволяет пользователю ограничиться кратким вариантом, если он не хочет читать полную версию текста.
Как сделать текст в фигуре в ворде?
Рассмотрим подробную инструкцию, как в программе ворд написать текст в фигуре. Для этого откроем новый лист.
Переходим на верхней панели настроек в закладку «Вставка», находим блок «Иллюстрации» и нажимаем на иконку «Фигуры».
В открывшемся меню, выбираем прямоугольник и нажимаем на него.
Рисуем на листе ворда прямоугольник.
Выделяем нарисованный прямоугольник и нажим на правую кнопку мыши. На экране появиться дополнительное меню, в котором необходимо выбрать строку: «Добавить текст».
Появиться курсор внутри прямоугольника, делаем следующую надпись: Добавляем текст внутри фигуры.
Если вам нужно отредактировать формат текста, то выделяете его и жмете правой кнопкой мыши, на экране появиться меню, в котором можно все это сделать.