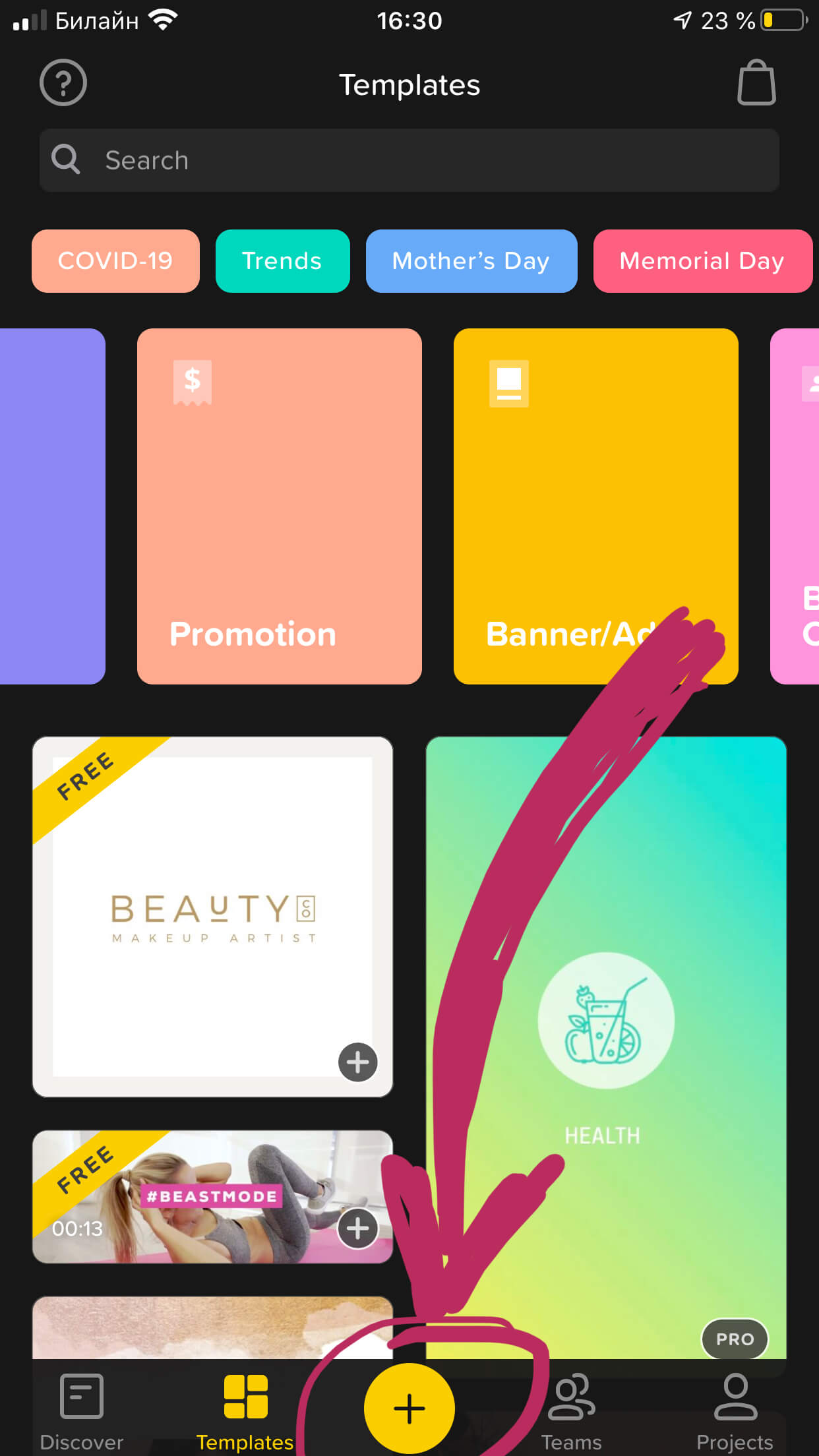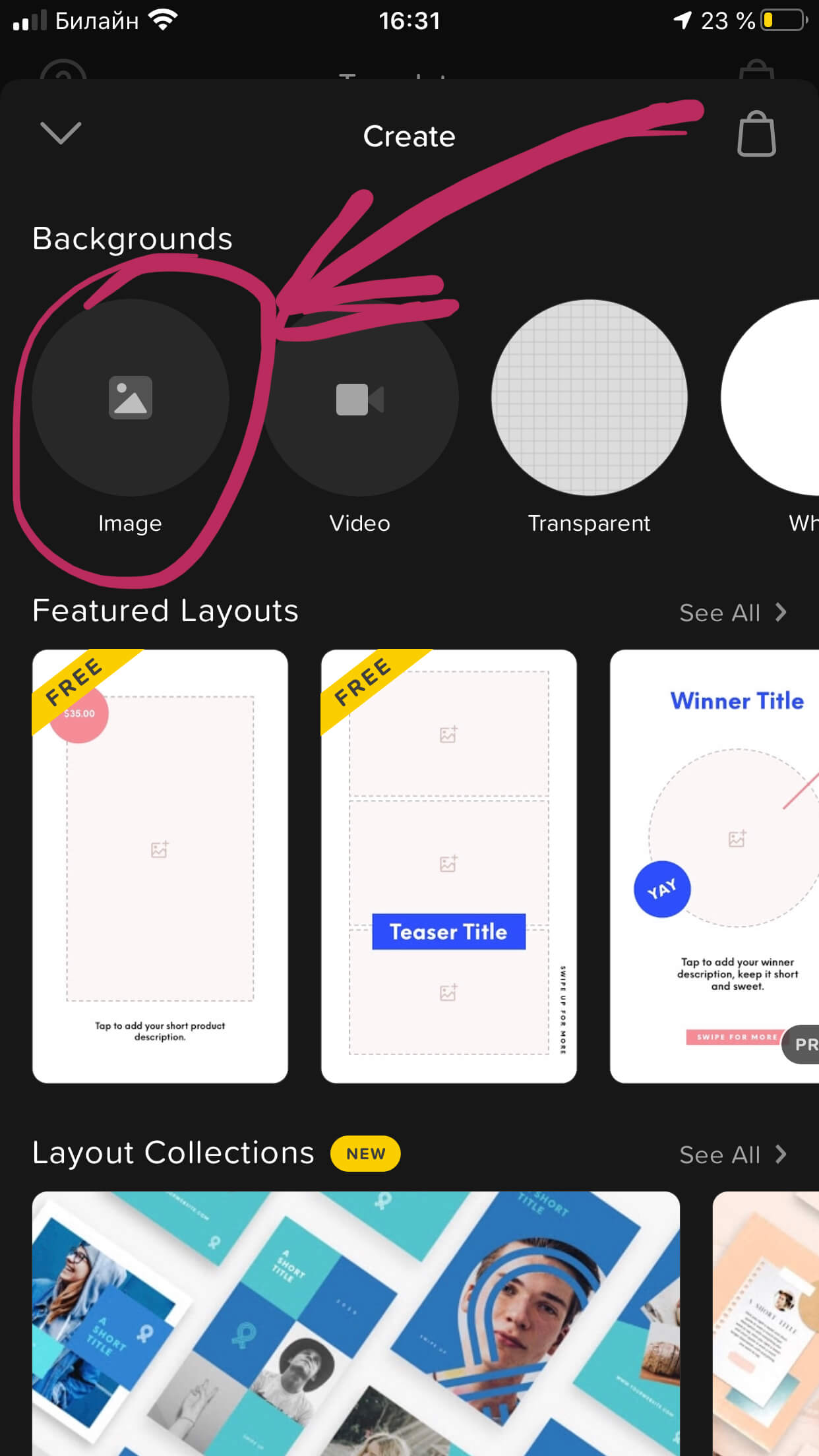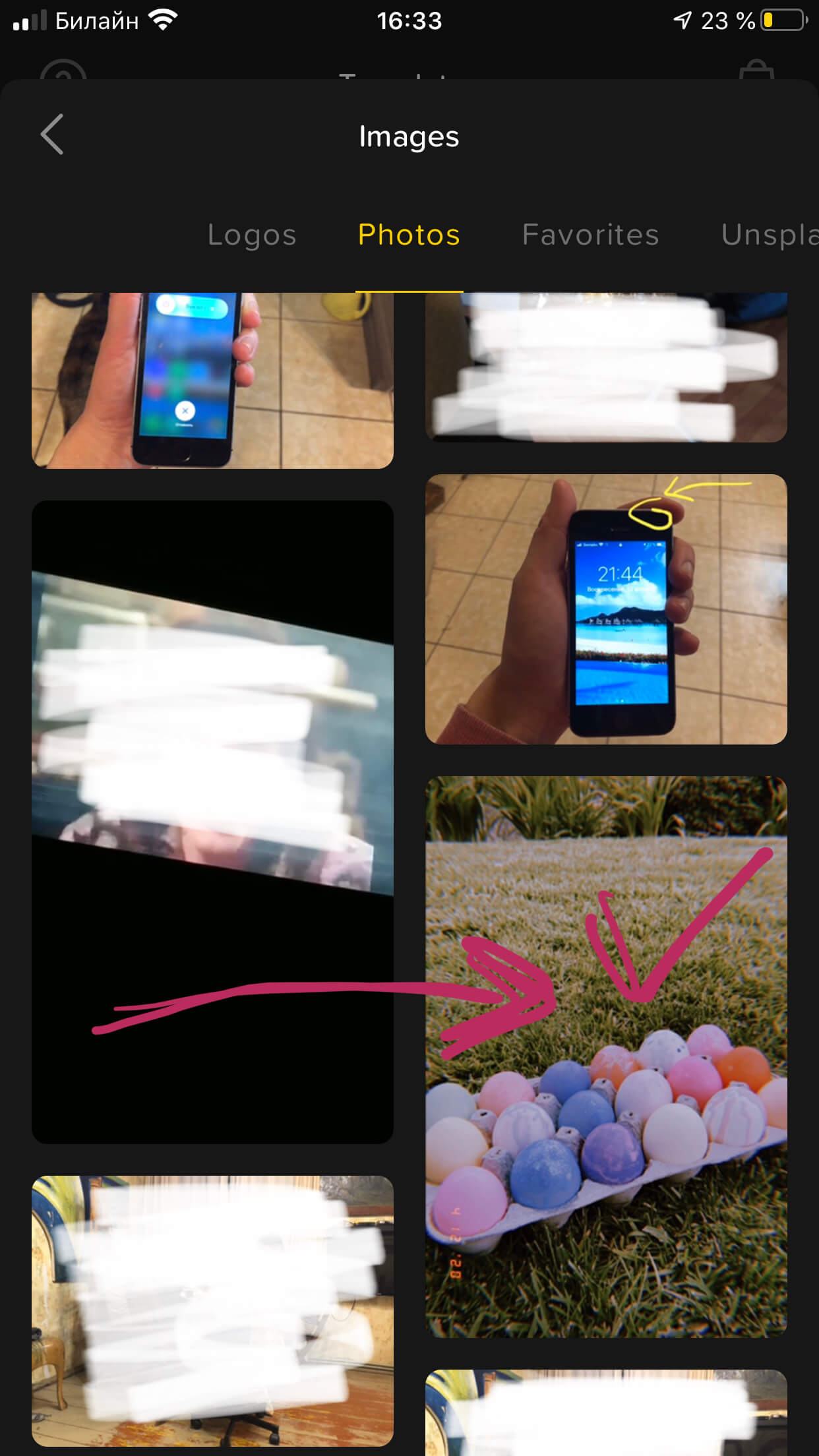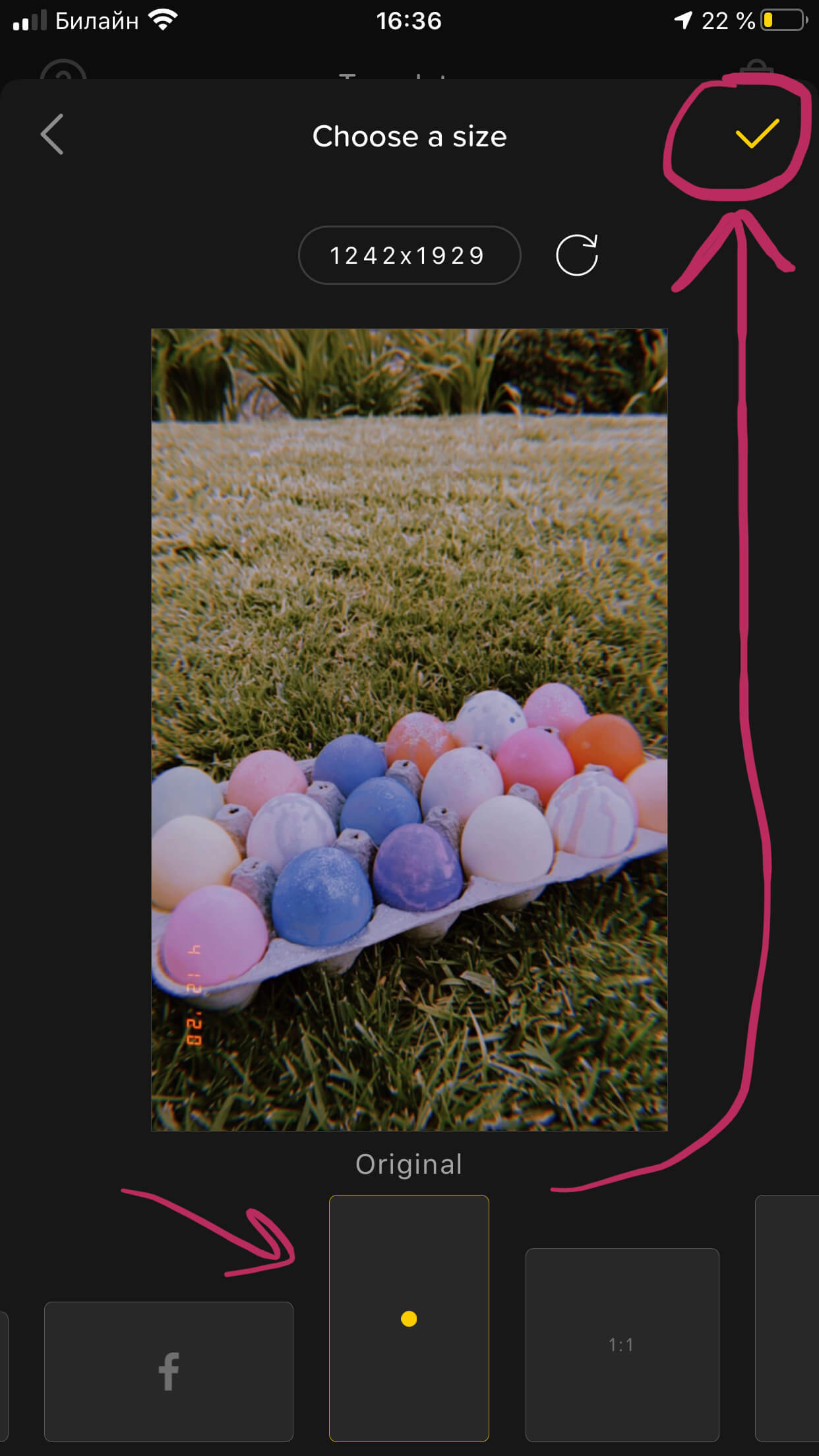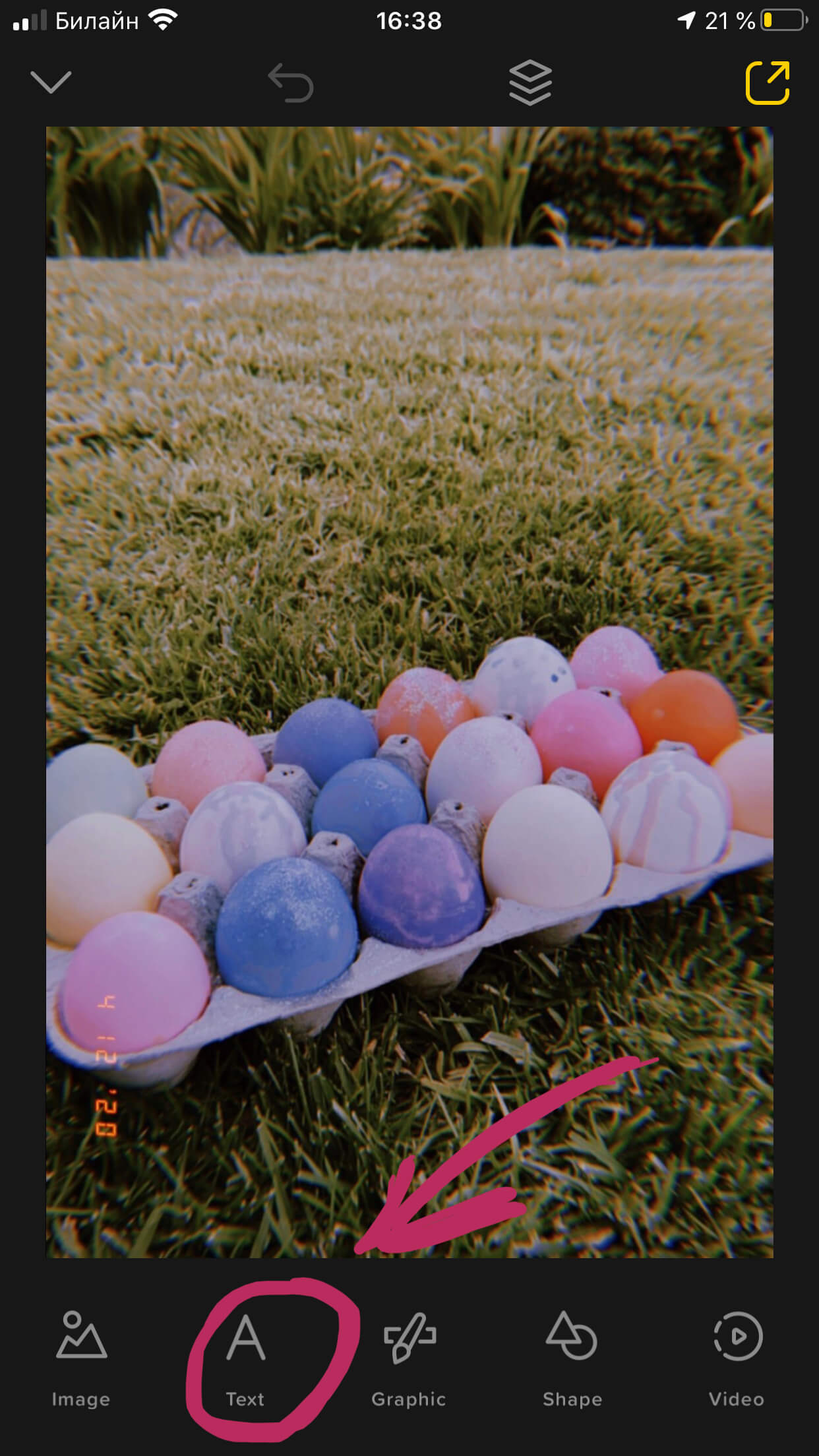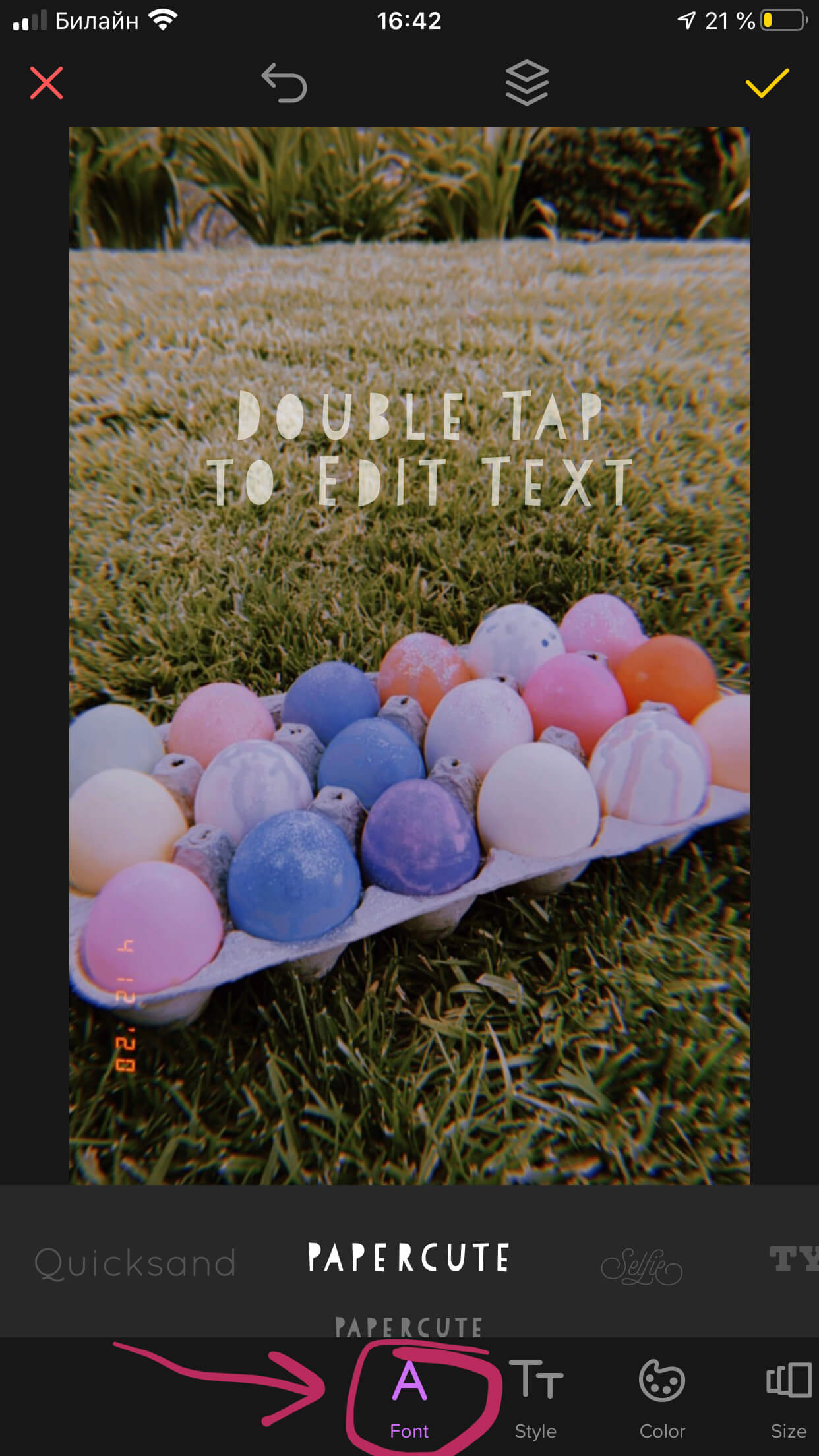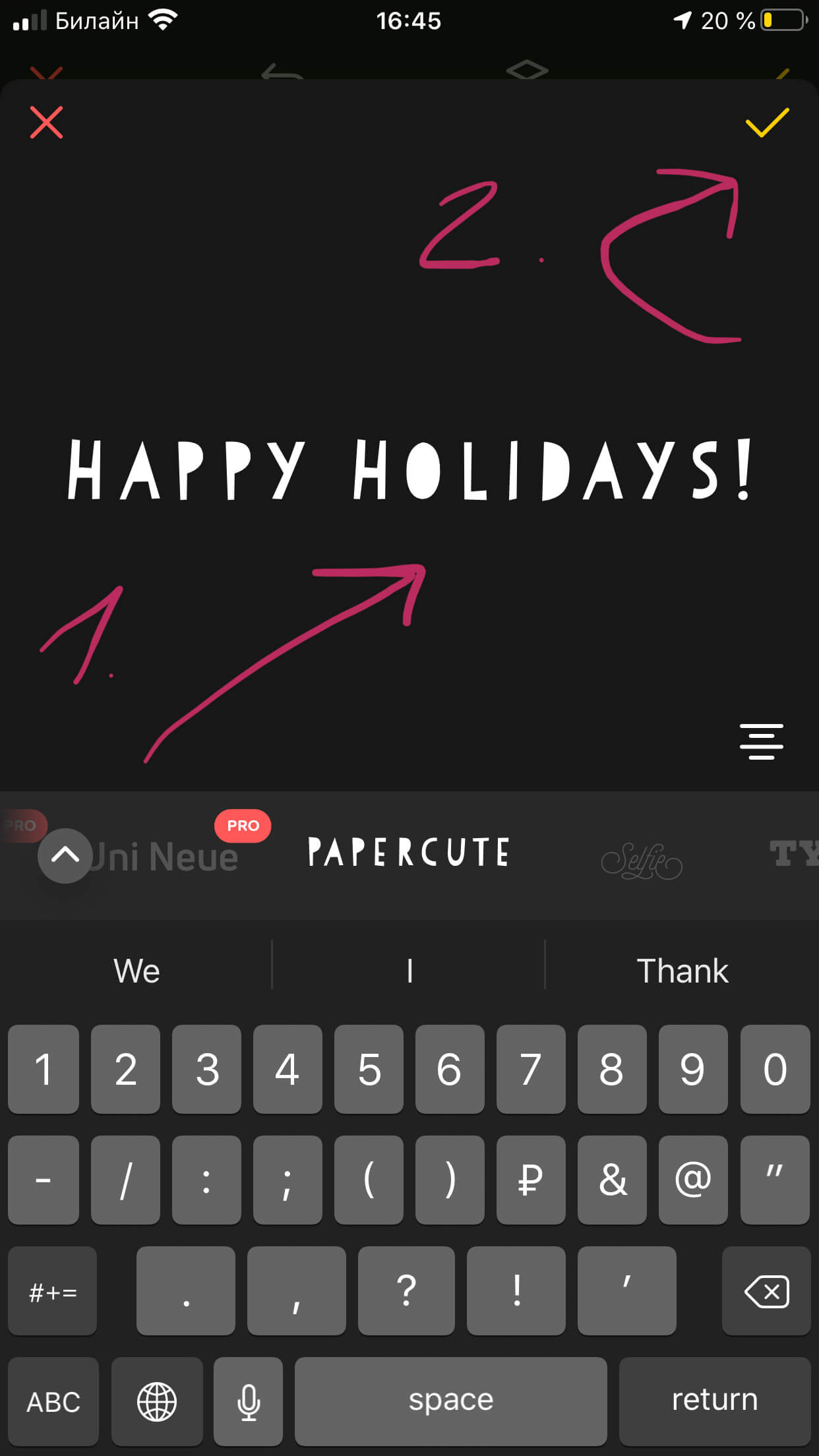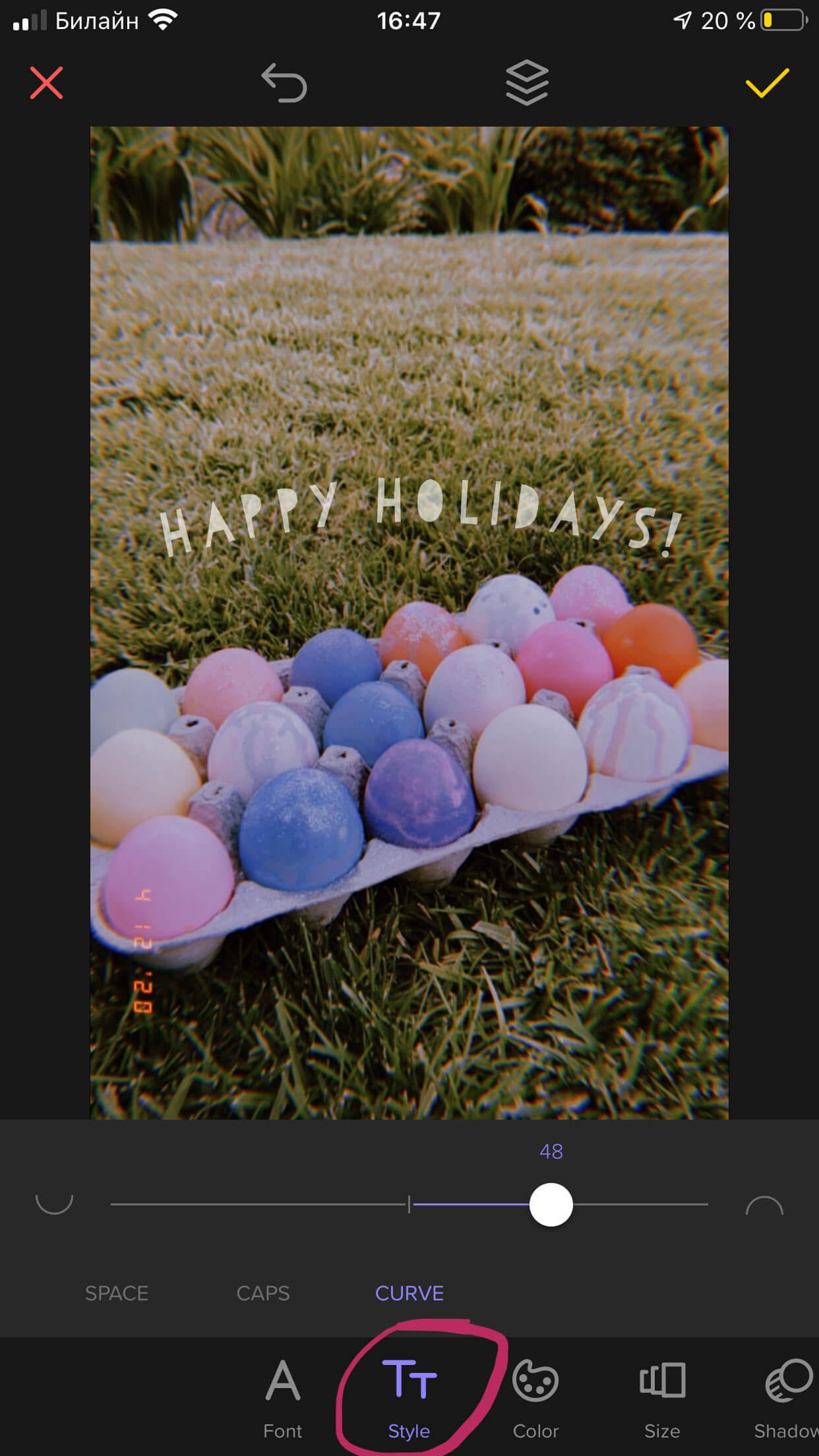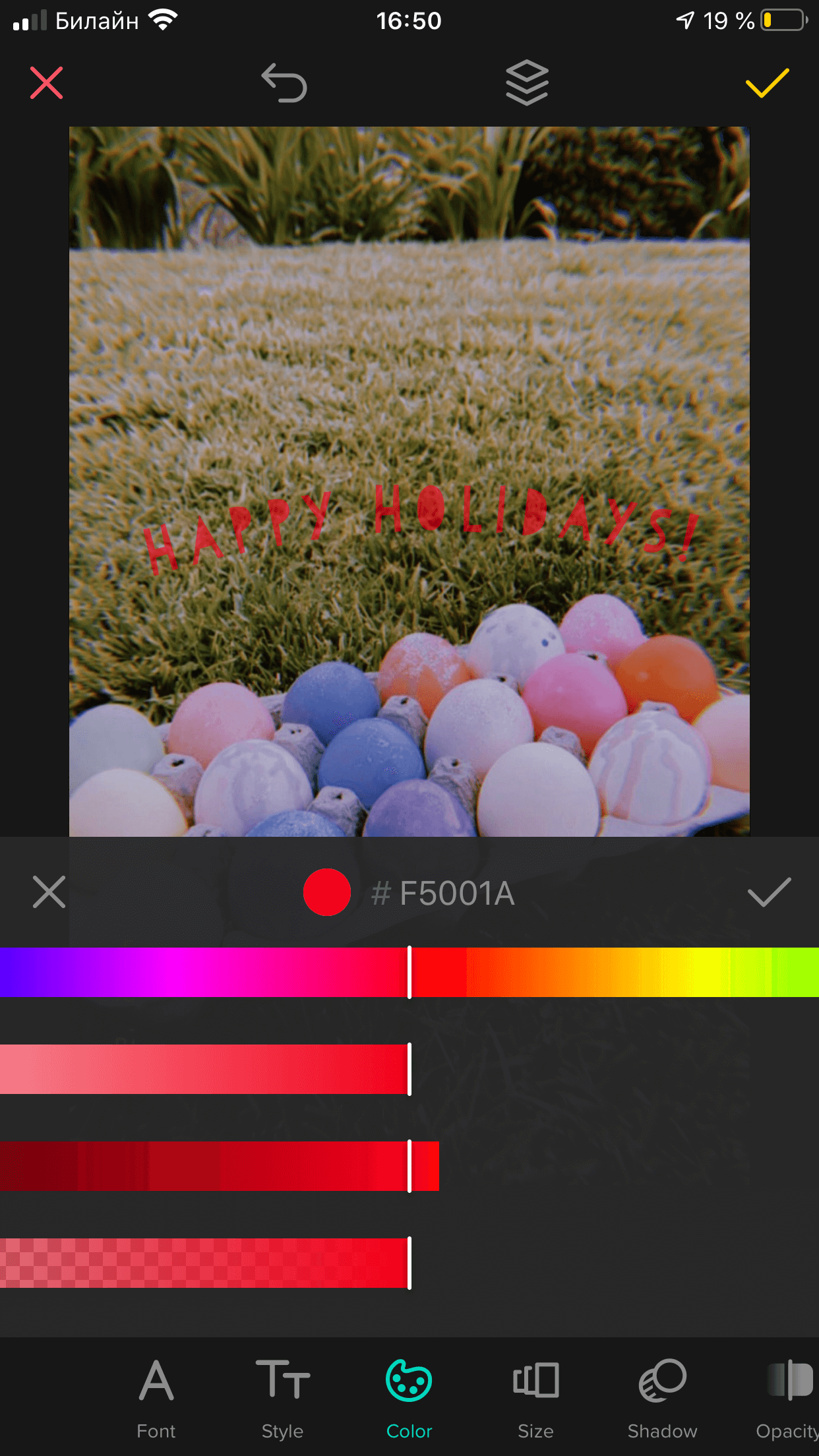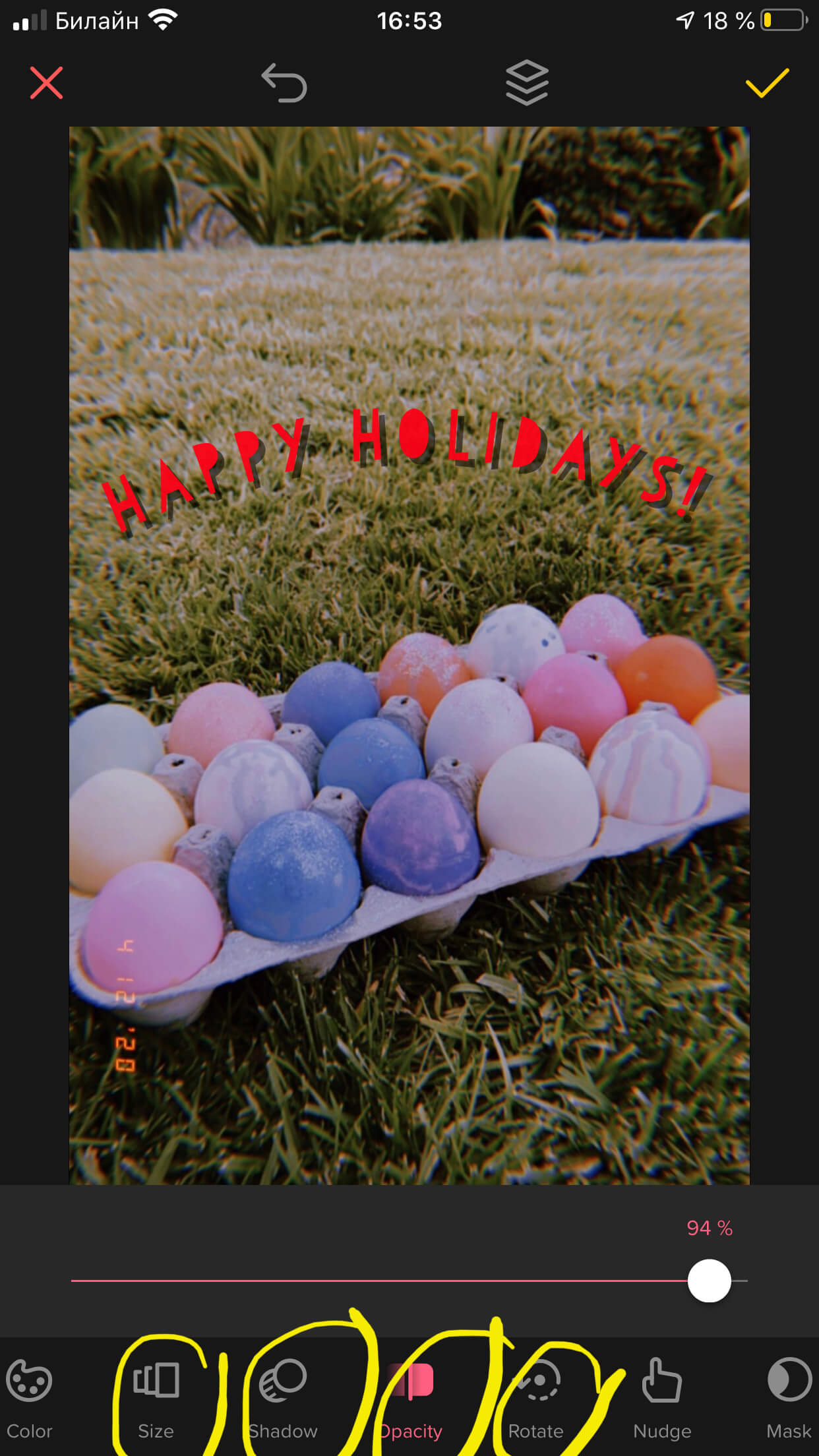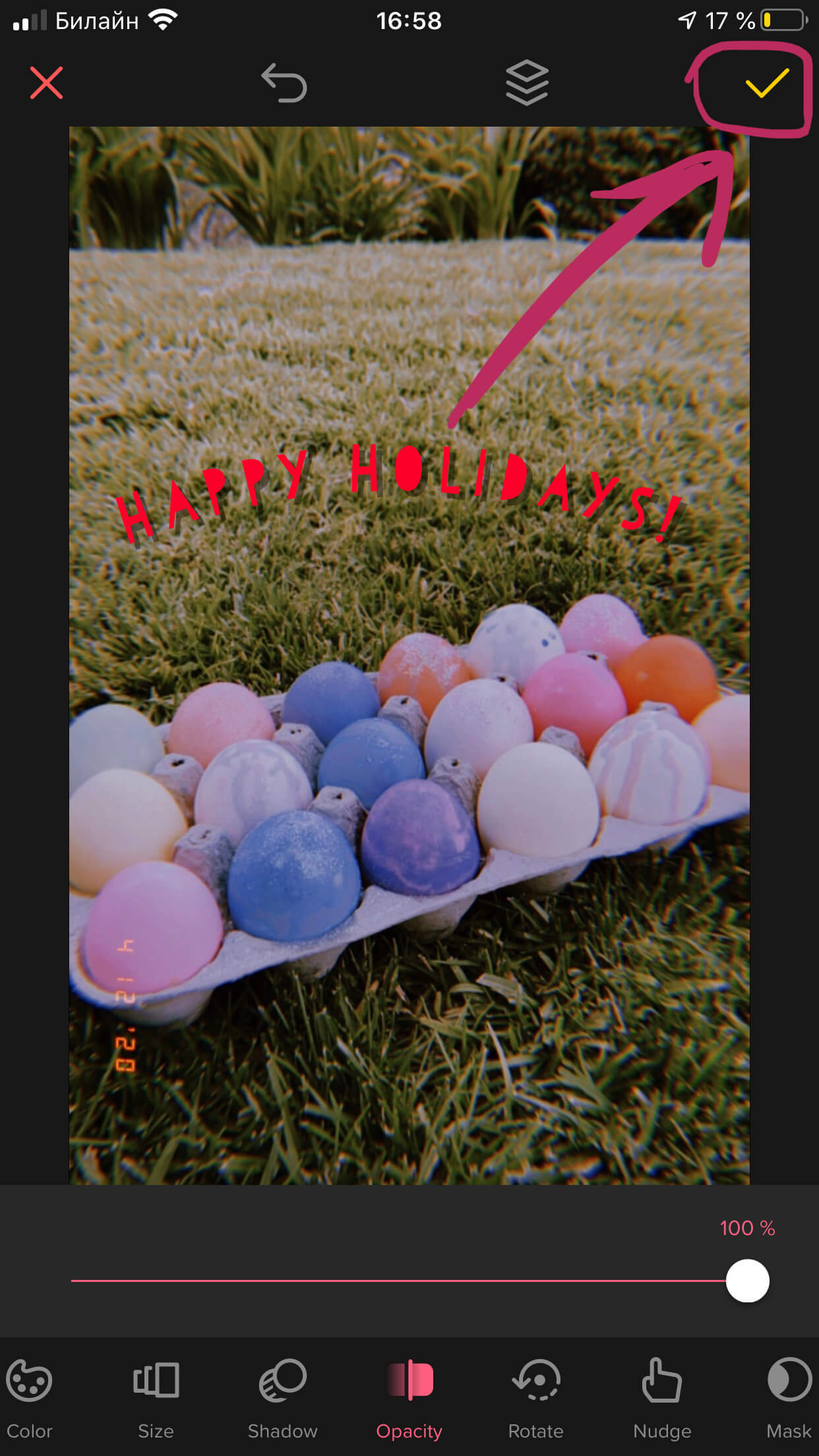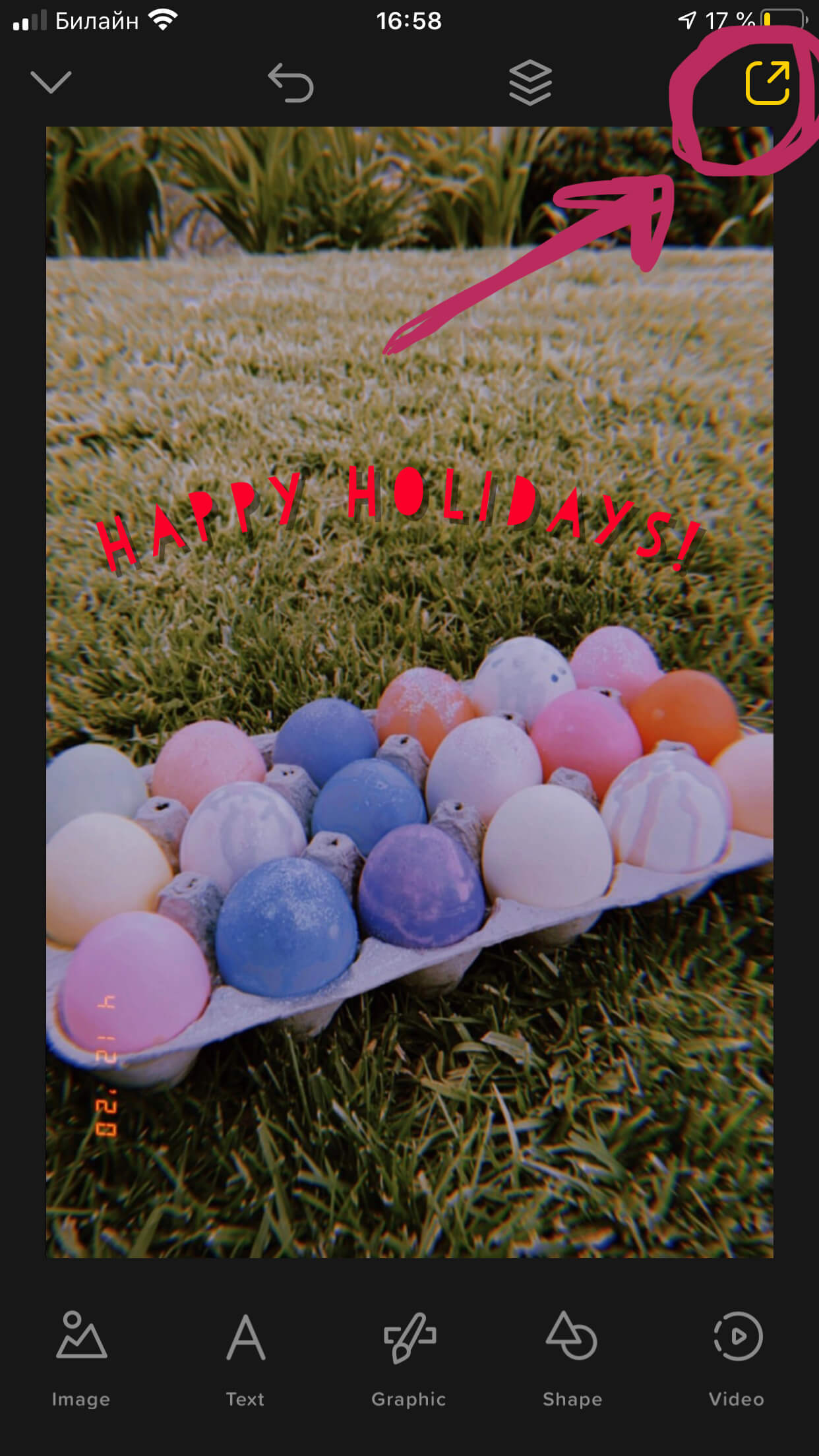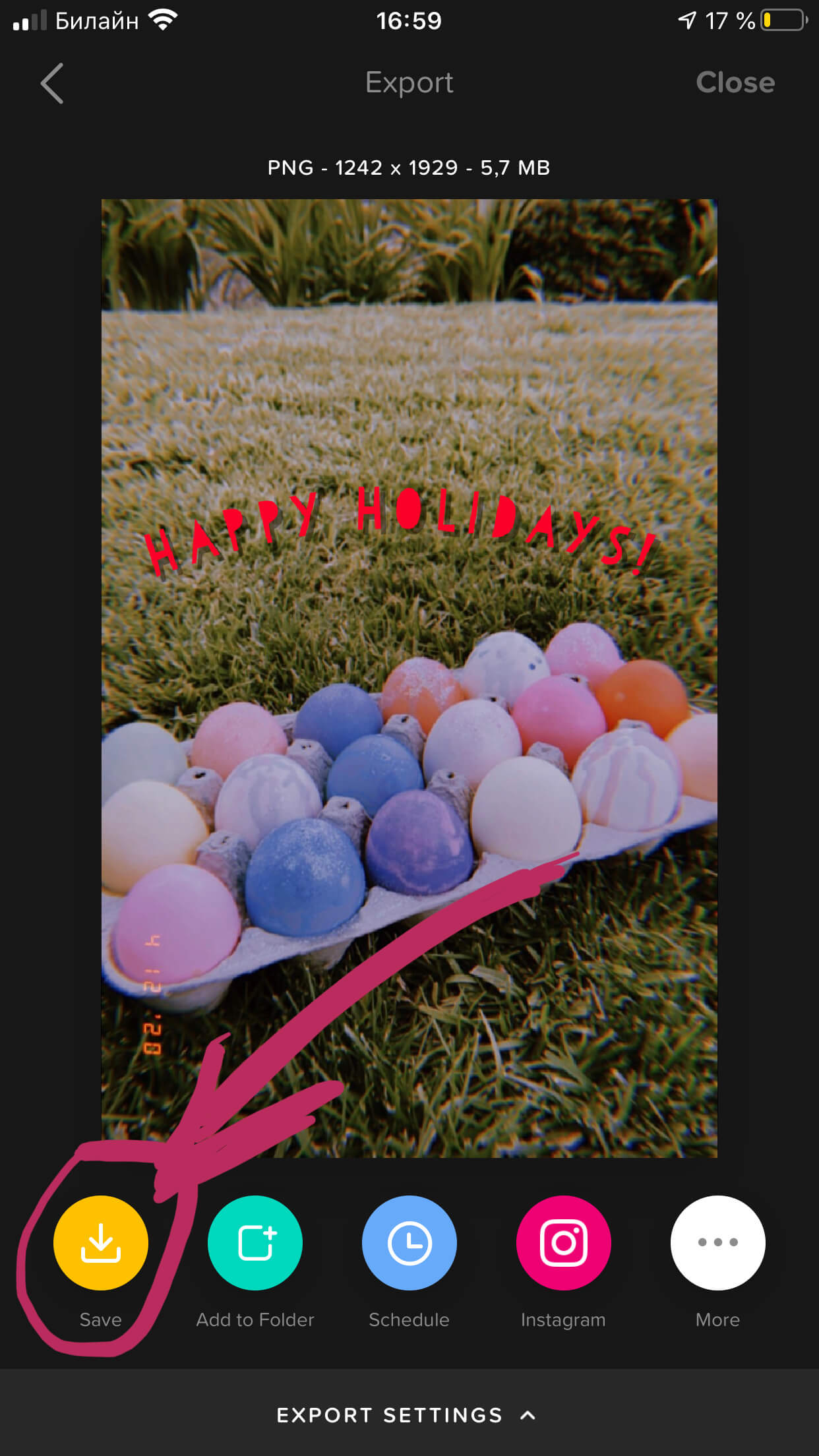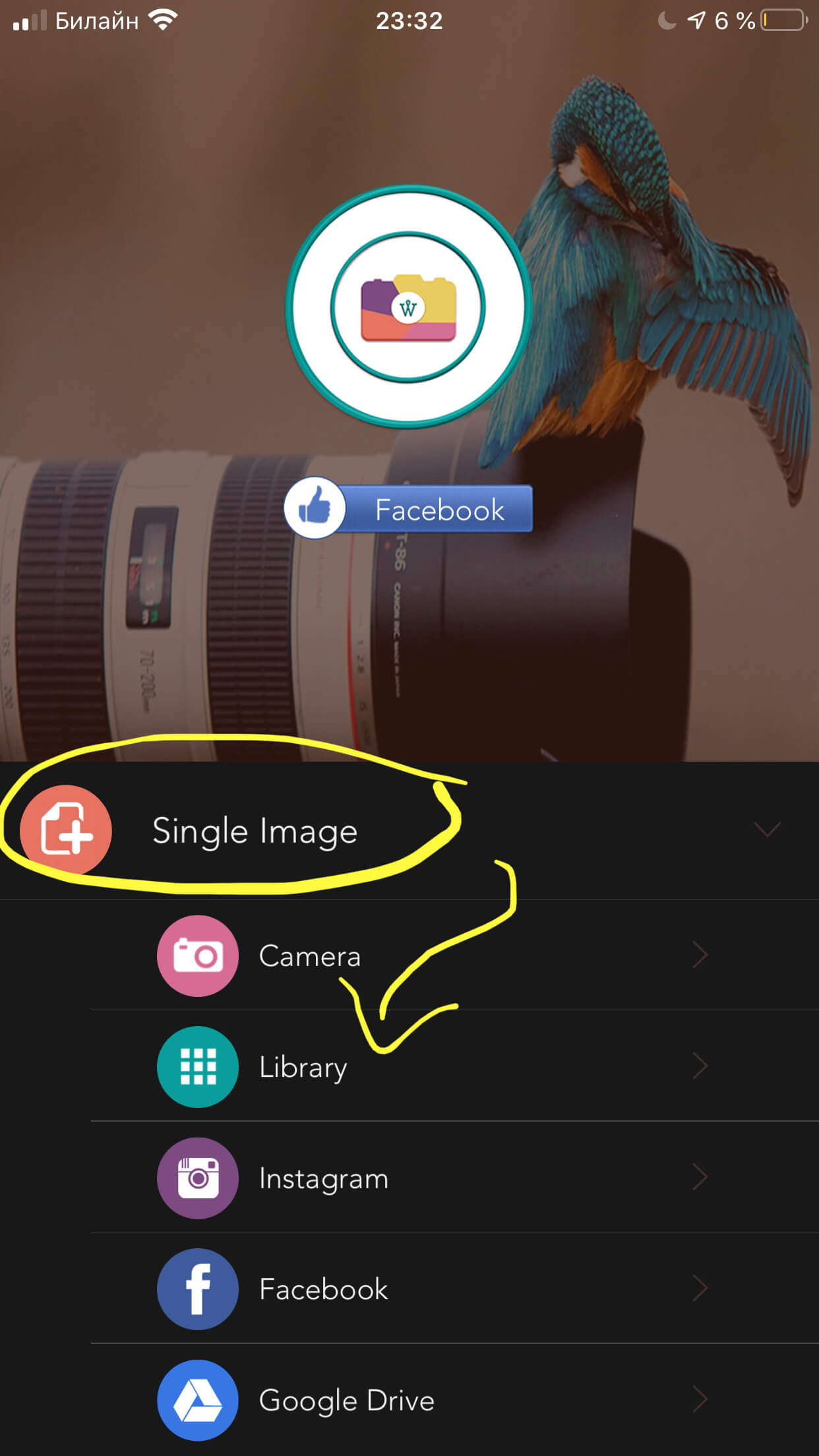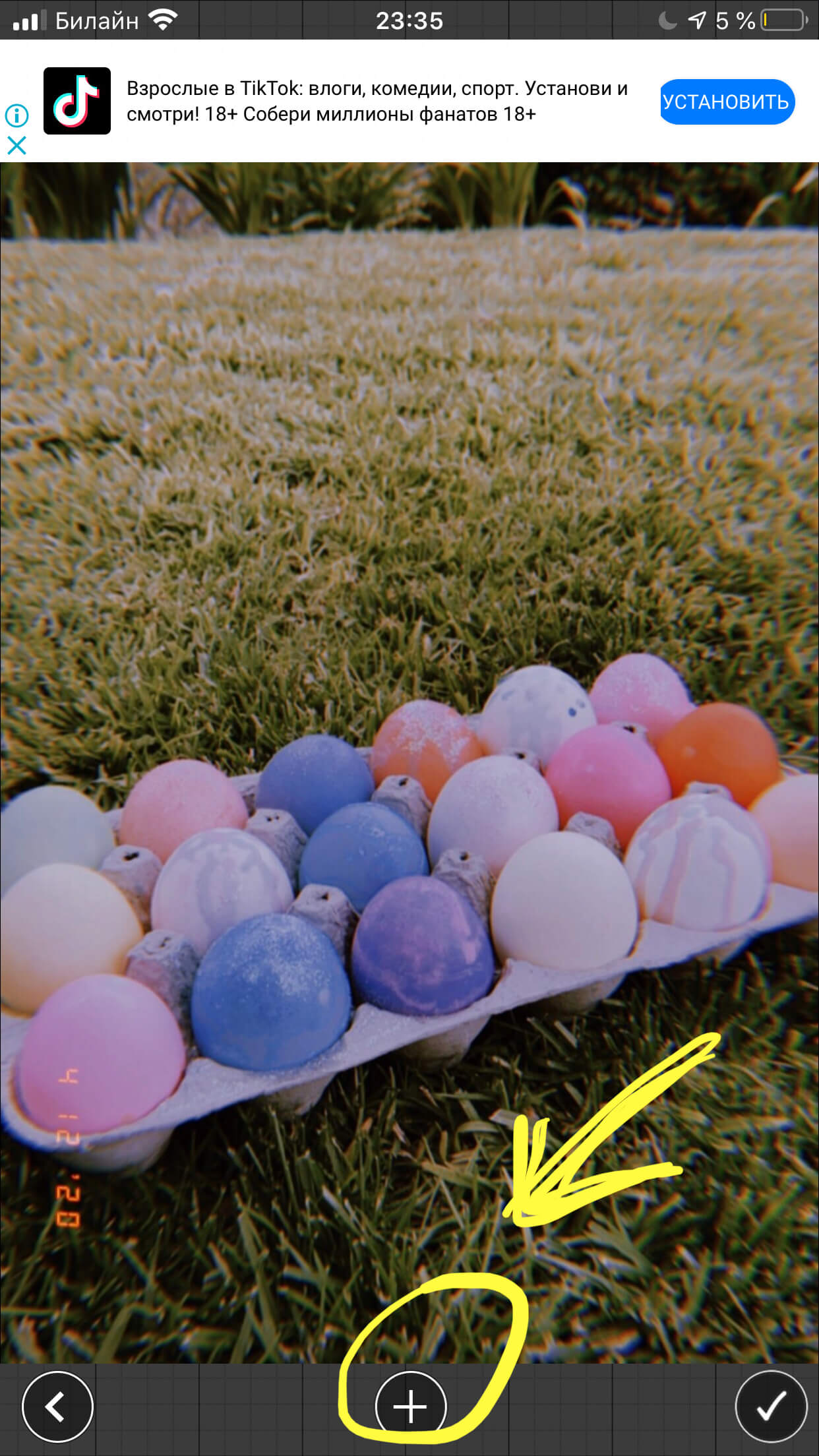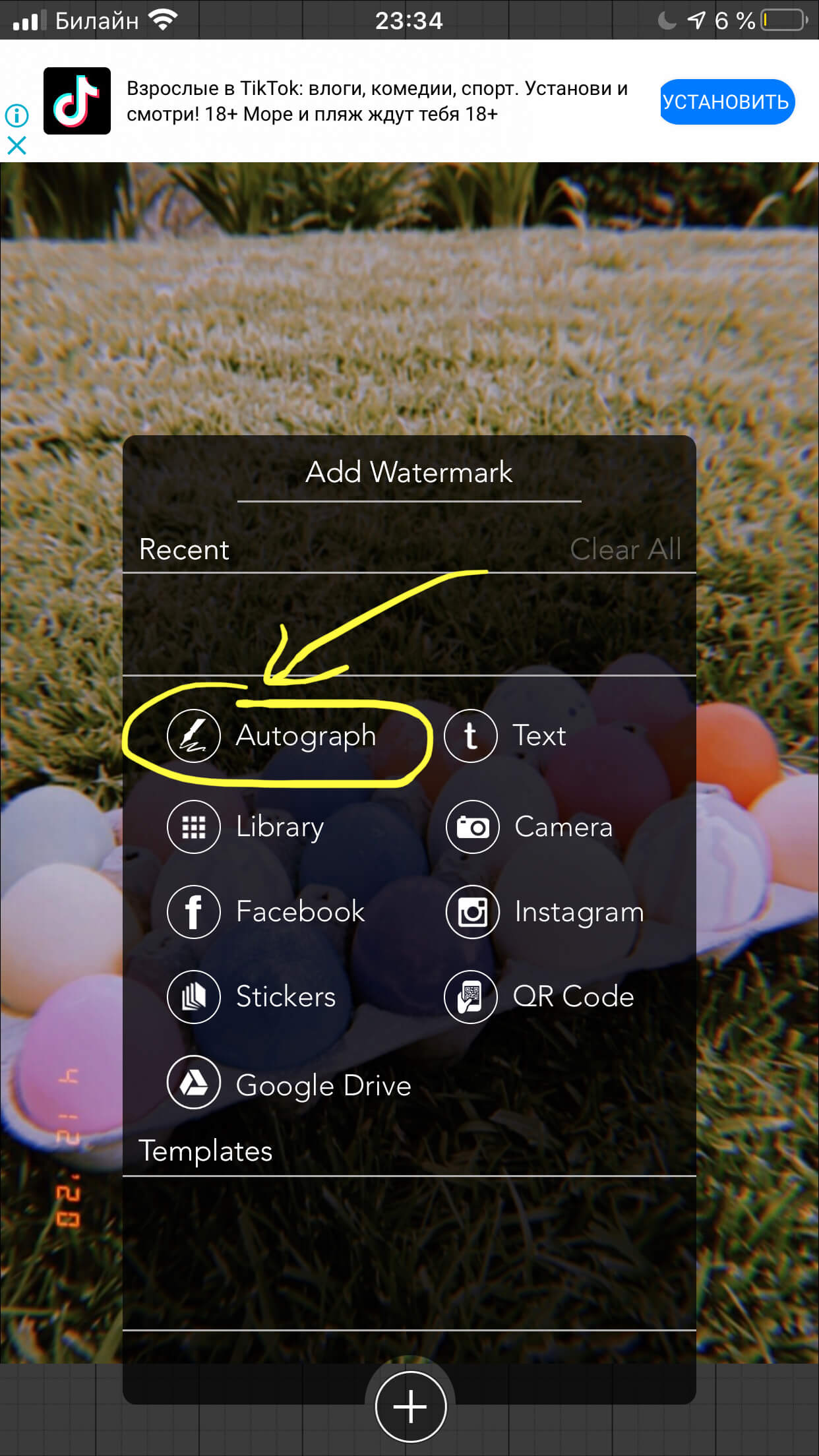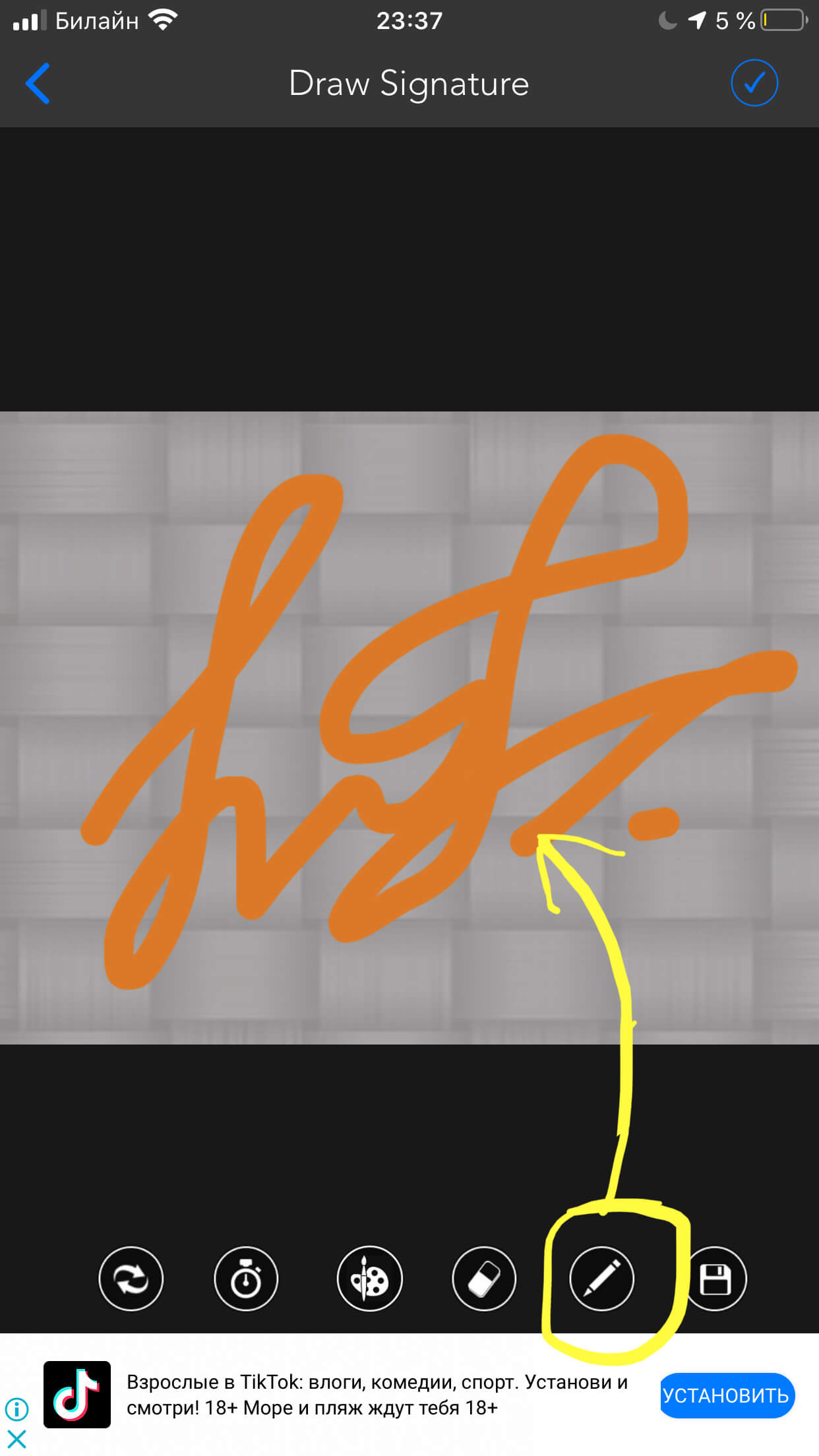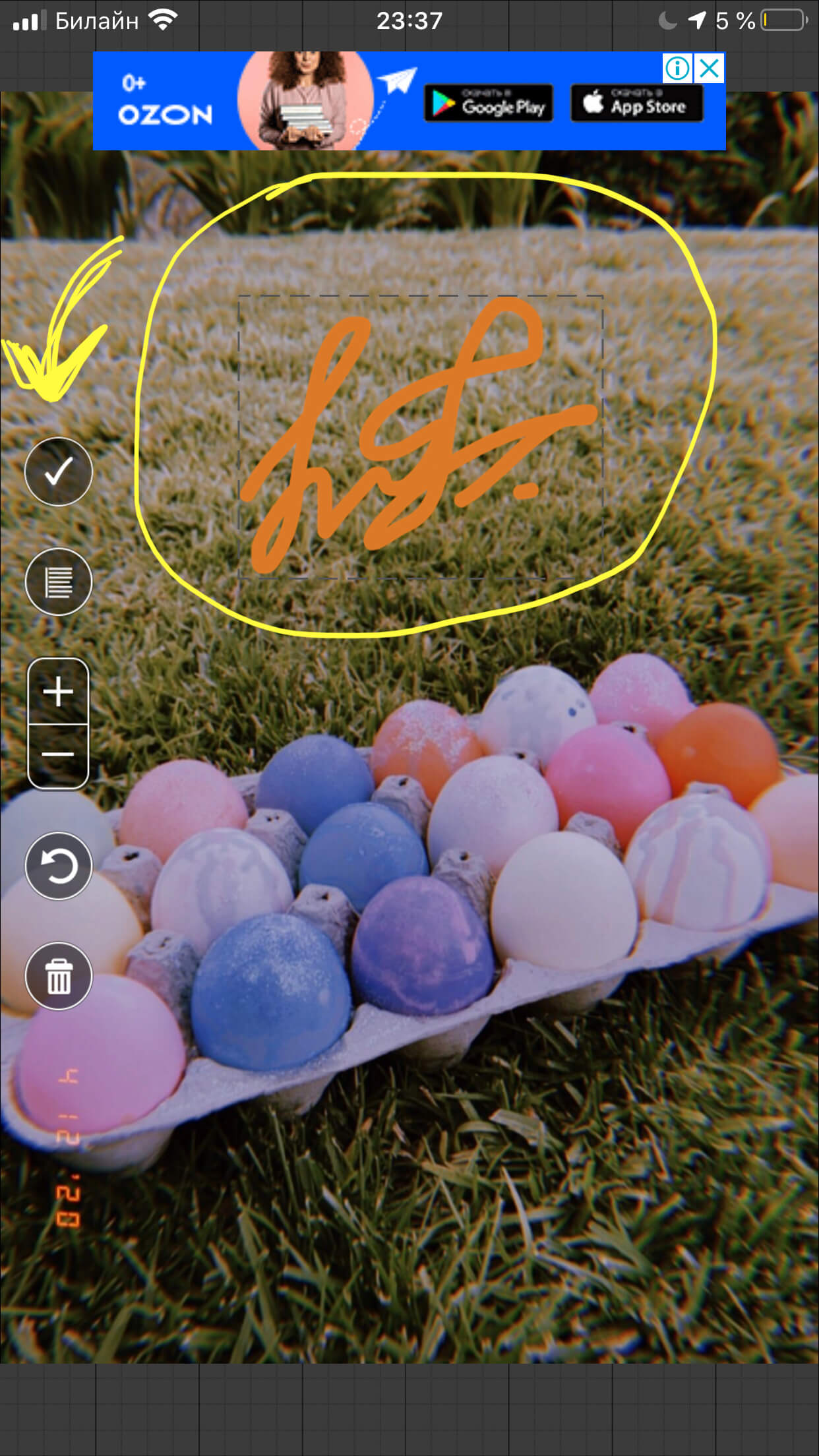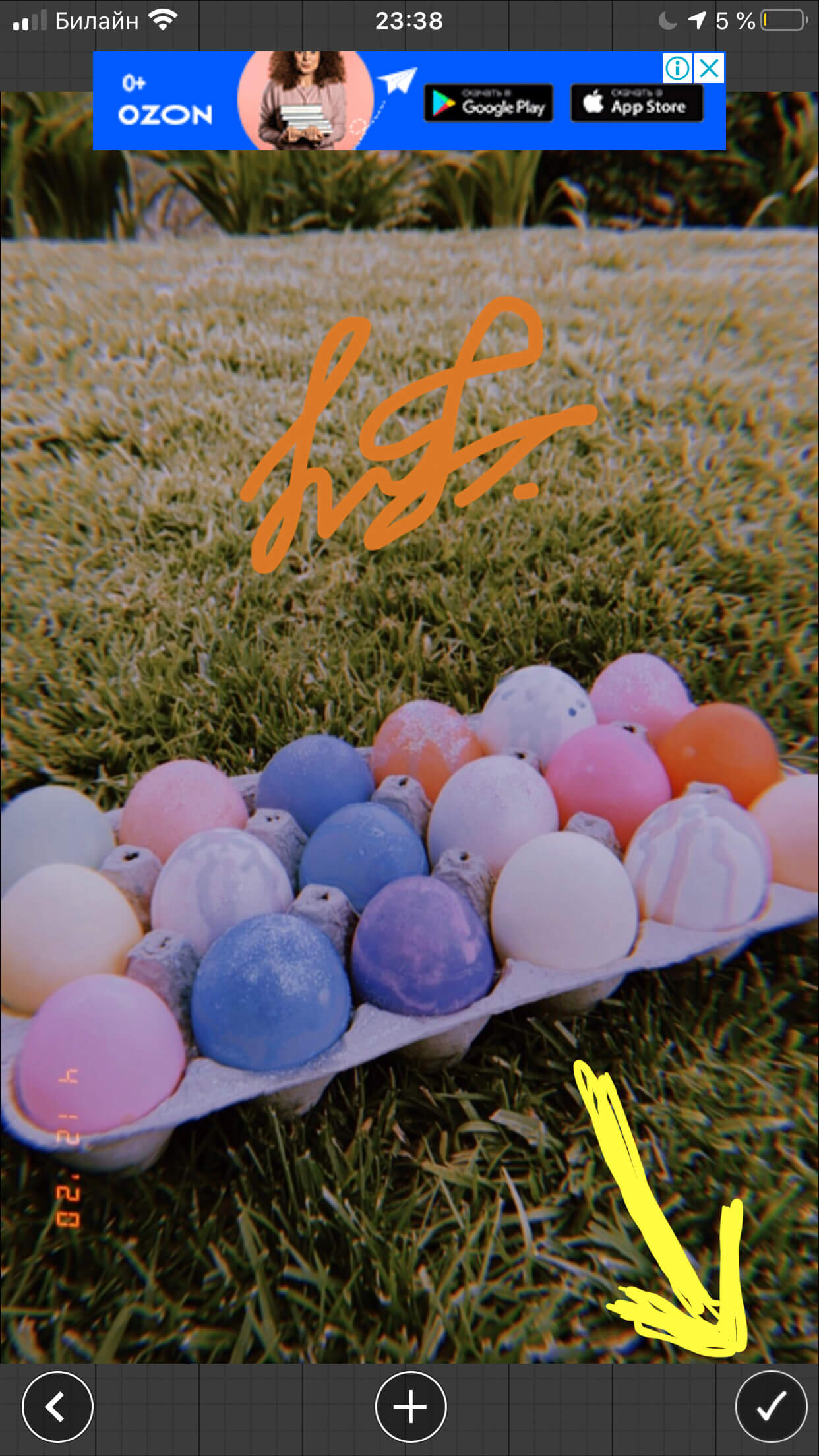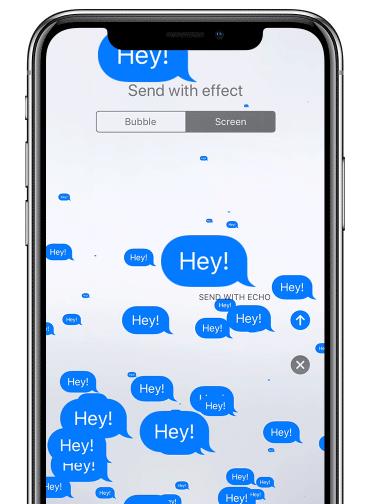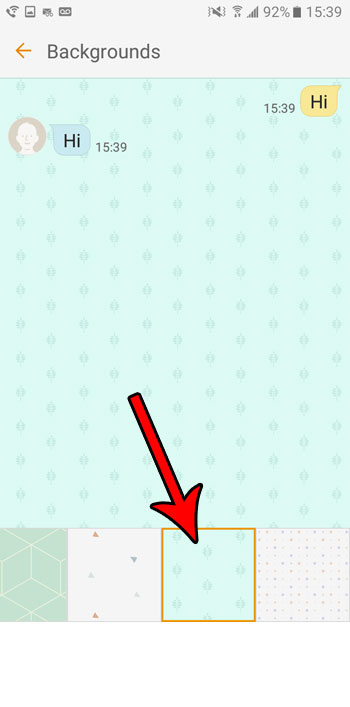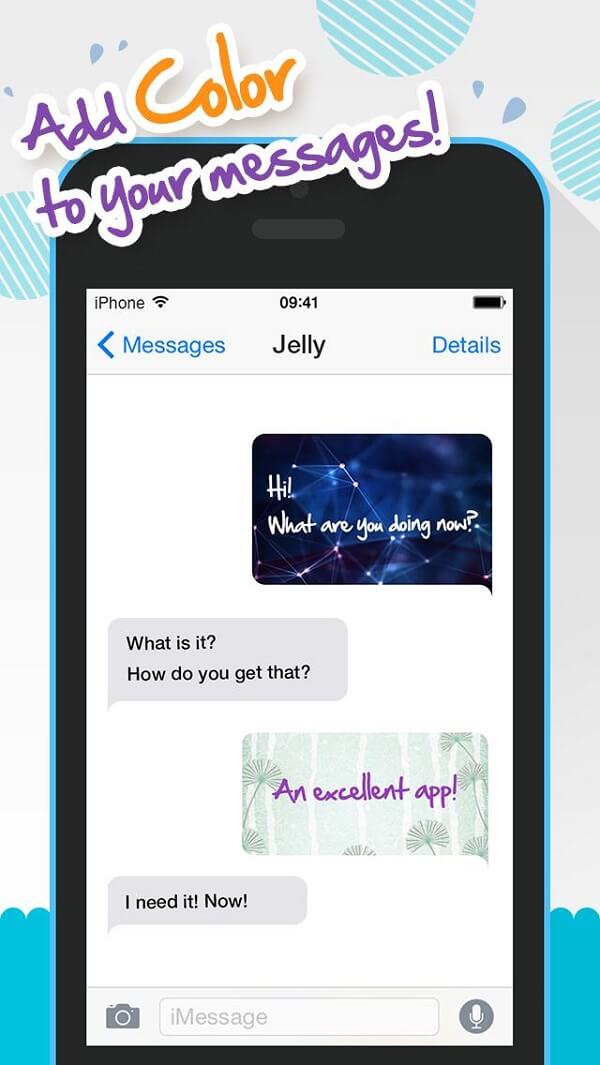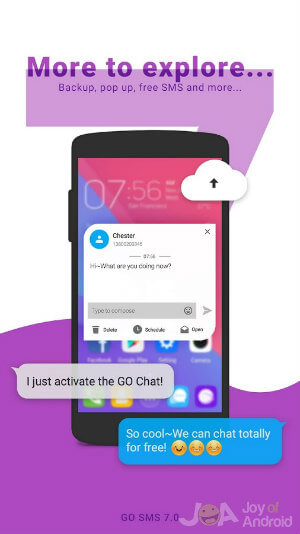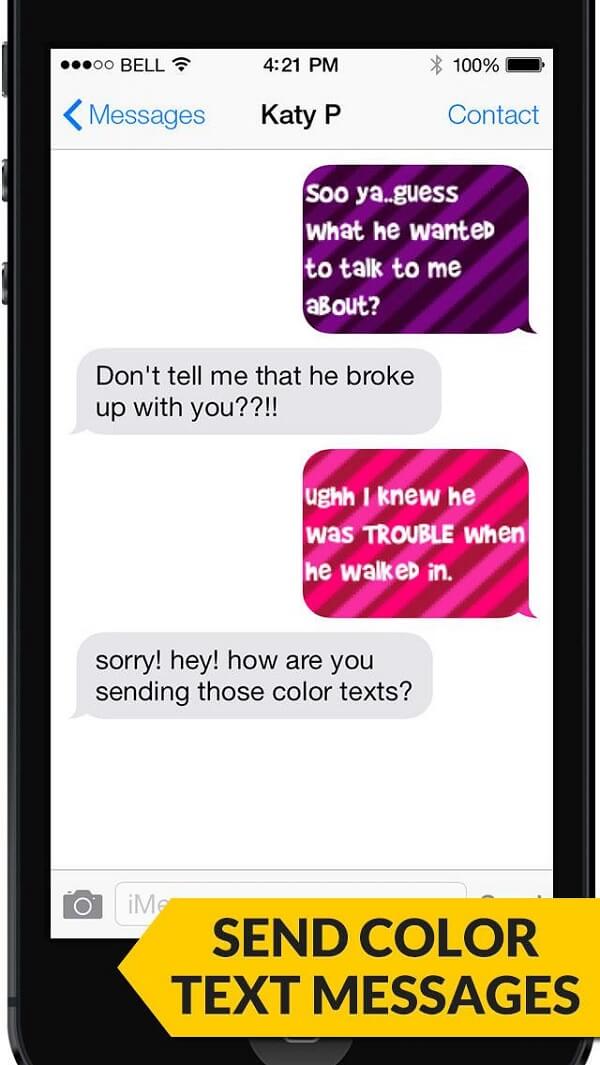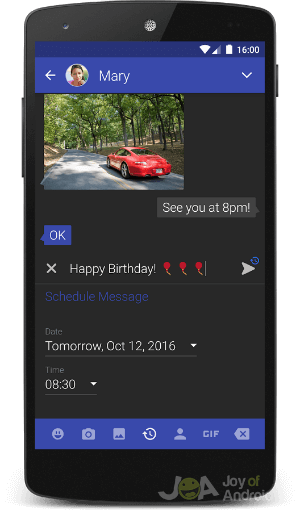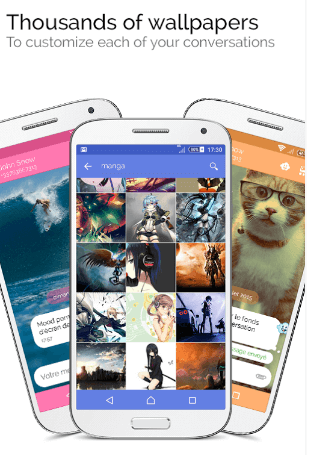Как сделать надпись на фотографии в iPhone
Современные технологии делают наши смартфоны все больше похожими на хорошие фотоаппараты. В первую очередь это касается iPhone, где помимо камер высокой четкости внедряются еще и технологии обработки снимков. С обновлением системы до 10-ой версии для всех пользователей iOS стала доступной функция «Разметка». Она дает владельцу возможности, например, увеличить определенную зону или сделать надпись на фото на Айфоне. Обработанный таким образом снимок точно не останется незамеченным.
Добавляем текст средствами iOS
Чтобы запустить встроенное средство редактирования изображений, потребуется перейти к разделу «Фото». Он обычно находится на главном рабочем экране Айфона. Внутри «Галереи» выбираем фотографию, на которую планируем поместить текст, нажимаем иконку предпросмотра. На открывшемся снимке щелкаем по ссылке «Изменить». Далее в нижнем меню – пункт «Разметка»:

В меню, внизу экрана, нажимаем по иконке в форме обведенного плюса, выбираем пункт «Текст». После этого касаемся появившегося текстового окошка на фотографии и «Правки», чтобы написать текст на фото. Набираем слова для добавления, можно писать как по-русски, так и по-английски.

Изменение положения заголовка на снимке возможно, если зажать его пальцем и переместить по экрану. Еще поле для текста увеличивается по размеру, для чего надо коснуться его уголка и растянуть в сторону.
Кроме текстового блока внутрь фотографии можно добавить авторскую подпись, а также вставить круг, квадрат или стрелочку.
В нижнем меню также меняется размер текста, для этого предусмотрена иконка «Аа». Если есть желание выбрать цвет надписи, надо тапнуть по цветному кругу, расположенному внизу. Чтобы сохранить изменения, необходимо нажать «Готово».
Увеличение по форме круга на фото
Эта функция доступна также при помощи инструмента «Разметка». Сделаем это по шагам:
Перемещение по окружности зеленой точки изменяет степень увеличения, а синей – уменьшения и увеличения. Переместить можно перетаскиванием по экрану, не отрывая пальца. Чтобы сохранить результат, нажмите «Готово».
Подпись в круге при помощи приложений
Встроенное приложение для редактирования снимков при всех его плюсах имеет довольно ограниченные возможности. Поэтому для более красивых надписей и эффектов лучше использовать сторонние программы. Популярным является приложение SnapSeed.
Чтобы подписать фотографию в круге, запустите приложение и нажатием по серому экрану с иконкой «+» выберите снимок, куда будет вставляться круг с надписью.
С помощью нижней панели выбираем вкладку «Инструменты», затем – «Текст». Откроется панель эффектов с узорчатыми шрифтами или текстами в различных фигурах: кругах, ромбах или квадратах. А также разнообразные логотипы. Чтобы изменить стандартный «почерк», надо кликнуть дважды по надписи. Для сохранения результата нажать на галочку в нижнем правом углу.

Безусловно, всегда хочется сделать фотографии насыщеннее и ярче, добавить какие-то надписи и эмоции. Для простых действий можно ограничиться функционалом, встроенным в iOS, но для сложных эффектов отдайте предпочтение сторонним программам. Применяя красивые заголовки к снимкам, будьте уверены, их точно заметят другие пользователи.
Используйте настройки дисплея и размера текста на устройствах iPhone, iPad и iPod touch
С помощью функций универсального доступа ОС iOS для дисплея можно увеличивать текст, выделять его жирным шрифтом, увеличивать контрастность, применять светофильтры, использовать функцию «Смарт-инверсия», управлять функцией «Автояркость» и не только.
Функции универсального доступа для дисплея доступны на перечисленных ниже устройствах.
Включение инверсии цвета
Если вам удобнее просматривать объекты на темном фоне, воспользуйтесь средством «Инверсия цвета».
Чтобы использовать функцию «Инверсия цвета», откройте приложение «Настройки» и нажмите «Универсальный доступ» > «Дисплей и размер текста».
Смарт-инверсия
Эффект «Смарт-инверсия» обращает цвета на дисплее, за исключением цветов изображений, мультимедийных объектов и некоторых приложений, использующих темные цвета.
Классическая инверсия
Эффект «Классическая инверсия» обращает все цвета на дисплее.
Включение светофильтров
Если вы страдаете дальтонизмом или у вас есть другие проблемы со зрением, воспользуйтесь функцией «Светофильтры», которая скорректирует цветопередачу. Обратите внимание, что функция «Светофильтры» меняет цвета изображений и видеороликов, поэтому при необходимости ее можно отключить.
Откройте приложение «Настройки» и нажмите «Универсальный доступ» > «Дисплей и размер текста» > «Светофильтры». На экране будет отображено три примера цветовых пространств, чтобы помочь вам выбрать необходимый вариант. Смахните влево или вправо, чтобы найти наиболее подходящий фильтр.
На этом примере слева направо представлены карандаши в цветовой палитре от красного и желтого до фиолетового и коричневого.
Этот пример демонстрирует три столбца интенсивности цвета.
На этом примере изображены вертикальные линии на переменном цветовом фоне, служащие для выявления нарушения цветового восприятия. Выберите фильтр, показывающий всю линию.
Выбор фильтра
Включив светофильтры, можно выбрать один из четырех предварительно настроенных фильтров.
Настройка интенсивности цвета
Вы можете настраивать интенсивность любого светофильтра под себя. Увеличьте или уменьшите интенсивность фильтра с помощью ползунка «Интенсивность».
Настройка оттенка
Если вы страдаете чувствительностью к цвету или свету, нажмите «Оттенок», чтобы изменить цвет всего дисплея на устройстве iPhone, iPad или iPod touch. С помощью ползунков отрегулируйте цвет дисплея и интенсивность эффекта.
Дополнительные адаптации дисплея
Помимо инверсии цвета и наложения фильтров, на экране «Дисплей и цвет текста» можно найти следующие адаптации дисплея.
Ограничение частоты кадров
Для экранов iPad Pro (10,5 дюйма) или iPad Pro (12,9 дюйма, 2-го поколения) можно установить максимальную частоту в 60 кадров в секунду. Откройте приложение «Настройки». Нажмите «Универсальный доступ» > «Движение», затем включите «Ограничение частоты кадров».
Включение функций с помощью быстрых команд универсального доступа или Пункта управления
Инверсию цвета и светофильтры можно быстро включить или выключить с помощью быстрых команд универсального доступа. Узнайте, как использовать быстрые команды универсального доступа.
Как подписать фото на iPhone или добавить текст (надпись) на картинку?
В базовых программах айфонов не предусмотрены утилиты по добавлению текста, но в AppStore Вы найдёте широкий выбор бесплатных программ данного профиля. Они подходят для всех моделей айфонов, выпускаемых в последние годы. Сегодня в статье мы расскажем о паре таких приложений, и покажем, как ими пользоваться, с помощью фото- и видео-инструкций, сделанных на iPhone 8 plus.
Оглавление
Как в iPhone наложить текст на фото при помощи приложения (обзор Over)
Как только приложение установится на Ваш девайс и Вы зарегистрируетесь, начинайте работу, следуя нашим подсказкам:
Рисунок 1. Жмём знак «+».
Рисунок 2. Нажимаем Image, чтобы выбрать фотографию.
Рисунок 3. Выбираем фото для работы.
Рисунок 4. Подбираем формат, подтверждаем.
Рисунок 5. Жмём «Text».
Рисунок 6. Выбор шрифта
Рисунок 7. Пишем текст, подтвердим галочкой.
Рисунок 8. Создаём стиль.
Рисунок 9. Выбор цвета
Рисунок 10. Дополнительные функции.
Рисунок 11. Жмём галочку, чтобы завершить работу
Рисунок 12. Жмём значок стрелки вверху.
Рисунок 13. Сохраняем с помощью функции Save.
Как добавить водяной знак на фотографию в iPhone при помощи приложения (обзор eZy Watermark lite).
Рисунок 14. Открываем необходимое фото.
Рисунок 15. Нажимаем «+».
Рисунок 16. Чтобы создать автограф, нажимаем одноимённую опцию.
Рисунок 17. Рисуем автограф.
Рисунок 18. Размещаем вотермарк на фото.
Рисунок 19. Сохраняем проект в Фото.
Таким же образом Вы сможете помещать на свои фото любые профессиональные водяные знаки, сохранённые у Вас на айфоне или в вышеуказанных приложениях.
Видео-инструкции
Для тех пользователей, кто воспринимает материал больше в визуальной степени и предпочитает не тратить время на чтение инструктажа в форме текста, мы записали видео-инструкции, где подробно показали, как поместить текст и водяной знак на фото (на примере приложений Over и eZy Watermark lite). Приятного просмотра и легкой работы с приложениями!
Как написать текст на картинке:
Как наложить водяной знак:
Выводы
Как мы узнали из статьи, благодаря приложениям-редакторам, мы можем создавать разнообразные и оригинальные картинки с подписями, беря за основу любое изображение. Шаблонов для текста и опций редактирования множество, они немного отличаются в разных приложениях, но принцип работы везде одинаковый.
Также мы можем наложить на основное изображение другой рисунок или символ, например, водяной знак.
Какое приложение выбрать, каждый пользователь сможет понять сам, поработав с ними на практике и выбрав тот интерфейс и опции, которые ему будут более удобны.
Мы постарались максимально подробно рассказать и показать процесс добавления текста, и надеемся, что теперь наши читатели с легкостью будут создавать шедевры!
Как изменить фон текстовых сообщений на iPhone и Android
Тем не менее, многие люди сообщили, что они не понимают, как изменить фон для текстовых сообщений на всех.
Не волнуйся! В этом посте мы расскажем обо всем, что связано с фонами текстовых сообщений.
Часть 1: Как мне изменить фон моих сообщений?
Поскольку способы изменения фона текстовых сообщений для Android и iPhone различны, мы покажем вам эти руководства независимо.
Как изменить фон для текстовых сообщений на iPhone
Примечание: Apple представила новый Camera Effects в iOS 12, который позволяет использовать фотографию в качестве фона для текстовых сообщений. Нажмите значок камеры на экране нового сообщения, выберите эффекты а затем текст. Введите то, что вы хотите сказать, нажмите значок закрытия, а затем нажмите значок отправки, чтобы завершить его.
Как изменить фон текстовых сообщений для Android
Примечание: Получатель не может видеть фоновые обои на вашем телефоне Android.
Часть 2. Фоновые ресурсы для текстовых сообщений
Поддержка телефонов iPhone и Android для установки фотографий пользователей в качестве фонов для текста Сообщения, Кроме того, вы можете искать любимую тему сообщения на Pinterest и других сайтах.
В дополнение к собственному приложению для сообщений на вашем iPhone или телефоне Android, есть и другие варианты, чтобы отшлифовать ваши текстовые сообщения и одеть их. Вы можете найти 5 лучших приложений, которые помогут вам изменить тему сообщения на iPhone или Android.
Часть 3: 5 лучших приложений для изменения фона текстовых сообщений
В этой части вы можете изучить 5 лучших приложений для изменения фона для ваших текстовых сообщений на iPhone или Android-телефоне.
Топ 1: Цветные текстовые сообщения +
Топ 2: Go SMS Pro
Топ 3: Прокачай мой текст
Топ 4: Текстра СМС
Топ 5: Mood Messenger
Часть 4. Бонусные советы: Резервное копирование и восстановление текстовых сообщений.
Для резервного копирования ваших текстовых сообщений мы рекомендуем FoneLab Резервное копирование и восстановление данных iOS.
Как сделать резервную копию и восстановить текстовые сообщения на iPhone
Примечание: Если вам нужно резервное копирование текстовых сообщений с телефона Android, попробуйте FoneLab Android Data Backup & Restore.
Часть 5: Часто задаваемые вопросы об изменении фона текстовых сообщений
Как мне снова сделать белый экран белым?
Зайдите в Настройки на вашем телефоне. Найдите и введите параметр «Отображение» и выключите режим темной темы.
Как мне изменить свой контактный фон?
Зайдите в Контакты на вашем телефоне. Коснитесь одного из своих контактов и нажмите «Изменить» в правом верхнем углу экрана. Коснитесь фона контакта, и вы можете выбрать фон из разных цветов.
Почему контакты в телефоне разного цвета?
Разные цвета в ваших контактах обозначают разные типы оператора связи и устройства, которые использует человек.
Теперь вы должны понимать, как добавить и изменить фон для текстовых сообщений на вашем iPhone или Android-телефоне. Во-первых, Apple не разрешает вам настраивать фоновые сообщения, но вы можете попробовать полноэкранный эффект. Видимо, проще изменить фон ваших сообщений на устройстве Android. Кроме того, мы также поделились 5 лучших приложений для достижения этой цели.
Чтобы не потерять важные сообщения, мы предлагаем вам сделать резервную копию текстовых сообщений с помощью FoneLab, которая проста в использовании. Кроме того, вы можете восстановить ваши сообщения на ваш iPhone или компьютер с помощью той же программы.
Что вы думаете об этом посте.
Рейтинг: 4.8 / 5 (на основе голосов 258) Подпишитесь на нас в
Чтобы избежать смущения, или для Spoof and Prank, иногда вам нужно отправить поддельное текстовое сообщение или анонимное сообщение с другого номера. Здесь вы можете получить 5 различных способов отправить поддельные смс онлайн или через приложение. Все методы бесплатны.
Вы можете отправить голосовое сообщение с помощью iMessage в iOS 8 на iPhone или использовать стороннее приложение для записи и отправки голосового сообщения, такого как голосовые сообщения Skype, голосовые сообщения WhatsApp и т. Д.
Вы путаете текстовые сообщения, исчезнувшие с iPhone? Прочтите этот пост и узнайте, как вернуть пропущенные текстовые сообщения или сообщения iMessages.
Лучшее программное обеспечение для восстановления данных iPhone, позволяющее пользователям безопасно восстанавливать потерянные данные iPhone / iPad / iPod с устройства iOS, резервное копирование iTunes / iCloud.
Text — текст на фото и шрифты 4+
Редактор сторис, коллажи, арт
Cosmoshark
Разработано для iPhone
Снимки экрана (iPhone)
Описание
Добавляйте текст на фото! Красивые русские шрифты, уникальные стикеры, фоны. Сохраняйте проекты. Удобный редактор и настройки. Создайте стильные коллажи и инста-истории!
Добавляйте надписи на фото и любые изображения! Используйте сотни красивых русских шрифтов, огромное количество стикеров и различные фоны. Сохраняйте макеты над которыми работаете. Удобный редактор текста и настройки каждого слоя. Пишите текст на любых изображениях, создавайте коллажи и открытки, посты, оформляйте инстаграм-истории и делитесь с друзьями!
ДОБАВЛЯЙТЕ НАДПИСИ на изображения: загружайте собственные или выбирайте из коллекции фонов.
БОЛЬШОЙ ВЫБОР РУССКИХ ШРИФТОВ, огромное количество стикеров и фонов на разные темы.
ГИБКИЕ НАСТРОЙКИ для любой части текста: изменяйте цвета и расстояния между буквами, добавляйте обводку и тени.
СОХРАНЕНИЕ ПРОЕКТОВ
Сохраняйте проекты над которыми работаете, чтобы продолжить в любое время.
СОЗДАВАЙТЕ КОЛЛАЖИ, открытки, посты, оформляйте инстаграм-истории и делитесь с друзьями.