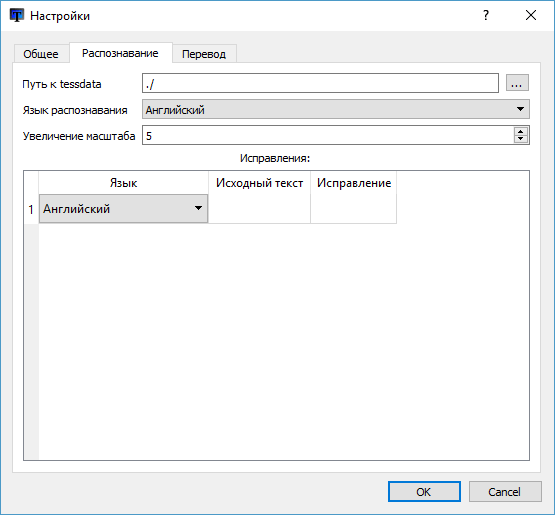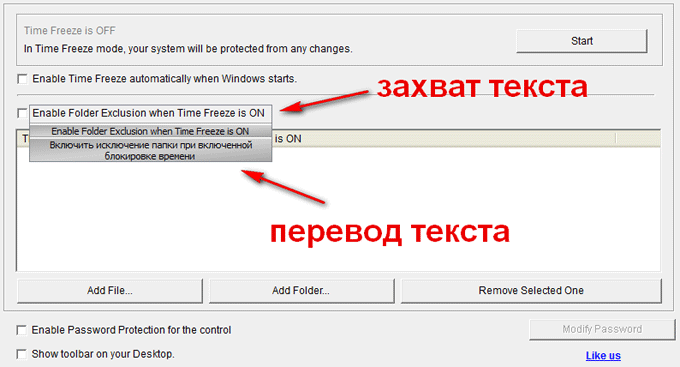Набрал текст английскими буквами: Как сменить раскладку?
Как изменить размер изображения без Фотошопа: Используем PaintПодобный казус случался, вероятно, с каждым.
Шел набор текста, а потом вы восклицали — «Я набрал текст на английской раскладке!»
Почему так происходит
Так иногда бывает, мы забываем переключить раскладку клавиатуры с английской на русскую и набранный текст выглядит нечитаемой белибердой.
И, порой, это бывает довольно значительный кусок текста.
Или же подобный текст присылает нам человек в мессенджере и, по ряду обстоятельств, не может перенабрать текст с английских букв на русские (или не хочет), а информация очень нужна.
Не стоит отчаиваться, перевод с английских букв на русские не так уж и сложен.
Можно воспользоваться различными онлайн-сервисами для этого.
Рассмотрим несколько из них.
Planetcalc
Как мы видим, интерфейс сервиса просто и интуитивно понятен.
И через пару мгновений видим как превращаются английские буквы в русские.
Swoper
Еще один сервис, с помощью которого можно совершить перевод с английских букв на русский, это http://swoper.ru/
GSgen
Ну и рассмотрим еще один онлайн-сервис, который отвечает на интересующий нас вопрос о том, как перевести английские буквы в русские.
И снова удобный и понятный интерфейс.
Из особенностей этого сервиса, помогающего совершить перевести английские буквы в русские, отметим возможность двустороннего перевода.
Возможно, это пригодится тем, кто хотел бы подшутить подобным образом над приятелем, заставить поломать его голову.
Впрочем, это возможно лишь в том случае, если он не является посетителем нашего сайта и не читал эту статью!
Дополнительные способы смены раскладки:
Если вы нашли ошибку, пожалуйста, выделите фрагмент текста и нажмите Ctrl+Enter.
Как поменять латинские буквы на русские в написанном тексте.
Набирая какой либо текст на клавиатуре, мы редко смотрим что отражается на экране. Когда подняли взгляд на экран “о ужас”, видим абру кадабру из латинских букв Ghbdtn Vbh (Привет Мир). Исправить такую ситуацию, изменить раскладку написанного текста горячими клавишами на клавиатуре или автоматически не удаляя текст поможет программа от Яндекса Punto Switcher. Программа не переводит текст, она меняет английские буквы на русские и наоборот. Она отлично знает что такое – Привет, что такое – windows. И ещё множество других полезных функций.
Автопереключение
Скачав и установив программу, в настройках включаем автоопределение. В любом редакторе, везде где можно что то печатать, не зависимо от того какой язык установлен в данный момент на клавиатуре, будут печататься русские буквы. Программа сама будет менять раскладку написанного текста.
Например в Одноклассниках:
Часто бывает, что нужно набрать английские слова. Тогда отключаем функцию автоопределения. Изменять раскладку клавиатуры можно горячими клавишами.
Преобразователь чисел
В настройках программы настраиваются горячие клавиши, плавающий индикатор и много других полезных функций. Например, настроив сочетание клавиш, можно преобразовывать числа в текст. Встречается, при заполнении документа, сумму или год рождения нужно писать буквами. Число большое и писать его буквами долго, набираем цифры выделяем и вот цифры превратились в слова.
Поиск в интернет
Чтобы получить дополнительную информацию из какой нибудь статьи я выделяю какое нибудь слово или название и в новом окне браузера вставляю в строку поиска. С помощью этой программы достаточно выделить слово и нажать горячие клавиши и сразу откроется поисковая выдача Яндекса.
Удобная кнопка
Удобно видеть плавающий индикатор. Зачастую у многих пользователей компьютера панель задач скрывается автоматически. Не видно, какой язык на клавиатуре в данный момент. Индикатор всегда на виду и простым нажатием меняет раскладку. Очень удобно. Установить его можно в любое место экрана и он будет по верх всех окон. Значок индикатора можно сделать в виде флагов стран, что
визуально удобнее. Вообще в настройках все понятно и просто.
Можно посмотреть и настроить функции которые необходимо.
Более подробную информацию по настройке программы можно прочитать здесь!
Как переводить на английский правильно: 14 советов для начинающих
Многие думают, что знают, как переводить. Это же like a piece of cake. Чего там сложного? Просто меняй слова английского текста на эквивалентные русские слова, и всё. Но не тут то было! Поскольку некоторые фразы при дословном переводе не имеют смысла. Перевод – это очень сложный процесс, во время которого надо учитывать много факторов – жанр и стиль оригинала, компетенцию переводчика, временные рамки, выделяемые на проект и многое другое. Существует множество полезных советов для будущих переводчиков, доступных в интернете и книгах, однако, у каждого переводчика есть свои надежные методы и методики, построенные на знаниях и собственном опыте.
Письменный перевод сильно отличается от любого другого вида перевода. Как правило, вы можете не спешить, думать, выбирать лучший вариант, использовать словарь, посоветоваться со специалистом и тому подобное. Как и любой другой перевод, вашей основной задачей является передать значение и благозвучие оригинального текста. Кроме того, нужно быть очень внимательным и должным образом взвесить все стилистические особенности.
Работая в сфере перевода уже почти 4 года, сегодня я бы хотела поделиться с вами своим собственным правилам, которые сформировались благодаря собственным профессиональным взлетам и падениям. Я подытожила наиболее важные советы письменного перевода, которые обязательно come in handy!
Советы начинающим переводчикам
1) Девушка в синем платье играла на фортепиано.
2) На фортепиано играла девушка в синем платье.
Но если мы возьмем один из этих вариантов и решим перевести его на английский язык, то будет только 1 возможный вариант:
The girl in a blue dress was playing the piano.
climax – кульминация; оргазм; (климакс = climacteric, menopause)
compositor – наборщик в типографии (композитор = composer)
marmalade – густое варенье, джем, конфитюр, повидло (esp из апельсинов или из других цитрусовых); sl чушь, преувеличение, ложь (мармелад= (fruit) jelly/jellies)
Подборка сайтов для переводчиков
Но это еще не все, хочу еще поделиться моей собственной подборкой сайтов, которые помогут вам переводить правильно.
Словарь Мультитран содержит много терминов различных отраслей, но будьте осторожны, так как любой может добавить туда термин и исправить срок: www.multitran.ru
Сайт, на котором можно проверить употребление слова в различных контекстах: context.reverso.net/translation
Большой словарь английского языка (толкование, этимология, синонимы, антонимы; энциклопедия, сокращение и отраслевые разделы): www.thefreedictionary.com
Профессиональный перевод слов и выражений: www.lingvolive.com
Крупнейший сайт для переводчиков во всем мире. Поиск специалистов и заказчиков, черный список работодателей, форумы, глоссарии, статьи, повышения квалификации и многое другое: www.proz.com
100 млн. слов современного английского языка. Строгий и нестрогий поиск слов и фраз в разном контексте, сортировка по частотности: corpus.byu.edu/bnc
Заключение
Итак, суммируя все вышесказанное, для успешного перевода вам необходимо:
Но стоит помнить, что эти правила не являются универсальными. Каждый переводчик имеет свои маленькие тайны. Поэтому с опытом вы сможете добавить к этому списку свои собственные. Помните только одно – Practice makes perfect! Переводите, переводите и еще раз переводите! Все необходимые навыки придут со временем!
Автор: Ксения Рябуха
Пожалуйста, оцените статью (от 1 до 5):

(Оценок: 26, средняя оценка: 4,77 из 5)
4 comments Написать комментарий
Спасибо за ссылочки! Особенно за context.reverso.net/translation и corpus.byu.edu/bnc/
Я начинающий переводчик, мне эти сайты в работе ну ооочень сильно помогают)
В нашем деле решает опыт. Переводить надо много и часто. С инглишем попроще, а попробуйте переводить скандинавские языки, вот где разминка для извилин)
Вера, да. В английском всегда четкий порядок слов: подлежащее, сказуемое (глагол), дополнение. Следующая статья как раз будет на тему конструкций предложений. Вот пример оттуда: 
В русском полная свобода, в английском никаких вольностей. Зато все четко и логично)
Screen Translator — экранный переводчик
Screen Translator — экранный переводчик для перевода текста из области экрана, используемый в тех случаях, когда невозможно выполнить перевод обычным способом. С помощью экранного переводчика пользователь выделяет текст из любой области экрана, а затем получает перевод распознанного текста.
В интернете, при посещении сайтов на иностранных языках, довольно часто встречается, что не все элементы дизайна открытой веб-страницы, могут быть переведены с помощью онлайн-переводчика. Пользователь получает перевод основной части страницы, а что обозначают некоторые элементы, например, меню, что написано на кнопках или на других элементах дизайна сайта, неизвестно.
В других ситуациях, необходимо перевести текст в изображении или в фотографии. Это непростая задача для обычного пользователя.
На некоторых сайтах используется защита от копирования, при которой совсем непросто выделить и скопировать нужный текст. При включенной защите на странице сайта, невозможно что-то скопировать из-за того, что отключена правая кнопка мыши, или на подобном сайте не работает перевод с помощью онлайн переводчика.
В окне запущенной программы появляется сообщение на иностранном языке, а пользователь не понимает, как ему следует поступить. Если программа на иностранном языке, многие элементы дизайна или управления приложения непонятны. Операционная система Windows может показывать сообщения на английском языке. Для правильного реагирования, необходимо получить перевод сообщения.
В подобных ситуациях, пользователь испытывает значительные затруднения при переводе текста с картинок, элементов сайта, из окон сообщений, исходящих от программного обеспечения.
Решить подобные проблемы можно с помощью бесплатной программы Screen Translator. Переводчик Screen Translator переведет выделенный текст с экрана компьютера.
Возможности Screen Translator
Экранный переводчик Screen Translator поможет с переводом в следующих случаях:
Для нормального функционирования программы необходимы следующие условия:
Для получения перевода в Screen Translator, достаточно лишь выделить нужный участок экрана, приложение автоматически выполнит оптическое распознавание (OCR), а затем покажет перевод.
Приложение работает на русском языке в операционных системах Windows и Linux. Это проект с открытым исходным кодом, все исходники приложения и языковые пакеты находятся на GitHub.
Для того, чтобы скачать Screen Translator, перейдите на официальный сайт разработчика программы Gres.
Для загрузки предлагаются две версии программы: онлайн установщик и файл для установки оффлайн (screen translator offline). Во время онлайн установки пользователю нужно выбрать необходимые языки для скачивания, а при оффлайн установке, в программу уже включены основные языки для распознавания. Имейте в виду, что из-за дополнительных языковых пакетов, размер места, занимаемый программой на диске компьютера, значительно увеличится.
Дополнительные языки можно скачать по ссылкам с GitHub, которые размещены на официальном сайте. Имеется портативная версия Screen Translator Portable, в которую необходимо установить языки самостоятельно.
В процессе установки программы Screen Translator на компьютер, обратите внимание на возможность добавления программы в автозапуск. Если автозапуск потребовался через некоторое время, добавьте приложение в автозагрузку этими способами.
Настройки Screen Translator
Значок запущенной программы Screen Translator находится в области уведомлений. Кликните по нему правой кнопкой мыши, в контекстном меню выберите «Настройки».
В окне «Настройки», во вкладке «Общее» отображены параметры сочетаний «горячих» клавиш для выполнения необходимых операций: «Захватить», «Захватить повторно», «Показать», «Скопировать».
Доступен вывод результата в «Окно» или в «Трей» (область уведомлений), настройка получения обновлений.
Во вкладке «Распознавание» выбирается язык распознавания, регулируется значение опции «Увеличение масштаба» (размер текста в окне распознанного перевода, рекомендуется выбрать в пределах от 5 до 10).
В области «Исправление» вносятся исправления, если распознавание текста постоянно получается с одинаковыми ошибками.
Во вкладке «Перевод» задается максимальное время отображения перевода, язык результата, выбираются переводчики.
Переводчики расположены в определенном порядке. Пользователь может перетащить нужный переводчик выше других, чтобы использовать его в качестве основного.
После внесения изменений в настройки программы, не забывайте нажимать на кнопку «ОК».
Как пользоваться Screen Translator
Теперь посмотрим, как работает Screen Translator.
Для захвата экрана, в области уведомлений кликните по иконке программы правой кнопкой мыши, выберите пункт меню «Захват». По-другому, запустить захват можно с помощью «горячих клавиш» клавиатуры: «Ctrl» + «Alt» + «Z».
Выделите курсором мыши нужную область на экране. На этом примере я выделил текст, который нужно перевести в окне запущенной программы.
После распознавания захваченного текста, под выделенной областью появится его перевод.
Щелкнув правой кнопкой мыши по выделенной области, из контекстного меню можно выбрать следующие действия:
В программе есть две дополнительный опции:
Подобным образом можно переводить непонятный текс в Screen Translator во время компьютерной игры. Единственное условие: игра не должна быть запущена в полноэкранном режиме.
Выводы статьи
Бесплатная программа, экранный переводчик Screen Translator служит для перевода текста на экране ПК: с захваченного изображения, элемента сайта, интерфейса программы или игры. Программа распознает текст в выделенном окне, а затем отображает перевод. Распознанный текст можно скопировать в буфер обмена, для дальнейшего использования.
как перевести текст который случайно написал на английском
Горячие клавиши
Все горячие клавиши можно настроить, и кроме комбинаций, заложенных по умолчанию, вы можете задать любую клавишу в сочетании с Shift, Ctrl, Alt или Windows. Отключить любую комбинацию можно, удалив содержимое поля ввода комбинации.
Вы можете настроить комбинации клавиш для следующих действий программы:
Настройки программы
Открыть настройки Punto Switcher — быстрый доступ к окну настроек программы.
Включить/выключить звуковые эффекты — если озвучивание клавиш мешает вам (например, в играх), нажмите выбранные горячие клавиши, чтобы временно отключить звуки Punto Switcher. Повторное нажатие этих клавиш включит звуки.
Переключение раскладки
Сменить раскладку выделенного текста — перевод раскладки выделенного на экране текста из символов английского языка в русские и наоборот.
По умолчанию используется комбинация клавиш Shift + Break.
Включить/выключить автопереключение раскладки — эта комбинация аналогична команде Автопереключение в контекстном меню программы.
Конвертация и транслитерация текста
Отменить конвертацию раскладки — отмена выполненной конвертации текста.
По умолчанию для этого используется клавиша Break. Если вам удобнее использовать другую клавишу, назначьте ее самостоятельно. Для ноутбуков, в которых нет прямого доступа к клавише Break, можно использовать клавишу F11.
Сменить регистр выделенного текста — перевод выделенных символов из верхнего регистра в нижний и наоборот.
По умолчанию используется комбинация клавиш Alt + Break.
По умолчанию используется комбинация клавиш Alt + Scroll Lock.
Преобразовать число в текст — замена выделенного числа или денежной суммы, написанных цифрами, на число или сумму прописью.
Функция пригодится тем, кто работает с платежными документами. Позволяет заменить, например, «247-23» на «Двести сорок семь рублей 23 копейки» или «457» — на «Четыреста пятьдесят семь», не вписывая текст вручную. Назначьте для этой функции собственную комбинацию клавиш.
Автозамена
Открыть настройки автозамены — вызов окна для работы с автозаменами.
Использование автозамен позволяет сэкономить значительное время при выполнении рутинных действий.
Показать/скрыть список автозамены — вызов списка быстрой вставки в главном меню. Список также можно вызвать, нажав значок программы левой кнопкой мыши.
Показать меню вставки автозамены — вывод меню, содержащего полные фразы, указанные в списке автозамены. Выберите из списка нужную фразу, и она вставится в текст.
Добавить выделенный текст в автозамену — запись выделенного текста или фразы в Автозамену. Опция будет полезна для тех, кто активно использует автозамену.
Поиск и публикация в интернете
Найти в Яндексе — поиск в Яндексе текста, выделенного на экране.
По умолчанию для этого используется комбинация клавиш Win + S.
Найти перевод в Яндекс.Переводчике — перевод выделенного слова или словосочетания в Яндекс.Переводчике.
Найти адрес в Яндекс.Картах — поиск выделенного на экране адреса или географического названия в Яндекс.Картах.
Найти товар на Яндекс.Маркете — поиск выделенного слова в товарах на Яндекс.Маркете.
Найти новость в Яндекс.Новостях — поиск выделенного на экране слова в Яндекс.Новостях.
Найти изображение на Яндекс.Картинках — поиск выделенного на экране слова в изображениях на Яндекс.Картинках.
Найти в русской Википедии — поиск выделенного на экране слова или термина в русской Википедии.
Найти в английской Википедии — поиск выделенного на экране слова или термина в английской Википедии.
Отправить выделенный текст в Twitter — отправка выделенного текста в Twitter.
Дневник и работа с буфером обмена
Показать дневник — вызов программы просмотра дневника.
Показать историю буфера обмена — вывод меню, каждая строка которого соответствует тексту буфера обмена Punto Switcher.
Программа может запомнить 30 последних текстов. Выберите строку, чтобы вставить ее в текст.
Сменить раскладку буфера обмена — перевод содержимого буфера обмена из символов латиницы в кириллицу и наоборот (например, «ghbdtn» — «привет»).
Транслитерировать текст в буфере обмена — перевод содержимого буфера обмена из кириллицы в латиницу и наоборот (например, «привет» — «privet»).
Записать текст из буфера обмена в дневник — сохранение содержимого буфера обмена в дневник.
Записать выделенный текст в дневник — сохранение в дневник выделенного текста.
Настройка полезна для сохранения текстовой информации в одном месте. Сохранение текста сопровождается кратковременным изменением цвета значка на красный.
Вставка текста без форматирования — вставка копируемого текста, очищенного от форматирования.
По умолчанию используется комбинация клавиш Ctrl + Win + V.
Работа с окнами
Свернуть активное окно — клавиша для сворачивания активного окна.
Развернуть/восстановить активное окно — клавиша для разворачивания и восстановления активного окна.
смена раскладки в набранном тесте
Сообщение о нарушении
Ответы (13)
* Попробуйте выбрать меньший номер страницы.
* Введите только числа.
* Попробуйте выбрать меньший номер страницы.
* Введите только числа.
Сообщение о нарушении
2 польз. нашли этот ответ полезным
Был ли этот ответ полезным?
К сожалению, это не помогло.
Отлично! Благодарим за отзыв.
Насколько Вы удовлетворены этим ответом?
Благодарим за отзыв, он поможет улучшить наш сайт.
Насколько Вы удовлетворены этим ответом?
Благодарим за отзыв.
как в уже набраном тексте сменить раскладку? я печатал русский текст но раскладка была английская, случайно задел на клавиатуре клавиши и текст стал в русской раскладке,. никаких дополнительных программ установленно не было
Вы уверены, что никаких дополнительных программ не было установлено?
Проверьте, свой компьютер на наличие на нем программы Punto Switcher http://punto.yandex.ru/
Сообщение о нарушении
7 польз. нашли этот ответ полезным
Был ли этот ответ полезным?
К сожалению, это не помогло.
Отлично! Благодарим за отзыв.
Насколько Вы удовлетворены этим ответом?
Благодарим за отзыв, он поможет улучшить наш сайт.
Насколько Вы удовлетворены этим ответом?
Благодарим за отзыв.
Сообщение о нарушении
30 польз. нашли этот ответ полезным
Был ли этот ответ полезным?
К сожалению, это не помогло.
Отлично! Благодарим за отзыв.
Насколько Вы удовлетворены этим ответом?
Благодарим за отзыв, он поможет улучшить наш сайт.
Насколько Вы удовлетворены этим ответом?
Благодарим за отзыв.
Сообщение о нарушении
1 пользователь нашел этот ответ полезным
Был ли этот ответ полезным?
К сожалению, это не помогло.
Отлично! Благодарим за отзыв.
Насколько Вы удовлетворены этим ответом?
Благодарим за отзыв, он поможет улучшить наш сайт.
Насколько Вы удовлетворены этим ответом?
Благодарим за отзыв.
Сообщение о нарушении
13 польз. нашли этот ответ полезным
Был ли этот ответ полезным?
К сожалению, это не помогло.
Отлично! Благодарим за отзыв.
Насколько Вы удовлетворены этим ответом?
Благодарим за отзыв, он поможет улучшить наш сайт.
Насколько Вы удовлетворены этим ответом?
Благодарим за отзыв.
Сообщение о нарушении
1 пользователь нашел этот ответ полезным
Был ли этот ответ полезным?
К сожалению, это не помогло.
Отлично! Благодарим за отзыв.
Насколько Вы удовлетворены этим ответом?
Благодарим за отзыв, он поможет улучшить наш сайт.
Насколько Вы удовлетворены этим ответом?
Благодарим за отзыв.
Сообщение о нарушении
4 польз. нашли этот ответ полезным
Был ли этот ответ полезным?
К сожалению, это не помогло.
Отлично! Благодарим за отзыв.
Насколько Вы удовлетворены этим ответом?
Благодарим за отзыв, он поможет улучшить наш сайт.
Насколько Вы удовлетворены этим ответом?
Благодарим за отзыв.
Сообщение о нарушении
3 польз. нашли этот ответ полезным
Был ли этот ответ полезным?
К сожалению, это не помогло.
Отлично! Благодарим за отзыв.
Насколько Вы удовлетворены этим ответом?
Благодарим за отзыв, он поможет улучшить наш сайт.
Насколько Вы удовлетворены этим ответом?
Благодарим за отзыв.
Сообщение о нарушении
3 польз. нашли этот ответ полезным
Был ли этот ответ полезным?
К сожалению, это не помогло.
Отлично! Благодарим за отзыв.
Насколько Вы удовлетворены этим ответом?
Благодарим за отзыв, он поможет улучшить наш сайт.
Насколько Вы удовлетворены этим ответом?
Благодарим за отзыв.
Аналогичная ситуация. Проблема актуальна
Перевод выделенного текста с любого языка на русский
Хочу поделиться с вами своим лайфхаком.
В первую очередь он предназначен для людей, которым лень лезть в словарь всякий раз, когда они встречают незнакомое иностранное слово в тексте.
Я хочу рассказать, как получить перевод выделенного текста в виде оповещения рабочего стола.
У многих десктопных «словарей» есть функция для перевода выделения, которая как раз и предназначена для того, чтобы «не лазить в словарь», но почему-то у меня всегда были с ней проблемы: не переводит, когда нужно; переводит, когда не нужно и т.д.
Наверняка, многие из вас видели различные скрипты для использования google translate из консоли, но я считаю этот способ неудобным в большинстве случаев, не смотря на то, что предпочитаю CLI.
Я подумал, что неплохо было бы иметь возможность быстро переводить выделенный текст или слово и видеть результат, в виде оповещения рабочего стола.
Остаётся только совместить google translate cli + selections + notifications.
Решение
Очень простой интерфейс для отправки уведомлений из консоли предоставляет утилита notify-send, которую можно найти в пакете libnotify-bin. Пример:
notify-send ‘title’ ‘message’
Даст следующий результат
Шаг 1
Устанавливаем необходимые пакеты:
sudo apt-get install libnotify-bin xsel
Я уверен, что каждый знает, как устанавливать пакеты в своей системе, поэтому не привожу примеры.
Шаг 2
Создаём файл с именем seltr и копируем в него следующие 2 строки:
Шаг 3
Шаг 4
Теперь остаётся назначить комбинацию клавиш на команду seltr(мой выбор — alt+5). Для этого можно воспользоваться стандартными сердствами, которые предоставляет ваша рабочая среда, либо использовать xbindkeys.
Как это работает
Немного скриншотов
Английский
Немецкий
Французский
Украинский
Китайский
Плюсы и минусы
+ Возможность переводить фрагменты текста.
+ Требуется минимальное количество действий для получения перевода.
+ Поддержка практически всех языков.
+ Отсутствие необходимости в установке отдельных словарей.
— Не работает без подключения к интернету.
— Нет возможности выделить текст перевода.
*Проверенно в Unity, GNOME2, Xfce4, KDE4.
Как переводить иностранный текст в любых приложениях на Android
Большинство приложений, доступных в Google Play, ориентированы на международный рынок, а потому изначально имеют поддержку большинства популярных языков, в число которых входит и русский. Благодаря этому мы можем с комфортом пользоваться ими, не сталкиваясь с непониманием иностранных слов, обозначающих тот или иной элемент интерфейса. Однако проблема языкового барьера целиком всем равно не исчезла и имеет обыкновение время от времени напоминать о себе. Рассказываем, как легко и просто переводить текст в любых приложениях на Android.
Как показал беглый опрос моих личных знакомых, всякий раз, когда большинство из них сталкиваются с незнакомыми словами на иностранном языке, они копируют их, вставляют в переводчик и получают готовый перевод. Когда я узнал об этом, у меня встали волосы дыбом, ведь зачем все так усложнять, если в том же «Google Переводчике» есть встроенная функция перевода, которая действует в любых приложениях без исключения?
Как включить переводчик в приложениях
Важно понимать, что перевести с помощью описанного выше способа можно только текст с возможностью выделения и копирования. По этой причине «Google Переводчик» прекрасно подойдет для переводов посланий на почте, в мессенджерах, на новостных сайтах. А вот обеспечить локализацию вашей любимой игры, у которой отсутствует перевод на русский язык, приложению не удастся. Это связано с тем, что текст в играх обычно является рисованным и не подлежит копированию.
Подписывайся на наш канал в Яндекс.Дзен. По жизни пригодится.
Как набрать текст сообщения на Английском, не зная языка

Но общение с людьми в этих странах требует знания местного языка, по крайней мере, хотя бы английского. А быстро выучить его или восстановить школьный словарный запас требует времени и усидчивости.
А как написать сообщение на любом иностранном языке, если запас разговорного словаря ограничен и у вас нет с собой электронного гида?
Вот здесь к вам на помощь, совершенно неожиданно, может прийти Ваш смартфон, в котором установлена дополнительная экранная клавиатура “Gboard” (Google Клавиатура). Как установить клавиатуру Gboard и как сменить клавиатуру при вводе текста, мы писали ранее, и для перехода к этим статьям нажмите здесь или здесь.
Оказалось, что эта замечательная программа Gboard имеет две очень привлекательные функции:
1. Голосовой ввод текста, то есть стенографирование текста, который вы диктуете смартфону.
2. Перевод текста на иностранные языки. И не только с русского на английский, но и обратно. И языковый запас этой программы сегодня составляет 108 языков, включая «неживой» латинский!
В результате: вы можете надиктовать сообщение на русском, а встроенный переводчик переведёт вашу речь и выдаст результат на иностранном языке в виде текста.
С помощью Gboard вы можете не только отправить SMS-сообщение на любом европейском языке, не зная его, но и общаться в чатах во всех мессенджерах, включая WhatsApp, Viber, Telegram, Skype и все остальные. И это всё потому, что экранную клавиатуру Gboard на своём смартфоне вы можете сделать «основной» для набора любого текста. И это всё работает без установки на телефон дополнительных приложений-переводчиков. Достаточно иметь выход в Интернет и Gboard.
Процедура набора текста на иностранном языке с помощью клавиатуры Gboard выглядит следующим образом:
1. Заходите в любой мессенджер.
2. Нажимаете на кнопку «Новое сообщение».
3. Ставите курсор в поле набора сообщения. В этот момент внизу экрана открывается экранная клавиатура Gboard.
4. Нажимаете на значок «Три точки» на клавиатуре, а после на кнопку «Перевод», чтобы любой введённый (продиктованный) текст на русском языке, сразу переводился на выбранный Вами иностранный и помещался в строке для отправки.
5. Далее жмёте на кнопку «Микрофон». Диктуете текст сообщения на русском, а в строке сообщения сразу будет печататься его перевод на иностранном.
6. Жмёте на кнопку отправить сообщение.
Далее мы опишем эту простую процедуру на примере отправки смс-сообщения на редакционном смартфоне Samsung A50 с ОС Android 10.
Инструкция по написанию сообщения на иностранном языке, не владея им, с помощью клавиатуры Gboard на смартфоне Samsung.
1. Запускаем мессенджер для отправки SMS-сообщений — приложение «Сообщения» с Главного экрана.
Далее создания нового сообщения нужно нажать на кнопку «Новое сообщение».

2. У нас в качестве основной клавиатуры установлена клавиатура Gboard. Для того, чтобы в тексте сообщения был сразу помещён его перевод на другой язык, нам нужно включить функцию «Перевод». Для этого вначале нужно нажать на кнопку «Три точки» на клавиатуре, а после в открывшемся меню на кнопку «Перевод».
3. Теперь мы можем начинать ввод текста для его перевода, но при включении этой функции первый раз нужно сделать одну операцию – установить язык исходного текста и язык перевода.
По умолчанию английский язык установлен как язык перевода.
Для установления языка ввода нужно нажать на кнопку «Определить язык».
Далее в пункте «Выберите язык оригинала» нужно отметить «русский».

4. Далее, мы будем вводить исходный текст методом голосового ввода.
Для этого нужно нажать на кнопку «Микрофон» на клавиатуре и продиктовать исходный текст, например: «Как пройти на улицу Ленина?».
Приложение в строке исходного текста поместило расшифровку наших слов и одновременно с этим в строке основного сообщения — текст его перевода на английский язык: «How to get to Lenin street».
Приложение прекрасно справилась со своей задачей. Осталось только повторно нажать на кнопку «Микрофон» для остановки режима голосового ввода.

Сообщение на английском языке фактически готово, осталось только расставить знаки препинания и нажать на кнопку «Отправить».

5. В качестве примера и проверки возможности приложения Gboard по переводу текста на разные языки ниже приводится два скриншота:
Первый – перевод с русского на японский того же исходного текста;
Второй – перевод с японского на вьетнамский этого же текста. Но нужно отметить, так как я японский не знаю совсем, поэтому в строке исходного текста я поместил скопированный текст перевода на японском языке. В результате программа успешно перевела с японского на вьетнамский.

Этот удобный способ перевода может пригодиться при непосредственном общении с иностранцами, когда вы показываете на своём смартфоне ваш вопрос, но уже на их языке. И таким же образом вы можете получить «письменный» ответ, но уже на русском языке.