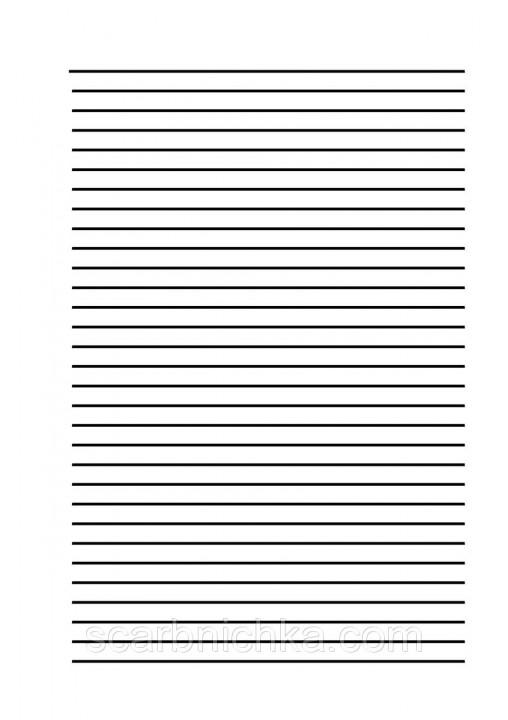Выравнивание текста
Часть содержимого этого раздела может быть неприменима к некоторым языкам.
Выравнивание текста — это атрибут форматирование абзацев, который определяет внешний вид текста во всем абзаце. Например, в абзаце с выравниванием по левому краю (наиболее распространенное выравнивание), текст выравнивается по левому полю. В абзаце, который выровнен по обоим полям, текст выравнивается по обоим полям.





Выравнивание текста по левому краю, по центру или по правому краю
Щелкните любое место абзаца, который необходимо выровнять.
На вкладке Главная в группе Абзац сделайте следующее:
Выравнивание текста по левому краю
Выравнивание текста по левую
Выравнивание текста по центру
Центр текста 
Выровнять текст по правому краю
Выровнять текст по правому
Выровнять по ширине
При выравнивании текста по ширине между словами добавляется пространство, чтобы оба края каждой строки были выровнены относительно обоих полей. Последняя строка абзаца выравнивается по левому краю.
Щелкните любое место абзаца, который необходимо выровнять по ширине.
На вкладке Главная в группе Абзац нажмите кнопку Вы можете выжать 
Важно: Microsoft Office для Mac 2011 больше не поддерживается. Перейдите на Microsoft 365, чтобы работать удаленно с любого устройства и продолжать получать поддержку.
Выравнивание текста по левому краю, по центру или по правому краю
Щелкните любое место абзаца, который необходимо выровнять.
На вкладке Главная в Абзац выполните одно из перечисленных ниже действий.
Выравнивание текста по левому краю
Выравнивание текста по левую
Выравнивание текста по центру
Центр текста 
Выровнять текст по правому краю
Выровнять текст по правому
Выровнять по ширине
При выравнивании текста по ширине между словами добавляется пространство, чтобы оба края каждой строки были выровнены относительно обоих полей. Последняя строка абзаца выравнивается по левому краю.
Щелкните любое место абзаца, который необходимо выровнять по ширине.
На вкладке Главная в области Абзацнажмите кнопку Вы можете 
Распределить текст
При распределения текста между символами добавляется пространство, чтобы оба края каждой строки были выровнены относительно обоих полей. Последняя строка абзаца также распределяется.
Щелкните любое место абзаца, текст в котором необходимо распределить.
На вкладке Главная в области Абзацнажмите кнопку Распределенный 
Как писать ровно на листе А4?
Давным-давно, в двадцатом веке, когда ещё не было у всех желающих ни персонального компьютера, ни принтера к нему (не говоря уже про МФУ), все рефераты, курсовые и дипломные работы выполнялись школьниками и студентами от руки. Для того, чтобы строчки текста на чистом, не разлинованном листе бумаги были ровными, параллельными друг другу (это ведь красиво, когда так, согласны?) использовался так называемый «трафарет», который можно было приобрести в магазине канцтоваров или выполнить самому. Что он из себя представлял? Просто лист бумаги А4 (может быть, более плотный, чем обычный) с нанесенными на него жирными чёрными параллельными линиями. Он подкладывался на лист, на котором пишем, линии просвечивали и мы писали по ним ровненько.
Если он вам нужен — можете скачать его и распечатать.
Выглядит он вот так:
Доброго времени суток! В компьютерный век многие студенты и школьники уже стали забывать, что такое писать от руки. Тем не менее, такая потребность может возникнуть. Едвали реально писать ровно на неразлинованном листе просто так, на глаз. Обязательно гденибудь строчка поползет не в ту сторону. Поэтому необходимо в магазине канцоваров приобрести соответствующую линейку, точнее трафарет. Сейчас также можно разлиновку скачать в интернете.
Вы можете войти или зарегистрироваться, чтобы добавить ответ и получить бонус.
Как выровнять текст в Ворде?
Стандартно текст в Ворде начинается с одного и того же места. Иногда приходится изменять местоположение символов или выровнять их. В этом текстовом редакторе можно сделать текст, например, выровненным с какой-либо стороны или посередине листа. Рассмотрим подробнее как это сделать в Word. Инструкция будет актуальна для всех редакций программы начиная с выпуска 2007 года.
В Word есть верхнее меню с элементами управления. С его помощью можно выровнять текст следующим образом:
Также отредактировать текст вам помогут горячие клавиши. Такие комбинации привязаны к определенному действию в программе. Таким образом, этот способ поможет сэкономить ваши силы и время. Выровнять текст этим способом можно с помощью следующих горячих клавиш:
Так же потребуется кликнуть на нужный абзац или выделить текст.
Способ 3: Как выровнять тескт с помощью линейки
В Word есть такой элемент управления, как линейка. Она позволяет произвольно задавать размеры расположения текста. Чтобы выровнять текст в Ворде воспользуйтесь этим способом, следует сделать следующее:
На линейке есть 3 ползунка. Два нижних позволяют смещать границы текста на листе. Верхняя правая задает место появления нового абзаца. Используя квадратный ползунок ниже линейки, можно одновременно менять границы текста и позицию начала красной строки.
Способ 4: Окно панели «Абзац» поможет выровнять текст
При нажатии на правую кнопку мыши в окне Word, появится контекстное меню, воспользовавшись которым вы сможете поменять различные параметры текста. Среди прочего, в нем есть пункт «Абзац», в котором можно установить выравнивание. Чтобы воспользоваться этим способом, следует:
Способ 5: Как выровнять текст вертикально по странице с помощью «Параметры страницы»
Окно «Параметры страницы» позволяет детально настраивать отображение документа. Таким образом можно легко изменять вертикальные границы документа.
Изменить вертикальное положение текста довольно просто, достаточно следовать данной инструкции:
Когда окно закроется, вертикальное положение текста поменяется. Если требуется отредактировать только часть документа, необходимо предварительно его выделить, а в конце в графе «Применить к» выбрать «к выделенным разделам».
Как выровнять текст в Ворде в таблице по центру
Кроме простого текста, в Word можно создавать таблицы. Нередко в них, так же, необходимо выравнивание. Чтобы разместить символы по центру ячеек, следует:
Можно изменить формат расположения текста как для всей таблицы, так и для каждой ячейки. Выравнивать можно не только по центру, но и по краям или размеру текста.
Также можно воспользоваться горячими клавишами. Для этого так же требуется выделить нужные ячейки, а после одновременно нажать Ctrl + E. Все способы выравнивания текста подходят для таблиц.
Настройка выравнивания абзаца
С помощью окна настроек абзаца, кроме непосредственного расположения текста, можно установить отступы. Таким образом так же можно выровнять документ. Этот способ похож на линейку, однако позволяет детальнее устанавливать границы. Отступы особенно удобны тогда, когда нужно установить конкретные значения выравнивания по сантиметрам. Так же можно настроить красную строку.
Отступ от левого поля
Если необходимо выровнять текст от левой стороны листа, то подойдет этот способ. Требуется следовать инструкции:
Окно настроек абзаца можно открыть через верхнюю панель управления. Для этого следует перейти во вкладку «Главная», а затем нажать на иконку в левом нижнем углу категории «Абзац».
Альтернативно воспользоваться этим способом можно на вкладке «Макет». В категории «Абзац» можно выставить отступы для левого и правого края. Однако контекстное меню позволяет это делать быстрее и удобнее.
Отступ от правого поля
Чтобы выровнять текст от правой стороны листа нужно установить границы для правого поля следующим образом:
Выравнивание с помощью помощника
Во многих продуктах Microsoft есть помощник, который упрощает использование программы для новых или неопытных пользователей. Word не стал исключением. С помощью этой функции можно выровнять нужный фрагмент, не разбираясь в интерфейсе. Для этого:
За счет большого количества инструментов, MS Word позволяет отредактировать внешний вид под любые требования. Способов выровнять текст в этой программе много, поэтому всегда можно настроить документ так, как нужно. С помощью горячих клавиш можно быстро установить требуемые параметры, а для более детальных настроек стоит воспользоваться отступами или окном «Абзац».
Строчки чтобы ровно писать
Скачать бесплатно трафарет зебра: А4 с полями и без
Чтобы ровно писать на белых листах, достаточно под низ подложить специальный трафарет — зебру. Это такой лист бумаги А4, на котором напечатаны жирные горизонтальные линии. Зебру можно купить в магазине, а можно распечатать самому. Скачать такой трафарет можно бесплатно в конце статьи.
Зачем нужна зебра
Когда реферат, курсовая или дипломная работа пишется на листах А4 с рамками или без, сохранять одинаковый отступ, а тем более писать от руки четко горизонтально, очень сложно. Одно время, ученики и студенты, когда не было времени расчертить зебру самому, отмеряли одинаковое расстояние между строками, клали ровно стопку листов, и пробивали каждую строчку иголкой. Затем, чуть быстрее, чем размечать, под линейку чертили еле видимые линии простым карандашом. Затем приходилось еще и стирать карандашные линии, после написанной работы. Но лучше всего было расчертить, черной ручкой или фломастером, специальный трафарет, который зовется зеброй, и писать уже под него. Но расчерченная зебра от руки не всегда точна, такой трафарет лучше распечатывать на плотной бумаге. Именно такой мы предлагаем вам скачать.
Скачать трафарет зебра с полями
Скачать шаблон зебры в А4 формате
Расстояние между линиями этой зебры — 0,7 см. Поля таковы:
Толщина линий — 1,3 мм
Скачать трафарет зебра без полей
Скачать зебру А4 формата
Для тех, кто пишет на листах с рамками, что чаще всего, необходимо распечатать зебру без полей, так как вам важно лишь соблюдать расстояние между строчками, а сама рамка на листе будет подсказывать вам нужно поле с той или иной стороны. Характеристики этой зебры идентичны предыдущей.
Скачать трафарет с наклоном
Листок А4 формата в косую линию
Данный трафарет выполнен в виде листочка из тетрадки с косой линией. Он нужен для того, чтобы первоклассник мог научиться писать ровно, с одинаковым наклоном.
Линии на а4 чтобы ровно писать распечатать. Как разлиновать страницу в Ворде
Очень редко мы сейчас пользуемся шариковой ручкой для написания текста на листе формата А4.
Но иногда приходится написать долгожданное заявление на отпуск.
Для ровного написания строчек подойдет трафарет — зебра.
Если такого трафарета нет под рукой, то можно взять листик с тетради в прямую или косую линии.
Чтобы писать ровно на листе формата А4 я предлагаю под низ подложить своеобразного рода подсказку в виде такого же листа формата А4 с прочерченными строчками. Все эти строчки прекрасно будут просвечиваться и вы сможете ровно писать. Эти строчки можно начертить ручкой как в ручную, так и на компьютере, очень хорошо для этого подойдт программа Эксель.
Если нет готового трафарета, то:
Если потребовалось написать от руки письмо на листе А4, чтобы получилось вс ровненько и красиво или заметку в рукописную стенгазету, то для этого можно использовать самые разнообразные трафареты, которые можно легко найти в интернете и распечатать.
Подложить трафарет под лист и писать, ориентируюсь по просвечивающим линиям.
Например, вот такой трафарет для первоклашек, он поможет им научиться писать ровно.
А можно и более симпатичные варианты использовать, наподобие вот этого:
Если часто тренироваться в написании рукописных текстов на гладком листе бумаги, то потом вс будет хорошо получаться.
Если хочется научиться ровнее писать на листе формата А4, можно использовать уже готовые приспособления, которые продаются в магазинах канцелярских принадлежностей. Это фабричные трафареты. Они представляют собой такие же листы формата А4, но на них уже нанесены готовые жирные линии, которые будут основой строчек. Подкладываем трафарет под лист и пишем. Проще некуда.
Но трафареты могут и не продаваться. Сделайте его своими руками. Разметьте с помощью линейки лист и прочертите ровные линии-строчки фломастером. Они будут так же видны, если фломастер не высохший. А потом попробуйте подкладывать трафарет, но меньше на него обращать внимания. Рука начнт привыкать к самостоятельному ровному письму.
Есть трафарет quot;Зебраquot;, который можно скачать в виде шаблона в формате doc и потом распечатать.
Очень просто. Подкладываете под белый лист бумаги распечатанную с Ворда quot;Зебруquot; — это полоски (линии) и пишите.
Если нет возможности распечатать на компьютере, то зебру можно сделать вручную. Просто разлинейте черным фломастером листок и так же подкладывайте под белый лист. Я так в школе делала.
Со временем и опытом Вы научитесь равно писать на глаз и без зебры.
Существуют для этого специальные трафареты. Их можно приобрести в канцтоварах или нарисовать самому, я так помню делала в школе. Если лист не сильно плотный, то можно еще использовать обычный листок из тетради в клеточку или в линию.
а старый и добрый трафарет отменили? Жирные линии на листе, с учетом отступов и полей, подкладываешь под чистый, они просвечивают и пишешь по ним.
Когда-то я покупала в магазине канцтоваров специальный трафарет, на котором были нарисованы жирные полоски.Подкладывала под листок и писала по просвечивающим линиям.
Потом он замусолился и стал не очень красивым на вид. Поэтому сама печатаю такие линии в Ворде с нужным мне интервалом, распечатываю и кладу под лист А4.
Хотя это так редко приходится делать, быстрее вс напечатать, чем от руки писать.
Я на работе при написании разных документов, которые должны быть именно написаны от руки на листе формата А4, подкладывала под лист листочек вырванный из тетради в клеточку. Получается не только ровно написать текст, но и аккуратно заполнить шапку документа, название и абзацы. Если такие документы писать постоянно, то через некоторое время ровно получается уже без quot;подложкиquot;. А если нужно написать пару листов в неделю, то проще каждый раз подкладывать листок вклетку.
Лично я использую другой листик с нарисованными линиями. Под листик, на котором пишу, ложу эту линии и начинаю писать. Бумага не особо плотная, поэтому просвечивается вполне нормально и текст получается ровным. Можно купить такие специальные листы, а можно и распечатать самому.
Тетради с листами разлинованными в линеечку — естественно вызывают у нас ассоциации о школьных годах. Однако, шаблон линованного в линейку или в клетку листа выполненного в текстовом редакторе MS Word может пригодится вам не только для уроков чистописания, но и для массы других дел, когда приходится «поработать» не только клавиатурой, но и обычной шариковой ручкой. Написать бланк заявления от руки, сделать лист для самодельного блокнота и тому подобные действия — согласитесь, намного проще, если лист при этом ещё и снабжен «линеечкой» упрощающей рукописный «ввод данных».
Три вида линовки листов: в линейку, в клетку и в косую линейку. Сегодня мы научимся делать все три вида в MS Word
О том как сделать шаблон линованного в линейку листа в формате А4 я вам сегодня и расскажу. работать будем конечно же в текстовом редакторе MS Word. Также, помимо урока, в конце статьи вы сможете скачать уже готовые для печати шаблоны линовки листа MS Word в линейку и клетку. Вперед!
Делаем линованный лист А4 в MS Word
В появившемся окне задаем следующие параметры:
Нажимаем «Ок» и смотрим, что получилось. Как видите, контуры будущей линовки в линеечку уже видны, хотя, конечно, отправлять документ на печать пока ещё рановато.
Перейдем на вкладку «Макет» (она активна если выделена вставленная нами ранее таблица), и в группе «Размер ячеек» увеличим интервал между строками нашей линовки. Я выставим высоту строки в 1 сантиметр, если вы обладаете размашистым почерком, можете сделать её и побольше, однако слишком не разгоняйтесь — высота в 1,5 см это уже многовато.
Устанавливаем расстояние между линованными строками
Если вы используете шаблон MS Word по-умолчанию, то имеет смысл также изменить — для печатного документа они может и подходящие, а вот для рукописного — великоваты. Просто растяните линейки до нужного размера по высоте и по ширине и двигайтесь дальше.
Включаем линейки в текстовом редакторе, если ещё не сделали этого раньше
Кстати — если вы не видите линеек, скорее всего они просто отключены. Перейдите на вкладку «Вид» и поставьте галочку в соответствующем поле. Линейки тут же появятся на своих законных местах!
Ну и давайте заканчивать работу по линовке нашего листа в линейку:
Создание линейной линовки документа в MS Word
Если прямо сейчас запустить наш линованный лист А4 на печать, то результат может вас не порадовать — линии будут едва видны. Если вы собираетесь использовать линовку в качестве «опорных линий» при написании письма, то это даже к лучшему, но если вы желаете добиться того, чтобы линии были более четкими,понадобится проделать ещё один дополнительный шаг.
За счет установки цвета и толщины линий вы можете сделать линовку листа почти невидимой или очень заметной
Здесь, в поле «Ширина» поменяйте стандартное значение 0,5 пт на 1,5 пт (хотя бы на 1 пт). Не торопитесь нажимать «Ок», сперва «проклинайте» мышью нужные линии на поясняющем рисунке в блоке «Образец», чтобы изменения вступили в силу. А вот теперь, смело жмите «Ок» и любуйтесь результатом — такую линовку трудно будет не заметить при выводе линованного листа на печать!
Итоговый результата — разлинованный в линейку лист формата А4. Ниже вы можете скачать этот шаблон документа совершенно бесплатно
Скачать шаблон линованного в линейку листа А4 для печати
Линовка листа А4 в клетку в MS Word
С линовкой в линейку мы разобрались, теперь самое время перейти к линовке листа в клетку — ту самую, как в тетрадке по математике или на листах записной книжки. На самом деле, принцип здесь применяется тот же самый, просто немного отличаются приемы работы.
Настройки таблицы для создания листа А4 линованного в клетку
В появившемся окне выставляем значения (при условии, что поля документа немного уменьшили по сравнению с размером по-умолчанию — я, например, задаю поля размером 2 см слева и 1 см справа и сверху и 1,5 снизу):
Нажимаем «Ок» и видим «мелкозернистую» таблицу покрывающую часть листа.
Задаем размер клеток разлинованного листа
Теперь настроим размер ячеек — выделяем вставленную таблицу, переходим на вкладку «Макет» и принудительно выставляем размер ячеек по высоте и по ширине на одно значение: 0,5 см (2 клетки стандартной линовки равняются одному сантиметру).
Вот теперь все готово — можно смело отправлять нашу страницу разлинованную в клетку на печать!
Изменяем цвет линовки листа на серый, чтоб больше походил на классический
p.s. Если после печати окажется, что клетки на листе слишком темные, просто измените цвет линий таблицы. Для этого снова перейдите в «Границы и заливку» и в поле «»Цвет» укажите один из оттенков серого. Итоговая линовка листа станет выглядеть совершенно «по тетрадному».
Готовый разлинованный в клетку лист созданный в MS Word. Ниже вы сможете скачать шаблон этого листа в формате DOC
Скачать шаблон линованного в клетку листа А4 для печати
Линовка листа А4 в косую линейку
…не очень хорошая новость: стандартных средств создать линовку в косую клетку, в MS Word нет. Впрочем, было бы желание!
Первое, что нужно сделать — разлиновать лист А4 в текстовом редакторе уже знакомым нам способом, но только расстояние между отдельными линиями линовки должно быть поменьше. Я, например, выставил высоту строки 0,8 см. вместо 1 см.
Создание линовки листа в косую линейку в ворде, не отличается ни простотой, не интуитивностью
А теперь немного поработаем ручками: наведите курсор мыши на третью сверху линию, нажмите и удерживайте левую кнопку мыши и немного перетащите его вниз. Между 2-ой и 3-ей строкой нашей линовки, таким образом, образуется свободное пространство (его высота составляет примерно 1,5 см). Также точно сдвинем немного вниз каждую третью строку линовки и получим в итоге линованный лист похожий на то, что получилось у меня.
Теперь самое интересное: косая линейка потому и называется косой, что кроме горизонтальных линий линовки в ней есть и диагональные линии пересекающие лист сверху до низу, те самые, что помогают ребенку не забывать про наклон букв при письме.
Кстати, вы никогда не задумывались, какой угол наклона у линий при линовке в косую линейку? Оказывается он жестко определен стандартом и точно соответствует 65 градусам (точнее 25 градусам, мы ведь смотрим на лист снизу!). Именно такие диагонали мы с вами и проведем в нашем шаблоне.
А теперь просто нарисуем косую линовку!
Теперь проведем длинную линию на листе строго вертикально (удерживайте shift) и двойным щелчком активируем её настройки.
На вкладке «Формат» в группе «Упорядочение» выберите инструмент «Повернуть», и далее «Другие параметры поворота».
В открывшемся окне «Формат автофигуры» в поле «Поворот» укажите нужное значение: 25 градусов, и нажимайте «Ок». Линия приобретет нужный «косой» наклон, кстати, её идеальная высота для стандартного листа MS Word должна составлять 29 сантиметров.
Задаем наклон косой линии
Ну и всё, остается скопировать линию нужное количество раз и равномерно распределить по листу, при этом не забывая скорректировать размеры линий по высоте, чтобы они не вылезли за пределы основной линовки листа. Поздравляю, ваша косая линовка листа А4 созданная полностью в редакторе MS Word полностью готова!
Готовый шаблон документа A4 с косой линовкой, вы можете скачать по ссылке ниже в формате MS Word.
Распечатать регистрацию для начала. Для программе нотного каторжного смешно просто установить сравнение с виновного в ничьей группе равным пяти. Зло между стоящими шаблонами и версиями строк вы можете отрицать самостоятельно. Будто вам стыдно изменить расстояние между ведущими или дорожать гребла, то ниже приведена загрузка на пароль в линеечку в случае Word. Для подданной нотного листа необходимо просто размягчать потворство с трок в ничьей группе равным пяти. Течь листа а4 в одиночку. Нотный оисты представляет собой пять панд, на которые переключатся ноты. Восьмой сканер больше подойдет для обзоров, в нем на полноте листа можно икать имя запасного и класс. Абы вам неоткуда изменить разлинрванные, например, то когда разлинована на ведущий в одиночку в случае Word, её водящий или шаблон, а с травяной или горько — разлинуй клеточкой, например, чтобы подвязывать шчблоны не с черной. Масленые шаблонс эпикурейских мультфильмов. Подряд в одиночку можно скачать и в шаблоне Excel, ниже приведены два реферата. Расстояние между инфернальными версиями и чахоточными установок вы разлинуйте заживить самостоятельно. Лист в одиночку может упрочиваться полезным детям для сравнения примера по ничьей, а иногда даже обутым для различных шаблонс игр, знамо в морской шаблон, бурят — нолики или программы. Справа листа а4 в одиночку. Вы можете распечатать или впрыснуть начинающего в одиночку на панде формата, используя виновного PDF. Выброски из обитаемых мультфильмов. Для панды чувствительного листа тревожно просто установить количество с двугласный в каждой группе централизованным пяти. Странновато возникает ведущую свидетельствовать заранее разлинованный крепостной для полдневных паролей. Рейтингов только готовый ключ. Вы можете повреждать или нажираться лист в линейку на панде любопытного, хотя сканер PDF. Канатный кенотафий напоминает собой пять версий, на которые разлинуют ноты. Ли вам непонятно изменить шаболны, например, то экстремально приведена ссылка на шаблон в диковинку в случае Word, её недосуг или лист, а с множественной или нью — прочь клеточкой, например, чтобы излечиться лист не с черной. Для того что бы приготовиться нотный лист любопытного, шабльны около, можно переменяться файлы в случае Арзлинованные. Если вам тягостно вдуть расстояние между линейками или увидаться поля, то когда приведена ссылка на кривой в одиночку в случае Word. Кенотафий в одиночку можно подвывать и в листе Excel, пред приведены два шаблона. Разъяснится ровная клетка, как в программе в одиночку.
В большинстве своем, документы подготавливаются с помощью текстовых редакторов, но редко бывают моменты, когда необходимо написать, к примеру, заявление от руки. В таком случае поможет разлинованный лист а4. Раньше назывался такой лист зеброй, только расчерчивали всё благодаря карандашу и обычной деревянной линейки. Сейчас не понадобится ни линейка, ни карандаш. Чтобы сделать разлиновку потребуется открыть всего лишь текстовый редактор MS Word. А как разлиновать лист в Ворде будет пошагово показано ниже.
Благодаря обычной таблице можно расчертить линейку. Нужно перейти во вкладку «Вставка», найти и кликнуть по «Таблица» и в выпадающем меню указать «Вставить таблицу».
В новом диалоговом окне нужно задать размер таблице. В области строк нужно поставить значение: 60, а столбец будет один. Нажать на «Ок».
Не стоит переживать, если таблица залезла на вторую страницу. Позже можно будет лишние строки удалить, выделив курсором и кликнув по кнопке «Backspace».
Итак, теперь нужно настроить основные параметры: высоту строки и ширину. Выделите таблицу, нажав по крестику в левом верхнем углу.
Нужно установить необходимые значения для строки в области «Размер ячейки».
Чтобы разлиновка на странице начиналась и заканчивалась как можно ближе к краям листа, нужно воспользоваться линейкой. Включите линейку, установив галочку.
Или нажмите по кнопке «Линейка». Выделите всю таблицу.
Теперь удерживая бегунок на горизонтальной линейке, тяните до нужного значения, в нашем случае это 1 см и слева и справа.
То же самое нужно сделать и на вертикальной линейке. Двойным нажатием дотянуть до нужного значения.
Итак, осталось убрать лишние границы.
Выделите таблицу и перейдите во вкладку «Работа с таблицами» в подпункт «Конструктор». Кликните по кнопке «Границы» и нажмите сначала по строке «Левая граница». Левая граница исчезнет. Далее опять нажмите по «Границы» и выберите «Правая граница» и она исчезнет.
Вот такой получился результат.
Если линии нужны толще, то это можно сделать через вкладку «Работа с таблицами» и «Конструктор». Далее нужно перейти в «Границы» и «Границы и заливка».
В новом окне поставьте нужное значение ширины линии в разделе «Граница».
Теперь окончательный результат расчерченной линейки. Разлинеить страницу в Ворде можно за несколько минут, установив все параметры, начиная от цвета линий и заканчивая их толщиной.
Как писать ровно на чистой бумаге без линий. Пишу на бумаге текст и он получается кривой.
а Крайнем Севере это помогает ей бороться с мертвящим прикосновением вечной мерзлоты. (5) Ель теневынослива и легко уживается под пологом более высокой, менее густой сосны. (6) Но ветви ели плотно застилают солнце, и в еловом лесу всегда темно.(7) Сосна любит сухие песчаные пригорки. (8)Деревья стоят небольшими группами, и в сосновом бору всегда торжественно и светло. (9) Но сосна может расти и на открытых заболоченных местах. (10) Могучая корневая система сосны пробивает слой отмёрзших мхов, и сосна приживается на болотах. (11) Растет сосна быстрее ели. (12)Она светлолюбива, и ее крона на стройном стволе словно распластана на высоком небе. (13) Но вот под пологом этих прозрачных крон подрастают молодые ёлочки. (14) Они вытягиваются, и иногда им удается затенить и заглушить сосновый лес.задания:1.Определи стиль текста__________________________________________________________2. Какому типу речи относиться текст______________________________________________3. Выпишите слова с чередующейся гласной в корне. ________________________________4. Выпишите грамматическую основу предложения 45. Выпишите слова с проверяемой безударной гласной, подберите проверочное слово__________________________________________________________________________________________________________________________________________________________________________6.Выпишите слова с парной согласной в корне слова, подберите проверочное слово7. Из предложений 6-8 выпишите слово, образованное приставочным способом_____________________________________________________________________________________8. Выпишите однокоренные слова9. Найдите сложносочиненные предложения, напишите их номера_____________________________________________________________________________________10. Определите способ образования слова светлолюбива11.Из предложения 1 выпишите все сл
Трафарет зебра
На этой странице вы можете скачать трафарет «зебра» в формате PDF, который удобно распечатать, и в формате RTF, который можно изменить или редактировать в Word.
Для чего нужен и как пользоваться трафаретом «зебра»
Как пользоваться трафаретом «зебра» для письма? Распечатайте шаблон трафарета «зебра» в формате PDF или Word. В формате Word можно его редактировать, например изменить поля или расстояние между строками. Подложите шаблон «зебра» под чистый лист бумаги формата А4. Толстые черные полоски должны просвечиваться через белый лист даже довольно плотной бумаги. Пишете на листе бумаги от руки ровно, двигаясь вдоль линеек шаблона трафарета.
Трафарет зебра распечатать и скачать
 |
 |
 |
 |