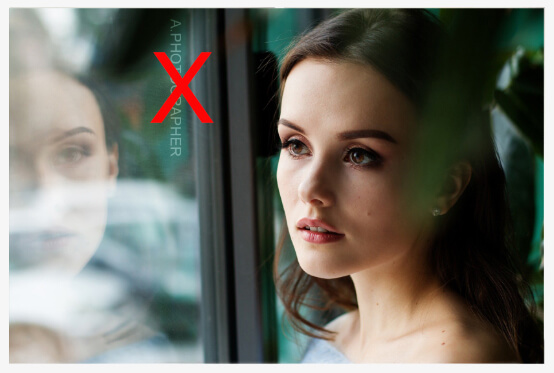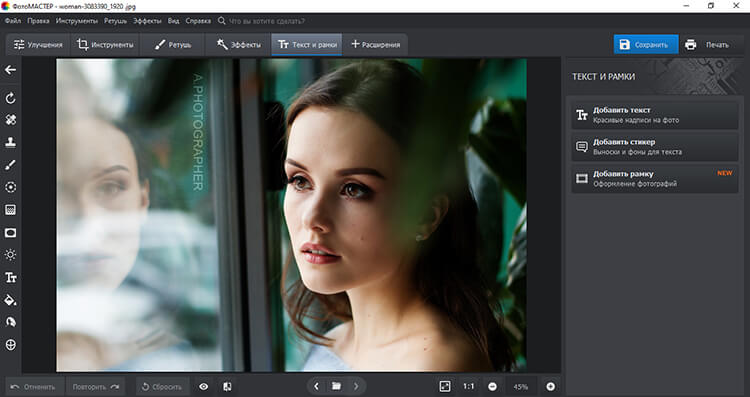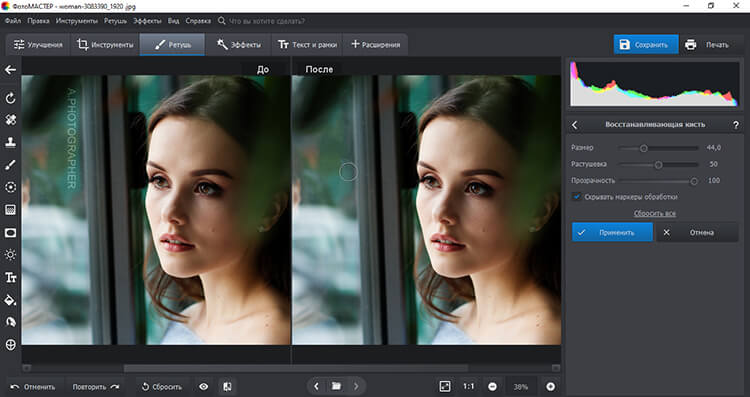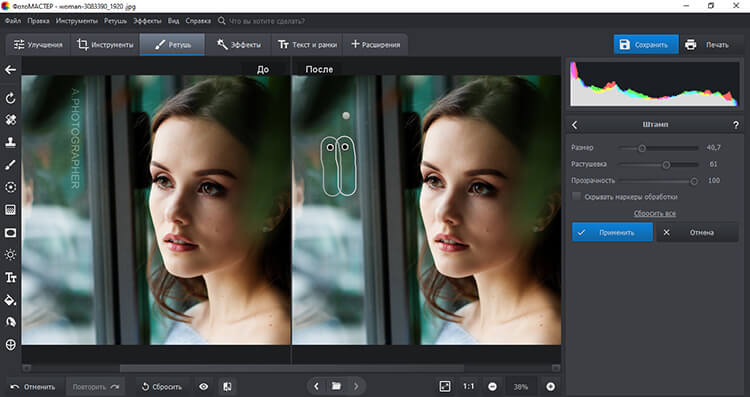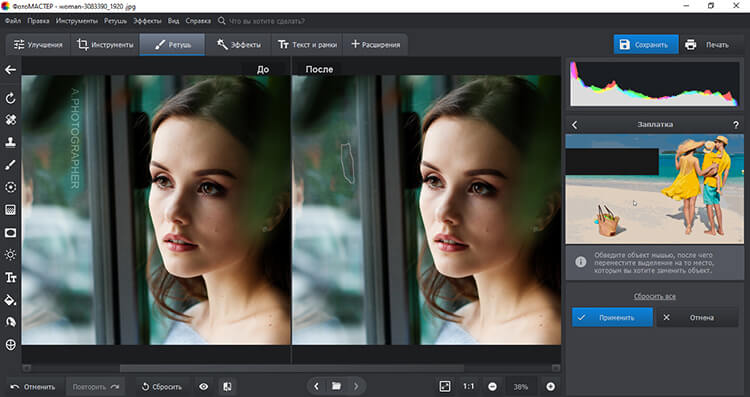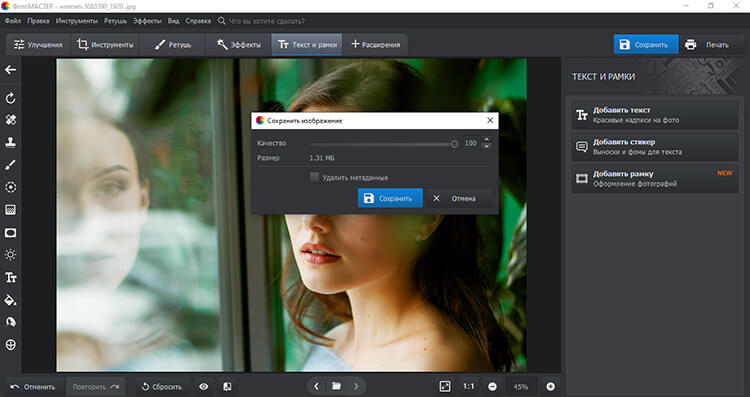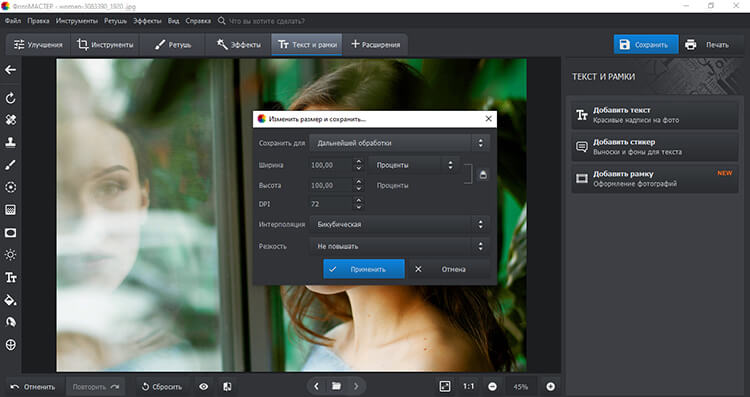Как убрать надпись с картинки: лучшие сервисы и программы
ФотоМАСТЕР
ФотоМАСТЕР – один из лидеров среди фоторедакторов на русским языке, и вполне заслуженно. Программой удобно пользоваться вне зависимости от того, насколько вы знакомы с фотомонтажом, так как в ней есть автоматические инструменты, которые анализируют и исправляют кадры самостоятельно. буквально за несколько кликов пользователь может устранить проблемы с освещением, неправильной цветовой схемой, заменить фон снимка, применить фотоэффекты и многое другое. Среди его возможностей:
ФотоМАСТЕР позволяет удалять лишнюю надпись из кадра сразу несколькими способами. Давайте рассмотрим, как это сделать.
Способ 1. Восстанавливающая кисть
Запустите софт и загрузите файл кнопкой «Открыть фото». перейдите в раздел «Ретушь» и выберите «Восстанавливающая кисть» в правой колонке с опциями. В колонке с параметрами справа отрегулируйте размер, а также установите растушевку (этот параметр влияет на жесткость краев кисти) и прозрачность. После этого просто закрасьте ненужную область.
Результат работы восстанавливающей кистью
Способ 2. Штамп
«Штамп» заменяет поврежденные области на изображении клонированным участком. Чтобы воспользоваться им, перейдите в раздел «Ретушь» и выберите нужную функцию. Установите параметры инструмента: размер, растушевка, прозрачность.
Процесс удаления логотипа при помощи штампа
Закрасьте текст при помощи кисти. Возле обозначенной области появится клонированный участок. Захватите ее и передвиньте на подходящий по текстуре фрагмент на снимке.
Способ 3. Заплатка
Заплатка действует по схожему алгоритму, что и штамп. Выберите эту функцию в разделе «Ретушь» и курсором обведите испорченную область картинки. Передвиньте ее на участок со схожей текстурой для замены.
Рекламное фото до и после применения заплатки
Способ 4. Обрезка
Этот вариант подходит для простых случаев, если текст расположен на участке, который можно удалить без вреда для картинки. Раскройте раздел «Инструменты» и выберите «Кадрирование». Захватите границы наложенной на снимок рамки и передвигайте так, чтобы удалить область с ненужным объектом.
Кадрирование в программе ФотоМАСТЕР
Все еще не уверены, что у вас все получится? Посмотрите подробный обучающий урок:
Paint
Paint установлен на каждом компьютере, поэтому это удобный вариант для тех, кто не хочет устанавливать сторонние программы. Софт предлагает базовые функции, среди которых имеется функция выделения и обрезки. Однако таким образом незаметно удалить текст или дату можно в двух случаях: если они не мешает основному кадру или расположен на белом фоне.
Как видите, Paint вполне сгодится в несложных случаях, когда текст не играет важной роли в кадре. Однако более сложная задача этому редактору не под силу.
Adobe Photoshop
Adobe Photoshop используют для любых целей, связанных с редактированием фото, от сложной ретуши до простых задач вроде обрезки картинок. В редакторе имеются инструменты, благодаря которым можно исправить даже сложные случаи без видимого повреждения.
Данный способ позволяет убрать текст даже с картинок со сложным задним фоном. Однако стоит отметить большую нагрузку редактора на компьютер, что делает практически невозможным работу на слабых компьютерах и на ноутбуках.
Прочие способы
Обработка фотографии на компьютере – не единственный способ удалить логотипы. Помимо этого, вы можете справиться с проблемой при помощи онлайн-редакторов и мобильных приложений.
Удаление надписи онлайн
В интернете есть достаточно много сайтов, предлагающих опции редактирования изображений. В большинстве случаев для доступа к продвинутым функциям придется оплатить подписку, но существуют также бесплатные версии. В частности, онлайн-редактор Pixlr позволяет проводить продвинутую коррекцию совершенно бесплатно.
В минус этому способу стоит поставить то, что сайт автоматически уменьшает разрешение крупных изображений, тем самым снижая качество.
Удаление надписи на телефоне
Snapseed полностью бесплатен, единственным минусом в данном случае становится не очень удобное управление из-за ограниченного размера экранов смартфонов.
Выводы
Каждый из рассмотренных способов подойдет для того, чтобы быстро удалить надпись с картинки. При выборе подходящего варианта следует опираться на сложность обработки и функционал редактора. Если вы хотите избавиться от логотипа, заголовка или прозрачного вотермарка без потери качества оригинального изображения, отдайте предпочтение редактору ФотоМАСТЕР. Он предлагает несколько способов в зависимости от сложности задачи, удобен в управлении, практически не дает нагрузку на систему и сохраняет высокое качество фотографии.
Как удалить надпись или логотип с картинки:
обзор 4 самых простых способов
Даты на фотографиях, водяные знаки и пометки с адресами сайтов портят внешний вид снимков. Возникает вполне закономерное желание избавиться от всего этого «мусора». Прочитайте данную статью и узнайте как убрать надпись с картинки без фотошопа. Рассмотрим несколько самых простых методов.
Пример обработки: на фотографии были удалены дата и логотип
Как убрать надпись с фото: самый простой способ
Избавиться от пометки на снимке легко и быстро можно в программе ФотоМАСТЕР. Это полнофункциональный редактор, который поможет не только стереть надпись с фото, но и улучшить качество ваших изображений.
Некогда читать инструкцию? Просто посмотрите двухминутное видео:
Попробуйте прямо сейчас! Скачайте программу ФотоМАСТЕР:
Мы будем использовать инструменты, находящиеся во вкладке «Ретушь»: «Заплатку», «Штамп», «Восстанавливающую кисть». В дальнейшем вы можете выбрать любой из них, но мы разберемся как функционирует каждый.
1. «Заплатка» отлично справляется с удалением крупных дефектов на снимках, а значит позволит запросто удалить текст с картинки. Выберите инструмент и обведите нежелательный объект. В нашем случае это авторский знак. После перетащите выделение на участок, свободный от надписи и совпадающий по текстуре и цвету с соседними областями. Преображение произойдет мгновенно. Надпись удалилась не полностью? Повторите процедуру еще раз. Сохраните результат, нажав кнопку «Применить».
2. «Штамп». Этот инструмент клонирует пиксели с одного участка фото на другой. Отметьте удаляемый фрагмент. Появятся две области выделения. Первая — вокруг ненужной надписи, ее не надо трогать. А вот вторую перетащите на участок, с которого программа должна скопировать пиксели. Убрать надпись с фото при помощи штампа проще всего на снимках с однородным фоном. Тогда не нужно следить, чтобы участки совпадали по текстуре. Если фон сложный и надпись перекрывает значимый объект в кадре, вам также поможет штамп. Просто надпись/дату придется удалять последовательно, тщательно следить, чтобы копируемые участки были идентичны друг другу.
3. «Восстанавливающая кисть». Этот инструмент подойдет для работы с мелкими объектами, когда надпись/дата не занимают и четверти снимка. Убирать крупные водяные знаки или логотипы ей не слишком удобно. Перед использованием инструмента настройте кисть: задайте размер, растушевку. Прозрачность оставьте по умолчанию. Затем пройдитесь по удаляемому фрагменту. «Восстанавливающая кисть» работает мягко, деликатно. Для аккуратного результата советуем проделывать манипуляции частями: не стоит пытаться закрасить полностью всю область.
Инструмент «Восстанавливающая кисть»
4. «Кадрирование». Пригодится, если вы думаете о том, как убрать логотип. Это самый простой способ, используемый в том случае, когда водяной знак или надпись находятся с краю фотографии. Найдите кадрирование в разделе «Инструменты». Поверх изображения появится сетка. Настройте ее так, чтобы проблемные участки не входили в область выделения. Нажмите «Применить». Также вы можете воспользоваться заготовками из списка с правой стороны. Готовые фильтры созданы по определенным пропорциям: квадрата, прямоугольника, соотношения сторон 3х4 и 5х5 и т.п.
Теперь вы знаете как убрать текст с картинки при помощи ФотоМАСТЕРа. Программа пригодится вам и во многих других случаях. Например, с ее помощью вы сможете избавиться от эффекта красных глаз, провести быструю ретушь, сделать красивую цветокоррекцию портретного или пейзажного снимка.
Удалите все лишнее со снимка прямо сейчас! Скачайте ФотоМАСТЕР:
Как убрать текст с картинки в Paint
Программа входит в пакет Microsoft, поэтому она, скорее всего, уже присутствует на вашем ПК. Кликните правой кнопкой мыши по выбранному снимку и в открывшемся окне укажите «Открыть с помощью Paint». Далее мы рассмотрим как замазать надпись на фото кистью. Отыщите инструмент, настройте толщину и цвет.
Оттенок можно «подцепить» с самой фотографии, кликнув пипеткой по фону.
Начните закрашивать нежелательный элемент. Метод неплохо работает на однотонных фонах. Когда итоговый результат вас удовлетворит, нажмите на значок с изображением дискеты в левом верхнем углу и выберите пункт «Сохранить как. », после чего определитесь с форматом изображения для экспорта.
Когда закончите, сохраните изменения
Тут есть еще одна возможность избавиться от метки на фото. На этот раз нам понадобится ластик. Он находится рядом с пипеткой. Сотрите дату, текст или логотип.
Также удалить лишнее можно с помощью ластика
Пипеткой определите цвет, ориентируясь на соседние участки рядом с нежелательным объектом, возьмите кисть или заливку и закройте «оголенную» область. Или еще вариант. Активируйте инструмент под названием «Выделить». Обведите участок, нуждающийся в удалении. Затем нажмите на иконку в форме ножниц, и фрагмент будет вырезан. Вместо него останется белый фон, который вы можете закрасить, используя знакомую заливку.
Метод работает только на однотонных поверхностях.
Работа в Paint не самый удобный вариант да и результат получается не самый аккуратный. Дальше рассмотрим, как убрать надпись с фото на Айфоне или Андроиде, т.к. мобильные приложения для редактирования снимков занимают все большее место в нашей жизни.
Как убрать надпись с фото на телефоне
Популярное приложение ПиксАрт поможет вам избавиться от метки на снимке с телефона. Редактор уникален тем, что по своему функционалу приближен к знаменитому Фотошопу, но кроме снимков может обрабатывать еще и видеоролики, плюс является своеобразной социальной сетью. Вы сможете оценивать фотографии других участников, выкладывать свои работы, принимать участие в конкурсах. Скачайте программу в Play Маркете, если у вас смартфон на платформе Android, или в App Store, если у вас iPhone. Программа платная, но имеет бесплатную семидневную версию с ограниченным функционалом.
Выберите фото, которое хотите отредактировать. Увеличьте нужный участок, просто приблизив фотографию пальцами. Далее тапните по иконке «Инструменты». Откроется окно с набором различных опций. Нам нужен инструмент с незамысловатым названием «Удалить». Активируйте его и настройте размер кисти. Теперь просто проведите по дате/надписи. Если случайно отметили тот или иной участок, возьмите ластик и сотрите лишнее.
Запустите PicsArt и последовательно выполните приведенные шаги
Выделение готово? Нажмите кнопку «Удалить». Сохраните результат, тапнув по стрелочке в верхней части экрана. Стоит отметить, что в пробной версии эта стрелочка не появляется и вам предлагают перейти на версию «Gold». Кроме того, удалив метку, PicsArt ставит свою собственную. Так что если вы не счастливый обладатель полноценного редактора, вам лучше обратить свое внимание на менее популярное приложение. Например, Snapseed.
Принцип удаления надписи примерно аналогичен PicsArt. Вы загружаете картинку, идете в раздел «Инструменты» и выбираете «Точечно». Затем просто начинайте замазывать надпись, которая будет удалена автоматически. Если действие было произведено некорректно, сбросьте результат, нажав на дугообразную стрелочку слева внизу.
В Snapseed удалить лишнее можно за 2 шага
Сохраните работу, тапнув по галочке. Далее нам нужна опция «Экспорт» – «Сохранить». К минусам этого приложения можно отнести отсутствие ластика и настроек кисти.
Как убрать надпись с фото онлайн
Есть специальные сервисы, предназначенные для коррекции снимков прямо в браузере. Один из самых простых в использовании – это ресурс Photopea. Все его функции совершенно бесплатны. Зайдите на этот сайт и выберите опцию «Open from computer».
Главная страница сайта Photopea
Загрузите требуемый файл в программу и увеличьте изображение при помощи зума. Сначала нажмите на иконку с плюсиком, затем на участок с логотипом.
Приблизьте проблемный участок
Далее нам потребуется «Spot Healing Brush Tool».
Выберите инструмент в списке
Настройте параметры, кликнув по пиктограмме в верхней левой части панели.
Настройте параметры кисти
Инструмент автоматически берет образцы для замены ненужного фрагмента, так что исправление происходит в один этап. Просто приступайте к закрашиванию логотипа.
Закрасьте ненужный участок
Теперь сохраните фото пройдя по пути «File» – «Export as» и укажите желаемый формат.Теперь вы знаете как убрать дату с фото онлайн, логотип или иную надпись.
Заключение
Мы рассмотрели несколько способов удаления ненужного фрагмента в разных редакторах.
Как убрать надпись с картинки
Необходимо стереть текст с изображения или убрать водяной знак с фото? Попробуйте программу ФотоМАСТЕР. С ее помощью вы быстро отредактируете картинку и избавитесь от лишних элементов.
Устранение надписи с картинки: видеоурок
Посмотрите короткий видеоурок, чтобы узнать, как убирать элементы с фото:
Редактирование снимков с текстом за 4 шага
Как убрать текст с картинки? Это можно сделать за считанные минуты в программе ФотоМАСТЕР. В зависимости от расположения и размера надписи софт предлагает несколько функций для редактирования: восстанавливающая кисть, штамп и заплатка.
Для получения качественного результата необходимо выполнить несколько простых действий:
Шаг 1. Установите редактор
Чтобы убрать надпись с фото, скачайте фоторедактор на свой компьютер. Запустите установочный файл и пройдите стандартные этапы инсталляции. Вам потребуется ознакомиться с пользовательским соглашением и принять его, выбрать папку для установки, создать ярлык на рабочий стол или закрепить программу для коррекции изображений на панели задач. После завершения процесса дважды кликните по ярлыку.
Шаг 2. Загрузите изображение
Нажмите «Открыть фото» и укажите путь к необходимой картинки с надписями. Или просто перетащите файл из папки прямо в программу.
Можно настроить масштаб отображения снимка в нижней части фоторедактора
Шаг 3. Уберите текст
Стереть водяной знак можно нескольким инструментами. Вы можете выбрать их на левой панели или перейти в раздел «Ретушь» в верхнем меню.
Такой вариант подойдет для небольших текстов и логотипов. Настройте параметры: размер, степень растушевки, уровень прозрачности. Затем выделите всю подпись или стирайте ее постепенно. Чтобы исправить ошибки, можно вернуться назад с помощью кнопки «Отменить» в нижней части приложения или нажать сочетание клавиш Ctrl+Z.
Для корректировки итога можно повторно использовать кисть
Он подходит для небольших и средних дефектов. Перед редактированием установите размер, растушевку и прозрачность. Выделите с помощью кисти лишний элемент. Появятся две выделенные области: первая, которую необходимо изменить, и вторая, содержащая текстуру на замену. Вы можете настроить их местоположение, передвигая участки курсором. Есть возможность выделить не весь текст, а обвести несколько раз только отдельные буквы или части слова. Таким образом вы будете больше контролировать процесс.
При скрытии дефекта не стоит понижать степень прозрачности
Используйте функцию для крупных объектов. Обведите текст и перетащите выделение в место, текстурой которого хотите заменить нежелательный элемент.
Вы можете применять инструмент до тех пор, пока не добьетесь реалистичного итога
Шаг 4. Сохраните результат
Вы можете продолжить обработку. Программа предлагает следующие функции:
Также есть возможность автоматического улучшения
Отредактируйте RGB кривую, синий, зеленый и красный цвета
Виньетка может быть белой или черной
Настраивайте параметры вручную или подберите готовый пресет обработки
Градиент можно расположить в любом месте снимка
Шум часто добавляют для стилизации фотографии под пленку
Помимо готовых обрамлений в приложении есть возможность загрузить свои рамки
Чтобы сохранить итоговый материал на персональный компьютер, нажмите «Файл» — «Быстрый экспорт». Выберите подходящий формат: JPEG, PNG, BMP, TIFF. Укажите папку, введите название документа и настройте качество.
Удалите метаданные, если необходимо
Также можно сохранить работу с изменением размера. Для этого выберите соответствующее действие в меню «Файл». Укажите готовый профиль экспорта или введите параметры вручную: ширина, высота, DPI, интерполяция и резкость.
Введите название, и все готово!
Заключение
В этой статье мы рассказали, как стереть нежелательный текстовый элемент на снимке с помощью программы для редактирования фото. ФотоМАСТЕР обеспечивает качественный и реалистичный результат: никто не заметит, что на снимке была подпись или водяной знак. Также в нем может работать даже начинающий пользователь.
Конечно, есть возможность убрать текст с фото онлайн, но веб-сервисы предлагают минимум функций. Также они не позволят произвести цветокоррекцию, качественную ретушь, добавить эффекты. Редактор ФотоМАСТЕР предлагает удобный интерфейс на русском языке, инструменты для настройки экспозиции, контрастности, резкости, добавления зернистости, эффектов, рамок и подписей. Скачайте его прямо сейчас и опробуйте все функции!
Убираем надпись с фотографии онлайн
Наиболее корректно это можно сделать с помощью Adobe Photoshop или его бесплатного аналога — Gimp. Однако, как вариант, нужные операции можно провести и с помощью соответствующих веб-сервисов. Это даже проще, чем вы думаете.
Как убрать надпись с фотографии онлайн
Если вы знакомы с особенностями работы в графических редакторах, разобраться с представленными в статье веб-ресурсами точно не составит труда. Дело в том, что сервисы, описанные ниже, следуют всем основным концепциям аналогичных десктопных программ и предлагают те же инструменты.
Способ 1: HitPaw Watermark Remover
Простое в использовании программное обеспечение, работающее в нескольких режимах и эффективно справляющееся с поставленной перед нами задачей удаления любых водяных знаков с видео и фото.
воспользовавшись кнопкой «Экспорт».
Обработанное фото будет помещено в исходную папку,
откуда вы сможете его открыть для просмотра.
Например, на надписях лучше окрашивать и удалять каждую букву отдельно с помощью обозначенных выше инструментов, дополнительно очищая остаточные следы.
Если выполнять всю работу пошагово и аккуратно, какие-либо артефакты будут отсутствовать, а изначальное качество не пострадает.
Способ 2: Photopea
Онлайн-сервис, максимально точно копирующий как внешний вид, так и функциональную часть всем известного решения от Adobe. Аналогично упомянутым выше графическим редакторам, здесь нет единственно правильного «волшебного» инструмента для удаления надписей с изображений. Все зависит от того, насколько важным или однородным/неоднородным является содержимое фотографии непосредственно под текстом.
Так как содержимое под надписью имеет довольно однородный характер, в качестве источника для клонирования можно выбрать любой близлежащий участок травы.
Если же фон весьма разношерстный, вместо «Восстанавливающей кисти» используйте «Штамп», регулярно меняя источник клонирования.
Во всплывающем окне установите желаемые параметры для готовой фотографии и нажмите на кнопку «Сохранить». Изображение сразу же будет загружено в память вашего компьютера.

Таким образом, потратив немного времени, вы можете избавиться практически от любого нежелательного элемента на вашей фотографии.
Способ 3: Pixlr Editor
Популярный онлайн-фоторедактор с широким набором функций и своими особенностями. В отличие от предыдущего ресурса, Pixlr основан на технологии Adobe Flash, поэтому для его работы необходимо наличие на компьютере соответствующего ПО.
Ну а уже в процессе работы с Pixlr новую фотографию можно импортировать с помощью меню «Файл» — «Открыть изображение».
Во всплывающем окне укажите параметры сохраняемого изображения и щелкните по кнопке «Да». 
Вот и все. Здесь вы делаете практически все те же манипуляции, что и в аналогичном веб-сервисе — Photopea.
Как видите, удалить надпись с фотографии можно и без специального софта. При этом алгоритм действий максимально схож с тем, как если бы вы работали в одном из десктопных графических редакторов.
Помимо этой статьи, на сайте еще 12551 инструкций.
Добавьте сайт Lumpics.ru в закладки (CTRL+D) и мы точно еще пригодимся вам.
Отблагодарите автора, поделитесь статьей в социальных сетях.