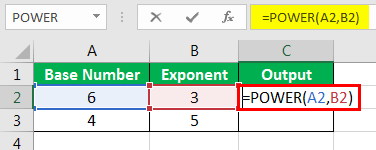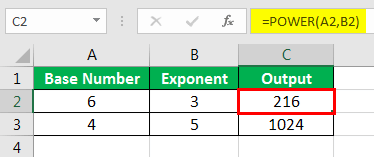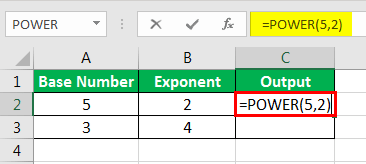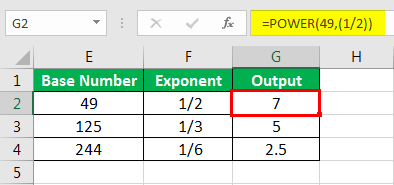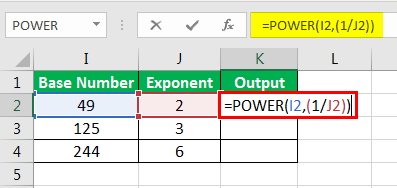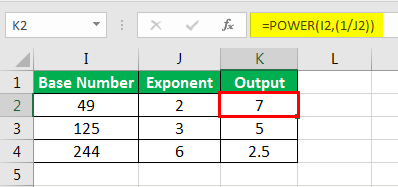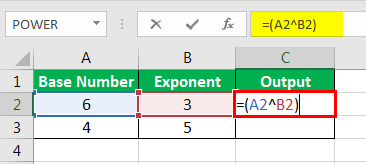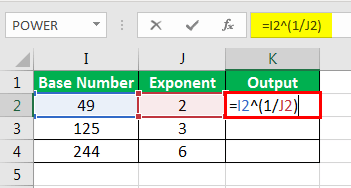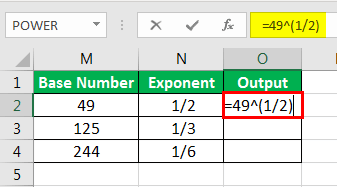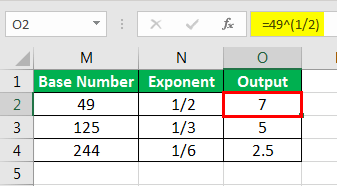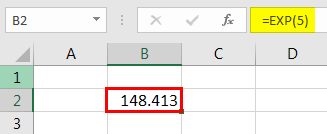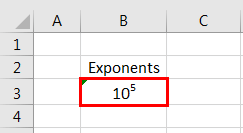Отображение чисел в экспоненциальной нотации
Экспоненциальный формат отображает число в экспоненциальном виде, заменяя часть числа на E+ n, в котором E (показатель экспоненты) умножает предыдущее число на 10 до n-йточки. Например, в научном формате с 12345678901 12345678901 отображается 1,23E+10, т. е. от 1,23 до 10-й энергии.
Чтобы применить к числу научное форматирование, выполните указанные здесь действия.
Выделите ячейки, которые нужно отформатировать. Дополнительные сведения см. в статье Выбор ячеек, диапазонов, строк и столбцов на сайте.
Совет: Чтобы отменить выделение ячеек, щелкните любую ячейку на листе.
На вкладке Главная нажмите маленькую кнопку Дополнительные 
В списке Категория выберите научных.
С помощью маленьких стрелок укажите десятичных десятичных знаках, которые вы хотите отобразить.
Совет: Число, которое находится в активной ячейке выбранного на этом сайте, отображается в поле Образец, чтобы можно было просмотреть выбранные параметры форматирования.
Кроме того, помните о том, что:
Чтобы быстро отформатировать число в научных нотации, выберите в поле Числовом формате (вкладка Главная, группа Число). По умолчанию для научной нотации заказано два десятичных знака.
Формат не влияет на фактическое значение в ячейке, которое Excel использует при вычислениях. Фактическое значение можно увидеть в строка формул.
Максимальное ограничение точности чисел составляет 15 цифр, поэтому фактическое значение, показанное в панели формул, может изменяться для больших чисел (более 15 цифр).
Чтобы сбросить числовом формате, в поле Числовом формате выберите общий (вкладка Главная, группа Число). Ячейки, отформатированные с использованием формата Общий, не имеют определенного числовых формата. Однако в формате Общий для больших чисел (12 и более цифр) используется экспоненциальное означение. Чтобы удалить экспоненциальное нотацию из больших чисел, можно применить другой числовом формате, например Число.
Функция EXP (экспонента) в Microsoft Excel
Одной из самых известных показательных функций в математике является экспонента. Она представляет собой число Эйлера, возведенное в указанную степень. В Экселе существует отдельный оператор, позволяющий её вычислить. Давайте разберемся, как его можно использовать на практике.
Вычисление экспоненты в Эксель
Экспонента является числом Эйлера, возведенным в заданную степень. Само число Эйлера приблизительно равно 2,718281828. Иногда его именуют также числом Непера. Функция экспоненты выглядит следующим образом:
где e – это число Эйлера, а n – степень возведения.
Для вычисления данного показателя в Экселе применяется отдельный оператор – EXP. Кроме того, эту функцию можно отобразить в виде графика. О работе с этими инструментами мы и поговорим далее.
Способ 1: вычисление экспоненты при помощи ручного ввода функции
Для того чтобы рассчитать в Экселе величину экспоненты для значения e в указанной степени, нужно воспользоваться специальным оператором EXP. Его синтаксис является следующим:
То есть, эта формула содержит только один аргумент. Он как раз и представляет собой степень, в которую нужно возвести число Эйлера. Этот аргумент может быть как в виде числового значения, так и принимать вид ссылки на ячейку, содержащую в себе указатель степени.
Способ 2: использование Мастера функций
Хотя синтаксис расчета экспоненты предельно прост, некоторые пользователи предпочитают применять Мастер функций. Рассмотрим, как это делается на примере.
Если в качестве аргумента используется ссылка на ячейку, которая содержит показатель степени, то нужно поставить курсор в поле «Число» и просто выделить ту ячейку на листе. Её координаты тут же отобразятся в поле. После этого для расчета результата щелкаем по кнопке «OK».
Способ 3: построение графика
Кроме того, в Экселе существует возможность построить график, взяв за основу результаты, полученные вследствие вычисления экспоненты. Для построения графика на листе должны уже иметься рассчитанные значения экспоненты различных степеней. Произвести их вычисление можно одним из способов, которые описаны выше.
Как видим, рассчитать экспоненту в Экселе при помощи функции EXP элементарно просто. Эту процедуру легко произвести как в ручном режиме, так и посредством Мастера функций. Кроме того, программа предоставляет инструменты для построения графика на основе этих расчетов.
Помимо этой статьи, на сайте еще 12551 инструкций.
Добавьте сайт Lumpics.ru в закладки (CTRL+D) и мы точно еще пригодимся вам.
Отблагодарите автора, поделитесь статьей в социальных сетях.
Excel Exponents
Экспоненты Excel (Оглавление)
Экспоненты в Excel
Экспоненты в Excel являются одним из старейших понятий в математике и очень мощным, так как вам приходится иметь дело с полномочиями. Они в основном являются сокращенной записью для повторения или для обозначения того, сколько раз число умножается на себя. Например, 2 3 означает, что нам нужно умножить 2 в три раза, то есть 2 x 2 x 2, чтобы получить результат 8.
2 в вышеприведенном примере упоминается как основание, в то время как 3 относится к показателю степени или степени или индексу и часто читается как 2, возведенное в степень 3.
В приведенных ниже примерах мы узнаем о различных методах использования показателей в Excel и о некоторых других преимуществах, связанных с ними.
Как использовать экспоненты в Excel?
Мы можем использовать экспоненты в Excel по-разному. Давайте разберемся, как использовать экспоненты в Excel с некоторыми примерами.
Использование функции POWER ()
Одним из основных методов использования Экспонентов в Excel является использование функции POWER. Функция имеет два аргумента, как показано ниже:
СИЛА (число, СИЛА)
Итак, если мы хотим написать 2 3, мы напишем его как POWER (2, 3).
Посмотрим, как это выглядит в Excel.
Шаг 1: Нажмите на ячейку, в которой вы хотите написать формулу.
Шаг 2 : введите формулу ниже в ячейку назначения.
И когда вы нажмете Enter, вы получите желаемый результат или результат.
Использование вложенных функций POWER
Приведенный выше пример был довольно прост для понимания функциональности функции POWER. В этом новом примере мы собираемся изучить использование степенной функции внутри другой степенной функции.
Чтобы глубже понять концепцию, давайте решим математическое уравнение, а затем мы научимся делать то же самое в Excel.
(2 3 ) 4 = (2 x 2 x 2) 4 = (8) 4 = 8 x 8 x 8 x 8 = 4096
Мы должны отметить, что порядок скобок очень важен, и они могут изменить наши результаты. Мы увидим это в следующем примере, используя приведенное выше математическое уравнение.
Шаг 1 : Нажмите на ячейку, в которую вы хотите вставить формулу.
Шаг 2 : введите формулу ниже в выбранной ячейке.
И затем нажмите Enter, вы получите желаемый результат или результат.
Если у нас есть что-то вроде (2) 32, тогда нам нужно использовать приведенную ниже формулу, и она даст нам разные результаты:
Шаг 1 : Нажмите на ячейку, в которую вы хотите вставить формулу.
Шаг 2 : введите формулу ниже в выбранной ячейке.
Как только вы нажмете Enter, вы получите желаемый результат или результат.
Приведенные выше два примера ясно показывают разницу между (2 3 ) 4 и (2) 32
Кроме того, вы можете использовать несколько функций POWER в соответствии с необходимостью.
Использование сокращенного обозначения «^»
Шаг 1: Нажмите на ячейку, где вы хотите рассчитать.
Шаг 2 : введите формулу ниже в выбранной ячейке.
И когда вы нажмете Enter, вы получите желаемый результат или результат.
Эта формула проста из функции POWER, и ее очень легко использовать.
Использование ^ для нескольких показателей
Как мы узнали выше об использовании множественной функции POWER, аналогично мы будем изучать использование «^» для множественных показателей, и, как мы видели, скобки играют очень важную роль в вычислениях, мы должны быть очень осторожны при расчете такие формулы. Теперь давайте взглянем на несколько примеров:
Математическое уравнение: (2 3 ) 4
Ниже приведены шаги, которые приведут нас:
Шаг 1: Нажмите на ячейку, где вы хотите рассчитать.
Шаг 2 : введите формулу ниже в выбранной ячейке.
Когда вы нажмете Enter, вы получите желаемый результат или результат.
Для чисел типа (2) 32 нам нужно использовать формулу, как показано ниже:
Шаг 1: Нажмите на ячейку, где вы хотите рассчитать.
Шаг 2 : введите формулу ниже в выбранной ячейке.
При нажатии Enter вы получите желаемый результат или результат.
Использование показателей в качестве верхнего индекса
В приведенных выше примерах мы узнаем, как мы можем делать вычисления, используя показатели в Excel. Но иногда нам приходится использовать показатели в текстовых ячейках, и мы называем их верхним индексом, который является символом, меньшего размера по сравнению с другими символами и немного выше строки, в которой мы печатаем.
В большинстве случаев текст надстрочного индекса используется в качестве маркера для различения текста или для выделения какой-либо точки.
В следующих шагах мы собираемся научиться писать верхние индексы в Excel:
Шаг 1: Нажмите на ячейку, в которую вы хотите написать.
Шаг 2 : Нажмите на вкладку « Главная », как показано на рисунке ниже:
Шаг 3. На вкладке « Главная » щелкните раскрывающийся список рядом с «Общие», чтобы выбрать « Текст».
Это изменит формат ячейки на текстовый формат.
Шаг 4 : Теперь введите текст или число вместе с показателем степени с пробелом, как показано ниже, и выделите число, которое мы хотим использовать в качестве верхнего индекса, как показано ниже:
Шаг 5 : Снова нажмите на вкладку «Главная», а затем нажмите на самую нижнюю стрелку в разделе « Шрифт », чтобы развернуть ее, как показано ниже:
Шаг 6 : появится всплывающее окно. Затем выберите верхний индекс, который присутствует под эффектами, и нажмите OK.
И после нажатия Enter вы получите желаемый результат, как показано ниже:
Вот как мы используем показатели для разных расчетов и как верхний индекс.
Что нужно помнить об экспонентах в Excel
Рекомендуемые статьи
Экспоненты в Excel
Экспоненты в формуле Excel
Экспоненты в Excel — это та же экспоненциальная функция в Excel, например, в математике, где число возводится в степень или показатель степени другого числа, экспоненты используются двумя методами: один — с помощью степенной функции на листе Excel, который принимает два аргумента: один в качестве числа и другой как показатель степени или мы можем использовать символ экспоненты с клавиатуры.
Как использовать экспоненты в формуле Excel?
Ниже приведены методы, с помощью которых можно использовать экспоненты в формуле Excel.
Метод №1 — Использование функции мощности
Здесь давайте узнаем, как использовать степенную функцию в Excel. Это одна из функций / формул, доступных в Excel.
Как и другие формулы, формула мощности также должна начинаться со знака «=».
Формула степенной функции:
Ниже приведены простые примеры использования степенной функции.
Результат показан ниже.
Первая строка имеет базовое число 6 и показатель степени 3, что составляет 6 x6 x 6, а результат равен 216, который можно получить с помощью степенной функции в excel.
В формуле можно напрямую использовать базовое число и экспоненты вместо ссылки на ячейку. (Как показано в примере ниже).
Здесь, в первой строке, 5 умножается дважды, то есть 5 x 5.
Эта степенная функция может использоваться для определения квадратного корня, кубического корня или корня n-й степени числа. Показатели, используемые для нахождения квадратного корня, равны (1/2), кубический корень — (1/3), а корень n-й степени — (1 / n). N-е число означает любое данное число. Ниже приведены несколько примеров.
В этой таблице первая строка имеет базовое число, например 49, которое представляет собой квадратный корень из 7 (7 x 7), 125 — кубический корень из 5 (5 x5 x5), а 244 — это 6. th корень из 2,5 (2,5 x 2,5 x 2,5 x 2,5 x 2,5 x 2,5).
Результаты представлены ниже.
Ниже приведен пример использования ссылки на ячейку Excel для извлечения квадратного корня в Excel и кубического корня.
Столбец вывода показывает результаты.
Первая строка в приведенной выше таблице находит квадратный корень, вторая строка — кубический корень, а третья строка — корень n-й степени числа.
Метод # 2 — Использование базовой мощности
Используя символ «Каре», можно применить степенную функцию, используя базовое число и показатель степени. Это сокращение, используемое для степенной функции.
Вы можете найти этот символ каретки на клавиатуре, нажав цифровую клавишу 6 (^). Удерживайте Shift вместе с 6, чтобы использовать этот символ. Примените формулу «= База ^ Экспонента».
Как объяснялось выше в предыдущих примерах функции Power, формула с использованием каретки может применяться для получения ссылок на ячейки или путем ввода основного числа и показателя степени с помощью каретки.
В таблице ниже показан пример использования ссылок на ячейки с помощью (^).
Результат показан ниже:
Использование основного числа и экспоненты с помощью (^) показано в таблице ниже.
Результат показан ниже:
Оператор каретки может использоваться для определения квадратного корня, кубического корня и корня n-й степени из числа, где показатели равны (1/2), (1/3), (1 / n). [As shown in the below tables].
Таблица 1:
Теперь результат показан ниже:
Таблица 2:
Теперь результат показан ниже:
Метод №3 — Использование функции EXP
Другой способ вычисления экспоненты — использование функции EXP. Это одна из функций в Excel.
Здесь число относится к основному числу «е», а показатель степени — это данное число. Это е в степени данного числа. Здесь «е» — постоянное значение, равное 2,718. Таким образом, значение e будет умножено на время экспоненты (заданное число).
Здесь вы можете видеть, что число, указанное в формуле, равно 5, что означает, что значение «е», то есть 2,718, умножается в 5 раз, и результат составляет 148,413.
Метод №4 — Использование текстовых экспонентов
Чтобы написать или выразить экспоненты, нам нужно использовать текстовые экспоненты. Сделать это,
Шаг 1 — Выделите ячейки, в которые вы хотите ввести значение экспоненты. Измените формат выбранных ячеек на «Текст».
Это можно сделать, выбрав ячейки и выбрав параметр «Текст» в раскрывающемся списке на вкладке «Главная» в разделе «Число» или щелкнув правой кнопкой мыши выбранные ячейки и выбрав параметр «Формат ячеек», чтобы выбрать параметр «Текст». на вкладке «Номер».
Шаг 2 — Теперь введите как Базовое число, так и Экспоненту в соседнюю ячейку без пробелов.
Шаг 3 — Щелкните ячейку правой кнопкой мыши и выберите параметр «Формальные ячейки».
Шаг 4 — Во всплывающем окне установите флажок «Надстрочный индекс в Excel» в категории «Эффекты». Нажмите ОК.
(В Excel у нас есть опция, называемая надстрочный или подстрочный, для отображения математических значений или формул).
Шаг 5 — Нажмите Enter, и вы увидите результат ниже.
Все это примеры того, как экспоненты могут быть выражены в Excel. Этот текстовый режим отображения показателей также может использоваться для отображения других математических формул или значений.
Ниже показано, как можно использовать показатели в формуле Excel.