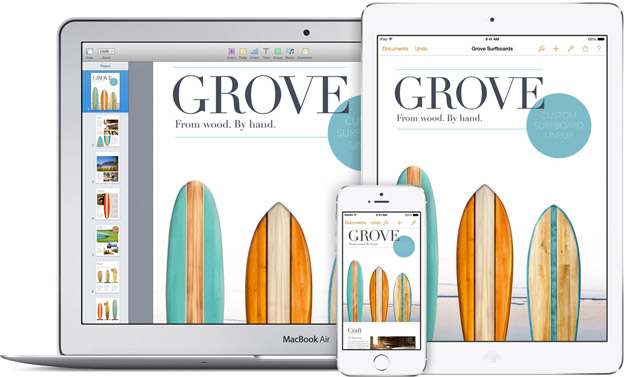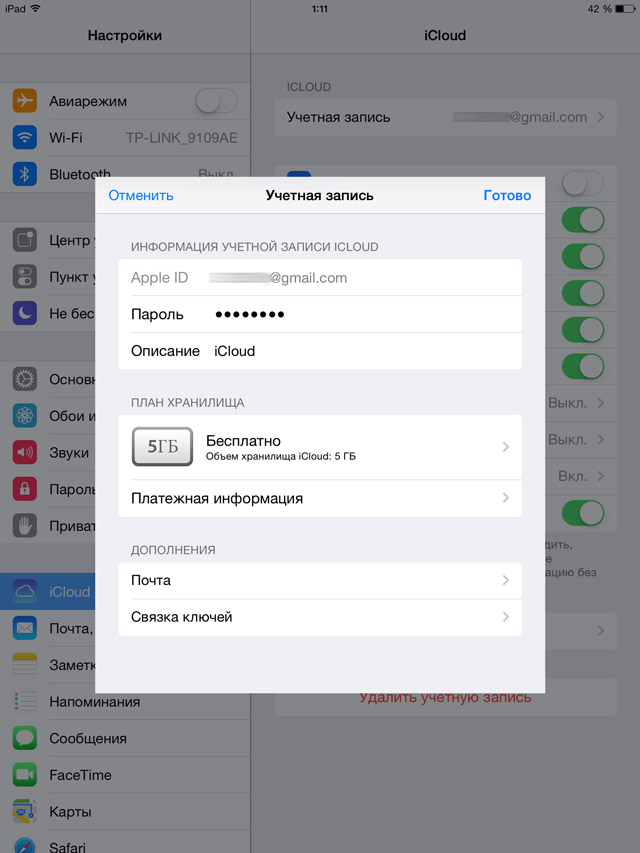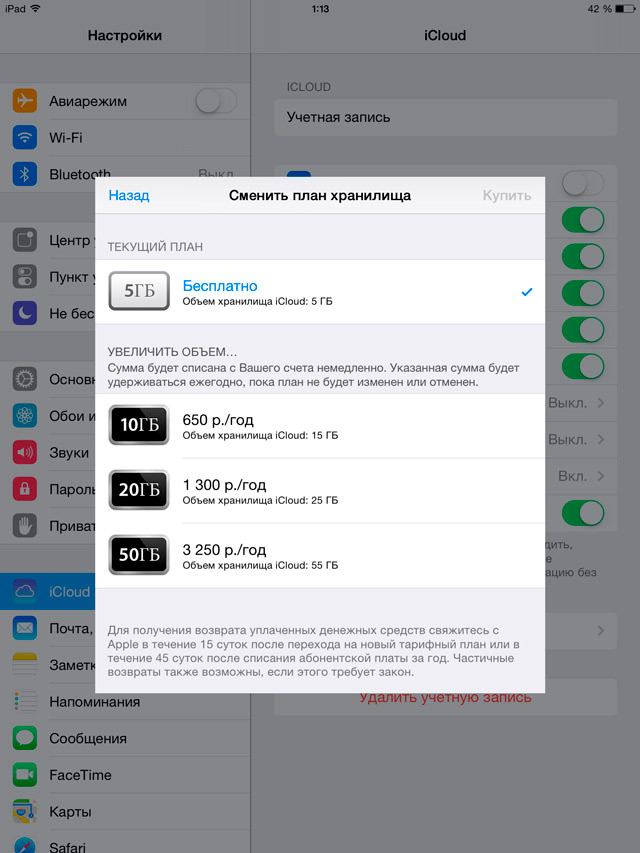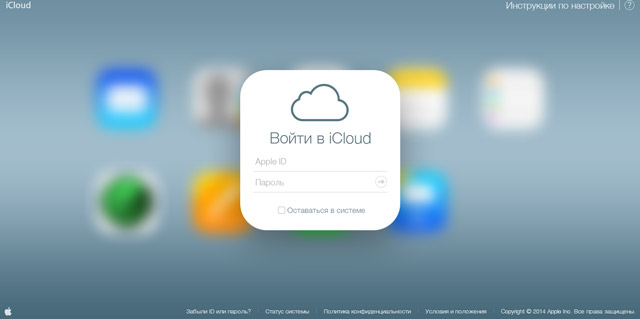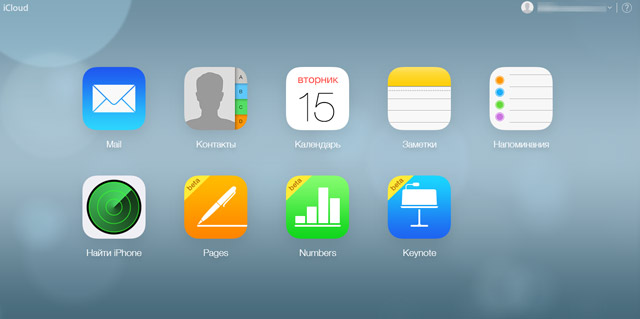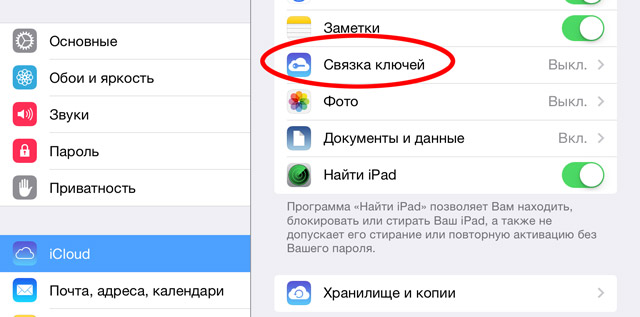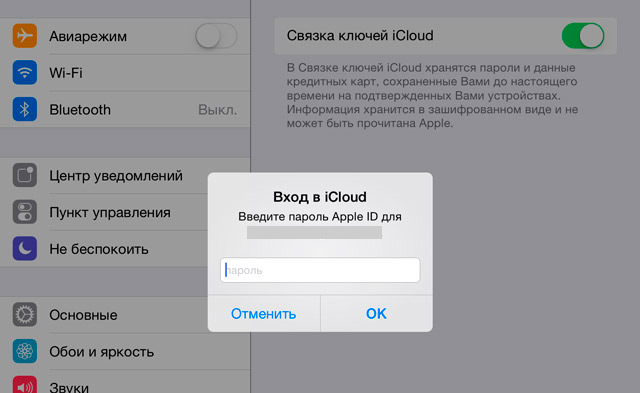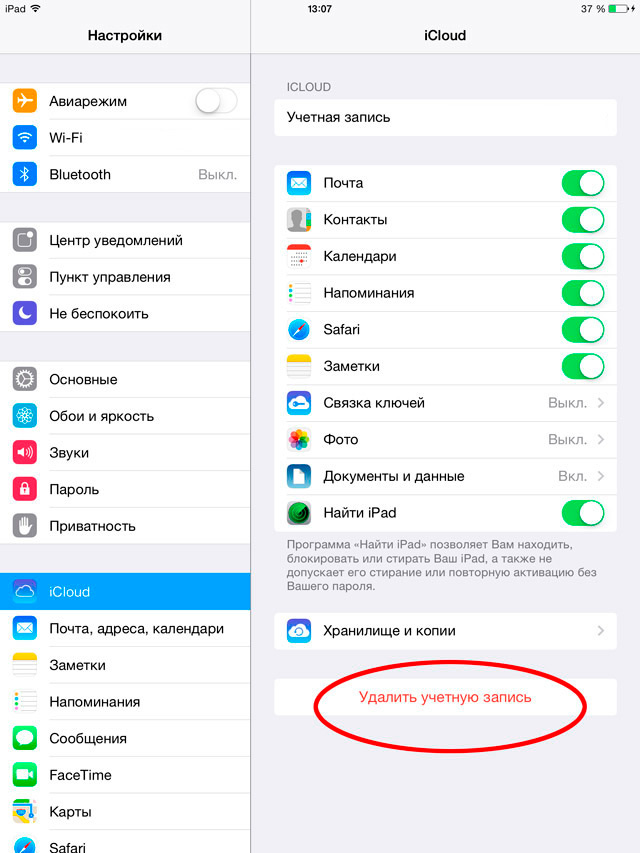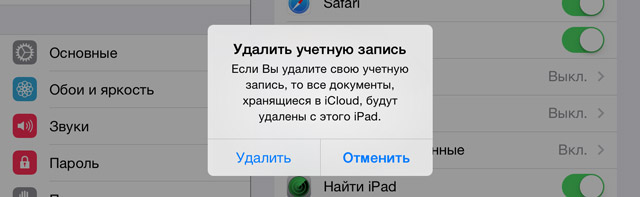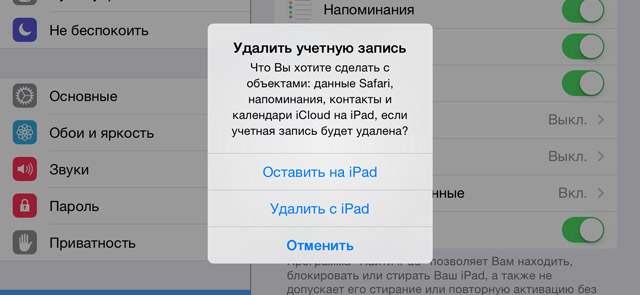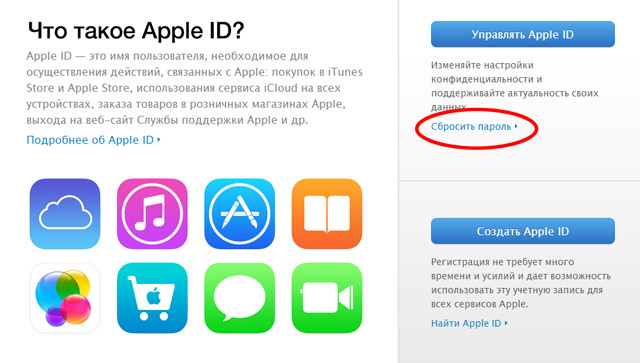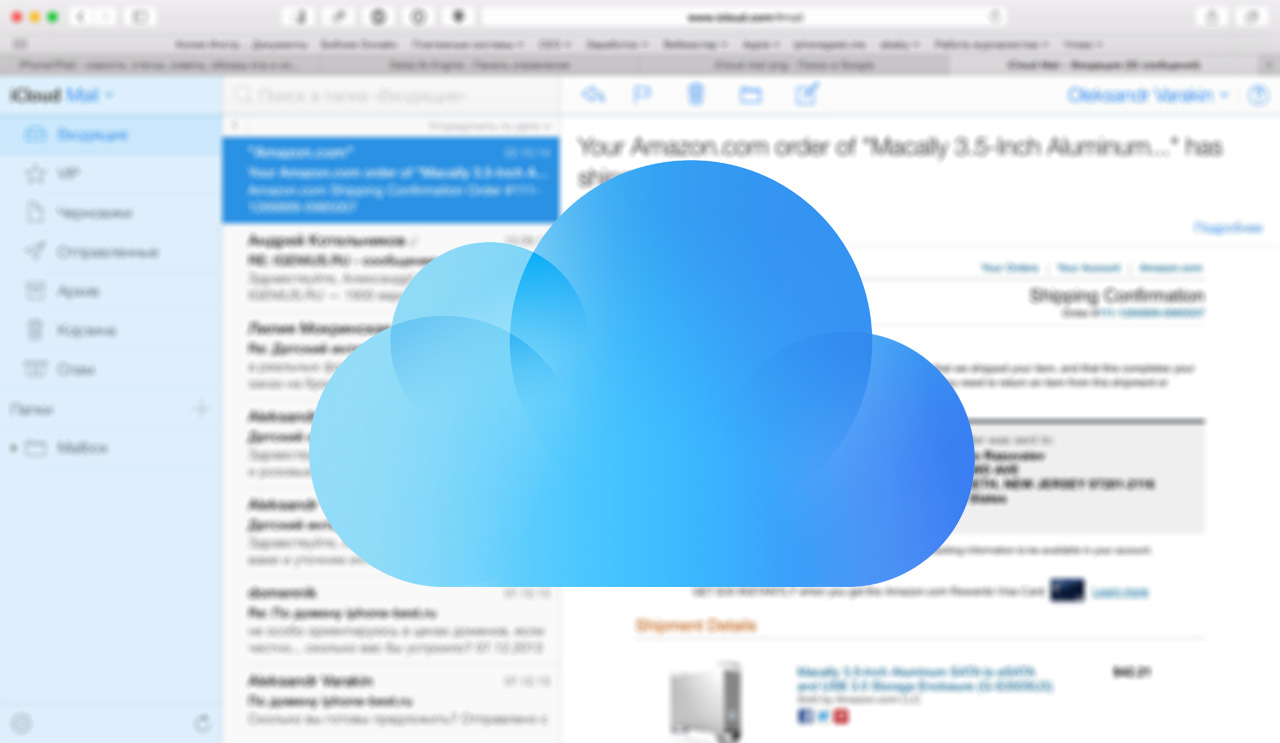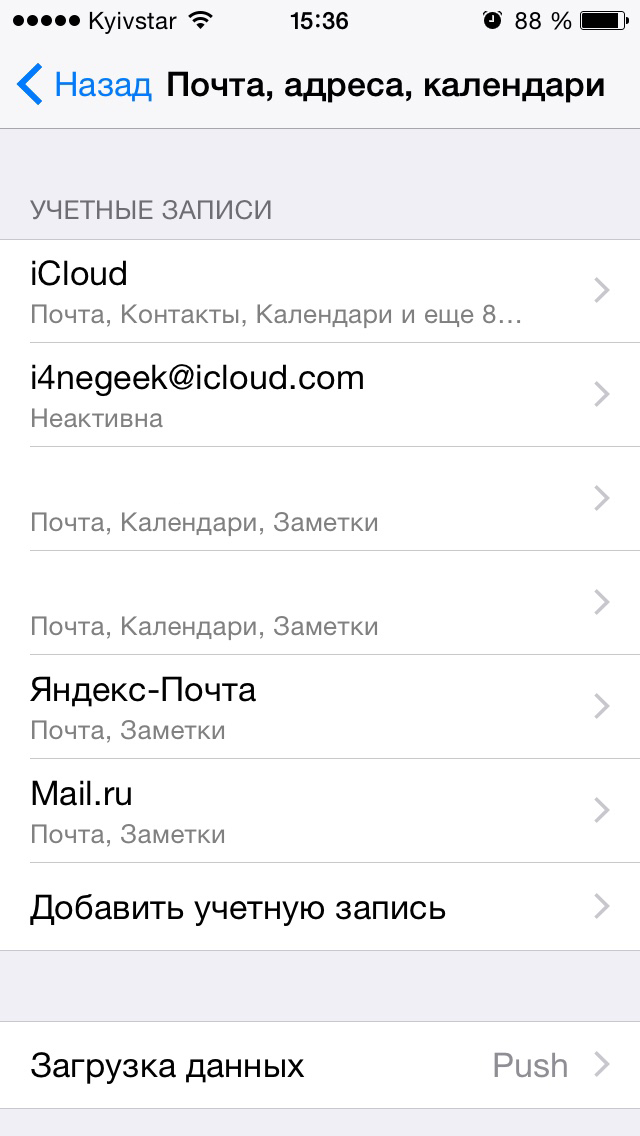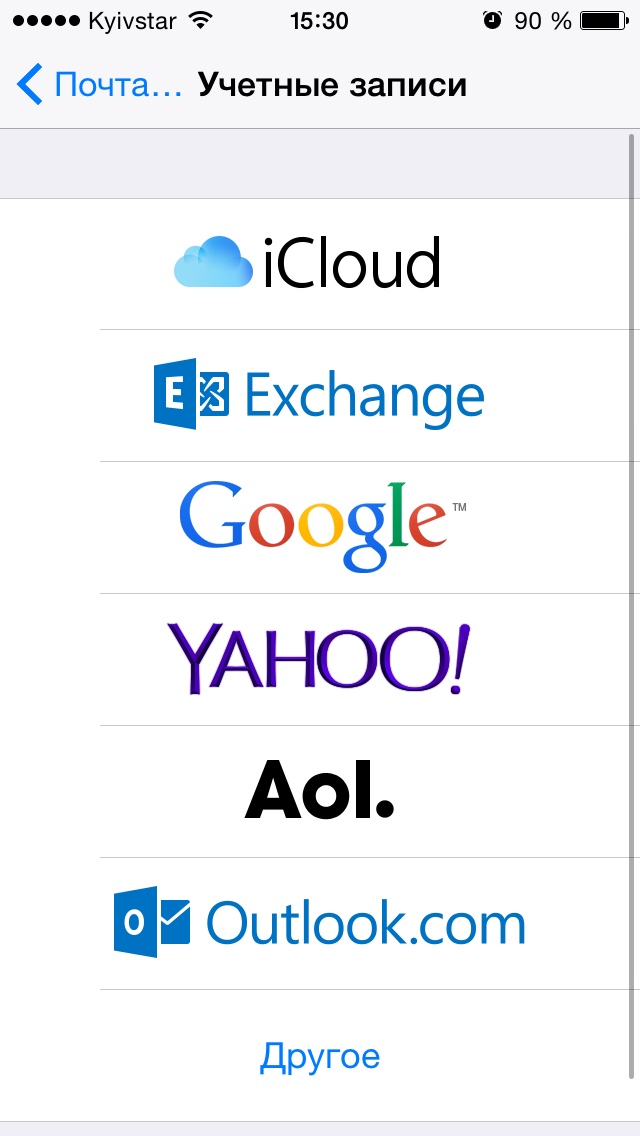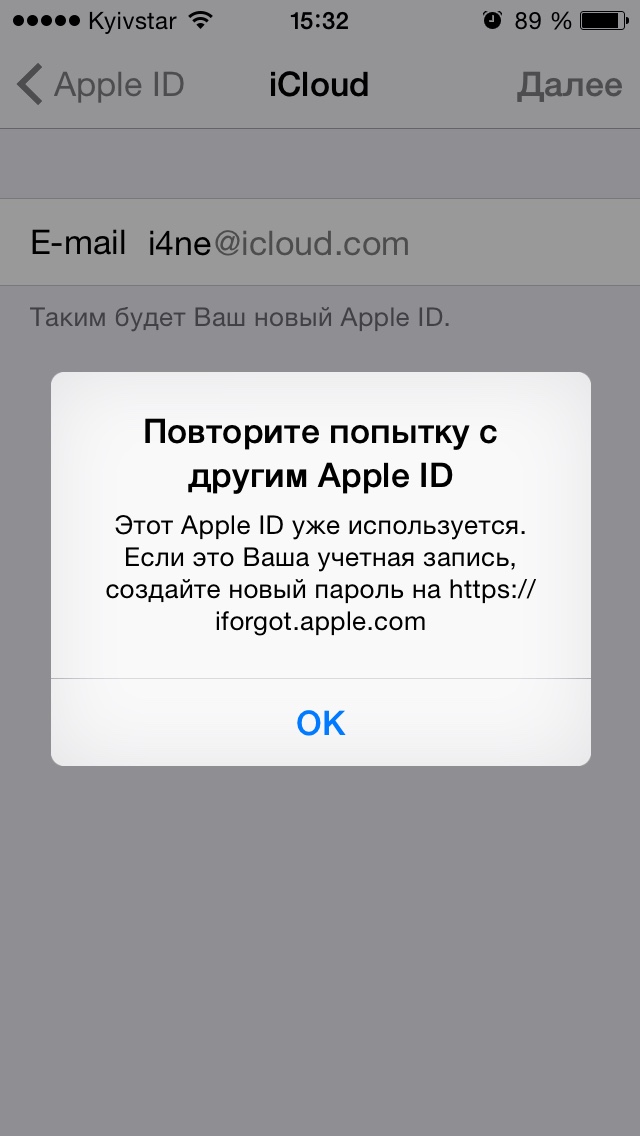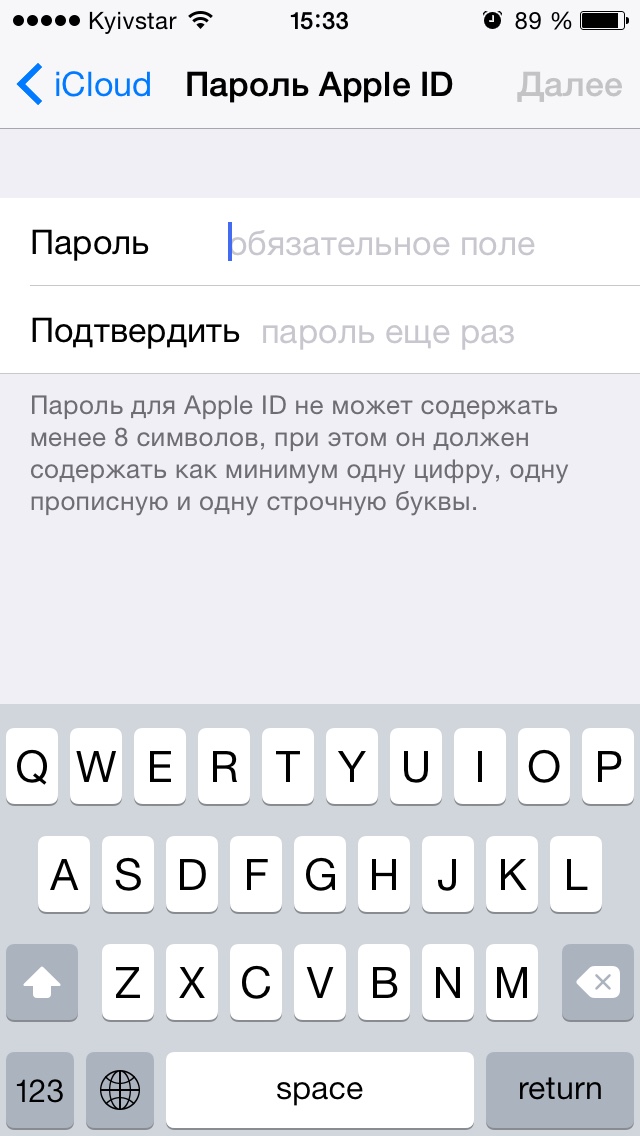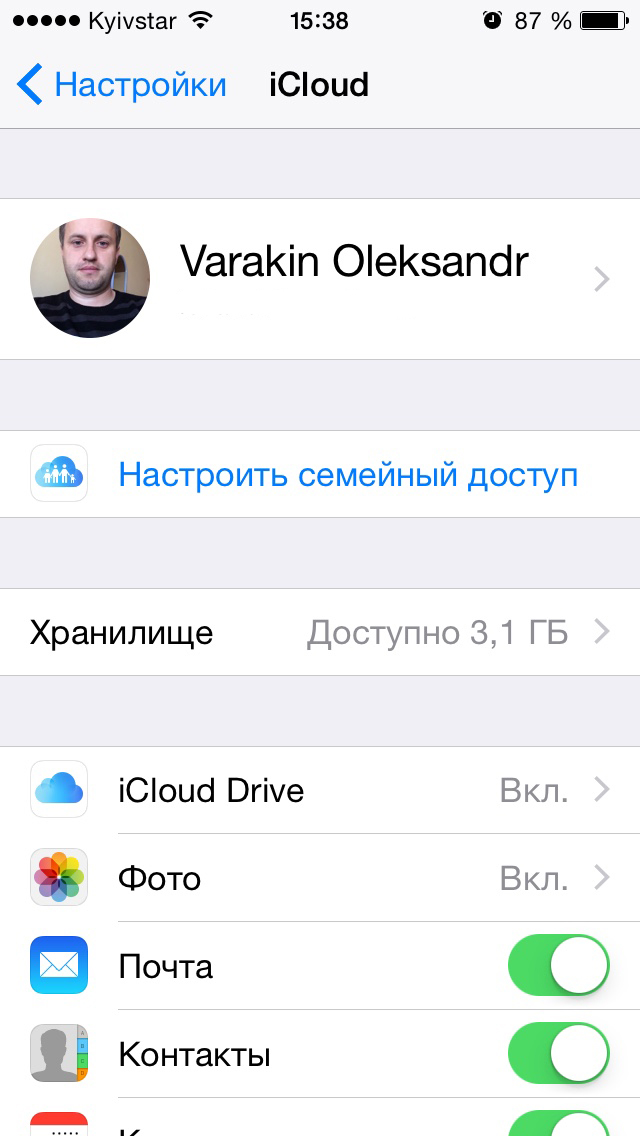Все об iCloud: учетная запись iCloud, почта iCloud, создание, удаление, объем хранилища и другое
iCloud — облачное хранилище данных, интернет-сервис компании Apple, впервые представленный в 2011 году вместе с iOS 5. С помощью iCloud пользователи могут хранить всевозможную информацию, будь то музыкальные файлы, фотографии, контакты, календарные заметки и многое другое, а также отправлять её на любое iOS-устройство и компьютеры Mac. Согласитесь, достаточно удобно, если вы используете не один девайс компании Apple: вся необходимая вам информация всегда будет под рукой.
Содержание инструкции
Как создать (войти в) учетную запись iCloud
Прежде чем использовать сервис iCloud необходимо войти в учетную запись облачного хранилища. Начиная с версии iOS 5, iCloud автоматически прикрепляется к аккаунту пользователя iPhone, iPad или Mac. Поэтому для входа в учетную запись достаточно лишь указать ваш Apple ID и пароль к нему, перейдя в «Настройки» и выбрав вкладку iCloud.
Желающим иметь почтовый адрес с доменным именем @icloud.com, можно самостоятельно создать такой перейдя в «Настройки» > «iCloud», найдя там вкладку «Дополнения», а в ней «Почту».
Объем хранилища iCloud
Также в настройках можно выбрать необходимый объем хранилища iCloud. По умолчанию пользователю предоставляется до 5 ГБ свободного места, однако это не предел. Объем iCloud легко можно увеличить на 10 ГБ, 20 ГБ или 50 ГБ, но это потребует ежемесячной абонентской платы.
Как пользоваться iCloud
Получить доступ ко всей информации сохраненной в iCloud можно на специальной страничке icloud.com, предварительно указав свой Apple ID и пароль к нему.
После этого вам станет доступен виртуальный рабочий стол, на котором будут расположены иконки всех тех приложений, у которых настроена синхронизация с iCloud.
Связка ключей iCloud
Отдельно хочется упомянуть о функции «Связка ключей iCloud», позволяющей хранить в облачном хранилище данные учетных записей Facebook или Twitter или других сайтов из штатного браузера Safari, данные кредитных карт, а также информацию о всех сетях Wi-Fi одобренных iPhone или iPad с установленной на них версией iOS 7.0.3, а также устройств под управлением OS X Mavericks 10.9 или более поздних версий операционных систем.
Для активации функции «Связка ключей iCloud» необходимо перейти в «Настройки» > «iCloud» и выбрать вкладу «Связка ключей», после чего переместить тумблем в режим «on».
Следующим этапом станет введение пароля Apple ID, после чего данная функция будет активирована.
Как удалить учетную запись iCloud
Удаление учетной записи iCloud занимает всего несколько секунд. Для этого необходимо перейти в «Настройки» > «iCloud» > «Удалить учетную запись», после чего появится диалоговое окно с предупреждением «Если вы удалите свою учетную запись, то все документы, хранящиеся в iCloud, будут удалены с этого iPad».
Далее укажите, что вы хотите сделать с информацией iCloud, хранящийся на вашем устройстве: оставить или удалить.
Забыли пароль iCloud, что делать?
Поскольку для входа в учетную запись iCloud использует Apple ID, то в случае если вы позабыли свою циферно-буквенной комбинацию, её всегда можно сбросить или изменить на страничке «Мой Apple ID». Получить более подробную информацию о восстановлении забытого пароля Apple ID можно здесь — «Как восстановить забытый пароль Apple ID».
Главное, не забудьте после смены пароля обновить пароль на всех устройствах.
Если вы не нашли ответа на свой вопрос или у вас что-то не получилось, а в комментаряих ниже нет подходящего решения, задайте вопрос через нашу форму помощи. Это быстро, просто, удобно и не требует регистрации. Ответы на свой и другие вопросы вы найдете в данном разделе.
Использование адреса с доменом @icloud.com
Узнайте, как отправлять и получать электронную почту с использованием адреса @icloud.com.
В зависимости от того, когда вы начали пользоваться iCloud, ваши адреса или псевдонимы iCloud могут заканчиваться на @icloud.com, @me.com или @mac.com. С какого бы адреса вы ни отправляли сообщения, все сообщения, отправленные на ваши адреса @me.com, @mac.com или @icloud.com, будут приходить в ваш почтовый ящик iCloud.
Отправка сообщения с адреса @icloud.com
Откройте программу «Почта» и создайте новое сообщение:
Затем завершите сообщение и отправьте его.
Назначение адреса @icloud.com для использования по умолчанию при отправке и получении почты
Чтобы использовать адрес @icloud.com по умолчанию для отправки и получения электронной почты из iCloud, выполните следующие действия на каждом из своих устройств.
Устройство iPhone, iPad или iPod touch
Если на устройстве установлена ОС iOS 10.3 или более поздней версии, выполните следующие действия.
Если на устройстве установлена ОС iOS 10.2 или более ранней версии, выполните следующие действия.
iCloud.com
Outlook
Информация о продуктах, произведенных не компанией Apple, или о независимых веб-сайтах, неподконтрольных и не тестируемых компанией Apple, не носит рекомендательного или одобрительного характера. Компания Apple не несет никакой ответственности за выбор, функциональность и использование веб-сайтов или продукции сторонних производителей. Компания Apple также не несет ответственности за точность или достоверность данных, размещенных на веб-сайтах сторонних производителей. Обратитесь к поставщику за дополнительной информацией.
Инструкции по созданию идентификатора Apple ID
Используйте единый идентификатор Apple ID для всех служб Apple. Для его создания нужно лишь указать ваше полное имя, дату рождения, адрес электронной почты и номер телефона.
Не знаете, есть ли у вас идентификатор Apple ID, или забыли, что это такое? Чтобы найти идентификатор Apple ID, введите свое имя и адрес электронной почты на iforgot.apple.com.
Создание идентификатора Apple ID на устройстве iPhone, iPad или iPod touch
Создание идентификатора Apple ID в процессе настройки устройства
Создание идентификатора Apple ID с помощью App Store на устройстве
Подтвердив свой адрес электронной почты, вы можете воспользоваться идентификатором Apple ID для входа в магазины iTunes Store и App Store, а также другие службы Apple, например iCloud.
* На территории континентального Китая для создания идентификатора Apple ID может потребоваться номер, начинающийся с +86. Позже этот номер можно изменить. Или же выбрать страну либо регион, для которых он не требуется. Этот номер используется только в целях проверки.
Создание идентификатора Apple ID на компьютере Mac
Подтвердив адрес электронной почты, вы сможете воспользоваться своим новым идентификатором Apple ID для входа в магазин App Store и другие службы Apple, например iCloud.
* На территории континентального Китая для создания идентификатора Apple ID может потребоваться номер, начинающийся с +86. Позже этот номер можно изменить. Или же выбрать страну либо регион, для которых он не требуется. Этот номер используется только в целях проверки.
Создание идентификатора Apple ID на компьютере с ОС Windows
* На территории континентального Китая для создания идентификатора Apple ID может потребоваться номер, начинающийся с +86. Позже этот номер можно изменить. Или же выбрать страну либо регион, для которых он не требуется. Этот номер используется только в целях проверки.
Создание идентификатора Apple ID на другом устройстве
Для создания идентификатора Apple ID на Apple TV, устройстве Android, телевизоре Smart TV или устройстве для потокового воспроизведения обычно нужно следовать инструкциям на экране и ввести свое полное имя, дату рождения, адрес электронной почты или номер телефона, а также способ оплаты. При установке приложения Apple TV на телевизор Smart TV вы можете быть перенаправлены на страницу activate.apple.com для создания идентификатора Apple ID. Чтобы создать идентификатор Apple ID на веб-сайте, можно выполнить следующие шаги.
Создание идентификатора Apple ID на веб-сайте
Подтвердив свой адрес электронной почты, вы можете воспользоваться своим новым идентификатором Apple ID для входа в магазин iTunes Store и другие службы Apple, например iCloud.
* На территории континентального Китая для создания идентификатора Apple ID может потребоваться номер, начинающийся с +86. Позже этот номер можно изменить. Или же выбрать страну либо регион, для которых он не требуется. Этот номер используется только в целях проверки.
Если отображается запрос на вход в iTunes
Если после создания нового идентификатора Apple ID на веб-сайте отображается сообщение с запросом войти в приложение iTunes, выполните следующие действия на своем устройстве:
Дополнительная информация
Доступность и функции магазина могут отличаться в зависимости от страны или региона.
Почта iCloud: как зарегистрировать адрес электронной почты @icloud.com на iPhone/iPad, компьютере Mac и Windows
Электронная почта из инструмента для общения превратилась в средство первой необходимости: мы используем ее для общения с друзьями, для построения и развития бизнеса, для регистрации на различных сайтах и доступа к платежным системам и интернет-банкингу. Современному пользователю без электронной почты не обойтись, поклоннику устройств и сервисов Apple не обойтись без адреса электронной почты с @icloud.com на конце.
Под катом информация как создать почту iCloud на iPhone/iPad и компьютерах Mac, и активировать учетную запись iCloud.
iCloud пришел на смену интернет-сервису MobileMe и доступен пользователям 12 октября 2011 года. С этого момента каждый владелец iPhone, iPad и компьютера Mac может зарегистрировать адрес электронной почты в зоне @icloud.com и использовать почтовую службу Apple вместе с другими функциями облачного сервиса (Найти iPhone, облачное резервное копирование, синхронизация контактов, заметок, календаря, фото, закладок Safari).
Преимущества почты iCloud
Нужна ли вам почта iCloud решайте сами, у меня она есть и вот почему:
Как создать электронную почту @icloud.com
Зарегистрировать учетную запись электронной почты iCloud.com можно только на устройствах от компании Apple: iPhone, iPod Touch и iPad c iOS 5.0 и выше, и компьютерах Mac с OS X Lion 10.7.4 или более поздней версии. На Windows-ПК создать адрес @icloud.com нельзя.
Существует 2 способа создания почты iCloud:
Как создать почту iCloud на iPhone и iPad
Подключите iPhone или iPad к интернету (желательно по Wi-Fi или 3G, хотя и GPRS для регистрации сгодится).
Если вы забудете или потеряете пароль к своей учетной записи, его легко изменить.
Адрес электронной почты @icloud.com является одновременно и идентификатором Apple ID. Его можно использовать для доступа функциям и службам Apple: магазин App Store, iCloud, Найти iPhone, FaceTime, iMessage, Game Center и другие. Полный список служб и функций Apple, доступ к которым осуществляется с помощью Apple ID доступен по ссылке. Для того, чтобы использовать зарегистрированный e-mail в качестве Apple ID, активируйте учетную запись Apple ID — подключите ее в настройках iPhone в меню iCloud.
Идентификатор Apple ID, оканчивающийся на @icloud.com, является более безопасным и в случае если вашу учетную запись взломают (подберут пароль), злоумышленники не смогут его изменить (адрес электронной почты оканчивающийся на @icloud.com, @me.com или @mac.com изменить невозможно). Пароль всегда можно сбросить при помощи резервного адреса электронной почты, ответив на контрольные вопросы, или с помощью службы поддержки Apple. При обращении в службу поддержки необходимо подтвердить свою личность — указать дату рождения, Имя и Фамилию.
Подключите учетную запись @icloud.com в настройках вашего iPhone, iPad и компьютера Mac в меню «iCloud» и никто, и никогда не сможет удаленно заблокировать ваше устройство с помощью функции «Найти iPhone» (включить режим пропажи) и блокировки активации, и не получит доступ к вашим фото, контактам, заметкам, календарю, связке ключей и резервным копиям хранящимся в iCloud.
Как создать почту iCloud на компьютере Mac
Для того, чтобы зарегистрировать адрес электронной почты @icloud.com в среде OS X на Mac:
Адрес электронной почты @icloud.com будет успешно зарегистрирован, о чем вы получите соответствующее уведомление. Для того, чтобы подтвердить резервный адрес электронной почты, перейдите по ссылке из письма и введите e-mail и пароль.
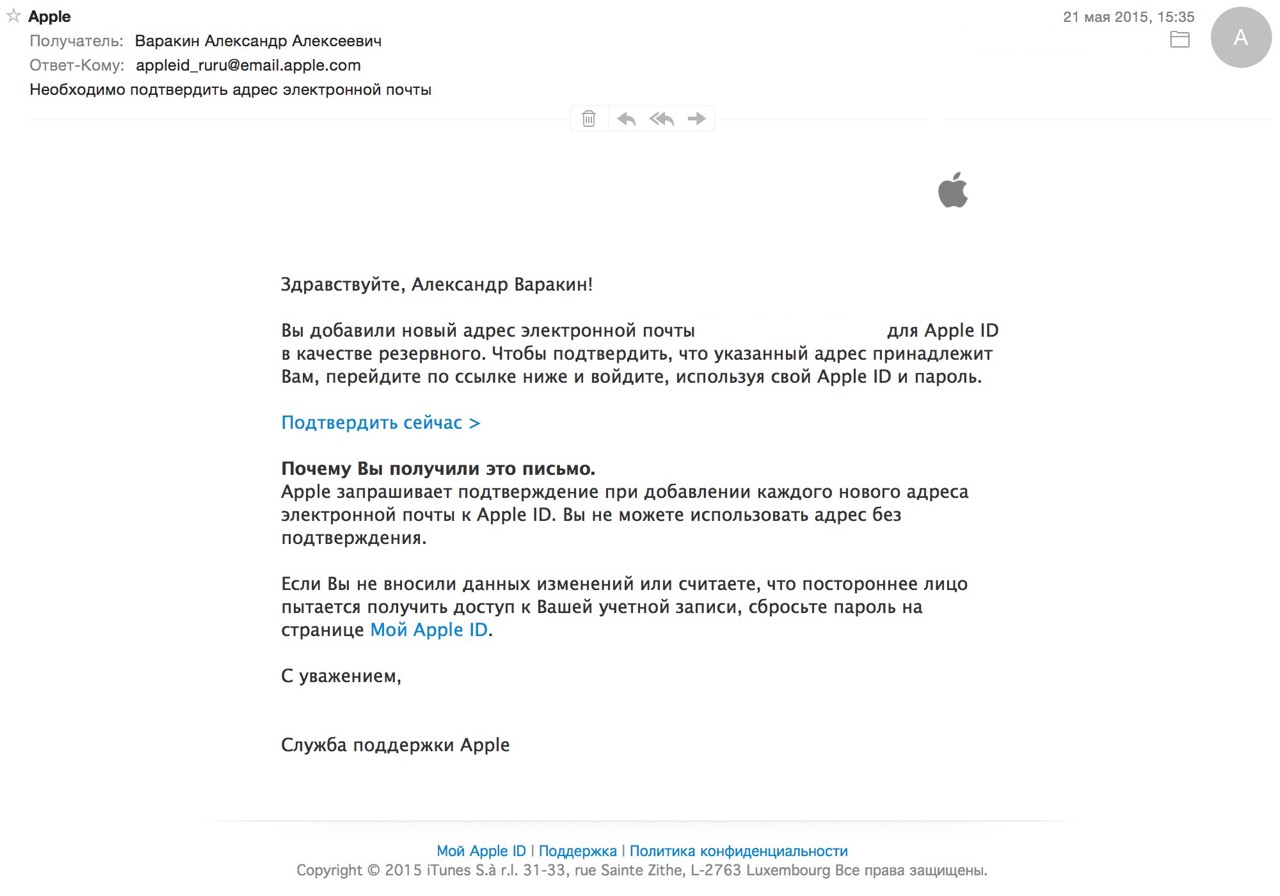
Если вы хотите использовать зарегистрированный адрес электронной почты в качестве идентификатора Apple ID для загрузки контента из App Store и iTunes Store, синхронизации контактов, фото, заметок, календаря, закладок Safari, связки ключей и функции «Найти iPhone», подключите учетную запись на Mac в системных настройках в меню «iCloud».
Какой должен быть apple id пример
Ваш идентификатор Apple является учетной записью, которую вы используете для доступа ко всем сервисам Apple и сделать все ваши устройства работают вместе.
Используйте тот же идентификатор Apple каждый раз, когда и везде, где вы входите. Если вы используете службу Apple, как iTunes и магазин приложений, Apple, Музыка, в iCloud и iMessage, и FaceTime, то у вас уже есть идентификатор Apple и не нужно создавать новую.
Знак, когда вы настраиваете новое устройство
При включении и настройке вашего нового iPhone, iPad и iPod touch, или Mac, вы увидите сообщение, войдите в свой идентификатор Apple. После входа в систему, все сервисы Apple на вашем устройстве будет создана автоматически.
Если вы хотите изменить настройки входа позже—например, используйте другой идентификатор Apple для iCloud и iTunes—вы можете перейти к настройкам устройства или системы предпочтений.
Если вы уже настроили устройство, можно легко войти в Настройки на вашем iPhone, iPad и iPod touch, или с каждой отдельной услуги на вашем Mac.
Когда вы входите в магазин приложений iTunes в первый раз, вам может понадобиться, чтобы добавить кредитной карты или другую платежную информацию, чтобы помочь защитить ваш аккаунт. Вы не можете войти в iTunes и магазины приложений с более чем один идентификатор Apple, в то же время, или обновить контент, который вы купите с другим идентификатором Яблоко.
Входа в систему на вашем iPhone, iPad или iPod
Когда вы пользуетесь прошивкой 10.3 или более поздней версии, выполнить вход в iCloud, и магазин приложений iTunes, в iMessage, Facetime и другие услуг компании Apple в одном месте.
Если вы используете iOS 10.2 или более ранней версии, выполните следующие действия для входа в сервисы от Apple в отдельности.
в iCloud
Перейдите в «Настройки» > iCloud. Введите свой идентификатор Apple и пароль.
& магазине приложений iTunes
Перейдите в Настройки > & магазине приложений iTunes. Введите свой идентификатор Apple и пароль.
шеззаде
Перейдите в Настройки > Сообщения, затем повернуть на шеззаде. Чтобы добавить другие адреса, коснитесь отправить и получить.
Фейстайм
Перейдите в Настройки > FaceTime и > использовать свой идентификатор Apple для FaceTime. Введите свой идентификатор Apple и пароль.
Войдите на Mac
Убедитесь, что вы обновить до последней версии macOS. Затем войдите во все сервисы Apple отдельно с тем же идентификатор Apple.
в iCloud
Перейти к системе «Настройки» > iCloud. Введите свой идентификатор Apple и пароль. Нажмите Кнопку «Вход».
в iTunes
Заходим в iTunes > учетная запись > вход. Введите свой идентификатор Apple и пароль. Нажмите Кнопку «Вход».
шеззаде
Зайти в Сообщения > Настройки > Учетные записи. Введите свой идентификатор Apple и пароль.
Фейстайм
Откройте FaceTime и введите свой идентификатор Apple и пароль. Нажмите Кнопку «Вход».
Использовать разные идентификаторы Apple для iCloud и iTunes
Мы рекомендуем, что вы используете тот же идентификатор Apple для всех служб Apple на вашем устройстве—в том числе iTunes и App магазины и iCloud. Использование нескольких идентификаторов Apple может ввести в заблуждение и вызвать проблемы с доступом приобретенного контента или использования некоторых услуг.
Но если у вас уже есть разные идентификаторы Apple, который вы хотите использовать с iCloud и iTunes и магазины приложений, выполните следующие действия.
На вашем iPhone, iPad или iPod касание:
На Mac, перейдите в «Системные настройки» > iCloud и войдите с Apple ID, который вы хотите использовать с iCloud. Заходим в iTunes > учетная запись > вход. Введите идентификатор Apple, который вы хотите использовать с iTunes.
Если вы используете несколько идентификаторов Apple и хотите восстановить свое устройство из резервной копии, вы можете узнать больше об iCloud или iTunes резервного копирования.
Если у вас несколько идентификаторов Apple, вы не можете объединить их.
Узнать больше
Если вы хотите поделиться своим яблоком покупки или услуги с членом семьи, вы можете настроить функцию «Семейный доступ». Семейный доступ позволяет легко для шести человек, чтобы поделиться друг друга в iTunes, книги Apple и приложение-Магазин покупки, музыка подписка Apple, и план хранилища iCloud без общей учетной записи. Если вы являетесь членом семьи делить семейные группы, в группе также автоматически имеет доступ к Apple Новости+ после подписки.
Если вам нужно изменить ваш Apple ID аккаунта информацию, мы можем помочь вам обновить Ваш логин, пароль, платежные данные, Дата рождения, и многое другое.