Бэкап
Резервное копирование (англ. backup ) — процесс создания копии данных на носителе (жёстком диске, дискете и т. д.), предназначенном для восстановления данных в оригинальном месте их расположения в случае их повреждения или разрушения.
Содержание
Резервное копирование необходимо для возможности быстрого и недорогого восстановления информации (документов, программ, настроек и т. д.) в случае утери рабочей копии информации по какой-либо причине.
Кроме этого решаются смежные проблемы:
Требования к системе резервного копирования
Надёжность хранения информации. Обеспечивается дублированием информации и заменой утерянной копии другой в случае уничтожения одной из копий.
Простота в эксплуатации — автоматизация (по возможности минимизировать участие человека: как пользователя, так и администратора).
Быстрое внедрение (лёгкая установка и настройка программ, создание скриптов, краткое обучение пользователей).
Виды резервного копирования
Полное резервирование Full Backup
Дифференциальное резервирование Differential Backup
Добавочное резервирование Incremental Backup
Блочное инкрементальное копирование Block Level Incremental
Схемы ротации
Для резервного копирования очень важным вопросом является выбор подходящей схемы ротации носителей (например, магнитных лент). Наиболее часто используют следующие схемы:
Схемы «Ханойская башня» и «10 наборов» используются нечасто, так как многие системы резервирования их не поддерживают.
Одноразовое копирование (custom) простейшая схема, не предусматривающая ротации носителей. Все операции проводятся вручную. Перед копированием администратор задает время начала резервирования, перечисляет файловые системы или каталоги, которые нужно копировать. Эту информацию можно сохранить в базе, чтобы ее можно было использовать снова. При одноразовом копировании чаще всего применяется полное копирование.
Хранение резервной копии
Методы борьбы с утерей информации
Физическая порча носителей информации (жёстких дисков, дискет, CD/DVD)
Борьба — хранить всю информацию (каждый файл) минимум в двух экземплярах (причём каждый экземпляр на своём носителе данных).
Когда какая-то важная информация уже потеряна (удалён файл), то можно обратиться в специализированную службу и они попробуют восстановить данные с помощью своего специального оборудования.
Эта причина не самая распространенная, так как современные жёсткие диски редко выходят из строя.
Современный жёсткий диск работает до отказа порядка трех лет — в режиме постоянно включенного компьютера (сервера). Тонкий момент: если организован RAID 1 на двух одинаковых жёстких дисках, введенных в эксплуатацию одновременно, то выходить из строя они будут примерно в одно и то же время!
Уничтожение (или порча) информации из-за компьютерных вирусов
Борьба — установка антивирусных программ на сервер и рабочие станции. Антивирусы будут постоянно обновляться из одной общей папки: первая копия антивируса получает обновления прямо из Интернета, а другие копии настроены на папку, куда первая загружает обновления), или нужно грамотно настроить proxy, чтобы обновления кешировались (это всё меры для уменьшения трафика).
Случайное (преднамеренное) удаление (изменение) информации другого пользователя
Удаление информации из-за несогласованности действий
Один человек записал куда-то свои файлы, а другой непреднамеренно удалил. Борьба:
Сильное дублирование информации (одновременное существование множества копий одного и того же документа)
Каждый пользователь только сам знает, какие версии документов последние и самые нужные. Дублирование должно быть незаметным для пользователей (то есть для пользователей «видна» только одна копия каждого документа).
См. также
Ссылки
Полезное
Смотреть что такое «Бэкап» в других словарях:
бэкап — сущ., кол во синонимов: 2 • восстановление (50) • ремонт (36) Словарь синонимов ASIS. В.Н. Тришин. 2013 … Словарь синонимов
бэкап — 1) резервная копия какой л. информации см. тж. бэкапить Как скачать бэкап базы с сервера? 2) процесс создания резервной копии Это очень упрощает процесс настройки бэкапов … Словарь компьютерного сленга
Снимок файловой системы — или снапшот (от англ. SnapShot, [мгновенный снимок]) моментальный снимок, копия файлов и директорий файловой системы на определённый момент времени. Содержание 1 Описание 2 Реализация … Википедия
Snapshot (computer storage) — Снимок файловой системы или снапшот моментальный снимок, копия файлов и директорий файловой системы на определённый момент времени. Содержание 1 Описание 2 Реализация 2.1 Управление томами … Википедия
Ирвелл — англ. Irwell … Википедия
СТАРЫЙ ПРИЯТЕЛЬ — Оригинальный состав Андрей Шуриков (гитара, вокал), Александр Зарецкий (клавиши, вокал), Илья Спицын (бас), Владимир Хрусталев (барабаны). Состав 1994 по настоящее время Александр Зарецкий (клавиши, гитара, вокал), Платов Константин (барабаны),… … Русский рок. Малая энциклопедия
Sypex Dumper — Тип резервное копирование СУБД MySQL Написана на PHP Операционная система Кроссплатформенное Языки интерфейса мультиязычный (19 языков) Последняя версия 2.0.9 (19 октября … Википедия
Ирвелл (река) — Ирвелл (англ. Irwell, в английской транскрипции [ɜrwɛl], произносится как ар вэл) река в Северо Западной Англии, которая течет через долину Ирвелл в округах Ланкашир и Большой Манчестер. Река имеет протяженность 63 километра. Река берет начало с… … Википедия
DriverPack Solution — DriverPack Solution … Википедия
Что такое бэкап, зачем он нужен и как его делать
Каждый разработчик однажды ЛИШИЛСЯ ВСЕГО, потому что не сделал бэкап.
Допустим, у фрилансера сломался ноутбук, где лежали исходники рабочих файлов. Теперь, прежде чем можно будет снова работать, придётся воссоздавать эти исходники.
А может быть и так: пишешь диплом, уже на 99-й странице, всё хорошо. Тут кошка запрыгивает на компьютер и лапами своими вонючими нажимает Ctrl + A, а потом Del, а потом Ctrl + S и Alt + F4. В результате у тебя стирается весь текст, документ сохраняется, а «Ворд» закрывается. И теперь, если открыть этот документ, там будет чистый лист, который невозможно восстановить.
Единственное, что может спасти эти ситуации, — бэкапы.
Что такое бэкап
Бэкап (backup) — это резервная копия данных: либо всех подряд, либо каких-то конкретных и особенно важных.
Хорошо бы, чтобы бэкапы были не только на вашем компьютере, но и на каком-то ещё компьютере или диске, благодаря чему в случае отказа одного можно будет восстановить данные с другого.
? Пример самого элементарного бэкапа — отправить важный файл самому себе на почту Яндекса. Копия файла сохранится в почте, и в случае чего её можно будет восстановить. Минус в том, что это нужно делать вручную, а потом важно случайно не удалить ненужное письмо.
Как его делать
Чтобы бэкапы реально работали, их надо делать заранее — автоматически или вручную. Главная ошибка — начать думать о бэкапах, когда данные уже утеряны. Тогда-то уже поздно.
Важно, чтобы резервная копия хранилась где-то отдельно от устройства, а не на нём самом, потому что если с гаджетом что-то случится, то вы потеряете и файлы, и бэкапы.
Вот самый простой способ, который вы можете попробовать прямо сейчас:
Теперь в случае чего у вас есть копия на сервере Яндекса. Её видите только вы по своему паролю.
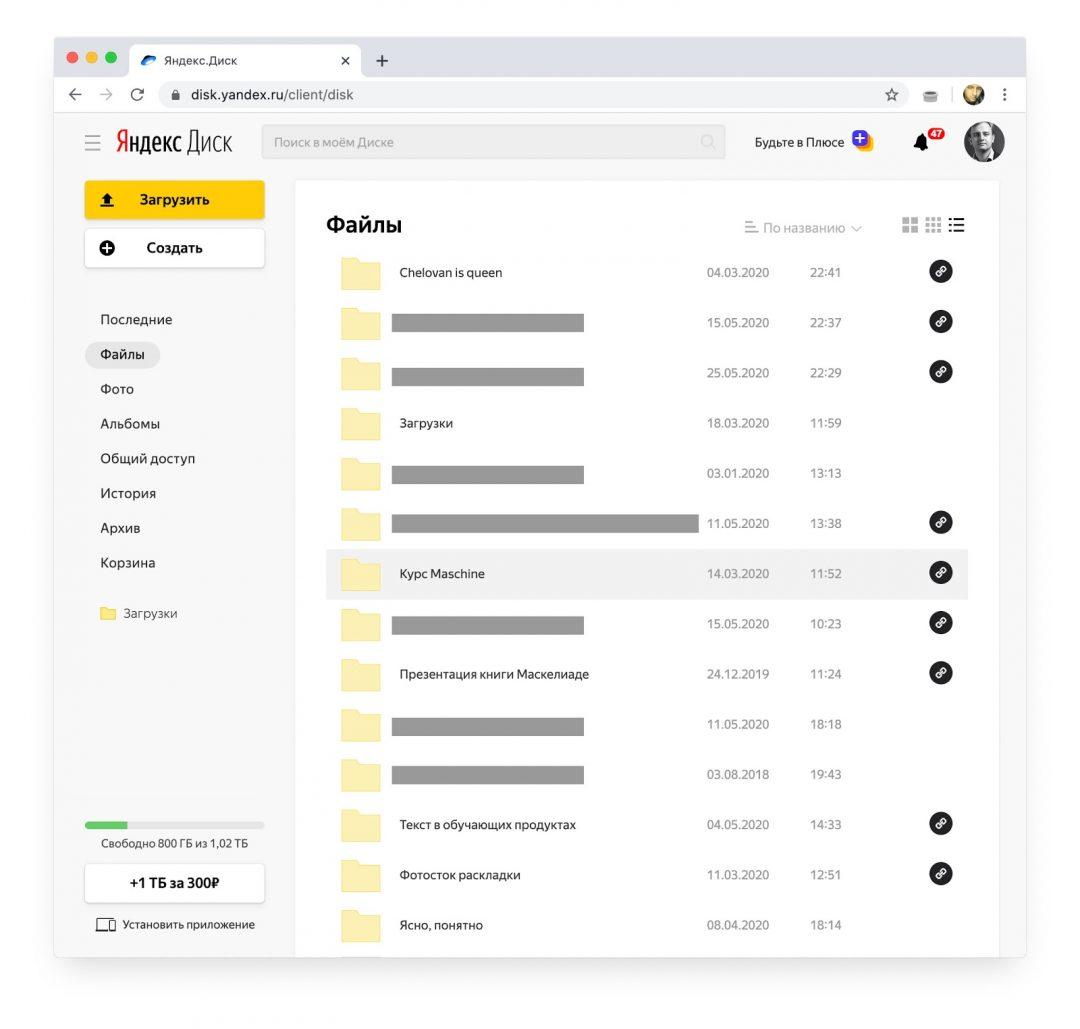
Ключевые слова
Несколько терминов, связанных с резервным копированием, которые полезно знать.
Облако — компьютер где-то в интернете, на котором хранятся какие-то данные или исполняются какие-то приложения. Применимо к резервному копированию: можно хранить часть своих бэкапов в облаке, то есть на компьютере где-то в интернете. Так делают сервисы типа Dropbox и Яндекс-диск.
Версионирование — это когда вы сохраняете не только самую свежую копию проекта, но и несколько предыдущих его версий. Например:
И всё это великолепие лежит у вас на внешнем диске. Если что, всегда можно вернуться за копией недельной давности и дёрнуть оттуда пару нужных ссылок, которые ты уже успел удалить. Это очень полезная техника бэкапов, когда вы работаете над большим проектом, где многое меняется.
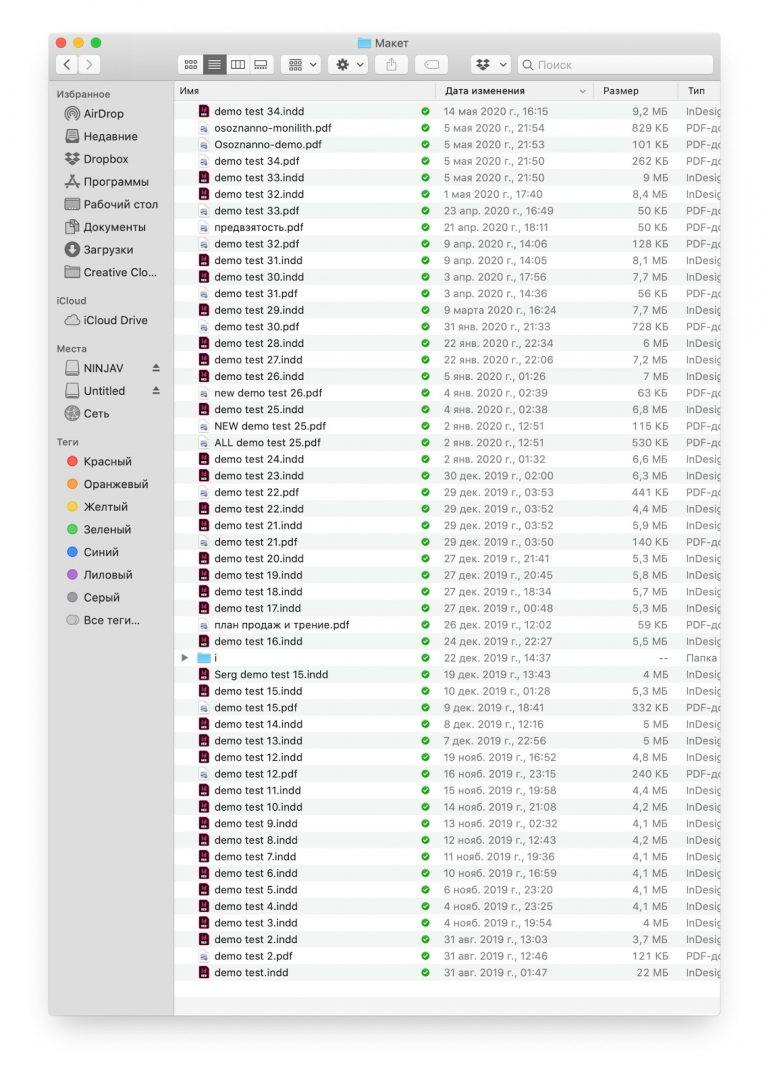
Зеркало — полная копия компьютера или сервера. Как правило, делается автоматически: например, каждую ночь ваш компьютер может делать полный «слепок» файловой системы и складывать его на зеркальный жёсткий диск.
Избыточность — насколько много у вас резервных копий данных. Обычно для спокойной работы нужно две копии, одна из которых физически вынесена из того места, где вы работаете. Например:
Если враги вынесут всю технику и жёсткие диски из офиса, у вас останется резервная копия у Яндекса.

NAS — network attached storage, сетевое хранилище. Это коробочка, в которой стоят жёсткие диски. К ней можно подключиться по локальной сети и сливать на неё свои бэкапы, в том числе в автоматическом режиме. Полезно, когда у вас в офисе несколько компьютеров и всем нужно хранить где-то бэкапы.
RAID — система, которая помогает делать избыточные копии данных и защищает от сбоёв жёстких дисков. У вас может быть четыре жёстких диска, объединённых в RAID-массив. Если один из них сломается, его можно будет восстановить по кусочкам данных с других дисков. Всё это автоматически.
Флешка. Самый простой способ сделать бэкап — скопировать важные файлы на флешку и убрать её в шкаф. Шкаф нужен для того, чтобы в случае отказа питания или шумной вечеринки флешка точно осталась нетронутой.
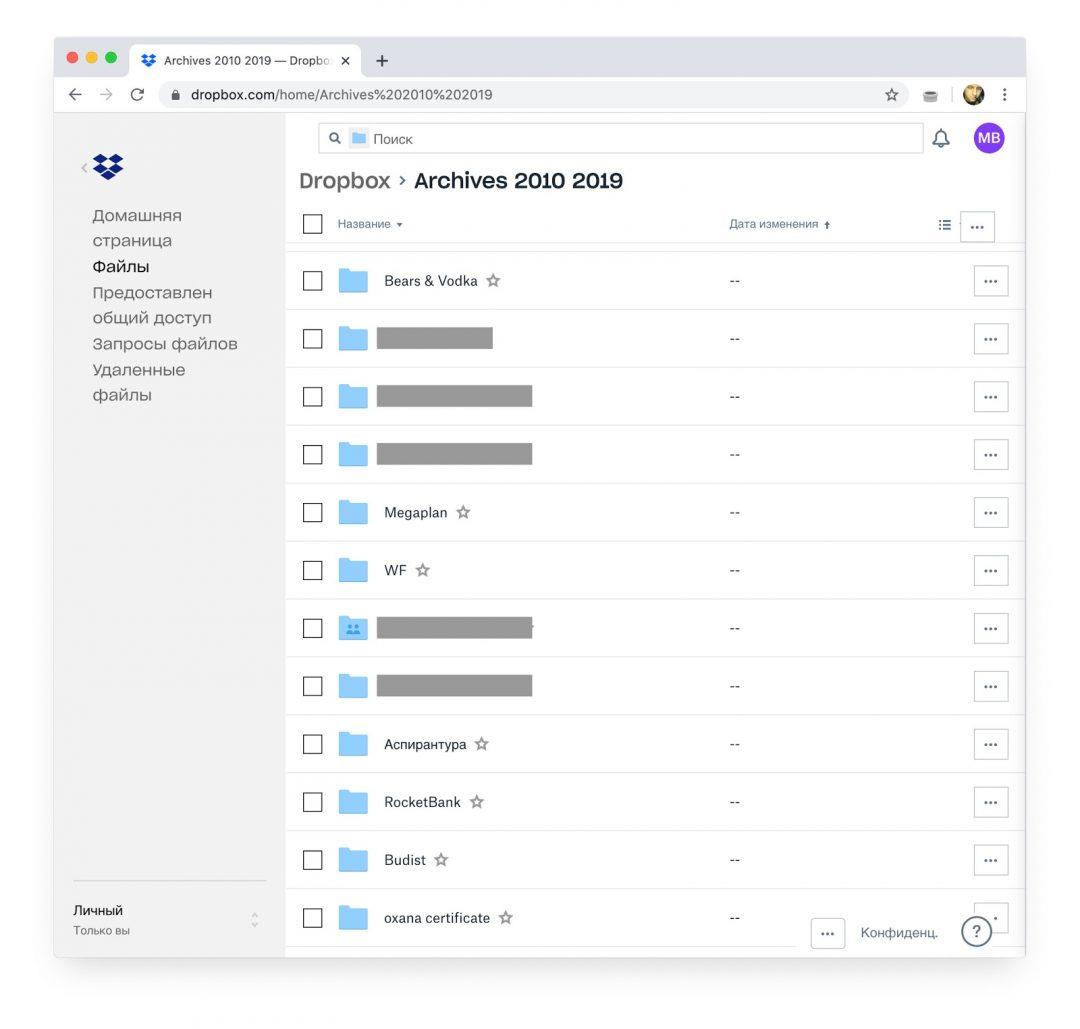
Архив. Бэкап актуален, когда ты работаешь над проектом каждый день и тебе нужна защита от сбоёв прямо сейчас. Бэкапы делаются каждый день, дважды в день или даже раз в час, зависит от интенсивности работы. Но когда проект сделан и выпущен, эти бэкапы уже не нужны, нужны бэкапы следующего проекта.
А вот архив — это про долгосрочное хранение. Сделал ты проект, сдал и теперь хочешь, чтобы он сохранился лет на 50, чтобы в старости можно было перебирать воспоминания. Вот это архив.
Требования к архиву отличаются от требований к бэкапу. Архив должен быть нерушимым и рассчитанным на десятки лет. Флешки и компакт-диски для архивов не подходят — они деградируют и «сыпятся». Магнитные жёсткие диски нужно периодически «обновлять».
Печатная копия — дедовский метод архивирования: распечатываешь всё, что человек может прочитать, и хранишь в папке, папка в сейфе, сейф в архиве, архив в подземном бункере. Это не имеет отношения к регулярной работе, просто такой способ сохранить ценную информацию на много лет вперёд. Текущие рабочие проекты так не резервируют, но когда работа сделана, можно и заархивировать на печатной копии.
Печатные копии особенно актуальны для фотографий: вангуем, что через 20 лет вы уже десять раз смените телефоны, и фотографии из 2020-х у вас не сохранятся. А если дома лежит альбом с распечатанными фотографиями, то он сможет погибнуть только в случае пожара. Осторожнее с кальянными углями!
В следующий раз
В одной из будущих статей сделаем обзор на существующие системы и сервисы бэкапов: что использовать, когда и за какие деньги. Подписывайтесь и приходите снова!
бэкап
Смотреть что такое «бэкап» в других словарях:
бэкап — сущ., кол во синонимов: 2 • восстановление (50) • ремонт (36) Словарь синонимов ASIS. В.Н. Тришин. 2013 … Словарь синонимов
бэкап — 1) резервная копия какой л. информации см. тж. бэкапить Как скачать бэкап базы с сервера? 2) процесс создания резервной копии Это очень упрощает процесс настройки бэкапов … Словарь компьютерного сленга
Бэкап — Не следует путать с термином «архивация». Резервное копирование (англ. backup) процесс создания копии данных на носителе (жёстком диске, дискете и т. д.), предназначенном для восстановления данных в оригинальном месте их расположения в случае их … Википедия
Снимок файловой системы — или снапшот (от англ. SnapShot, [мгновенный снимок]) моментальный снимок, копия файлов и директорий файловой системы на определённый момент времени. Содержание 1 Описание 2 Реализация … Википедия
Snapshot (computer storage) — Снимок файловой системы или снапшот моментальный снимок, копия файлов и директорий файловой системы на определённый момент времени. Содержание 1 Описание 2 Реализация 2.1 Управление томами … Википедия
Ирвелл — англ. Irwell … Википедия
СТАРЫЙ ПРИЯТЕЛЬ — Оригинальный состав Андрей Шуриков (гитара, вокал), Александр Зарецкий (клавиши, вокал), Илья Спицын (бас), Владимир Хрусталев (барабаны). Состав 1994 по настоящее время Александр Зарецкий (клавиши, гитара, вокал), Платов Константин (барабаны),… … Русский рок. Малая энциклопедия
Sypex Dumper — Тип резервное копирование СУБД MySQL Написана на PHP Операционная система Кроссплатформенное Языки интерфейса мультиязычный (19 языков) Последняя версия 2.0.9 (19 октября … Википедия
Ирвелл (река) — Ирвелл (англ. Irwell, в английской транскрипции [ɜrwɛl], произносится как ар вэл) река в Северо Западной Англии, которая течет через долину Ирвелл в округах Ланкашир и Большой Манчестер. Река имеет протяженность 63 километра. Река берет начало с… … Википедия
DriverPack Solution — DriverPack Solution … Википедия
Как сделать резервную копию системы или файлов: бэкапы против суицида
Содержание
Содержание
Компьютер ломается всегда в самый неподходящий момент. Потеря данных может стать не только неприятным событием, но и убыточным. Чтобы избавить себя от танцев с бубнами и сложнейших операций по восстановлению данных, рекомендуем регулярно делать бэкапы важной информации.
Беэкап — что это и зачем?
Бэкап (backup) — резервная копия каких-либо данных. Предположим, у вас на компьютере есть папка с любимыми фотографиями. Вы взяли и скопировали все снимки на отдельную флешку. Это и есть простейший бэкап.
Однако когда речь заходит о сотнях мегабайт информации, а также необходимости сделать образы операционной системы или всего жесткого диска, то взять и «перетянуть» нужные файлы просто так не получится. Намного удобнее и быстрее это делать с помощью специализированных программ.
Как часто делать бэкапы — зависит от важности информации и периодичности ее обновления.
Для каких-то домашних или рабочих файлов резервную копию можно создать всего один раз, а затем обновлять ее по мере того, как папки с документами будут пополняться. Бэкап файлов небольшого сайта стоит делать приблизительно раз в месяц, а для крупных ресурсов этот период может быть сокращен до недели.
Если говорить об ОС Windows, то все зависит от пользователя. Обычно достаточно делать резервную копию после успешной установки какого-либо софта, чтобы в случае повреждения системных файлов или потери данных восстановить копию уже со всеми необходимыми программами. Другой вариант — бэкап свежеустановленной Windows. При нестабильной работе ОС вы сможете быстро восстановить систему, но весь пользовательский софт придется инсталлировать заново.
Стандартные средства Windows
Начиная с Windows 8, можно создать образ системы без помощи сторонних приложений. Образ — это все данные на вашем компьютере, скопированные в определенный момент времени. Они сохраняются в специальной структуре, из которой впоследствии можно все восстановить обратно той же утилитой.
Сохранять образ рекомендуется на внешний носитель — съемный HDD, флешку (носители должны обязательно быть отформатированы в NTFS) или компакт-диск. Утилита позволяет сделать бэкап системного логического диска на другой диск, например, сохранить все данные с «C» на «D», но делать это не стоит, поскольку «летят» обычно не логические диски, а весь физический, поэтому такой бэкап окажется бесполезным.
Как только вы нашли место для своего бэкапа, можно приступать:
Через меню «Пуск» — «Параметры» перейдите в подраздел «Обновление и безопасность».
Кликните по вкладке «Служба архивации». В открывшемся блоке нажмите «Перейти в раздел Архивация и восстановление».
В новом окне нажмите по «Создание образа системы».
Откроется стартовое меню режима архивации. Здесь необходимо выбрать, куда будет сохранена резервная копия. На выбор доступны три варианта — жесткий диск, DVD или сетевая папка. Обратите внимание, если вы используете внешний HDD или USB FLASH, то при наличии ошибок их необходимо предварительно исправить.
Выбрав место для хранения, нажмите «Далее». Здесь необходимо указать диски, образ которых вы хотите сделать. Выберите диск, на котором у вас установлена система (подсказкой служит соответствующее слово). Также обязательно поставьте галочку напротив строчки «Зарезервировано системой». Ниже можно узнать объем, который будет занимать весь образ. Если свободного пространства не хватает, вы получите предупреждение, как на скриншоте ниже.
Подтвердите все свои действия и в последнем окне нажмите на кнопку «Архивировать». После этого начнется процесс создания образа. Время выполнения — от нескольких минут до часа в зависимости от объема данных.
По окончании процесса на выбранном носителе появится папка с названием вашего устройства. Именно это и будет образом системы.
Где лучше хранить бэкап? Идеально — компакт-диск или внешний HDD.
На крайний случай можно временно использовать flash-память. А вот SSD — не самый лучший выбор, поскольку в обесточенном состоянии ячейки памяти хранят данные около 6 месяцев.
Для восстановления системы с бэкапа необходимо перейти в одноименный раздел через меню «Пуск». После этого подключите накопитель к компьютеру и нажмите кнопку «Перезагрузить» в меню.
Затем в системном меню Windows выберите «Поиск и устранение неисправностей» — «Дополнительные параметры» — «Восстановление образа системы». Остается только указать образ и подтвердить.
Таким способом можно сделать резервную копию любого логического диска, а потом так же просто его восстановить.
Важно! Аппаратная часть ПК или ноутбука должны быть идентичными, иначе при развертывании образа часть устройств будут не определены из-за отсутствия драйверов
Сторонний софт для создания бэкапа
Специально для создания бэкапов можно установить на компьютер программу. Рассмотрим пару популярных вариантов.
Acronis True Image
Возможно, самый известный софт. Интуитивно-понятный интерфейс и максимальная простота сделали его незаменимым инструментом для системных администраторов и не только. Функционал программы включает:
создание загрузочных носителей;
создание на диске специального защищенного раздела для бэкапов;
организация удаленного доступа к компьютеру и другое.
Однако самая главная и полезная функция — это создание резервных копий. Стоит отметить, что через Acronis можно сделать бэкап всего компьютера, отдельных логических дисков, папок и даже мобильных устройств.
В качестве примера давайте рассмотрим, как создать резервную копию системного диска:
В левой нижней части окна нажмите на «Добавить копию». Далее вам необходимо выбрать источник и хранилище. В качестве источника укажите системный диск. Здесь же можно оценить размер будущего образа.
В качестве хранилища можно выбрать внешний носитель или указать путь, в том числе сетевой или на FTP-сервер. Также зарегистрированным пользователям доступно облако Acronis Cloud.
Остается только нажать на кнопку создания резервной копии. При необходимости ее можно зашифровать паролем.
После завершения операции в меню резервных копий должен появиться только что созданный образ с подробным графиком распределения данных — сколько места занимают фото, видео, аудио, системные файлы.
Обратите внимание, что образы Acronis True Image имеют разрешение «.tib». Соответственно, восстановление возможно только через этот софт. В программе также можно настроить расписание автоматического резервного копирования с выбором из нескольких схем. Например, при создании нового бэкапа старый будет автоматически удаляться или обновляться только новыми изменениями.
Чтобы восстановить систему, достаточно перейти в соответствующий раздел и правильно указать место для развертывания образа. Сделать это можно, даже если Windows не прогружается, например, при помощи загрузочной флешки c WindowsPE, на которой предустановлен Acronis.
Iperius Backup
Это еще одни мощный инструмент для создания резервных копий. Стоит отметить, что софт предлагает впечатляющий функционал для корпоративного сектора, например:
генерирование образов дисков;
бэкапы баз данных (Oracle, SQL, MySQL и других);
создание копий ESXi/HyperV и открытых файлов VSS;
запись резервных копий по FTP-протоколу;
поддержка шифрования AES 256 bit.
Небольшой нюанс — в бесплатной версии вы не сможете сделать образ диска, но Iperius Backup дает пробный период в 21 день. Стоимость лицензий начинается от 29 евро. Впрочем, ценник невысокий, учитывая инструментарий.
Создание резервной копии диска не представляет особых сложностей — достаточно выполнить несколько простых действий:
1. Выберите элемент для резервного копирования. Это может быть как папка, так и логические диски.
2. При бэкапе дисков вам предложат выбрать тип копии. Формат будет идентичный, но во втором случае (Образ Windows) вы сможете сделать восстановление стандартной утилитой, о которой мы говорили ранее.
3. После укажите, какой диск нужно зарезервировать и где будет сохранена копия. Заметьте, что меню будет отличаться в зависимости от предыдущего выбора.
4. Как только источник и приемник выбраны, следует выбрать в списке созданный элемент и выполнить подробную настройку резервирования. В окне будут шесть дополнительных вкладок, на которых можно настроить расписание, указать дополнительные места хранения копии, сделать уведомление на e-mail и другое.
5. Финальный шаг — кликнуть ПКМ по элементу в списке заданий и нажать «Запустить».
Восстановить образы VHD/VHDX можно через меню «Восстановление».
Iperius Backup — это функциональный инструмент для ручного и автоматизированного создания резервных копий с единственным недостатком: за функционал придется платить.
Облако как лучшее хранилище для бэкапа
Флешки и внешние HDD не гарантируют абсолютной сохранности данных. Недавно мы выпустили обзор лучших сервисов для резервных копий, где вы можете подробно изучить всю информацию.
Если коротко, то самый большой объем бесплатного пространства предлагает Google Диск и сервис Mega. У Google ограничение на загрузку отдельного файла целых 5 ТБ, поэтому образ «чистой» Windows вполне можно сохранить, не говоря о многочисленных документах, фото и других файлах.
В Mega на бесплатных аккаунтах установлен лимит на передачу данных с одного IP-адреса до 4 ГБ каждые 6 часов. На первый месяц вам дают целых 50 ГБ облака (15 стандартные + 35 за регистрацию). Впрочем, за отдельные действия можно еще на 180–365 дней получить бонусный объем и трафик.
Если говорить о платных тарифах, то здесь есть масса вариантов. Например, «Яндекс.Диск» предлагает 3 ТБ всего за 900 рублей в месяц, а при годовой подписке ценник снижается до 625 рублей. Mega в свою очередь дает 16 ТБ за 29,99 евро в месяц.
Достаточно гибкая ценовая политика у «Mail.ru Облако» — сервис предусмотрел целых шесть разных тарифов.
Большинство домашних компьютеров имеют HDD на 500–1000 ГБ, которые далеко не всегда полностью забиты данными, поэтому брать облако больше, чем 1-2 ТБ обычным юзерам особого смысла нет.
Для корпоративного хранения данных стоит изучить специальные предложения от DropBox, а сервис pCloud, например, предлагает купить пожизненный доступ.





















