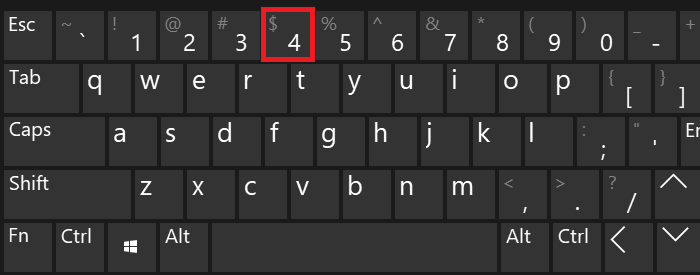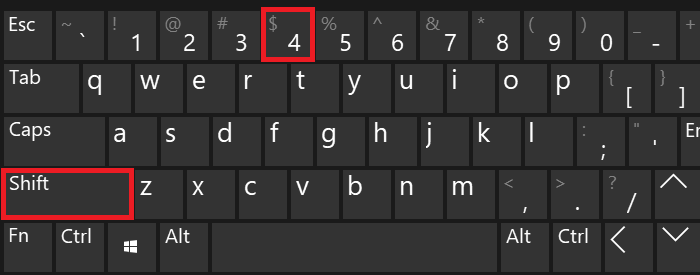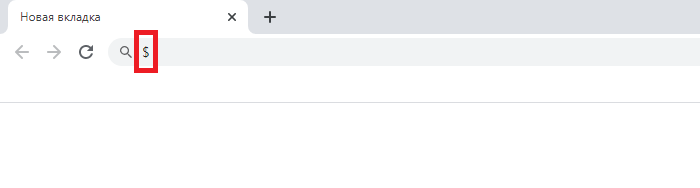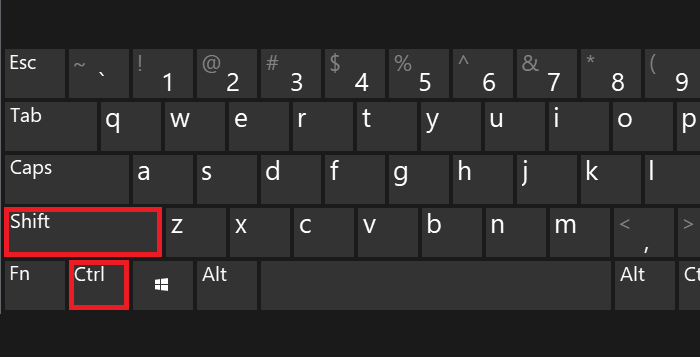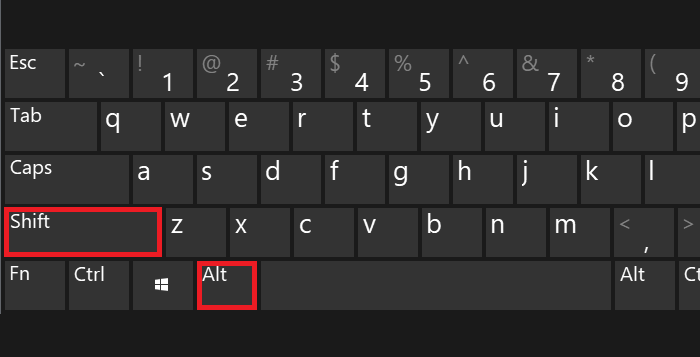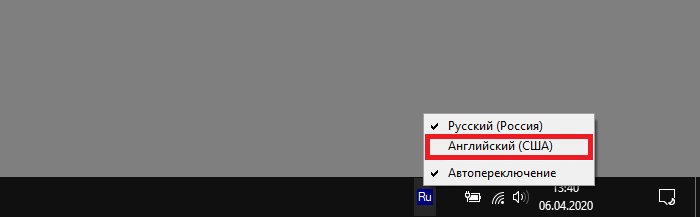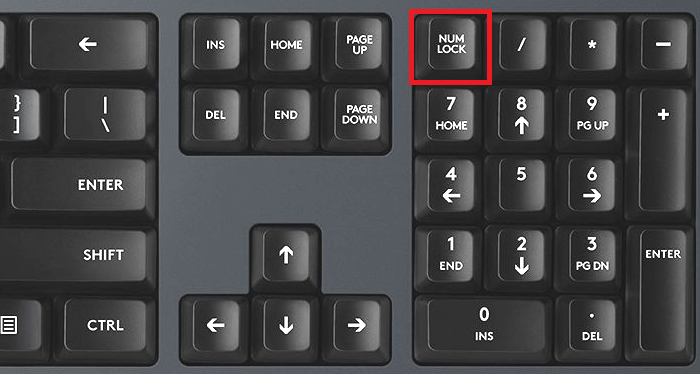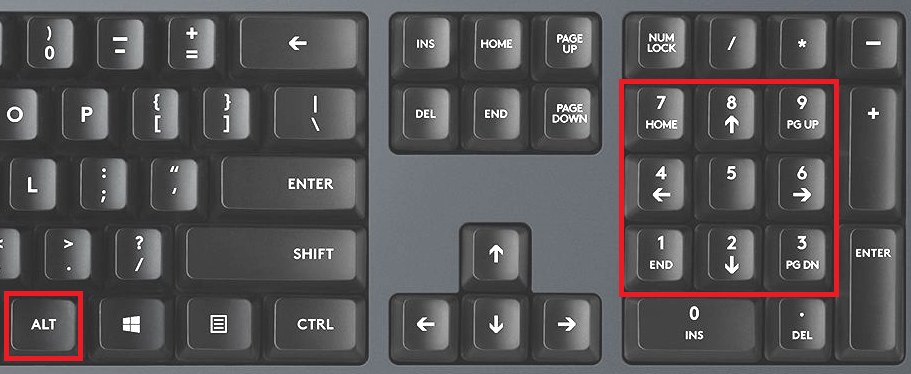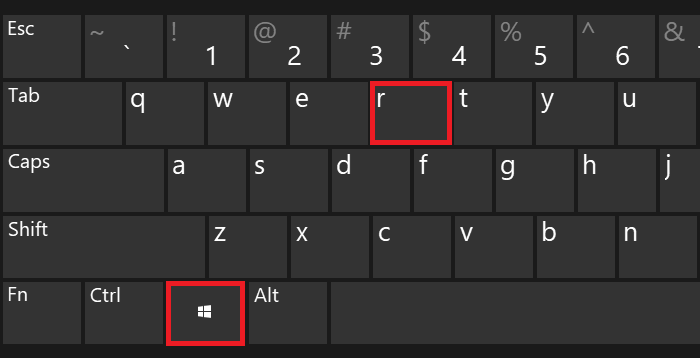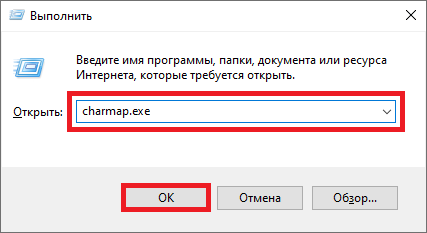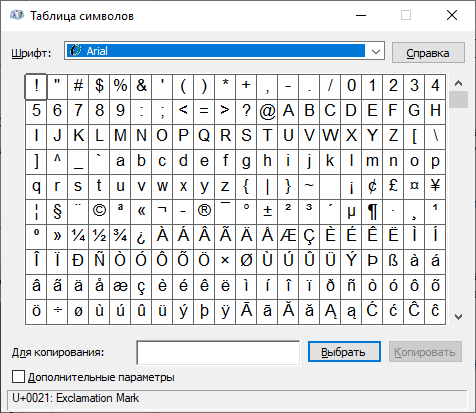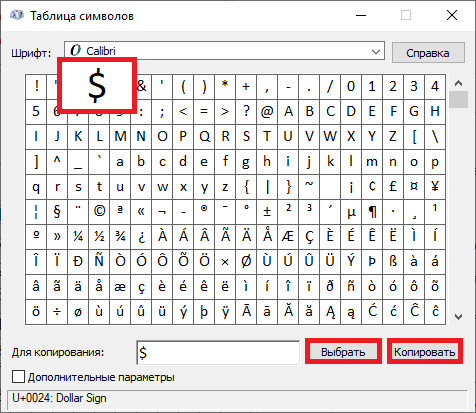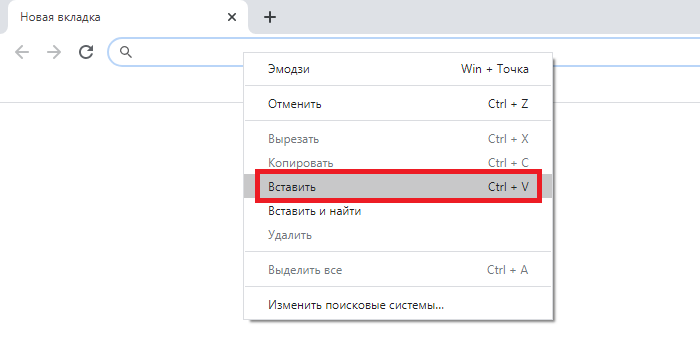При печати и редактировании некоторых документов приходится добавлять к цифрам и расчетам знаки валют (евро €, рубль ₽ и т.д.). И к сожалению, далеко не на каждой клавиатуре они присутствуют — ну не копировать же их в самом деле каждый раз с каких-то онлайн-ресурсов.
Забегая вперед, скажу, что при определенной сноровке — эти символы можно вставлять в любые документы и письма в течении 1-2 сек.!
1) если вы имеете дело с ноутбуком — обратите внимание, что нажимать некоторые функциональные клавиши нужно вместе с FN, в том числе тот же Num Lock (иначе — клавиша может просто не работать). Более подробно об этом: https://ocomp.info/funktsionalnyie-klavishi-i-fn.html
2) заметка актуальная для пользователей ОС Windows.
Вставка в документ знаков евро, рубля и др. валют
С помощью Excel
Довольно удобно искать различные знаки валют (на мой взгляд) в Excel. Даже если вы не знаете, например, как выглядит значок Японской иены — то вы все равно легко сможете его найти. Приведу пример.
Формат ячеек — Excel
Ву-а-ля, теперь у нас не просто абстрактное число 100, а 100 Японских иен. Теперь это число (вместе со знаком валюты) можно скопировать в любой другой редактор (или в онлайн-переписку). Удобно? Я, думаю, да!
С помощью цифрового блока клавиатуры (спец. кода символа)
Разумеется, первый способ не идеальный и имеет один недостаток — постоянно нужно открывать Excel, пере-заходить туда-сюда, что не очень удобно, когда вы часто печатаете различные символы с клавиатуры (большая потеря времени).
В этом случае, можно прибегнуть к другому варианту — использованию спец. сочетаний. О чем речь : зажав клавишу ALT и набрав спец. код на цифровом блоке клавиатуры — можно напечатать какой-нибудь символ, которого нет на кнопках клавиатуры (в том числе и знаки валют).
Цифровой блок клавиатуры
Приведу ниже сочетания клавиш для основных валют (запомнив их — вы легко сможете вставлять знаки валют в любые документы) :
В общем-то, в справочниках можно найти подобные сочетания и для других валют.
С помощью встроенной таблицы символов
Разумеется, среди тысяч символов — там есть и знаки валют. Чтобы ее открыть нужно:
charmap — команда для просмотра таблицы символов
Как работать с таблицей символов
Скопированный символ можно вставить в любой текстовый документ (CTRL+V).
С помощью Word
Word — Вставка — Символы // Версия: MS Word 2019
С помощью калькулятора (Windows 10)
В Windows 10 появился новый и достаточно интересный калькулятор. Он позволяет не только обсчитывать обычные числа (как это была ранее), но и работать с валютами, температурой, длиной, энергией и т.д. Новый калькулятор — это удобный «комбайн» и справочник для не сложных домашних задач.
Что касается валюты — то в калькуляторе можно узнать не только определенный знак (например, для Вьетнамского донга), но и перевести определенную сумму из рублей в донги: скажем, сколько 1000 руб. в донгах?! Калькулятор знает! (валютных пар много: доллары/евро/рубли/гривны и т.д.).
Для того, чтобы задействовать валютный режим : нажмите по трем линиям в левом углу экрана выберите его.
Калькулятор в Windows 10
Блог молодого админа
Увлекательный блог увлеченного айтишника
Знак доллара на клавиатуре: как поставить на компьютере или ноутбуке?
Многие пользователи не знают, где находится значок доллара на клавиатуре компьютера или ноутбука. Не беда, ведь поставить этот символ очень просто, в чем вы сможете убедиться, когда прочтете нашу статью. Мы подготовили несколько довольно простых способов. Каким воспользуйтесь вы, можете поделиться в комментариях.
Используем клавиатуру
Воспользуемся клавиатурой компьютера или ноутбука.
Взгляните на цифру 4 — рядом с ней имеется нужная нам иконка доллара. Вот:
Но как вы уже поняли, простое нажатие на кнопку ни к чему не приведет — просто появится цифра 4. Чтобы увидеть на экране символ доллара, необходимо нажать на клавишу Shift и, удерживая ее, нажать на клавишу 4. Затем отпустите Shift.
Вот что должно получиться:
ВНИМАНИЕ! Этот способ работает только при использовании англоязычной раскладки, поэтому если используется русскоязычная, ее необходимо переключить. Сделать это можно с помощью сочетания клавиш Shift+Ctrl:
Или с помощью иконки на панели задач:
Используем Alt-коды
Воспользуйтесь цифровой клавиатурой, которая находится в правой части основной клавиатуры. При необходимости включите ее, нажав кнопку Num Lock.
Теперь зажимаете Alt и вводите цифры 36 на цифровой клавиатуре, после чего убираете палец с кнопки Alt.
Видим символ доллара:
Используем таблицу символов Windows
И еще один вариант, который может понравиться пользователям.
Необходимо вызвать таблицу символов, для чего нажмите Win+R на клавиатуре.
В окне «Выполнить», которое вы увидите перед собой, введите команду charmap.exe, затем кликните ОК.
Если все сделано верно, откроется таблица символов.
Выбираете шрифт (в примере используется Calibri), находите иконку доллара, кликаете один раз, затем по очереди нажимаете на кнопки «Выбрать» и «Копировать».
Вставляете символ в нужное место строки своего текста.
На наш взгляд, первый способ — наиболее удобный.
$ Доллар
U+0024
Нажмите, чтобы скопировать и вставить символ
Техническая информация
Значение символа
Доллар. Основная латиница.
Символ «Доллар» был утвержден как часть Юникода версии 1.1 в 1993 г.
Свойства
| Версия | 1.1 |
| Блок | Основная латиница |
| Тип парной зеркальной скобки (bidi) | Нет |
| Композиционное исключение | Нет |
| Изменение регистра | 0024 |
| Простое изменение регистра | 0024 |
Похожие символы
Полноширинный знак доллара
Полноширинный знак вулонга (воны)
Полноширинный знак иены
Знак нового шекеля
Кодировка
| Кодировка | hex | dec (bytes) | dec | binary |
|---|---|---|---|---|
| UTF-8 | 24 | 36 | 36 | 00100100 |
| UTF-16BE | 00 24 | 0 36 | 36 | 00000000 00100100 |
| UTF-16LE | 24 00 | 36 0 | 9216 | 00100100 00000000 |
| UTF-32BE | 00 00 00 24 | 0 0 0 36 | 36 | 00000000 00000000 00000000 00100100 |
| UTF-32LE | 24 00 00 00 | 36 0 0 0 | 603979776 | 00100100 00000000 00000000 00000000 |
Наборы с этим символом:
Символы для Instagram
Символы для Facebook
Символы для YouTube
© Таблица символов Юникода, 2012–2021.
Юникод® — это зарегистрированная торговая марка консорциума Юникод в США и других странах. Этот сайт никак не связан с консорциумом Юникод. Официальный сайт Юникода располагается по адресу www.unicode.org.
Мы используем ?cookie, чтобы сделать сайт максимально удобным для вас. Подробнее
Как на клавиатуре набрать знак/символ доллар «$»?
«Как протянуть формулу в Excel — простых а»
Эта опция позволяет написать функцию и быстро распространить эту формулу на другие ячейки. При этом формула будет автоматически менять адреса ячеек (аргументов), по которым ведутся вычисления.
Это очень удобно ровно до того момента, когда Вам не требуется менять адрес аргумента. Например, нужно все ячейки перемножить на одну единственную ячейку с коэффициентом.
Чтобы зафиксировать адрес этой ячейки с аргументом и не дать «Экселю» его поменять при протягивании, как раз и используется знак «доллар» ($) устанавливаемый в формулу «Excel».
Если поставить «$» перед цифрой (номером строки), то при протягивании не будет изменяться адрес строки. Пример: B$2
Знаки валют на клавиатуре

При печати и редактировании некоторых документов приходится добавлять к цифрам и расчетам знаки валют (евро €, рубль ₽ и т.д.). И к сожалению, далеко не на каждой клавиатуре они присутствуют — ну не копировать же их в самом деле каждый раз с каких-то онлайн-ресурсов.
Забегая вперед, скажу, что при определенной сноровке — эти символы можно вставлять в любые документы и письма в течении 1-2 сек.!
1) если вы имеете дело с ноутбуком — обратите внимание, что нажимать некоторые функциональные клавиши нужно вместе с FN, в том числе тот же Num Lock (иначе — клавиша может просто не работать). Более подробно об этом: https:///funktsionalnyie-klavishi-i-fn.html
2) заметка актуальная для пользователей ОС Windows.
Видео

Как набирать символы валюты?
Есть много способов вставить символы валюты в документы Microsoft Office и Apple iWork:
Использование Alt + Codes в Windows
Этот метод работает только на компьютерах под управлением Windows, имеющих клавиатуру отдельно от цифровой клавиатуры. Но он будет работать со всеми пакетами Microsoft Office, такими как Word, Excel и PowerPoint.
Использование метода Alt + X Unicode для Word
Вы можете использовать шестнадцатеричное значение Unicode для вставки символов в документы Word. Введите шестнадцатеричное значение Unicode символа и нажмите одну из Alt ключи вместе с Икс ключ. Но этот метод будет работать только в Microsoft Word.
Вставка символов валюты на Mac
В документах Mac, таких как Pages и Keynote, сначала измените метод ввода на Unicode Hex Input. Затем нажмите, клавишу выбора и шестнадцатеричные коды во втором столбце приведенной выше таблицы, чтобы ввести символы. Например, Option + 0E3F создаст символ тайского бата, например ฿. В этом методе будут работать все четырехзначные шестнадцатеричные коды.
Как набрать знак рубля на клавиатуре
Многие из нас, а особенно те, кто имеет дело с финансовыми документами, используют символы валют при написании различных текстов. На протяжении многих лет мы используем знаки доллара ($), фунта-стерлинга (£), евро (€), а в конце 2013 года к ним добавился и знак рубля – (₽). В данной статье я расскажу, как напечатать знак рубля на клавиатуре, и что делать, если по каким-либо причинам он у вас не отображается.

Где находится знак «доллар» ($) на клавиатуре
На распространенных у нас в стране клавиатурах с раскладкой «qwerty» значок доллара расположен на верхней цифровой панели на кнопке «4». Чтобы поставить этот значок следует переключить клавиатуру в режим латинской раскладки, то есть выбрать английский язык на языковой панели в правом нижнем углу рабочего стола или нажать сочетание клавиш «ctrl»+»shift» («alt»+»shift»).
Итак, вот как поставить символ (знак) рубля на клавиатуре Mac:
⌥ Alt (Option) + 8. Обратите внимание – раскладка клавиатуры должна быть русской (и не просто русской, а «Русская ПК»), для просто «Русская» или «США» те же «горячие клавиши» выдадут уже другой символ.
Да, вот так всё просто!
Примечание: В случае, если вы используете клавиатуру «Русская» вместо «Русская ПК», то для набора символа ₽ есть и другой способ, описанный ниже.
А вот ещё несколько сокращений для быстрого ввода значков других валют:
Как быстро вызвать специальные символы (эмодзи, пиктограммы) на Mac (macOS)
1. Откройте Системные настройки своего Мас и выберите раздел Клавиатура.
2. Поставьте галочку напротив надписи Показывать панели «Клавиатура» и «Символы» в строке меню.
3. В меню состояния кликните на маленький флаг (российский, американский). Появятся две новые строчки — Показать панель «Клавиатура» и Показать панель «Символы».
Панель «Клавиатура»
По клику на эту надпись выводится виртуальная клавиатура. Нажмите любую из «опциональных» клавиш — и удивитесь тому, сколько спецсимволов можно на ней набрать! Ниже показана обычная русская раскладка, а затем — она же, но с учетом зажатой клавиши ⌥Option (Alt).
Можно зажимать сразу несколько опциональных клавиш. Вот, например, дополнительные опции английской клавиатуры, полученные при помощи комбинации ⌥Option (Alt) + ⇧Shift:
Достаточно нажать кнопку на виртуальной клавиатуре, и нужный спецсимвол сразу же появится в вашем текстовом редакторе.
Минус этой панели — в том, что она показывает только те символы, которые можно набрать на выбранных вами раскладках клавиатуры. В реальности их (символов) гораздо больше, так что самое время перейти к следующему разделу.
Символы (знаки) валют на клавиатуре Mac
Знак Евро при помощи комбинаций на клавиатуре
Третий способ состоит в использовании различных комбинаций клавиш без задействования правой цифровой клавиатуры.
Переключитесь на английскую раскладку, поставьте курсор в нужное место документа, и нажмите комбинацию клавиш:
Также знак Евро (€) можно получить другими способами в случае использования других национальных клавиатур:
Как поставить знак доллара на ПК клавиатуре
Чтобы написать в тексте знак доллара на английской раскладке, нажмите клавишу SHIFT и цифру « 4 ».


Это значит, что вы уже можете печатать английскими буквами и вводить символы, которые соответствуют этой раскладке.
В некоторых случаях раскладка в Windows может быть только одной — русской. Так как при первичной настройке системы для клавиатуры не был выбран дополнительный язык. Поэтому поставить значок доллара бывает невозможным.
Вы в любой время можете это изменить.
- Нажимаем на значок « РУС » внизу экрана справа;

Откроется список языков, которые доступны для выбора для вашей клавиатуры. Укажите здесь английский и вернитесь в окно редактора. Теперь вы можете сменить язык горячими клавишами и напечатать доллар.
Используем Alt-коды
Воспользуйтесь цифровой клавиатурой, которая находится в правой части основной клавиатуры. При необходимости включите ее, нажав кнопку Num Lock.
Теперь зажимаете Alt и вводите цифры 36 на цифровой клавиатуре, после чего убираете палец с кнопки Alt.
Видим символ доллара:
Если вам приходится выполнять дипломную работу или другой вид задания, где нужно печатать знаки, которые не расположены на клавиатуре, то на помощь приходят те же альт-коды. Если вы хотите найти весь их список, перейдите по этому адресу на страницу интернет-энциклопедии Википедия. В таблице можно найти не только символы валюты евро, доллара, знак параграфа, градуса, невидимого пробела, но и смайлики, которые будут также напечатаны в любом месте.
Список знаков на странице с альт-кодами является наиболее универсальным. Их можно печатать практически в любом приложении, при условии, что они не запрещены разработчиком (заблокированы для ввода). Иногда это делается для обеспечения безопасности ПО. Чтобы другие опытные программисты не смогли повлиять при помощи спецсимволов на код программы.
Варианты шрифта и размер
Вы можете настроить размер шрифта и цвет символов валюты в своих документах, как и другое текстовое содержимое. Это даст возможность украсить символы по своему вкусу. Ниже приведены некоторые примеры с вариациями:
Как на клавиатуре набрать знак доллара?
Как в ворде поставить знак доллара?
Вставка символов Юникода
Чтобы вставить символ Юникода, введите код символа, затем последовательно нажмите клавиши ALT и X. Например, чтобы вставить символ доллара ($), введите 0024 и последовательно нажмите клавиши ALT и X.
Как поставить знак доллара в Excel?
Чтобы поставить этот значок следует переключить клавиатуру в режим латинской раскладки, то есть выбрать английский язык на языковой панели в правом нижнем углу рабочего стола или нажать сочетание клавиш «ctrl»+»shift» («alt»+»shift»).
Как поставить знак параграфа на клавиатуре?
Ввод в компьютерах
Что означает знак доллара в строке формул?
Как пишется евро в документах?
Символ или знак евро (€) — графическое обозначение общеевропейской валюты евро, обнародованное 12 декабря 1996 года. Входит в группу «Символы валют» (англ. Currency Symbols) стандарта Юникод: оригинальное название — euro sign (англ.); код — U+20AC. Начертание зависит от шрифта, использованного для вывода символа.
Как в Эксель зафиксировать число?
1. Способ, как закрепить (зафиксировать) строку и столбец в формуле Excel
Что значит знак доллара в информатике?
Как зафиксировать ссылку Во время редактирования ячейки?
Для этого в строке формул выделяете ссылку, которую хотите зафиксировать:

Где находится знак параграфа в ворде?
Вставка знака параграфа через меню “Символ”
Как протянуть формулу?
Первый способ: протянуть ячейку в столбце или строке.
Что такое абсолютная ссылка в Excel?
Использование абсолютных ссылок в Excel, позволяет создавать формулы, которые при копировании ссылаются на одну и ту же ячейку. В отличие от относительных ссылок, абсолютные не изменяются при копировании или заполнении. …