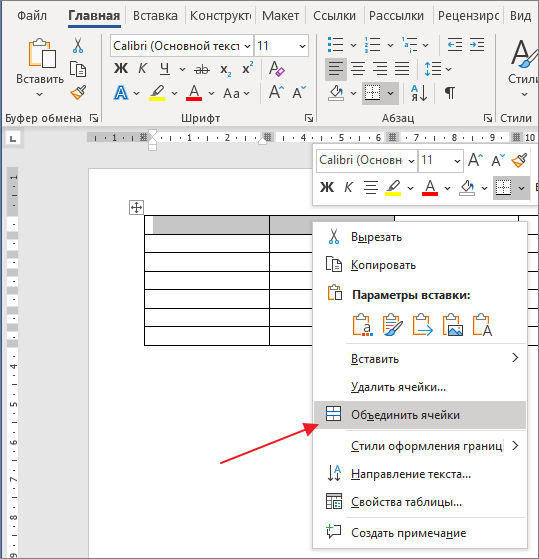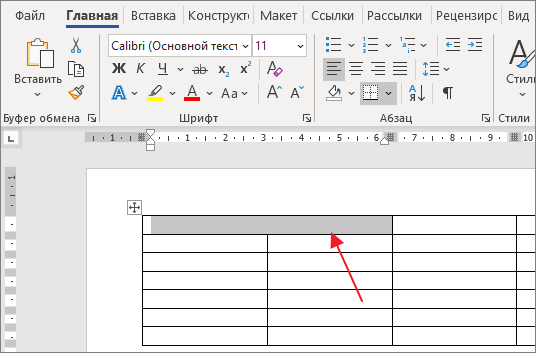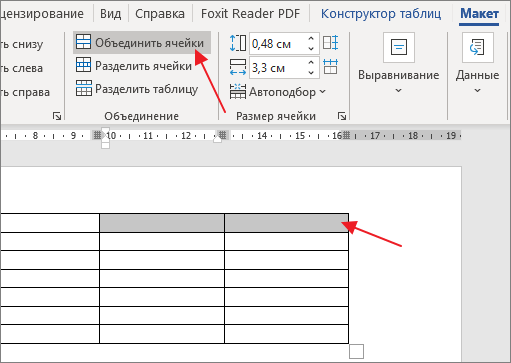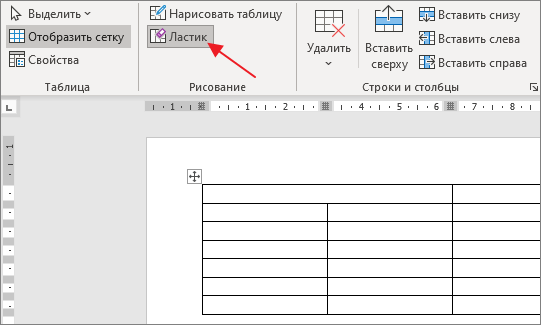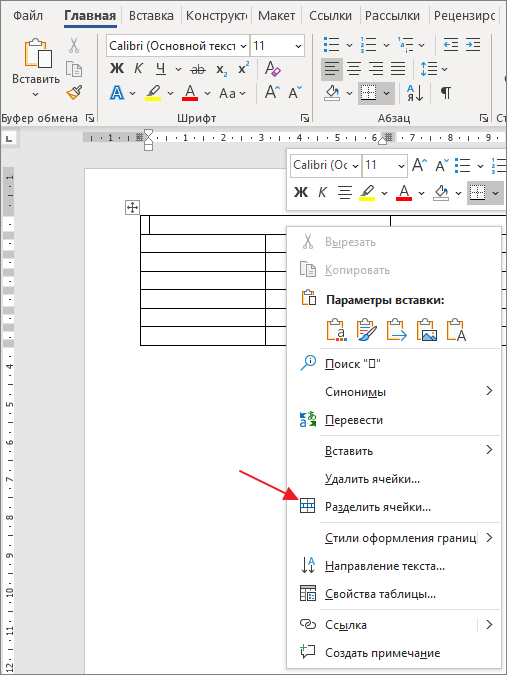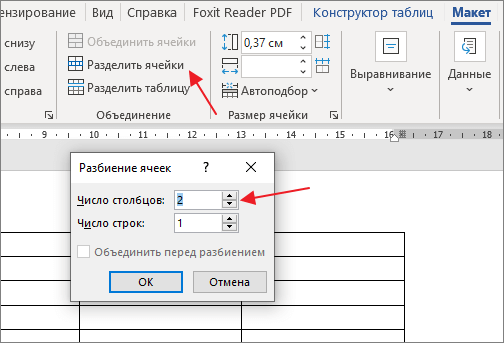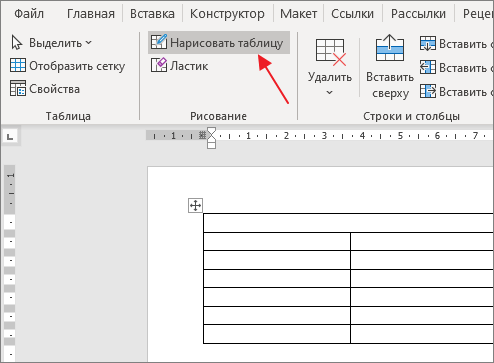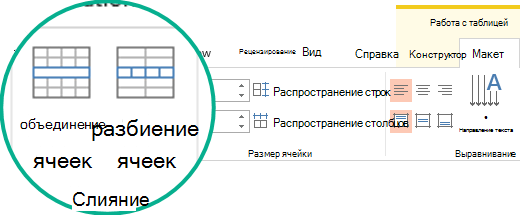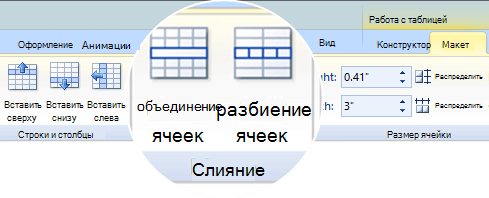Как объединять и разбивать ячейки в таблице Word
Объединение ячеек
Несколько ячеек таблицы, расположенных в одной строке или в одном столбце, можно объединить. Например, вы можете объединить несколько ячеек по горизонтали, чтобы создать заголовок таблицы, равный по ширине нескольким столбцам.
Выделите ячейки, которые требуется объединить.
В разделе Работа с таблицами на вкладке Макет в группе Объединение выберите команду Объединить ячейки.
Разделение ячеек
Выделите одну или несколько ячеек, которые требуется разделить.
В группе Работа с таблицами на вкладке Макет в группе Слияние выберите команду Разделить ячейки.
Введите число столбцов и строк, на которое следует разбить выделенные ячейки.
Несколько ячеек, расположенных в одной строке или в одном столбце, можно объединить в одну вместе с их содержимым. Например, можно объединить несколько ячеек по горизонтали, чтобы создать заголовок таблицы, равный по ширине нескольким столбцам.
Выделите ячейки, которые нужно объединить.
Совет: Если у вашей таблицы нет границ, можно отобразить сетку. Щелкните любое место таблицы, а затем на вкладке Макет (рядом с вкладкой Конструктор таблиц) выберите команду Отобразить сетку.
На вкладке Макет (рядом с вкладкой Конструктор таблиц) выберите команду Объединить ячейки.
Как объединить и разделить ячейки в таблице в Word
При оформлении текстовых документов часто приходится использовать таблицы. С их помощью можно красиво оформить списки, а также другие данные, которые плохо воспринимаются в виде текста.
В этом материале вы узнаете, как объединить или разделить ячейки в таблице Word. Статья будет актуальной для современных версий Word. Включая Word 2007, 2010, 2013, 2016 и 2019.
Объединять ячейки в таблице в текстовом редакторе Word можно несколькими способами. Самый простой вариант – это контекстное меню. Чтобы воспользоваться этим способом выделите нужные ячейки в таблице, кликните по ним правой кнопкой мышки и в открывшемся окне выберите « Объединить ячейки ».
В результате выбранные вами ячейки таблицы будут объединены в одну.
Альтернативный вариант – использование раздела « Макет ». Для объединения ячеек нужно выделить их мышкой перейти на вкладку « Макет » и нажать на кнопку « Объединить ячейки ».
Также на вкладке « Макет » есть инструмент « Ластик ».
С его помощью можно стирать линии в таблицы и таким образом объединять ячейки.
Обратное действие выполняется аналогично. Например, разделение можно выполнить с помощью контекстного меню. Для этого установите курсор в объединенную ячейку, кликните по ней правой кнопкой мышки и выберите вариант « Разделить ячейки ». После этого таблица вернется в свое исходное состояние.
Если вам нужно разделить ячейку не так, как она была разделена изначально, то для этого нужно использовать кнопку « Разделить ячейки » на вкладке « Макет ». После нажатия на эту кнопку появится окно « Разбиение ячеек » в котором можно указать число столбцов и строк, на которые нужно разбить выбранную ячейку.
Также можно использовать инструмент « Нарисовать таблицу » на вкладке « Макет ».
С его помощью можно нарисовать дополнительные линии в любом месте таблицы и таким образом разделить ячейки.
Создатель сайта comp-security.net, автор более 2000 статей о ремонте компьютеров, работе с программами, настройке операционных систем.
Задайте вопрос в комментариях под статьей или на странице «Задать вопрос» и вы обязательно получите ответ.
Объединение, разбиение и удаление ячеек таблицы
Вы можете изменить внешний вид таблиц в PowerPoint путем объединения, разделения или удаления ячеек таблицы.
Объединение ячеек таблицы
Чтобы объединить несколько ячеек, расположенных в одной строке или в одном столбце, сделайте следующее:
На слайде выберите ячейки, которые вы хотите объединить.
Совет: Выбрать несколько несмежных ячеек невозможно.
В разделе Работа с таблицами на вкладке Макет в группе Объединение выберите команду Объединить ячейки.
Совет: Можно также стирать границы ячеек для их объединения. В группе Работа с таблицами на вкладке Конструктор в группе Нарисовать границы выберите команду Ластик, а затем щелкните границы ячеек, которые вы хотите стереть. По завершению нажмите клавишу ESC.
Разделение ячеек таблицы
Чтобы разделить ячейку, сделайте следующее:
Щелкните ячейку таблицы, которую вы хотите разделить.
В разделе Работа с таблицами на вкладке Макет в группе Объединение нажмите кнопку Разделить ячейки и сделайте следующее:
Для разделения ячейки по вертикали в поле Число столбцов введите нужное число новых ячеек.
Для разделения ячейки по горизонтали в поле Число строк введите нужное число новых ячеек.
Чтобы разделить ячейку одновременно по горизонтали и по вертикали, введите нужные значения в поля Число столбцов и Число строк.
Разделение содержимого таблицы на два слайда
PowerPoint не можете автоматически разделить таблицу, которая слишком долго помещается на одном слайде, но это легко сделать самостоятельно:
Удаление содержимого ячейки
Вы выберите содержимое ячейки, которое вы хотите удалить, и нажмите кнопку Удалить.
Примечание: При удалении содержимого ячейки она не удаляется. Чтобы удалить ячейку, необходимо объединить ячейки таблицы (как описано в разделе выше) или удалить строку или столбец.
Объединение ячеек таблицы
Чтобы объединить несколько ячеек, расположенных в одной строке или в одном столбце, сделайте следующее:
На слайде выберите ячейки, которые вы хотите объединить.
Совет: Выбрать несколько несмежных ячеек невозможно.
В разделе Работа с таблицами на вкладке Макет в группе Объединение выберите команду Объединить ячейки.
Совет: Можно также стирать границы ячеек для их объединения. В группе Работа с таблицами на вкладке Конструктор в группе Нарисовать границы выберите команду Ластик, а затем щелкните границы ячеек, которые вы хотите стереть. По завершению нажмите клавишу ESC.
Разделение ячеек таблицы
Чтобы разделить ячейку, сделайте следующее:
Щелкните ячейку таблицы, которую вы хотите разделить.
В разделе Работа с таблицами на вкладке Макет в группе Объединение нажмите кнопку Разделить ячейки и сделайте следующее:
Для разделения ячейки по вертикали в поле Число столбцов введите нужное число новых ячеек.
Для разделения ячейки по горизонтали в поле Число строк введите нужное число новых ячеек.
Чтобы разделить ячейку одновременно по горизонтали и по вертикали, введите нужные значения в поля Число столбцов и Число строк.
Удаление содержимого ячейки
Вы выберите содержимое ячейки, которое вы хотите удалить, и нажмите кнопку Удалить.
Примечание: При удалении содержимого сама ячейка не удаляется. Чтобы удалить ячейку, необходимо объединить ячейки таблицы (как описано в разделе выше) или удалить строку или столбец.
Как объединить и разделить ячейки в таблице в Word
23.08.2021 Программы 15 Просмотров
При оформлении текстовых документов часто приходится использовать таблицы. С их помощью можно красиво оформить списки, а также другие данные, которые плохо воспринимаются в виде текста.
В этом материале вы узнаете, как объединить или разделить ячейки в таблице Word. Статья будет актуальной для современных версий Word. Включая Word 2007, 2010, 2013, 2016 и 2019.
Объединять ячейки в таблице в текстовом редакторе Word можно несколькими способами. Самый простой вариант – это контекстное меню. Чтобы воспользоваться этим способом выделите нужные ячейки в таблице, кликните по ним правой кнопкой мышки и в открывшемся окне выберите « Объединить ячейки ».
В результате выбранные вами ячейки таблицы будут объединены в одну.
Альтернативный вариант – использование раздела « Макет ». Для объединения ячеек нужно выделить их мышкой перейти на вкладку « Макет » и нажать на кнопку « Объединить ячейки ».
Также на вкладке « Макет » есть инструмент « Ластик ».
С его помощью можно стирать линии в таблицы и таким образом объединять ячейки.
Обратное действие выполняется аналогично. Например, разделение можно выполнить с помощью контекстного меню. Для этого установите курсор в объединенную ячейку, кликните по ней правой кнопкой мышки и выберите вариант « Разделить ячейки ». После этого таблица вернется в свое исходное состояние.
Если вам нужно разделить ячейку не так, как она была разделена изначально, то для этого нужно использовать кнопку « Разделить ячейки » на вкладке « Макет ». После нажатия на эту кнопку появится окно « Разбиение ячеек » в котором можно указать число столбцов и строк, на которые нужно разбить выбранную ячейку.
Также можно использовать инструмент « Нарисовать таблицу » на вкладке « Макет ».
С его помощью можно нарисовать дополнительные линии в любом месте таблицы и таким образом разделить ячейки.
Как объединить или разделить ячейки в таблице Ворд?
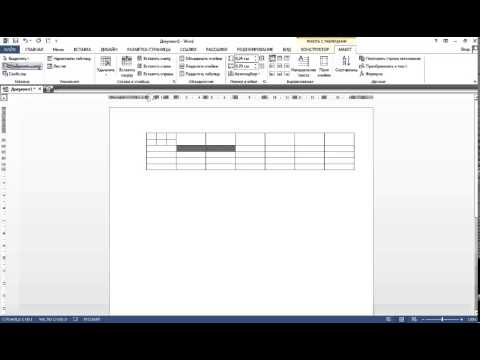
Разделение ячеек в таблице Microsoft Word
Способ 1: Контекстное меню
Наиболее простым способом разделения ячеек в таблице Ворд является обращение к контекстному меню, вызываемом на соответствующем элементе.
Важно! Если в ячейке содержатся данные, в результате они будут помещены в первую из них – левую, верхнюю или левую верхнюю, в зависимости от того, каким образом и на какое количество элементов осуществляется разделение.
Примечание: Для разбиения по вертикали необходимо указывать количество столбцов, по горизонтали – строк. В примере ниже показана одна ячейка, деленная на две вертикально, то есть теперь в ней две колонки. Количество получаемых в результате выполнения данного действия элементов не ограничено, однако стоит учитывать их будущий размер и объем данных, которые потребуется вводить.
Если при разделении ячеек вы допустили ошибку, либо воспользуйтесь клавишами «Ctrl+Z» для отмены действия, либо выделите полученные в результате деления элементы таблицы, вызовите контекстное меню и выберите пункт «Объединить ячейки».
Способ 2: Инструменты вкладки «Макет»
Сразу после создания таблицы и/или ее выделения на панели инструментов Ворд появляется группа «Работа с таблицами», состоящая из двух вкладок – «Конструктор» и «Макет». Обратившись к последней, можно решить озвученную в заголовке статьи задачу, главное – не путайте ее с вкладкой, которая изначально представлена в панели инструментов.
Ключевое различие между этим и рассмотренным выше методом заключается в том, что с помощью инструмента вкладки «Макет» можно разбить не только одну,
но и сразу две и более ячеек. Контекстное меню этого сделать не позволяет.
Способ 3: Самостоятельное рисование
Существует еще один метод разделения ячеек в таблице Ворд, который, в отличие от двух предыдущих, позволяет это сделать не только строго симметрично, а еще и произвольно, вручную нарисовав линию, которая поделит элемент на столбцы и/или строки.
Примечание: Вызвать этот же инструмент можно через вкладку «Макет», предварительно выделив всю таблицу или кликнув по любой ее части.
Для этого достаточно провести в ней вертикальную или горизонтальную черту (обязательно делать это строго от границы до границы и максимально ровно), в зависимости от того, требуется ли сделать строки или столбцы.
При желании можно делить ячейку и на строки, и на столбцы.
К тому же, нарисовать границу можно не только в одной из них, но и сразу в нескольких.
Обо всех нюансах самостоятельного черчения таблиц мы ранее писали в отдельной статье.

Помимо этой статьи, на сайте еще 12533 инструкций.
Добавьте сайт Lumpics.ru в закладки (CTRL+D) и мы точно еще пригодимся вам.
Отблагодарите автора, поделитесь статьей в социальных сетях.