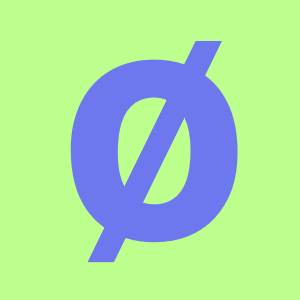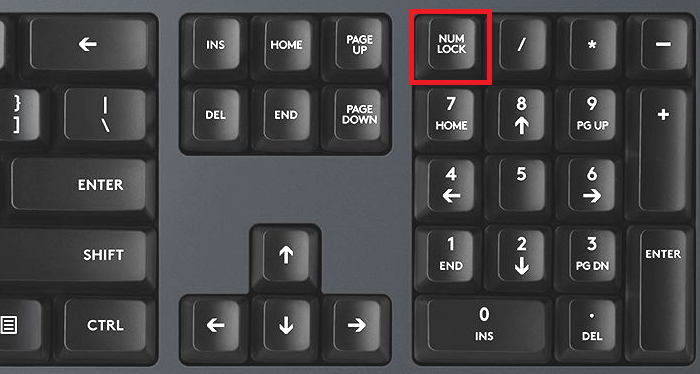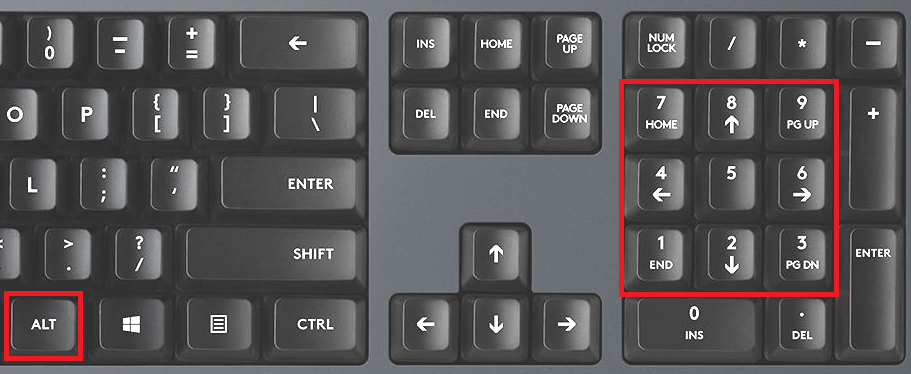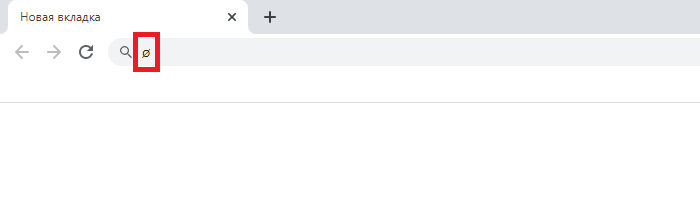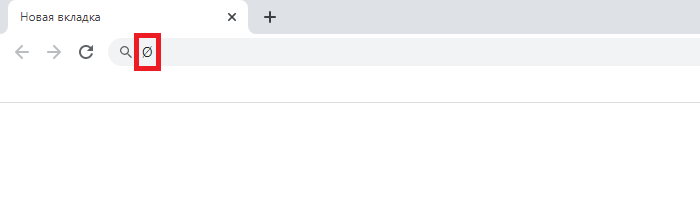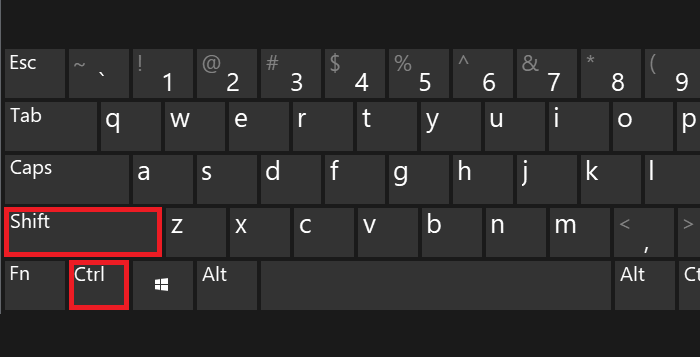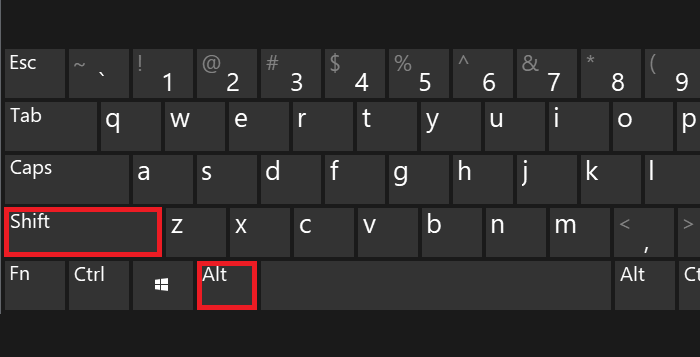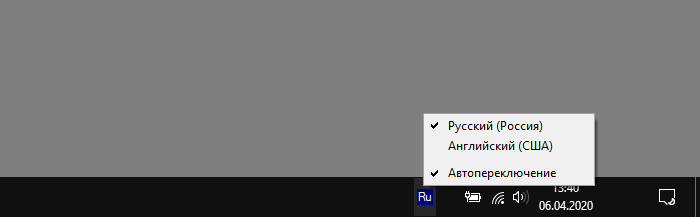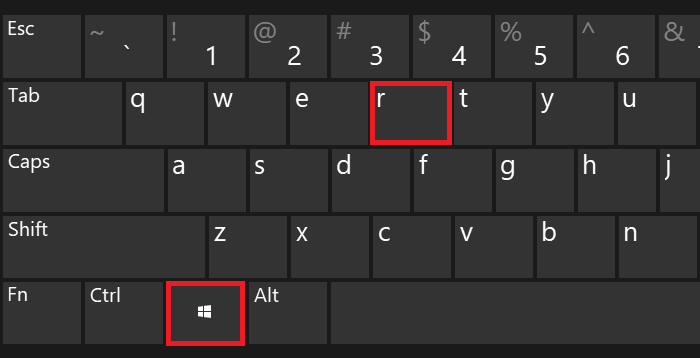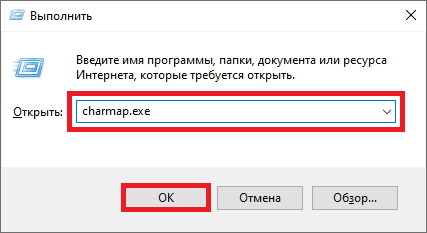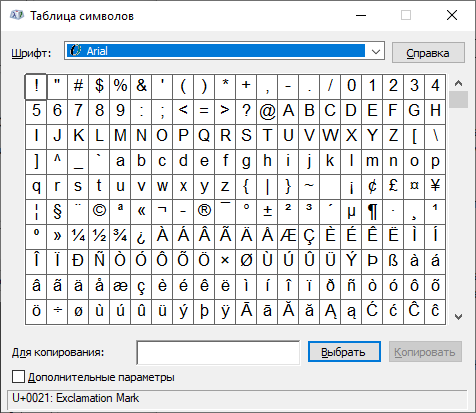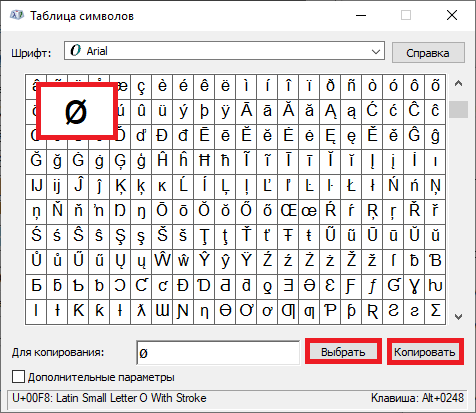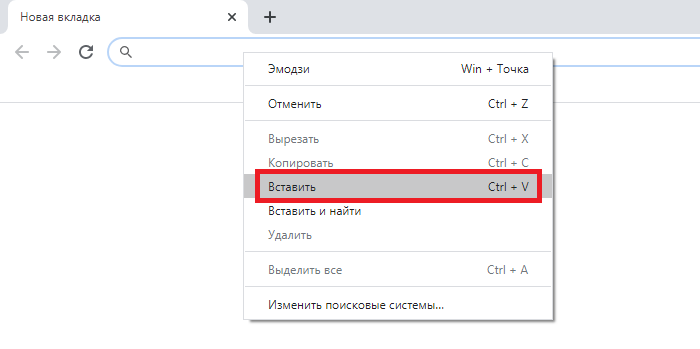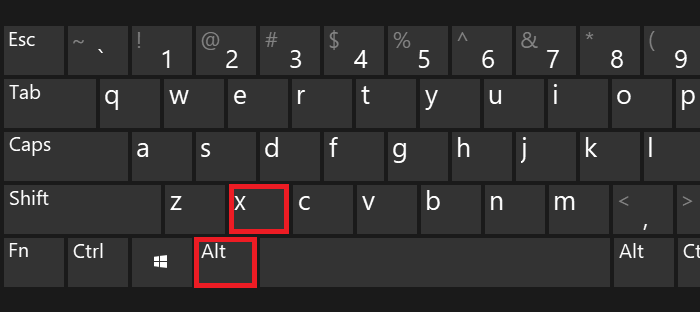Как поставить знак диаметра (⌀) на клавиатуре?
Знак диаметра достаточно редко применяется в написании и фактически никогда не используется, только в крайних необходимостях при научных работах, диссертациях и получению новой информации в зависимости от рабочего процесса. Однако знать о том, как правильно можно поставить такой символ, все-таки стоит. В этой статье можно найти все способы постановки, которые объясняются пошагово начиная с самых простых способов, заканчивая более трудоемкими, но эффективными.
Способ 1. Поставить знак диаметра через Alt-коды
Этот метод не отличается особой сложностью, необходимо включить цифровую клавиатуру «Num Lock», если существует такая необходимость. После этого зажимаем «Alt» в зависимости от того, какую удобнее левую или правую, но различий в этом нет. Не отпуская, набираем набор цифр 0248, если необходим маленький символ. Для большого нужно 0216 и после этого просто убираем палец с кнопки, которую удерживали.
В первом варианте видим небольшой по размеру знак. Во втором немного другой. В целом разница достаточно заметна, так что стоит учесть это перед тем, как выбирать комбинацию цифр.
Может быть совершена ошибка, если вы, сделав все правильно видите перед собой букву «Ш» это означаем, что у вас включен русский язык на клавиатуре, а при выполнении работы необходима английская раскладка. Для переключения нужны две клавиши Shift и Ctrl. Возможен другой порядок Shift и Alt. Может быть использована языковая панель для переключения языка.
Способ 2. Таблица Windows на компьютере или ноутбуке
Ее можно получить один действием «Win+R» на клавиатуре. Появляется нужное окно «Выполнить», добавляем charmap.exe и заканчиваем нажатием «ОК». Замечаем, что таблица с символами появилась перед нами. Можно использовать шрифт Arial или любой другой и находим нужный знак диаметра, после нажатия на него «Выполнить» и затем «Копировать». Это означает, что символ уже скопирован остается вставить его в нужное место и продолжить работу
Способ 3. Как поставить знак диаметра через Microsoft Word?
Здесь можно воспользоваться немного другой системой.
Выбираем комбинацию 00F8 (маленький) или 00D8 (большой), выбирая место, в котором должен находиться этот знак, зажимаем «Alt+X». При правильном порядке появится знак диаметр ⌀.
Способ 4. Как поставить знак диаметра через Excel?
Разницы между Word практически никакой и методы почти одинаковые. Выбираем таблицу символов, нажимаем комбинацию для клавиатуры Alt + 0216.
Появляется «Вставить» и необходимый знак, чтобы быстро найти в окне поиска 00D8. Затем «Копировать» и вставляем.
Одним из наиболее простых способов будет просто копировать уже имеющийся знак в этом поле «Ø» и клавишей вставки и копирования добавить к себе в работу, при этом не отнимая личное время.
Блог молодого админа
Увлекательный блог увлеченного айтишника
Знак диаметра на клавиатуре: как набрать на компьютере или ноутбуке?
Вообще, использования знака диаметра на компьютере или ноутбуке требуется довольно-таки редко. Если вам все же понадобилось набрать значок диаметра, вы попали по адресу — мы знаем как минимум несколько способов решения данного вопроса. И начнем, пожалуй, с наиболее простого.
Alt-коды
Включите цифровую клавиатуру с помощью клавиши Num Lock (при необходимости).
Затем нажмите на клавишу Alt (левую или правую) и, удерживая ее, наберите цифры 0248 (маленький символ диаметра) или 0216 (большой символ диаметра), затем уберите палец с клавиши Alt.
Что получается в первом случае:
Что получается во втором случае:
Если вместо символа диаметра вы получаете букву Ш, это говорит только об одном — у вас включена русскоязычная раскладка, необходимо использовать англоязычную. Для этого нажмите Shift+Ctrl:
Или используйте языковой символ на панели задач:
Таблица символов Windows
Воспользуемся таблицей символов, но прежде покажем, как ее вызвать.
Нажмите Win+R на клавиатуре.
Перед вами — окно «Выполнить». Добавьте команду charmap.exe, нажмите ОК.
Вот теперь запущена таблица символов.
Найдите символ диаметра (в примере используется шрифт Arial), затем нажмите на него, а после нажмите поочередно на кнопки «Выбрать» и «Копировать».
Значок скопирован, вставьте его куда нужно.
Для Word
В Ворде можно использовать другой способ.
Наберите 00F8 для маленького символа диаметра или 00D8 для большого в том месте, где должен располагаться знак, после чего сразу же нажмите на клавиши Alt+X.
Если все сделано верно, указанные выше команды преобразуются в символ диаметра.
Как вставить знак диаметра в Word и Excel
В документах Word или электронных таблицах Excel может возникнуть необходимость поставить знак диаметра. В черчении он ещё называется «знак окружности», что по своей сути одно и то же. Вот так он выглядит — Ø.
Это может пригодится, например, в описании к чертежам, при составлении технических документов или даже просто объявления о продаже трубы.
Вставить его в приложениях пакета Microsoft Office можно несколькими способами. Причём, что в Ворде, что в Экселе, что в Повер Поинте вставка делается практически идентично!
Самый простой и быстрый способ поставить знака диаметра в Ворде или Экселе — это комбинация клавиш Alt+0216. Единственное замечение — цифры надо вводить на цифровом блоке справа. Если Вы их будете набирать на клавишах в верхней части клавиатуры, то ничего не получится.
Второй способ — через встроенную таблицу символов. Чтобы в неё попасть, надо в окне редактора Word или таблицы Excel выбрать раздел меню «Вставка».
В открывшейся панели выбираем подраздел «Символы». Откроется вот такое меню:
В нём надо выбрать пункт «Другие символы». Появится окно таблицы символов:
Чтобы вставить знак диаметра, надо либо найти его в таблице вручную, либо с помощью поля «Код знака».Введите в него код знака «диаметр» — 00D8 и искомый значок окружности автоматически найдётся и выделится.
Как вставить знак диаметра в Word и Excel
Символ, обозначение и значок диаметра: три способа его вставки
На компьютерной клавиатуре присутствуют не все символы. Нет на ней и символа диаметра. Общепринятое обозначение диаметра выглядит следующим образом — «Ø». Но при этом существует масса способов вставить его во многих различных приложениях. Наиболее популярным среди них является использование кодов ASCII. Второй способ связан с офисным пакетом компании Microsoft и работает только там. Третий метод это применение буфера обмена. Для его исполнения нужен непосредственно сам значок диаметра, который при помощи функции «копирования» и «вставки» будет вставлен в нужное приложение.
Все способы будут подробно рассмотрены и представлены в этой статье.
В каких ситуациях появляется потребность символа диаметра?
Существует масса ситуаций, при которых появляется такая потребность вставить знак «Ø» в нужный электронный файл. Для примера, он может потребоваться при составлении чертежей, детальном оформлении прайс-листов, оформлении рекламных продуктов или обозначения трубных изделий или запорной арматуры. Ученики, студенты или работники всяческих учреждений, предприятий либо организаций повседневно используют данный знак в процессе своей учебной, либо трудовой деятельности.
Перечислять примеры применения значка диаметра можно бесконечно долго, но и так понятно, что в некоторых ситуациях без него приходится достаточно трудно либо не комфортно. Именно поэтому далее по тексту мы рассмотрим три способа вставки символа диаметра в электронный документ.
Первый способ
Самым популярным способом можно назвать использование кодов ASCII. Он может быть осуществлен непосредственно самой ОС Windows. Для его реализации важно знать код – «0216», который в таблице кодов ASCII распознается как знак «Ø». Алгоритм ввода будет таковым:
Главное достоинство данного способа это то, что он универсален. Он может работать во многих существующих приложениях. Особенность способа состоит в том что сам символ, в качестве исходника не нужен. Недостаток данного метода в том, что всегда нужно знать код.
Второй способ
Программа Word и другие приложения взаимозаменяемый метод ввода «Ø» связан с определенным набором таких программных приложений, как: Microsoft Office Word, Excel и других. Для примера введем знак диаметра в » Word». В других случаях алгоритм ввода будет аналогичным. Во время работы заходим на панель инструментов на вкладку «Вставка». Она расположена в верхней части экрана между закладками «Главная» и «Разметка страницы». Наводим на эту вкладку курсор мыши и кликаем один раз левой кнопкой. После этого в правой части экрана видим панель «Символы». Там выбираем строку «Символ» и в появившемся списке нажимаем «Другие символы». Все эти действия осуществляются правой кнопкой мышки.
Теперь можно наблюдать открывшееся окно вставки. Находим нужный нам знак «Ø» за счет прокрутки найденных символов. В этом нам поможет колесо мыши. После удачного поиска «Ø», выделяем его одним нажатием левой кнопки мыши и кликаем кнопку «Вставить». После этого закрываем окно. Затем наверняка появиться значок диаметра в Word (в рабочей зоне). Отрицательная сторона данного способа в том, что он будет работать только в одной группе программных продуктов. Поэтому везде его применить невозможно.
Третий способ
Так же одним из способов вставки «Ø» является применение буфера обмена и использование функций «Копировать» и «Вставить». Буфер обмена это определенная часть памяти компьютерной операционной системы, которая предназначена для временного хранения информации. Сначала требуется найти где-нибудь такой символ.
В качестве примера, можно значок диаметра вставить в ворд (word) в соответствии с вышеизложенным алгоритмом. После чего его выделяем и копируем (по желанию можно использовать так называемые горячие клавиши «Ctrl»+»C»). Затем заходим в иное приложение и осуществляем действие вставки («Ctrl»+»V»). Отрицательная сторона данного способа заключается в том, что в любом случае нужен исходный символ. А так бывает далеко не всегда.
Каждый пользователь может выбрать для себя наиболее подходящий способ вставки символа (знака) диаметра — «Ø», учитывая свой индивидуальный подход и персональные навыки.
Видео
В видео — наглядный пример, как вставить в Word значок диаметра.
Значок диаметра в Ворде
При создании технических схем и чертежей в Ворде используется огромное количество специальных знаков и обозначений. Но, как известно, не все символы можно ввести с клавиатуры. К примеру, чтобы поставить значок диаметра в Ворде существует несколько способов: посредством вставки символов и используя код знака. Ниже подробнее разберём и рассмотрим на картинках.
Вставка символа «диаметр»
Чтобы вставить значок диаметра в документе нужно:
Вставка знака «Диаметр» посредством кода
В программе MS Word специальные символы имеют свой индивидуальный код. С помощью кода и сочетания клавиш можно вставить знак диаметра в документе. Перейдите во «Вставку» — «Символы» — «Другие символы». В «Наборе» укажите «Дополнительная латиница-1». Найдите знак диаметра и нажмите на него. В окне символы, чуть ниже, есть строка «Код знака», напротив которой прописан код. Запомните его и закройте окно «Символ».
Напишите этот код в том месте, где нужен символ диаметра и нажмите комбинацию клавиш Alt+X (x — английская буква).
С помощью вышеописанных способов вы сможете быстро написать обозначение диаметра в Ворде.
Добавляем знак диаметра в Microsoft Word
В текстовом редакторе MS Word есть довольно большой набор специальных символов, о котором, к сожалению, знают далеко не все пользователи этой программы. Именно поэтому, когда возникает необходимость добавить тот или иной символ, знак или обозначение, многие из них не знают, как это сделать. Одним из таких символов является обозначение диаметра, которого, как вы знаете, нет на клавиатуре.
Добавление знака “диаметр” с помощью специальных символов
Все специальные символы в Word находятся во вкладке “Вставка”, в группе “Символы”, к которой нам и необходимо обратиться за помощью.
1. Установите курсор в том месте текста, где нужно добавить значок диаметра.
2. Перейдите во вкладку “Вставка” и нажмите там в группе “Символы” на кнопку “Символ”.
3. В небольшом окошке, которое развернется после нажатия, выберите последний пункт — “Другие символы”.
4. Перед вами откроется окно “Символ”, в котором нам и предстоит найти обозначение диаметра.
5. В разделе “Набор” выберите пункт “Дополненная латиница-1”.
6. Кликните по значку диаметра и нажмите кнопку “Вставить”.
7. Выбранный вами специальный символ появится в документе в указанном вами месте.
Добавление знака “диаметр” с помощью специального кода
Все символы, которые находятся в разделе “Специальные символы” программы Microsoft Word имеют свое кодовое обозначение. Если вы знаете этот код, вы можете добавлять необходимый символ в текст значительно быстрее. Увидеть этот код можно в окне символ, в его нижней части, предварительно кликнув по символу, который вам необходим.
Итак, чтобы добавить знак “диаметр” с помощью кода, выполните следующее:
1. Установите курсор в том месте, где необходимо добавить символ.
2. Введите в английской раскладке комбинацию “00D8” без кавычек.
3. Не перемещая указатель курсора с установленного места, нажмите клавиши “Alt+X”.
4. Знак диаметра будет добавлен.
На этом все, теперь вы знаете, как вставить значок диаметра в Ворд. Используя набор специальных символов, доступных в программе, вы также можете добавлять в текст и другие необходимые знаки. Желаем вам успехов в дальнейшем изучении этой продвинутой программы для работы с документами.
Вставка символа
В презентациях PowerPoint и книгах Excel можно легко вставлять специальные символы, дробные и другие символы.
Важнее всего понимать, что при вставке символов, дробей, специальных знаков или международных символов критическое значение имеет шрифт, который вы используете. Не все шрифты содержат одинаковые символы. Например, шрифт «Слон» не содержит знаков дроби, а Verdana —. Таким образом, очень важно использовать правильный шрифт, чтобы найти нужный символ или знак, который вам нужен.
Это статичные символы. Если вы ищете интерактивный флажок, который можно выбрать, чтобы установить или снять флажок, ознакомьтесь со из: Добавление флажка или переключателя (Excel).
Символ, например, валюта (¥), музыка (♫), или флажки (✔)
Поместите курсор в то место в файле, куда вы хотите вставить символ.
Перейдите к разделу вставка > символа.
Выберите символ или другие символы.
Используйте прокрутку вверх или вниз, чтобы найти символ, который вы хотите вставить.
Различные наборы шрифтов часто содержат различные символы, а самые часто используемые символы содержатся в наборе шрифтов Segoe UI Symbol. Используйте селектор Шрифт над списком символов для выбора шрифта, который вы хотите просмотреть.
Когда вы найдете символ, который вам нужен, дважды щелкните его. Символ будет вставлен в документ.
Совет: Если вы хотите увеличить или уменьшить ваш символ, выделите его и используйте параметр Размер шрифта.
Если вы собираетесь часто вставлять символ, рекомендуем настроить функцию автозамены, которая будет вставлять его за вас. Вы найдете дополнительные сведения здесь: Вставка флажка или другого символа с помощью автозамены.
Щелкните или коснитесь того места, куда нужно вставить специальный символ.
Перейдите к разделу вставка > символа > другие символы.
Выберите специальные символы.
Дважды щелкните символ, который нужно вставить.
Совет: Многие специальные символы имеют связанные с ними сочетания клавиш. Если вы захотите вставить специальный знак еще раз в будущем, просто нажмите сочетание клавиш. Например, сочетание клавиш ALT + CTRL + C служит для вставки символа авторского права (©).
Некоторые дроби (1/4, 1/2 и 3/4) автоматически заменяются соответствующими символами (¼, ½, ¾) при вводе. Однако другие остаются неизменными (1/3, 2/3, 1/5 и т. д.), поэтому если вы хотите вставить их как символы, нужно будет использовать процесс вставки символа.
Щелкните или коснитесь того места, куда нужно вставить дробную дробь.
Перейдите к разделу вставка > символа > другие символы.
В раскрывающемся списке Подгруппа выберите Числовые формы.
Примечание: Не все шрифты имеют подгруппу числовых форм. Если вы не видите подгруппу числовых форм, которая доступна для вашего шрифта, необходимо использовать другой шрифт, например Calibri, чтобы вставить символ дроби.
Дважды щелкните дробь, которую вы хотите вставить.
Только небольшое количество обычных дробей имеет символы, которые можно заменить. Для более необычных дробей, например 8/9, вы можете определить приблизительное значение символа, задав числитель как надстрочный текст, а знаменатель – как подстрочный. Дополнительные сведения см. в статье Вставка надстрочного или подстрочного текста.
Если вы планируете вводить текст на других языках, рекомендуем переключить раскладку клавиатуры на выбранный язык. Дополнительные сведения см. в статье Включение или переключение языка раскладки клавиатуры.
Для отдельных знаков практически всегда существуют сочетания клавиш в Office. Например:
CTRL + SHIFT + ALT +? служит для вставки ¿
: после ввода «a» позволяет вставить ã.
CTRL+SHIFT+: после ввода «u» позволяет вставить ü.
Полное руководство по использованию клавиатуры для вставки международных символов см. в статье: Вставка букв национальных алфавитов с помощью сочетаний клавиш.
Вы также можете ввести код символа с клавиатуры. Символы и специальные символы вставляются либо с помощью кодов ASCII, либо из кодировки Юникод. Вы можете определить, что именно нужно найти в коде для символа.
Перейдите к разделу вставка >символа > другие символы.
Прокрутите вверх или вниз списка, чтобы найти символ, который вы хотите; обратите внимание, что может потребоваться изменение шрифта или подмножества, чтобы найти его.
Совет: Шрифт Segoe UI Symbol содержит очень большой набор символов Юникода, которые можно выбрать.
Данные в кодировках ASCII и Юникод и таблицах символов
Дополнительные сведения о вставке знаков ASCII или Юникода и таблицах с кодами и символами можно найти в статье Вставка кодов знаков ASCII или Юникода.
Вставка флажка
Конкретные инструкции можно найти в статье Вставка галочки.
Как вставить знак диаметра в Word и Excel
akvvohinc
Сообщений: 2983
Откуда: Москва
Если устроит задавать исходную строку в формате UTF-8, то напишите:
а затем можете выводить в ячейки строки в этом формате:
Думаю, все, что вам требуется, можно реализовать таким образом.
Lwa
Автор
akvvohinc
Сообщений: 2983
Откуда: Москва
Здесь нет никакого противоречия.
Строка в формате UTF-8 — это не более, чем просто строка. И в таблице FoxPro может быть поле символьного типа (или Memo), и в коде символьные строки создавать несложно.
Вот пара вариантов:
В первом непосредственно задается символ с юникодом 00D8 в кодировке UTF-8 (C398)
Во втором — задается символ в формате юникод, который преобразуется в UTF-8 функцией.
Исправлено: akvvohinc, 02.05.11 14:34
Lwa
Автор
Влад Колосов
Сообщений: 22664
Откуда: Ростов-на-Дону
Заставить Excel в Word? А фокспро тут каким боком?
rubinov
В английском варианте Windows работает:
oExcel.range(«a2»).Value=CHR(216)
Igor Korolyov
Что не понятно в ответе Сергея? Переключаете фокс на UTF8 при взаимоддействии с COM все строки передавайте закодированными в UTF8.
akvvohinc
Сообщений: 2983
Откуда: Москва
Если вопрос о замене символов в слове аналогично Ворду, то в Excel непосредственного доступа к символу в ячейке (свойство Value) нет (я не знаю).
1) сначала прочитать это значение.
если в Value есть символы (типа диаметра), которые пропадут при чтении, то предварительно выдав указанный SYS(), получить строку в кодировке UTF-8.
Так как в UTF-8 есть и 1-байтные и 2-байтные символы, то лучше функцией STRCONV() перевести все к 2-байтному юникоду.
Заменить 4 символ (байты 7-8 юникод строки) на требуемый.
Выполнить обратное перекодирование в UTF-8.
2) записать обновленное значение в ячейку Excel.
Lwa
Автор
Ясно, спасибо, придется сделать как вы сказали.
Спасибо всем, и Вам, Влад Колосов, так же
akvvohinc
Сообщений: 2983
Откуда: Москва
Lwa
Автор
Ydin
Сообщений: 6782
Откуда: Киев
Гулин Федор
Сообщений: 4108
Откуда: Минск
Rc1 = xx.Range( Nm_Cell ).Address(,,0) && R42C6
Igor Korolyov
Если понятно как вставить «свой символ», тогда в чём вопрос? Как найти? (что именно ищем?) Как заменить? (что, на что, в каком диапазоне) Уточни что сделать то надо
Исправлено: Igor Korolyov, 04.05.11 19:02
akvvohinc
Сообщений: 2983
Откуда: Москва
Igor Korolyov
Диапазон можно указать любой, хоть на всю страницу. 5-м параметром управляется регистрочувствительность. Заменяет, естественно ВСЕ вхождения d на символ диаметра — независимо от того сколько их будет в строке, и нужно ли «вот в данном конкретном месте не заменять» в том числе и в формулах — т.е. =D1+D2 превратится после этого в ошибочную формулу
P.S. Если нужно более «тонко» обрабатывать, никто не запрещает вынуть целиком содержимое ячейки (в т.ч. используя свойство Formula/FormulaR1C1) и уже в фоксе «обработать» как треубется, заменяя лишь «там где надо» буковку d на этот символ (в Unicode, конечно же, или прямо в UTF8, если по тексту только латиница которая не конвертируется никуда в UTF8).
Исправлено: Igor Korolyov, 04.05.11 20:39
Как поставить знак диаметра в Ворде (Word)?
Увы, на клавиатуре нет всех символов, нет там и символа диаметр, который выглядит таким образом — «Ø». Но есть масса способов вставить его в Word. Два способа уже были рассмотрены, добавлю еще пару вариантов:
Нажимаем и удерживаем клавишу «Ctrl», не отпуская ее, вводим знак «/» и английскую букву «o».
Если вам понадобится большой символ, то «o» зажимаем вместе с клавишей «Shift».
На клавиатуре зажимаем левый «Alt» и цифрами вводим ASCII-код символа. Раскладка должна быть английской. Большой или маленький диаметр будет зависеть от кода:
Так же предлагаю посмотреть видео, где обобщены все способы ввода этого символа:
В программе Ворд нельзя с клавиатуры ввести знак диаметра. Есть 2 способа, чтобы поставить диаметр.
Переходим во вкладку Вставка. В крайнем правом углу есть команда Символы. Нажимаем на нее. Далее Другие символы.
В открывшемся окне находим знак, похожий на диаметр. Нажимаем Вставить.
Во вкладке Вставка активируем команду Уравнение (Формула).
В открывшейся вкладке находим окошко Основные математические символы. Здесь необходимо найти знак Пустое множество. Оно лучше всего походит на знак диаметра.