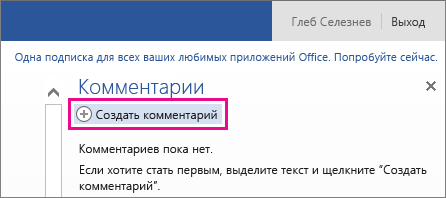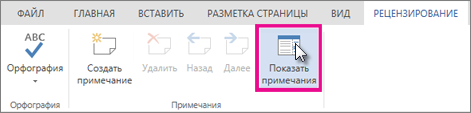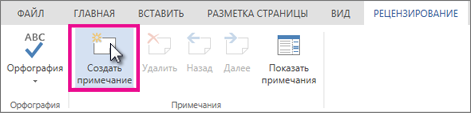Создание примечаний в документе MS Word
Примечания в Microsoft Word — отличный способ указать пользователю на допущенные им ошибки и неточности, внести дополнения в текст или указать на то, что и как нужно изменить. Особенно удобно использовать эту функцию программы при совместной работе над документами.
Примечания в Word добавляются в отдельные выноски, которые отображаются на полях документа. Если это необходимо, примечания всегда можно скрыть, сделать невидимыми, а вот удалить их не так просто. Непосредственно в этой статье мы расскажем о том, как сделать примечания в Ворде.
Вставка примечаний в документ
1. Выделите фрагмент текста или элемент в документе, с которым нужно связать будущее примечание.
- Совет: Если примечание будет относиться ко всему тексту, перейдите в конец документа, чтобы добавить его там.
2. Перейдите во вкладку “Рецензирование” и нажмите там кнопку “Создать примечание”, расположенную в группе “Примечания”.
3. Введите необходимый текст примечания в выноски или области проверки.
- Совет: Если вы хотите ответить на уже существующее примечание, кликните по его выноске, а затем уже по кнопке “Создать примечание”. В появившейся выноске введите необходимый текст.
Изменение примечаний в документе
В случае, если примечания на отображаются в документе, перейдите во вкладку “Рецензирование” и нажмите на кнопку “Показать исправления”, расположенную в группе “Отслеживание”.
1. Кликните по выноске примечания, которое необходимо изменить.
2. Внесите необходимые изменения в примечание.
В случае, если выноски в документе скрыты или же отображается только часть примечания, изменить его можно в окне просмотра. Чтобы отобразить или скрыть это окно следует выполнить следующие действия:
1. Нажмите кнопку “Исправления” (ранее “Область проверки”), которая расположена в группе “Запись исправлений” (ранее “Отслеживание”).
Если необходимо переместить окно проверки в конец документа или нижнюю часть экрана, кликните по стрелке, расположенной около этой кнопки.
В выпадающем меню выберите “Горизонтальная область проверки”.
Если вы хотите ответить на примечание, кликните по его выноске, а затем нажмите на кнопку “Создать примечание”, расположенную на панели быстрого доступа в группе “Примечания” (вкладка “Рецензирование”).
Изменение или добавление имени пользователя в примечаниях
Если это необходимо, в примечаниях всегда можно изменить указанное имя пользователя или добавить новое.
Чтобы это сделать, выполните следующие пункты:
1. Откройте вкладку “Рецензирование” и нажмите на стрелку возле кнопки “Исправления” (группа “Запись исправлений” или “Отслеживание” ранее).
2. Из выпадающего меню выберите пункт “Сменить пользователя”.
3. Выберите пункт “Личная настройка”.
4. В разделе “Личная настройка Office” введите или измените имя пользователя и его инициалы (в дальнейшем именно эта информация будет использоваться в примечаниях).
ВАЖНО: Имя и инициалы пользователя, введенные вами, изменятся для всех приложений пакета “Microsoft Office”.
Примечание: Если изменения в имени пользователя и его инициалах использовались только для его комментариев, то применены они будут только к тем комментариям, которые будут сделаны после внесения изменений в имени. Ранее добавленные комментарии не будут обновлены.
Удаление примечаний в документе
Если это необходимо, вы всегда можете удалить примечания, предварительно их приняв или отклонив. Для более детального ознакомления с данной темой рекомендуем вам прочесть нашу статью:
Теперь вы знаете, зачем в Word нужны примечания, как их добавлять и изменять, если это необходимо. Напомним, что, в зависимости от используемой вами версии программы, названия некоторых пунктов (параметров, инструментов) могут отличаться, но их содержание и местонахождение всегда примерно одинаков. Изучайте Microsoft Office, осваивая новые возможности этого программного продукта.
Помимо этой статьи, на сайте еще 12533 инструкций.
Добавьте сайт Lumpics.ru в закладки (CTRL+D) и мы точно еще пригодимся вам.
Отблагодарите автора, поделитесь статьей в социальных сетях.
Добавление и удаление примечания
Если прикрепить комментарии к определенным частям документа, ваши отзывы будут более понятными. Если кто-то другой прокомментироват документ, ответ на его комментарии позволит вам обсудить документ, даже если вы не в документе одновременно.
Выберите содержимое, которое вы хотите прокомментировать.
Перейдите в > просмотреть новый комментарий.
Введите примечание. Если вы хотите внести изменения в любое из комментариев, просто вернемся и отредактируем их.
Чтобы ответить на комментарий, перейдите к комментарию и выберите Ответить.
Примечание: Обратите внимание, что другие пользователи могут изменять ваши примечания. При комментарии в Office сохраняются в файле, поэтому любой человек, у кого есть доступ к файлу для редактирования, может редактировать ваше комментарий.
Потрени работайте с комментариями и другими функциями совместной работы в Word, скачав это руководство по совместной работе в Word.
Удаление примечаний
Щелкните комментарий правой кнопкой мыши и выберите удалить комментарий.
Чтобы удалить все приметки в документе, перейдите на вкладку Рецензировка, щелкните стрелку вниз на кнопке Удалить ивыберите удалить все приметки в документе.
Выберите содержимое, которое вы хотите прокомментировать.
На вкладке Рецензирование нажмите кнопку Создать примечание.
Введите комментарий и выберите опубликовать.
Чтобы ответить на цепочку при комментариев, перейдите к комментарию и выберите @mention или ответить.
Пузырьки 
Потрени работайте с комментариями и другими функциями совместной работы в Word, скачав это руководство по совместной работе в Word.
Изменение примечаний
Вы можете изменить комментарий, выбрав Изменить комментарий в меню Дополнительные действия цепочки, которое находится в правом верхнем углу при комментария.
Примечание: В Word для Интернета параметр Изменить комментарий будет доступен только для комментариев, которые вы добавили. Однако имейте в виду, что другие люди по-прежнему могут редактировать ваши комментарии, изменяя Office файл.
Удаление примечаний
Вы можете удалить комментарий, выбрав удалить цепочку в меню Дополнительные действия цепочки, которое можно найти в правом верхнем углу при комментария.
Вставка, удаление и изменение примечания
С помощью примечаний в документе можно делать предложения другим людям или отслеживать проблемы, связанные с дальнейшими действиями.
Вставка примечания
Выделите текст, который вы хотите прокомментировать, или щелкните в конце этого текста.
На вкладке Рецензирование щелкните Создать примечание.
Введите примечание. Приложение Word отображает примечание в выноске на полях документа.
Добавление ответа на примечание
В примечании нажмите кнопку Ответить.
Можно также щелкнуть примечание и на вкладке Рецензирование выбрать команду Создать примечание.
Удаление примечания
Чтобы выделить примечание, на вкладке Рецензирование в разделе «Примечания» нажмите кнопку Следующее.
На вкладке Рецензирование нажмите кнопку Удалить.
Чтобы удалить сразу все примечания, щелкните стрелку рядом с кнопкой Удалить и выберите команду Удалить все примечания в документе.
См. также
Чтобы сохранить макет документа, в выносках, которые отображаются на полях, отображаются примечания.
Вставка примечания
Выделите текст или элемент, который вы хотите прокомментировать, или щелкните, чтобы установить курсор рядом с таким текстом.
На вкладке Рецензирование в Комментарии щелкните Создать.
Введите текст примечания в выноску.
Совет: Также можно включить отслеживание изменений, которое использует метка рецензирования для отображения добавлений, удалений и изменений форматирования.
Удаление примечания
Щелкните примечание, которое хотите удалить.
На вкладке Рецензирование в Комментарии щелкните Удалить.
Совет: Комментарий также можно удалить, нажав кнопку «Закрыть» в правом верхнем углу выноски примечания.
Изменение имени или инициалов, используемых в примечании
Если вы работаете с несколькими рецензентами и не хотите получать анонимные примечания, попросите рецензентов добавлять их имена и инициалы с помощью этой процедуры.
В меню Word выберите пункт Параметры.
В разделе Личные параметрывыберите пункт сведения о пользователе 
Введите имя, фамилию и инициалы, которые хотите использовать в своих комментариях, в поля Имя, Фамилия и Инициалы.
См. также
Примечание: Эта страница переведена автоматически, поэтому ее текст может содержать неточности и грамматические ошибки. Для нас важно, чтобы эта статья была вам полезна. Была ли информация полезной? Для удобства также приводим ссылку на оригинал (на английском языке).
Вставка примечаний в документ
Приложение Word Web App позволяет добавлять примечания в документ и отвечать на примечания других рецензентов. Чтобы начать работу с примечаниями в режиме редактирования, откройте вкладку Рецензирование. Чтобы просмотреть примечания в режиме чтения, откройте вкладку Комментарии.
Добавление и просмотр примечаний
Помимо добавления новых примечаний, можно просмотреть существующие примечания, ответить на них или удалить их.
Чтобы добавить новое примечание в режиме чтения, выделите текст, к которому вы хотите добавить примечание, а затем выберите команды Комментарии > Создать примечание.
Чтобы просмотреть комментарии в режиме редактирования, выберите команды Рецензирование > Показать примечания.
Чтобы добавить новое примечание, выберите команды Рецензирование > Создать примечание.
Если у вас есть классическое приложение Word, используйте команду Открыть в Word, чтобы включить отслеживание исправлений.
Если у вас нет Word, вы можете попробовать или приобрести последнюю версию Office сейчас.
Совет: Office Web Apps будут обновлены все время с новыми возможностями. Подписка на блог Office Web Apps для последние новости и извещения.
LiveInternetLiveInternet
—Метки
—Рубрики
—Поиск по дневнику
—Подписка по e-mail
—Статистика
Как добавить и удалить примечание в Word
Функция примечаний или комментирования в Word используется для добавления к документу небольших заметок, которые отображаются в виде сносок с правой стороны листа. При помощи комментариев можно обсуждать текст с другими пользователями, вносить в него поправки, указывать на ошибки и т. д. без изменения в самом документе. Примечания, ставшие ненужными, можно удалить или пометить выполненными.
Как поставить комментарий
В версиях программы Word, главное меню которых имеет вид ленты, комментарии можно добавлять к любому содержимому: картинке, фигуре, таблице, диаграмме, тексту и т. д. В качестве содержимого комментария может быть использована текстовая и графическая информация.
Добавить примечание можно двумя способами.
Первый:
Сноска появится справа от содержимого страницы.
Второй:
Чтобы скрыть (свернуть) содержимое комментариев, нажмите кнопку «Показать…» во вкладке «Рецензирование». После этого они примут компактный вид: вместо отображения в боковой панели спрячутся под характерными пиктограммами.
Чтобы развернуть комментарий, кликните по его пиктограмме.
Как убрать комментарий
Чтобы удалить примечание, щелкните по нему правой клавишей мыши и выберите «Удалить…». Или выделите левым кликом, а затем в главном меню во вкладке «Рецензирование» нажмите «Удалить».
Клик по треугольничку под кнопкой «Удалить» открывает дополнительные инструменты — «Удалить все отображаемые примечания» и «Удалить все примечания в документе».
Как ответить на вопрос в примечании
Чтобы ответить на свернутый комментарий, подведите к нему курсор и кликните по пиктограмме. Либо нажмите на него правой клавишей мыши и выберите пункт «Примечание к ответу».
Как открыть и разрешить примечание
Чтобы отметить вопрос, поднятый в комментарии, решенным, кликните по его полю правой клавишей мыши и выберите «Пометить примечание как выполненное». Или нажмите на пиктограмму с галочкой, которая находится сбоку справа.
После этих действий комментарий изменит цвет на серый. Чтобы открыть его повторно, воспользуйтесь той же командой.
Кстати, Ворд отображает сведения об авторе каждого из примечаний и позволяет открывать карточку контакта для просмотра информации о нём.