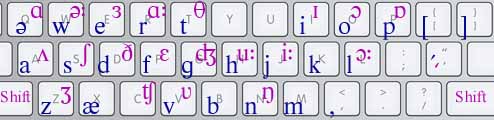Как сделать транскрипцию слова на английском в word?
«Как в ворде (в программе MS Word) вставить английские звуки?» — Английские звуки на письме обозначают знаками транскрипции.
Чтобы использовать знаки транскрипции в таких программах как Word, загрузите на компьютер специальный шрифт PhoneticTM
Использование шрифта PhoneticTM
Когда нужный шрифт установлен, т.е. добавлен в папку шрифтов, в программе MS Word нужно выбрать этот шрифт из списка шрифтов и вводить символы транскрипции с клавиатуры:
Фонетические символы шрифта PhoteticTM
еще один способ — вставлять Unicode-символы
Unicode-символы транскрипции
Гласные звуки
краткие: ʌ, ə, æ, i, e, o, u
долгие: ɑ:, ə:, i:, ɔ:, u:
дифтонги: ɑɪ, au, eɪ, əu, ɛə, ɪə, ɔɪ, uə
Согласные звуки:
f, h, k, p, s, ʃ, t, θ, ʧ
b, d, g, ʒ, ʤ, ð, v, z,
l, m, n, ŋ, r, j, w
Так можно вставлять даже символы в виде шахматных фигур!
(см. Фонетические и другие знаки в таблице символов Unicode)
1)
На сайте добавлена страничка с виртуальной клавиатурой позволяющей печтать транскрипционные знаки использующиеся для обучения английскому языку.
Страничку с клавиатурой также можно сохранить себе на компьютер и использовать как самостоятельную программу. Можно залезть в исходный код и подстроить её под себя, код очень простой. Или пишите в комментарии, если нужен другой вариант.
Работает так: вся клавиатура такая же точно как обычная английская, кроме клавиши где русская буква ё. Выбрана эта клавиша, потому что обратный апостроф, который там же на английской клавиатуре, практически не используется. Эта клавиша тут используется в качестве так называемой dead key. Это значит вот что. Нажимаете последовательно сначала на ё (т.е., строго говоря, на «grave accent»), потом на 7, получится æ.
Далее:
Такая вот ё-раскладка получается. Под Windows XP для текста выбирайте шрифт Lucida Sans Unicode, другие шрифты половину символов как прямоугольнички рисуют. Под Windows 7 можно использовать любой обычный шрифт.
Поскольку теперь стоит Английский (Великобритания), функция spellcheck будет по умолчанию провеверять орфографию по британскому варианту (т.е. красным будет подчёркиваться theater вместо theatre, и т. д.). Впрочем, если кому надо, теперь нетрудно в настройках языковой панели переделать, поставить американский вариант как вывеску и к нему назначить раскладку с транскрипцией.
В интернете теперь ещё появились сайты, которые предоставляют такой полезный инструмент: вводите текст на английском, normal spelling, и получаете тот же текст написанный транскрипцией. Быть может, больше ничего и не нужно теперь. Правильный сайт на эту тему:
http://www.photransedit.com Там есть и преобразователь текста, и редактор с виртуальной клавиатурой. Сайт англоязычный. Ещё там есть страничка ссылок на разные полезные материалы по теме.
Управляющая клавиша (Alt, Win, Ctrl …) для ввода с физической клавиатуры выбирается в настройках программы.
Ещё был метод, которым мы пользовались долгое время, с начала двухтысячных, — создание макросов в OpenOffice Writer (аналогично можно делать в Word) и назначение комбинаций клавиш на эти макросы. Это довольно просто. В меню выбирается команда «записать макрос», потом выполняется функция вставки специального символа, остановка записи макроса. Так для каждого значка. Потом в настройках каждому макросу назначается сочетание клавиш. Один раз настроил — и нормально всё работало до какого-нибудь краха системы. Тоже всё достаточно удобно. А так-то, других вариантов когда-то и не было.
Если вместо знаков транскрипции вы видите «крокозябры», значит у вас не установлен специальный шрифт. Для правильного отображения фонетических символов необходимо установить в системе (на вашем компьютере) шрифт PhoneticTM.
Установить фонетический шрифт очень просто. Вот коротенькая инструкция:
Установка шрифта транскрипции на Windows 7, 8, 10
Скачайте файл шрифта на свой компьютер, запомните папку сохранения. Зайдите в эту папку, распакуйте файл и скопируйте его в папку WindowsFonts на диске C. Найдите его в этой папке и дважды щёлкните по нему левой кнопкой мышки. В открывшемся окне нажмите кнопку Установить. Перезапустите (закройте и откройте) браузер (программу для просмотра Интернет страниц). Все!
Установка шрифта транскрипции на Windows XP
Можно пойти тем же путём что и на Windows 10, а можно и более длинным:
Скачиваем и распаковываем файл шрифта. В левом нижнем углу экрана нажимаем кнопку Пуск (Start), выбираем Настройки (Settings), переходим в Панель Управления (Control Panel) и открываем папку Шрифты (Fonts).
В левом верхнем углу экрана нажимаем кнопку Файл (File) и в выпадающем меню выбираем Установить Новый Шрифт (Install New Font). В окне установки находим папку сохранения и выбираем распакованный файл шрифта. Нажимаем OK. Для проверки перезапустите браузер.
После правильной установки шрифта, все символы транскрипции вверху должны выглядеть так же, как на картинке внизу:
Слово не найдено. Возможные варианты:
Ошибка при добавлении слова.
Превышен лимит слов. Добавить слово невозможно.
Попробуйте обновить страницу и попробовать еще раз.
Как печатать английскую транскрипцию в ворде
Как установить шрифт для правильного отображения английской транскрипции?
Установить фонетический шрифт очень просто. Вот коротенькая инструкция:
Установка шрифта транскрипции на Windows 7, 8, 10
Скачайте и сохраните файл шрифта на свой компьютер, запомните папку сохранения. Зайдите в эту папку, распакуйте файл и скопируйте его в папку Windows\Fonts\ на диске C. Найдите его в этой папке и дважды щёлкните по нему левой кнопкой мышки. В открывшемся окне нажмите кнопку Установить. Перезапустите (закройте и откройте) браузер (программу для просмотра Интернет страниц). Все!
Установка шрифта транскрипции на Windows XP
Скачиваем и распаковываем файл шрифта. В левом нижнем углу экрана нажимаем кнопку Пуск (Start), выбираем Настройки (Settings), переходим в Панель Управления (Control Panel) и открываем папку Шрифты (Fonts).
В левом верхнем углу экрана нажимаем кнопку Файл (File) и в выпадающем меню выбираем Установить Новый Шрифт (Install New Font). В окне установки находим папку сохранения и выбираем распакованный файл шрифта. Нажимаем OK. Для проверки перезапустите браузер.
После правильной установки шрифта, все символы транскрипции вверху должны выглядеть так же, как на картинке внизу:
Study English Now
Английский язык прямо сейчас. Что, как и почему.
Шрифт PhoneticTM
Если нужно записывать знаки транскрипции в текстах на компьютере или на сайте, можно установить специальный шрифт, например, PhoneticTM или копировать и вставлять символы Unicode.
Шрифт PhoneticTM
Шрифт PhoneticTM используется для правильного отображения знаков транскрипции (например,)!
После того как вы установите штифт, он будет доступен на вашем компьютере, например, в таких программах, как Word и PhotoShop.
И вы будете видеть знаки транскрипции на веб-страницах, использующих этот шрифт, в том числе и на сайтах в браузере Internet Explorer, который не поддерживает внедрение шрифтов в формате .ttf
Символы шрифта PhoneticTM на клавиатуре
Символы Unicode
В кодировке Unicode есть символы, которые не представлены на клавиатуре, в том числе символы знаков транскрипции. Скопируйте нужный символ и вставьте в текст. Текст в блокноте сохраняйте в кодировке utf8 ( используется в интернете).

Некоторые символы Unicode, не представленные на клавиатуре:
Гласные звуки
краткие: ʌ ə æ
долгие: ɑ: ɔ:
дифтонги: ɑɪ ɛə ɪə ɔɪ
Согласные звуки: ʒ ʤ ŋ ʃ ð θ ʧ
Распечатать транскрипцию английского языка.
Распечатать символы фонетической транскрипции английского языка с указанием букв выражающих данный звук, описание и характеристика звука, схожесть с русским произношением. Для печати на стандартных листах А3 и А4, обычные картинки и документы Word.
Буквы английского алфавита и соответствующие звукам, выражаемым этой буквой, знаки транскрипции.
Таблица символов фонетической транскрипции английского языка с описанием звука и буквами английского алфавита выражающие данный звук.
Знаки транскрипции с указанием букв выражающих этот звук, характеристика и аналог в русском языке.
Сайт преподавателя иностранных языков Марии Стефановны Левченко
Виртуальная клавиатура для английской транскрипции, а также раскладка и др.
1)
На сайте добавлена страничка с виртуальной клавиатурой позволяющей печтать транскрипционные знаки использующиеся для обучения английскому языку.

Работает так: вся клавиатура такая же точно как обычная английская, кроме клавиши где русская буква ё. Выбрана эта клавиша, потому что обратный апостроф, который там же на английской клавиатуре, практически не используется. Эта клавиша тут используется в качестве так называемой dead key. Это значит вот что. Нажимаете последовательно сначала на ё (т.е., строго говоря, на «grave accent»), потом на 7, получится æ.
Далее:
Такая вот ё-раскладка получается. Под Windows XP для текста выбирайте шрифт Lucida Sans Unicode, другие шрифты половину символов как прямоугольнички рисуют. Под Windows 7 можно использовать любой обычный шрифт.
Поскольку теперь стоит Английский (Великобритания), функция spellcheck будет по умолчанию провеверять орфографию по британскому варианту (т.е. красным будет подчёркиваться theater вместо theatre, и т. д.). Впрочем, если кому надо, теперь нетрудно в настройках языковой панели переделать, поставить американский вариант как вывеску и к нему назначить раскладку с транскрипцией.
В интернете теперь ещё появились сайты, которые предоставляют такой полезный инструмент: вводите текст на английском, normal spelling, и получаете тот же текст написанный транскрипцией. Быть может, больше ничего и не нужно теперь. Правильный сайт на эту тему:
http://www.photransedit.com
Там есть и преобразователь текста, и редактор с виртуальной клавиатурой. Сайт англоязычный. Ещё там есть страничка ссылок на разные полезные материалы по теме.
Управляющая клавиша (Alt, Win, Ctrl …) для ввода с физической клавиатуры выбирается в настройках программы.
Ещё был метод, которым мы пользовались долгое время, с начала двухтысячных, — создание макросов в OpenOffice Writer (аналогично можно делать в Word) и назначение комбинаций клавиш на эти макросы. Это довольно просто. В меню выбирается команда «записать макрос», потом выполняется функция вставки специального символа, остановка записи макроса. Так для каждого значка. Потом в настройках каждому макросу назначается сочетание клавиш. Один раз настроил — и нормально всё работало до какого-нибудь краха системы. Тоже всё достаточно удобно. А так-то, других вариантов когда-то и не было.
Виртуальная клавиатура для английской транскрипции, а также раскладка и др. : 4 комментария
Виртуальная клавиатура, хорошо бы сделать, чтобы символы транскрипции помещались сразу бы в буфер обмена, чтобы можно было из него переместить в свой файл.
как бы доработать Вашу виртуальную клавиатуру, чтобы ее можно было открыть в текстовом редакторе и она делала ввод сразу в созданный в этом редакторе файл
Наша-то простая, для этого не пойдёт, но давно уже есть виртуальная клавиатура Николая Мясникова http://myasnick.com/soft/typeiteasy/, описанная здесь в статье под пунктом 4, как раз она так и работает. (технически, не через буфер обмена, но как-то более напрямую, даже ещё лучше)
Спасибо. То — что нужно!
Первый раз в поисковике на первом месте самая полезная ссылка:)
Study English Now
Английский язык прямо сейчас. Что, как и почему.
Шрифт PhoneticTM
Если нужно записывать знаки транскрипции в текстах на компьютере или на сайте, можно установить специальный шрифт, например, PhoneticTM или копировать и вставлять символы Unicode.
Шрифт PhoneticTM
Шрифт PhoneticTM используется для правильного отображения знаков транскрипции (например,
После того как вы установите штифт, он будет доступен на вашем компьютере, например, в таких программах, как Word и PhotoShop.
И вы будете видеть знаки транскрипции на веб-страницах, использующих этот шрифт, в том числе и на сайтах в браузере Internet Explorer, который не поддерживает внедрение шрифтов в формате .ttf
Символы шрифта PhoneticTM на клавиатуре
Символы Unicode
В кодировке Unicode есть символы, которые не представлены на клавиатуре, в том числе символы знаков транскрипции. Скопируйте нужный символ и вставьте в текст. Текст в блокноте сохраняйте в кодировке utf8 ( используется в интернете).
Некоторые символы Unicode, не представленные на клавиатуре:
Гласные звуки
краткие: ʌ ə æ
долгие: ɑ: ɔ:
дифтонги: ɑɪ ɛə ɪə ɔɪ
Согласные звуки: ʒ ʤ ŋ ʃ ð θ ʧ
Шрифт международной фонетической транскрипции
Как установить шрифт.
Затем (привожу по своему Windows XP SP2) :
«Пуск» (в нижнем левом углу);
В открывшемся меню найти и щелкнуть по «Панель управления»
В нижней половине окна ( Папки, Диски) выбрать диск и конкретную папку, куда Вы скачали и разархивировали файл фонетической транскрипции.
Когда Вы в этом маленьком (и весьма неудобном) окошке найдете нужную папку и откроете ее, то в верхнем окне «Список шрифтов» должны появиться шрифты, которые находятся в этой папке.
Выделяете его синим фоном, щелкнув по нему левой кнопкой мышки.
Затем нажимаете кнопку » OK » и происходит установка шрифта.
Сам скопированный Вами только что файл уже больше не нужен, и Вы можете его просто выбросить.
С другой стороны, при переустановке своей операционной системы Вы обнаружите, что шрифта фонетической транскрипции нет (как и установленных ранее архиваторов и всех других Ваших полезных программ). Поэтому этот скопированный файл можно сохранить на всякий случай где-нибудь в папочке, или, что тоже простой вариант, зайти сюда и взять его еще раз.
Зачем вообще нужен шрифт фонетической транскрипции?
1) Если в скачанных нами текстах будут знаки международной фонетической транскрипции, то только при наличии в папке шрифтов шрифта Phonetic TM они будут правильно отображаться.
2) Если мы сами работаем с английскими словами и текстами, то рядом с трудными для нас словами мы можем допечатать из словаря их правильное произношение, тогда нам не придется заглядывать в словарь несколько раз по одному и тому же поводу.
Как это выглядит практически?
1) Если мы просматриваем уже готовый текст с этими знаками, то делать ничего не надо. В нужных местах знаки международной фонетической транскрипции появятся сами.
2) Если мы хотим напечатать эти знаки сами, то здесь есть два варианта (кому как покажется удобней).
Понятно, что табличку ниже я создал только что сам для вашего удобства. Первое время нужно иметь что-либо похожее перед глазами, потом привыкаешь.