Добавление текстового поле на диаграмму
Чтобы добавить на диаграмму текст, который не является текстом в названиях или подписях диаграммы, можно вставить на нее надпись. Затем можно ввести нужный текст.
Совет: Вместо того чтобы вводить текст в текстовое поле, можно связать текстовое поле с данными в ячейке. Если текстовое поле связано с ячейкой на диаграмме, все изменения, внесенные в данные в этой ячейке, будут автоматически отображаться в текстовом поле на диаграмме.
После создания текстового поле на диаграмме его можно перемещать, удалять или удалять.
Щелкните диаграмму, к которой вы хотите добавить текстовое поле.
В Office 2013 и более новых версиях: на вкладке Формат в группе Вставка фигур щелкните значок текстового 
В Office 2010: на вкладке Макет в группе Вставка нажмите кнопку 
Щелкните в том месте диаграммы, где должен начинаться угол текстового окна, а затем перетаскивать текстовое поле до нужного размера.
В текстовом поле введите нужный текст.
Текст будет переносим в текстовом поле. Чтобы начать новую строку в текстовом поле, нажмите ввод.
Завершив ввод, нажмите клавишу ESC, чтобы отменить режим редактирования, или щелкните в любом месте за пределами текстового окна.
См. также
Вставка текстового поле на диаграмму
Щелкните диаграмму, к которой вы хотите добавить текстовое поле.
На вкладке Формат нажмите кнопку Вставить фигурыи щелкните значок текстового 
Щелкните в том месте диаграммы, где должен начинаться угол текстового окна, а затем перетаскивать текстовое поле до нужного размера.
В текстовом поле введите нужный текст.
Текст будет переносим в текстовом поле. Чтобы начать новую строку в текстовом поле, нажмите ввод.
Завершив ввод, нажмите клавишу ESC, чтобы отменить режим редактирования, или щелкните в любом месте за пределами текстового окна.
Перемещение или переумножка текстового окна
На диаграмме щелкните текстовое поле, которое вы хотите переместить или переместить.
Выполните одно из следующих действий:
Чтобы переместить текстовое поле, расположить курсор на его границе, чтобы он перетащил его на четырехконечную стрелку, а затем перетащите ее в нужное место.
Чтобы сделать это, воспользуйтесь одним из следующих способов:
Щелкните любой из химок и перетаскивать текстовое поле до нужного размера.
Для точного размера в Windows выберите текстовое поле, а затем на вкладке Формат в группе Размер введите нужный размер в поля Высота и Ширина.
Для точного размера в Mac выберите текстовое поле и на вкладке Формат фигуры введите нужный размер в поля Высота фигуры и Ширина фигуры.
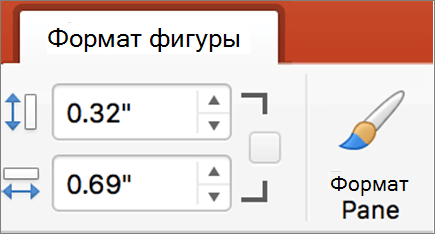
Чтобы повернуть текстовое поле, щелкните маркер поворота, а затем перетащите его на нужный угол поворота.
Совет: Для точного поворота на вкладке Формат в группе Упорядочивать нажмите кнопку Повернуть ивыберите нужный параметр поворота.
Удаление надписей
На диаграмме щелкните границу текстового окна, которое вы хотите удалить, и нажмите кнопку DELETE.
Как изменить названия рядов в таблице Excel
После построения диаграммы в Microsoft Office Excel обозначенные на ней элементы по умолчанию остаются без названий. К примеру, вместо названия столбцов могут быть указаны слова «Ряд», «Ряд2», «Ряд3» и т.д. Изменить эти наименования можно несколькими способами. О них пойдёт речь в данной статье.
Как поменять имя рядов на диаграмме в Excel
В рамках этой темы будут рассмотрены только самые простые способы выполнения поставленной задачи, которые реализуются с помощью встроенных в программу инструментов. Каждый метод заслуживает подробного изучения.
Способ 1. Использование инструмента «Работа с диаграммами»
Метод предельно прост и выполняется интуитивно. С ним справится даже новичок. Чтобы заменить стандартные названия рядов и дать собственные, можно воспользоваться следующим алгоритмом действий:
Обратите внимание! При необходимости тот или иной ряд можно будет скрыть с построенной диаграммы, сняв с него галочку в меню настройки параметров ряда.
Способ 2. Изменение названий рядов через опцию «Выбрать данные»
Этот метод посложнее предыдущего, однако, также нуждается в подробном рассмотрении. Чтобы его реализовать, потребуется действовать следующим образом:
Важно! Рассмотренный выше способ отнимает много времени на реализацию у пользователя ПК, которому придётся проделать действия по смене названия отдельно для каждого ряда. Однако способ актуален, особенно если на диаграмме присутствует небольшое количество рядов.
Как сразу построить диаграмму с правильным названием рядов
Если исходная таблица в Excel имеет незначительные размеры и небольшое количество столбцов, то пользователь сразу может создать диаграмму с названными рядами. Для реализации такой возможности действовать надо по следующей схеме:
Дополнительная информация! При желании к построенной диаграмме можно прописать название. О том, как это сделать, будет рассказано далее.
Как дать название диаграмме в Excel
В независимости от версии программного обеспечения построенный график можно переименовать следующим образом:
Заключение
Таким образом, в Microsoft Office Excel можно построить любой тип диаграммы по таблице и быстро задать нужное название рядов, выбрав соответствующий диапазон ячеек в исходном массиве. Основные методы выполнения поставленной задачи были рассмотрены выше.
Добавление названия, меток данных и легенды на диаграмму в Excel с помощью средства чтения с экрана

Эта статья предназначена для людей с нарушениями зрения, использующих программы чтения с экрана совместно с продуктами Office. Она входит в набор содержимого Специальные возможности Office. Дополнительные общие сведения см. на домашней странице службы поддержки Microsoft.
Добавляйте Excel, метки данных и легенду на диаграмму с помощью клавиатуры и чтения с экрана. Мы проверили эту функцию с использованием экранного диктора, JAWS и NVDA, но она может работать и с другими средствами чтения с экрана, если они соответствуют общепринятым стандартам и методам для специальных возможностей. Названия, метки данных и легенды помогают сделать диаграмму понятнее для людей с ограниченными возможностями, поскольку являются описательными элементами.
Новые возможности Microsoft 365 становятся доступны подписчикам Microsoft 365 по мере выхода, поэтому в вашем приложении эти возможности пока могут отсутствовать. Чтобы узнать о том, как можно быстрее получать новые возможности, станьте участником программы предварительной оценки Office.
Дополнительные сведения о средствах чтения с экрана см. в статье о работе средств чтения с экрана в Microsoft Office.
В этом разделе
Добавление названий на диаграмму
Вы можете добавить название диаграммы, а так же названия ее осей.
Примечание: Для диаграмм без осей, таких как Круговая и Кольцевая, названия осей не используются.
Выберите нужную диаграмму.
Чтобы открыть меню Добавить элемент диаграммы, нажмите клавиши ALT+Б, Н, Н.
Выберите тип названия, которое вы хотите добавить.
Чтобы добавить название диаграммы, нажмите C. Фокус перемещается в список Название диаграммы. Выполните одно из следующих действий:
Чтобы добавить название над диаграммой, нажмите клавишу Н, затем ВВОД, введите строку и нажмите ВВОД.
Чтобы добавить название по центру с перекрытием, нажмите клавишу Ц, введите заголовок и нажмите ВВОД.
Чтобы добавить названия осей, нажмите A. Фокус перемещается в список Названия осей. Выполните одно из следующих действий:
Чтобы добавить название основной горизонтальной оси, нажмите H. Фокус перемещается в поле Название основной горизонтальной оси. Введите название и нажмите ввод.
Чтобы добавить название основной вертикальной оси, нажмите V. Фокус перемещается в поле Название основной вертикальной оси. Введите название и нажмите ввод.
Название будет добавлено на диаграмму, а фокус будет на названии диаграммы. Чтобы переместить фокус от названия диаграммы и вернуться к диаграмме или на графике, нажмите клавишу ESC.
Чтобы удалить название диаграммы, щелкните диаграмму и нажмите клавиши ALT+Б, Н, Н, Н, ВВОД.
Чтобы удалить название основной горизонтальной оси, щелкните диаграмму и нажмите клавиши ALT+Б, Н, Н, З, Г.
Чтобы удалить название основной вертикальной оси, щелкните диаграмму и нажмите клавиши ALT+Б, Н, Н, З, О.
Добавление выносок данных на диаграмму
Диаграмму можно сделать понятнее, добавив на нее выноски данных, содержащие сведения о рядах или отдельных точках данных.
Выберите нужную диаграмму.
Чтобы открыть меню Добавить элемент диаграммы, нажмите клавиши ALT+Б, Н, Н.
Чтобы добавить метки в диаграмму, нажмите D, а затем U.
Совет: Чтобы удалить метки данных, выберите диаграмму и нажмите ALT+J, C, A, D, а затем N.
Добавление легенды на диаграмму
Легенды позволяют быстро понять отношения данных на диаграмме. Например, на листе со сведениями о ежемесячном бюджете при создании линейчатой диаграммы для сравнения прогнозируемых затрат с фактическими по категориям расходов легенда позволяет быстро распознать две различные линейки и категории с наибольшим расхождением.
Выберите нужную диаграмму.
Чтобы открыть меню Добавить элемент диаграммы, нажмите клавиши ALT+Б, Н, Н.
Чтобы открыть список Легенда, нажмите L.
Чтобы выбрать расположение легенды на диаграмме, выполните одно из следующих действий:
Чтобы выбрать параметр Справа, нажмите клавиши С, ВВОД.
Чтобы выбрать параметр Сверху, нажмите клавишу В.
Чтобы выбрать параметр Слева, нажмите клавиши С, С, ВВОД.
Чтобы выбрать параметр Снизу, нажмите клавишу И.
Совет: Чтобы удалить легенду, щелкните диаграмму и нажмите клавиши ALT+Б, Н, Н, Г, Н.
См. также
Используйте Excel для Mac клавиатуру и VoiceOver (встроенное в macOS устройство чтения с экрана), чтобы добавлять на диаграмму название, метки данных и легенду. Названия, метки данных и легенды помогают сделать диаграмму понятнее для людей с ограниченными возможностями, поскольку являются описательными элементами.
Новые возможности Microsoft 365 становятся доступны подписчикам Microsoft 365 по мере выхода, поэтому в вашем приложении эти возможности пока могут отсутствовать. Чтобы узнать о том, как можно быстрее получать новые возможности, станьте участником программы предварительной оценки Office.
В этой статье предполагается, что вы используете VoiceOver — средство чтения с экрана, встроенное в macOS. Дополнительные сведения об использовании VoiceOver см. в кратком руководстве по началу работы с VoiceOver.
В этой статье
Добавление названий на диаграмму
Вы можете добавить название диаграммы, а так же названия ее осей.
Примечание: Для диаграмм без осей, таких как Круговая и Кольцевая, названия осей не используются.
Перейдите к нужной диаграмме.
Нажимайте клавишу F6, пока не услышите название текущей вкладки, например «Главная, выбрано, вкладка».
Нажимая клавиши CONTROL+OPTION+СТРЕЛКА ВПРАВО или СТРЕЛКА ВЛЕВО, пока не услышите «Конструктор диаграмм, вкладка», а затем нажмите клавиши CONTROL+OPTION+ПРОБЕЛ.
Нажимайте клавишу TAB, пока не услышите фразу «Добавить элемент диаграммы, меню, кнопка», а затем нажмите клавиши CONTROL+OPTION+ПРОБЕЛ.
Выберите тип названия, которое вы хотите добавить.
Чтобы добавить название диаграммы, нажимая клавишу TAB, пока не услышите «Название диаграммы, подменю», нажмите клавиши CONTROL+OPTION+ПРОБЕЛ, а затем сделайте следующее:
Чтобы добавить название над диаграммой, нажимайте клавишу TAB, пока не услышите фразу «Над диаграммой», а затем нажмите клавиши CONTROL+OPTION+ПРОБЕЛ.
Примечание: Это название может быть выбрано по умолчанию. Если это так, вы услышите», «Тик, над диаграммой».
Чтобы добавить название по центру с наложением, нажимайте клавишу TAB, пока не услышите фразу «По центру (наложение)», а затем нажмите клавиши CONTROL+OPTION+ПРОБЕЛ.
Чтобы удалить название диаграммы, нажимайте клавишу TAB, пока не услышите слово «Нет», а затем нажмите клавиши CONTROL+OPTION+ПРОБЕЛ.
Чтобы добавить название оси, нажимая клавишу TAB, пока не услышите «Названия осей, подменю», нажмите клавиши CONTROL+OPTION+ПРОБЕЛ, а затем сделайте следующее:
Чтобы добавить название основной горизонтальной оси, нажимая клавишу TAB, пока не услышите «Основная горизонтальная», а затем нажмите клавиши CONTROL+OPTION+ПРОБЕЛ.
Чтобы добавить название основной вертикальной оси, нажимая клавишу TAB, пока не услышите «Основная вертикальная», а затем нажмите клавиши CONTROL+OPTION+ПРОБЕЛ.
Фокус переместится на кнопку Добавить элемент диаграммы.
Чтобы изменить текст заголовка по умолчанию, перейдите к диаграмме и нажмите клавиши CONTROL+OPTION+SHIFT+СТРЕЛКА ВНИЗ, чтобы начать взаимодействие с областью диаграммы. Вы услышите: «На диаграмме». Нажимая клавиши OPTION+СТРЕЛКА ВЛЕВО или СТРЕЛКА ВПРАВО, пока не услышите сообщение «Название диаграммы, текст», «Горизонтальная, категория, название оси, текст» или «Вертикальная, значение, название оси, текст», в зависимости от названия, которое вы хотите изменить. Введите новый текст заголовка. Нажмите клавишу ESC, чтобы выйти из текстового окна названия диаграммы.
Добавление выносок данных на диаграмму
Диаграмму можно сделать понятнее, добавив на нее выноски данных, содержащие сведения о рядах или отдельных точках данных.
Перейдите к нужной диаграмме.
Нажимайте клавишу F6, пока не услышите название текущей вкладки, например «Главная, выбрано, вкладка».
Нажимая клавиши CONTROL+OPTION+СТРЕЛКА ВПРАВО или СТРЕЛКА ВЛЕВО, пока не услышите «Конструктор диаграмм, вкладка», а затем нажмите клавиши CONTROL+OPTION+ПРОБЕЛ.
Нажимайте клавишу TAB, пока не услышите фразу «Добавить элемент диаграммы, меню, кнопка», а затем нажмите клавиши CONTROL+OPTION+ПРОБЕЛ.
Нажимая клавишу TAB, пока не услышите «Подписи данных, подменю», а затем нажмите клавиши CONTROL+OPTION+ПРОБЕЛ.
Нажимайте клавишу TAB, пока не услышите фразу «Выноска данных», а затем нажмите клавиши CTRL+OPTION+ПРОБЕЛ.
Совет: Чтобы удалить метки данных, нажимайте клавишу TAB, пока не услышите слово «Нет», а затем нажмите клавиши CTRL+OPTION+ПРОБЕЛ.
Фокус переместится на кнопку Добавить элемент диаграммы.
Добавление легенды на диаграмму
Легенды позволяют быстро понять отношения данных на диаграмме. Например, на листе со сведениями о ежемесячном бюджете при создании линейчатой диаграммы для сравнения прогнозируемых затрат с фактическими по категориям расходов легенда позволяет быстро распознать две различные линейки и категории с наибольшим расхождением.
Перейдите к нужной диаграмме.
Нажимайте клавишу F6, пока не услышите название текущей вкладки, например «Главная, выбрано, вкладка».
Нажимая клавиши CONTROL+OPTION+СТРЕЛКА ВПРАВО или СТРЕЛКА ВЛЕВО, пока не услышите «Конструктор диаграмм, вкладка», а затем нажмите клавиши CONTROL+OPTION+ПРОБЕЛ.
Нажимайте клавишу TAB, пока не услышите фразу «Добавить элемент диаграммы, меню, кнопка», а затем нажмите клавиши CONTROL+OPTION+ПРОБЕЛ.
Нажимайте клавишу TAB, пока не услышите фразу «Легенда, подменю», а затем нажмите клавиши CTRL+OPTION+ПРОБЕЛ.
Чтобы выбрать место для добавления легенды, нажимая клавишу TAB, пока не услышите нужное расположение, а затем нажмите клавиши CONTROL+OPTION+ПРОБЕЛ.
Совет: Чтобы удалить легенду, нажимайте клавишу TAB, пока не услышите фразу «Нет», а затем нажмите клавиши CTRL+OPTION+ПРОБЕЛ.
Фокус переместится на кнопку Добавить элемент диаграммы.
Как в Excel добавлять названия к диаграммам
Если хотите легко ориентироваться во множестве диаграмм на листах Excel, уделите немного времени изучению этой статьи и узнайте, как в Excel 2013 создать название диаграммы и сделать его динамически обновляющимся. Кроме того, я покажу, как добавить характерные названия для осей и как удалить названия осей и диаграммы. Увидите – это не сложно!
Вам приходится много работать в Excel, выполнять тысячи вычислений, собирать данные в таблицы и создавать диаграммы? Голова идёт кругом от бесконечных рядов цифр и строк символов? Без сомнения, данные, представленные графически, гораздо легче для восприятия.
Беда в том, что когда Вы создаёте обычную диаграмму в Excel, название не добавляется к ней автоматически. Его нужно создать вручную. Если на листе содержится всего одна диаграмма, то по поводу отсутствия названия можно не беспокоиться. Хотя с названием любая диаграмма будет выглядеть куда более привлекательной! Но как только на листе появляются несколько диаграмм, Вы серьёзно рискуете запутаться.
Примечание переводчика: В предыдущем абзаце автор немного лукавит, поскольку в Excel 2013 (русская версия) название диаграммы вставляется автоматически. А вот, например, в Excel 2007 название диаграммы действительно не вставляется
Добавляем название диаграммы
Вот очень простой пример, как добавить название диаграммы в Excel 2013. Этот способ будет работать в любой версии Excel с любым типом диаграммы.
В Excel 2013 в группу вкладок Работа с диаграммами (Chart Tools) входят вкладки Конструктор (Design) и Формат (Format).
В Excel 2010 Вам потребуется раздел Подписи (Labels) на вкладке Макет (Layout).
Теперь с первого взгляда понятно, что показывает эта диаграмма, не так ли?
Настраиваем формат названия диаграммы
В Excel 2010 пункт Дополнительные параметры названия (More Title Options) находится внизу выпадающего меню Макет > Подписи > Название диаграммы (Layout > Labels > Chart Title).
Создаём динамическое название диаграммы
Следующая задача – автоматизировать название диаграммы. Решение очень простое – нужно связать название диаграммы с ячейкой при помощи формулы.
Будьте внимательны! Знак равенства нужно вести именно в строке формул, а не в поле заголовка.
Замечание: Ячейка должна содержать текст, который будет вставлен, как название диаграммы (ячейка B2 на рисунке ниже). Ячейка также может содержать формулу, тогда названием диаграммы станет результат формулы. Формулу можно использовать непосредственно в названии диаграммы, но это не удобно для дальнейшего редактирования.
С этого момента при изменении текста в ячейке B2 заголовок диаграммы будет автоматически обновляться.
Добавляем название оси
Любая диаграмма имеет как минимум две оси: горизонтальную ось Х (ось категорий) и вертикальную ось Y. 3D диаграммы имеют еще и ось глубины (ось серий). Когда значения не говорят сами за себя, добавьте к диаграмме названия осей, чтобы стало понятней, что отображает диаграмма.
В Excel 2010 кликните Макет > Подписи > Название оси (Layout > Labels > Axis Title).
Если требуется настроить форматирование названия оси, кликните по полю названия, выделите текст и выполните те же шаги, которые выполняли при форматировании названия диаграммы. Отличие лишь в том, что в выпадающем меню Добавить элемент диаграммы (Add Chart Element) нужно нажать Названия осей (Axis Title) > Дополнительные параметры названия оси (More Axis Title Options) и далее настроить необходимые параметры.
Замечание: В некоторых типах диаграмм (например, лепестковая диаграмма) оси есть, но их названия не отображаются. Такие типы диаграмм, как круговая и кольцевая, совсем не имеют осей, поэтому они также не отображают названия осей. Если изменить тип диаграммы на один из таких, которые не отображают названия осей, то добавленные названия исчезнут.
Удаляем название оси или диаграммы
Из предложенных ниже решений выберите то, которое покажется Вам более удобным для удаления названий диаграммы или оси.
Решение 1
В Excel 2010 этот параметр находится в выпадающем меню Макет > Подписи > Название диаграммы (Layout > Labels > Chart Title).
Решение 2
Чтобы быстро удалить название диаграммы или оси, кликните по этому названию и нажмите клавишу Delete. Можно также кликнуть по названию диаграммы или оси правой кнопкой мыши и в контекстном меню выбрать Удалить (Delete).
Решение 3
Если Вы только что создали название, но вдруг передумали, кликните Отменить (Undo) на панели быстрого доступа или нажмите Ctrl+Z.
Теперь Вы знаете, как добавлять, настраивать, автоматизировать и удалять такие небольшие, но важные элементы, как названия диаграмм и осей. Используйте эти приёмы, если хотите создать полноценную и точную презентацию своей работы при помощи диаграмм в Excel. Это просто и эффективно!
Добавление и удаление названий в диаграмме
Чтобы сделать диаграмму понятнее, можно добавить название и названия осей к диаграммам любого типа. Названия осей обычно доступны для всех осей, которые могут быть отображены в диаграмме, включая ось глубины (рядов данных) на объемных диаграммах. Некоторые типы диаграмм (такие как лепестковая диаграмма) содержат оси, но их названия не выводятся. Кроме того, невозможно добавить названия осей для диаграмм, не имеющих осей (такие как круговая и кольцевая диаграммы).
Добавление названия диаграммы
На диаграмме выберите поле «Название диаграммы» и введите название.
В правой верхней части диаграммы выберите знак +.
Щелкните стрелку рядом с пунктом Название диаграммы.
Выберите пункт Наложение по центру, чтобы разместить название поверх диаграммы, или Дополнительные параметры, чтобы просмотреть дополнительные варианты.
Щелкните правой кнопкой мыши название диаграммы, чтобы отформатирование с помощью таких параметров, как Заливка или Контур.
Удаление названия диаграммы
В правой верхней части диаграммы выберите знак +.
В заголовке диаграммы отвязь его.
Щелкните в любом месте диаграммы, к которой нужно добавить название.
Откроется панель Работа с диаграммами с дополнительными вкладками Конструктор, Макет и Формат.
На вкладке Макет в группе Подписи нажмите кнопку Название диаграммы.
Выберите пункт Название по центру с перекрытием или Над диаграммой.
В текстовом поле Название диаграммы, появившемся в диаграмме, введите нужный текст.
Чтобы начать новую строку, нажмите клавишу ВВОД. Для вставки разрыва строки установите курсор в нужное место и нажмите клавишу ВВОД.
Чтобы отформатировать текст в заголовке, сделайте следующее:
Щелкните название и выделите текст, который вы хотите отформатировать.
На мини-панели инструментов выберите нужные параметры форматирования.
Вы можете также воспользоваться кнопками форматирования на ленте (вкладка Главная, группа Шрифт). Чтобы отформатировать все название, щелкните его правой кнопкой мыши, в контекстном меню выберите команду Формат названия диаграммы и задайте нужные параметры.
Размер поля названия изменяется в соответствии с размером текста. Его невозможно изменить вручную, а текст может быть усечен, если он не помещается в поле максимального размера.
К диаграмме можно добавить только одно название. Если вы хотите добавить еще одно название или подзаголовок, можно создать надпись на диаграмме и перетащить ее в нужное место ( Работа с диаграммами, вкладка Макет, группа Вставка, кнопка Текстовое поле).
Можно вручную переместить название, перетащив его поле в нужное место.
Щелкните в любом месте диаграммы, к осям которой нужно добавить названия.
Откроется панель Работа с диаграммами с дополнительными вкладками Конструктор, Макет и Формат.
На вкладке Макет в группе Подписи нажмите кнопку Названия осей.
Выполните одно из следующих действий:
Чтобы добавить название к основной горизонтальной оси (оси категорий), щелкните Название основной горизонтальной оси, а затем выберите нужный параметр.
Если у диаграммы есть вспомогательная горизонтальная ось, вы также можете выбрать пункт Название вспомогательной горизонтальной оси.
Чтобы добавить название к основной вертикальной оси (значений), щелкните Название основной вертикальной оси или Название вспомогательной вертикальной оси, а затем выберите нужный параметр.
Если у диаграммы есть вспомогательная вертикальная ось, вы также можете выбрать пункт Название вспомогательной вертикальной оси.
Чтобы добавить название к оси глубины (оси рядов данных), щелкните Название оси глубины, а затем выберите нужный параметр.
Этот параметр доступен только в том случае, если выбранная диаграмма действительно является объемной диаграммой, например объемной гистограммой.
В текстовом поле Название оси, появившемся на диаграмме, введите нужный текст.
Чтобы начать новую строку, нажмите клавишу ВВОД. Для вставки разрыва строки установите курсор в нужное место и нажмите клавишу ВВОД.
Чтобы отформатировать текст в заголовке, сделайте следующее:
Щелкните название и выделите текст, который вы хотите отформатировать.
На мини-панели инструментов выберите нужные параметры форматирования.
Вы также можете воспользоваться кнопками форматирования на ленте (вкладка Главная, группа Шрифт). Чтобы отформатировать все название, щелкните его правой кнопкой мыши, в контекстном меню выберите команду Формат названия оси и задайте нужные параметры.
При переключении на другой тип диаграммы, который не поддерживает названия осей (например, круговую диаграмму), названия осей перестают отображаться. Названия снова будут отображаться, если переключиться обратно на тип диаграммы, поддерживающий названия осей.
Названия, отображаемые для вспомогательных осей, будут потеряны при переключении на тип диаграммы, который не отображает вспомогательные оси.
На диаграмме щелкните название диаграммы или оси, которое нужно связать с ячейкой листа.
На листе в строка формул введите знак равенства (=).
Выберите ячейку листа, содержащую данные или текст, которые нужно отобразить на диаграмме.
В строку формул можно также ввести ссылку на ячейку листа. Введите знак равенства, имя листа и восклицательный знак, например =Лист1!F2.
Нажмите клавишу ВВОД.
Щелкните в любом месте диаграммы.
Откроется панель Работа с диаграммами с дополнительными вкладками Конструктор, Макет и Формат.
Выполните одно из указанных ниже действий.
Чтобы удалить название диаграммы, на вкладке Макет в группе Подписи нажмите кнопку Название диаграммы, а затем выберите пункт Нет.
Чтобы удалить название оси, на вкладке Макет в группе Подписи нажмите кнопку Название оси, выберите тип оси, название которой вы хотите удалить, а затем выберите пункт Нет.
Чтобы быстро удалить название диаграммы или оси, щелкните название, а затем нажмите клавишу DELETE. Можно также щелкнуть название правой кнопкой мыши, а затем в контекстном меню выбрать команду Удалить.
Чтобы удалить название диаграммы или оси сразу же после его добавления, нажмите кнопку Отменить на панели быстрого доступа или нажмите клавиши CTRL+Z.



