Как наклонить текст в Paint
Как можно повернуть, наклонить текст в Paint. Программа Paint немного отличается в двух операционных системах, но смысл не изменился. Алгоритм действий, для того, чтобы наклонить, повернуть, отразить текст одинаковый!
Вообще есть огромное количество редакторов для фото, и любой редактор умеет наклонять текст, но мы будем использовать программу Paint для наклона текста
Как повернуть, наклонить текст в Paint в Windows XP.
Сегодня рассмотрим вопрос – как наклонить текст в программе Paint. На самом деле нет ничего проще, чем наклонить текст! Напишем любую фразу и попробуем её наклонить!
Пишем текст, Для редактирования текста не щелкайте по холсту, он у вас прилипнет к нему.


поставлено значение 15% по вертикали
+Повернуть тест на определенный угол! Единственный минус, что возможны только 3 значения – 90,180,270 градусов.

Как повернуть, наклонить текст в Paint в Windows 7.
Для того, чтобы наклонить – повернуть текст – его надо написать!
Ищем на панели инструментов кнопку «Текст».
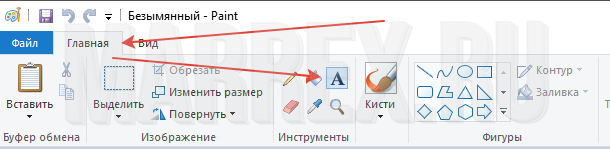
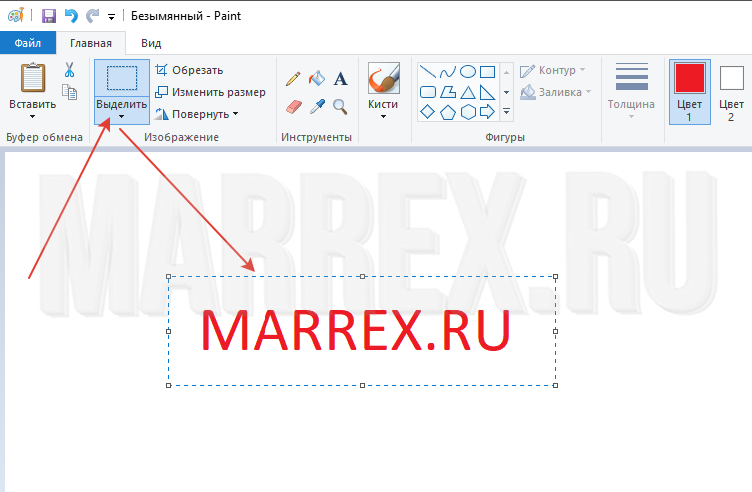
Далее идем в изменить размер. Выходит новое окно, где мы видим в самом низу, что есть строчка наклон в процентах. Ставим нужный наклон текста.
Текст без изменений(см.выше).
Текст с наклоном по горизонтали 30 градусов.
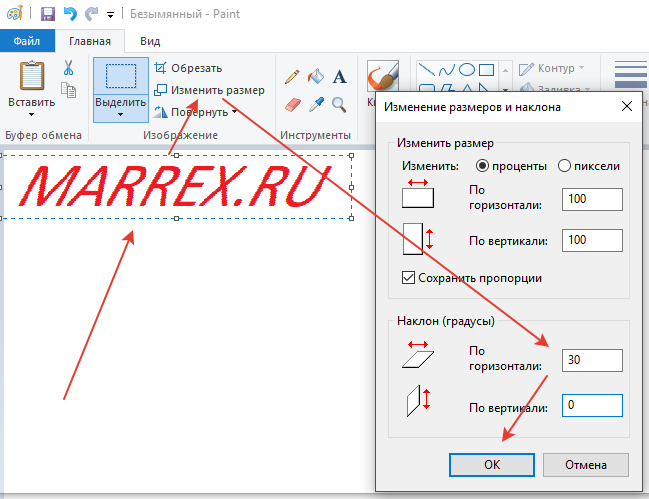
Текст с наклоном по горизонтали минус 30 градусов.
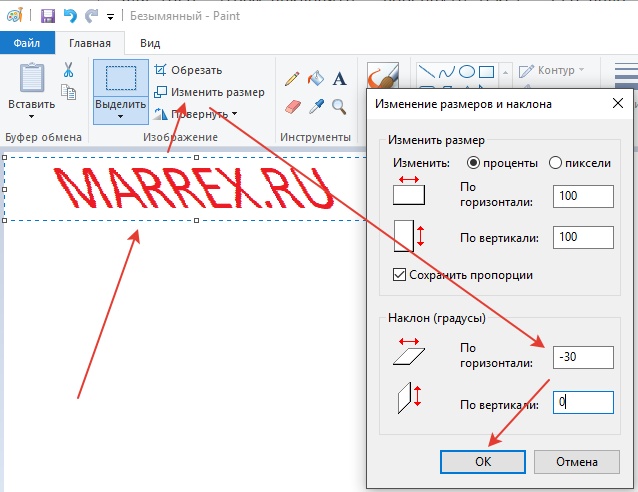
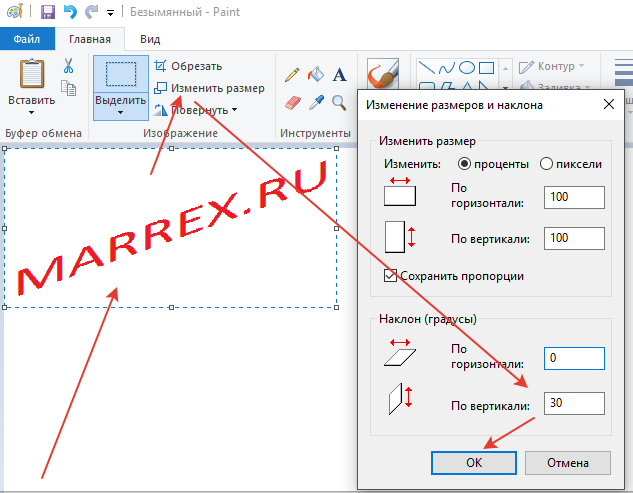
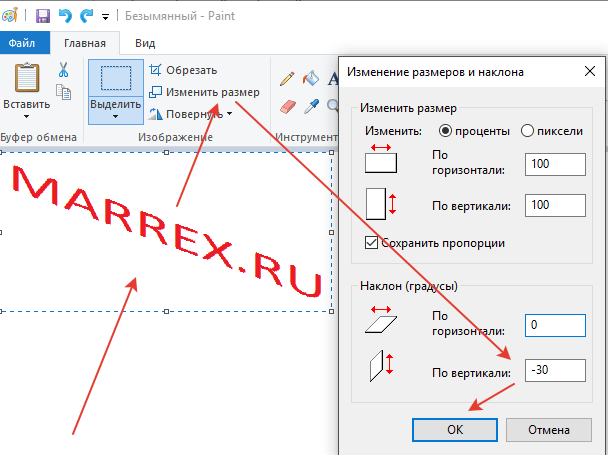
Поворот текста на определенный угол.
Кроме этого есть поворот текста на определенный угол. поворот текста на 90 градусов по часовой стрелке
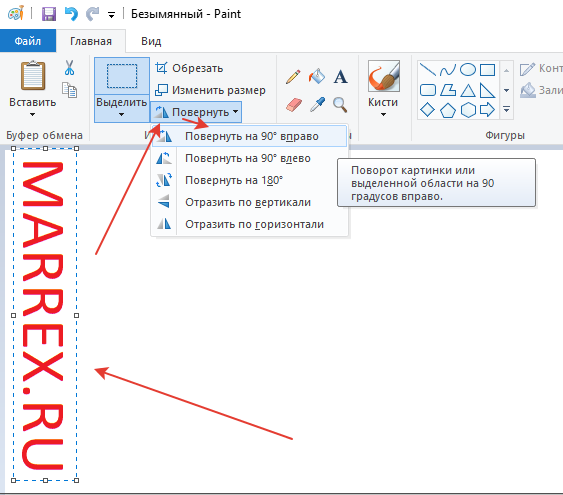
И еще два поворота текста в Paint, влево на 90 градусов и на 180:
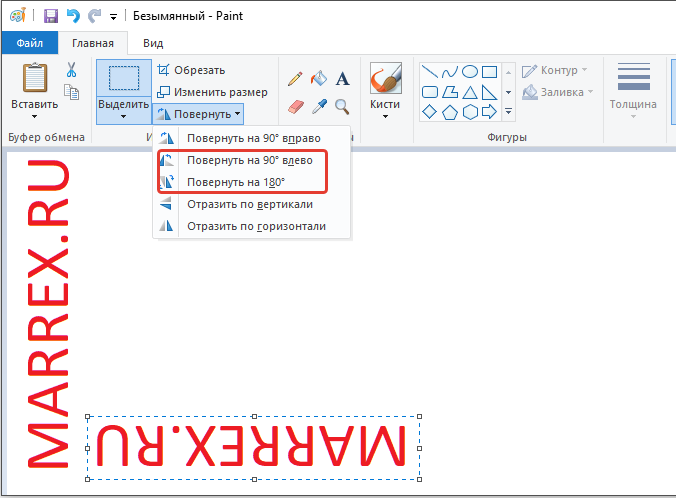
Как повернуть, наклонить текст в Paint в Windows 8.
Сделать наклонный текст в Paint в Windows 8 точно также, как и в Windows 7, две версии Paint никак практически не отличаются друг от друга!
Как наклонить текст в Paint и в Paint 3d Windows 10.
Но вот, что интересно, то в Windows 10 есть также идущая по умолчанию, чуть продвинутые версия Paint Paint 3d
Как повернуть текст в Paint 3d Windows 10.
Написали текст в программе Paint 3d.
Слева ищем кнопку выделить либо ctrl + A.
После этого сверху холста появляется кнопка в виде круга!
Зажимаем эту кнопку «левой кнопкой мыши» и крутим либо по часовой, либо против.
После начала вращения текста в Paint 3d в центре появляются цифры. насколько был повернут текст вокруг своей оси!
Как наклонить текст в Paint 3d Windows 10.
В Paint 3d можно наклонить текст, для этого. опять :
Пишем требуемый текст.
Выделяем опять целиком либо
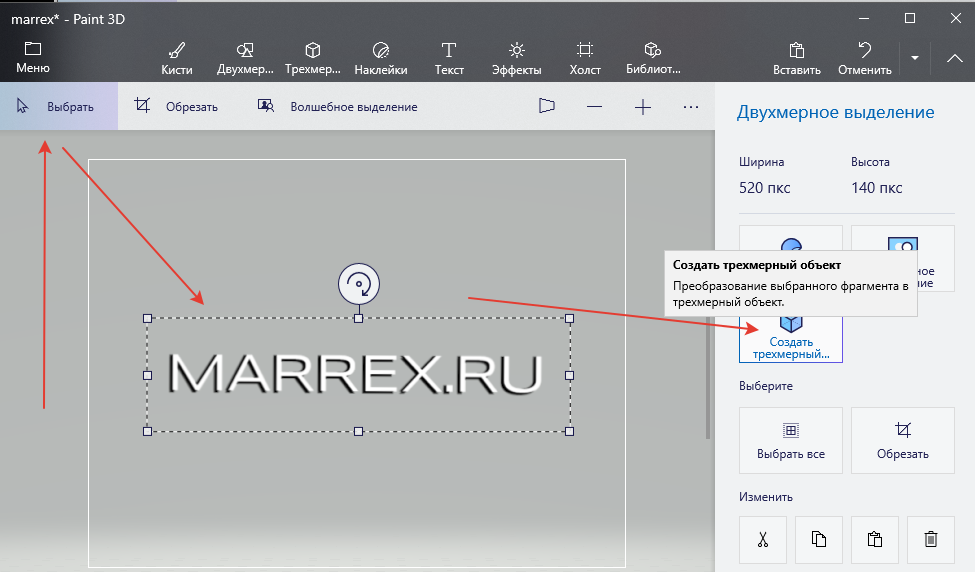
1). Поворот текста вокруг горизонтальной оси, которая смотрит на Вас.
2). Поворот текста вокруг горизонтальной оси сбоку.
3). Поворот текста вокруг Вертикальной оси кнопка снизу.
4). Повернуть вперед назад по соси z
После всего перечисленного вы можете наклонить текст вообще в любую сторону!
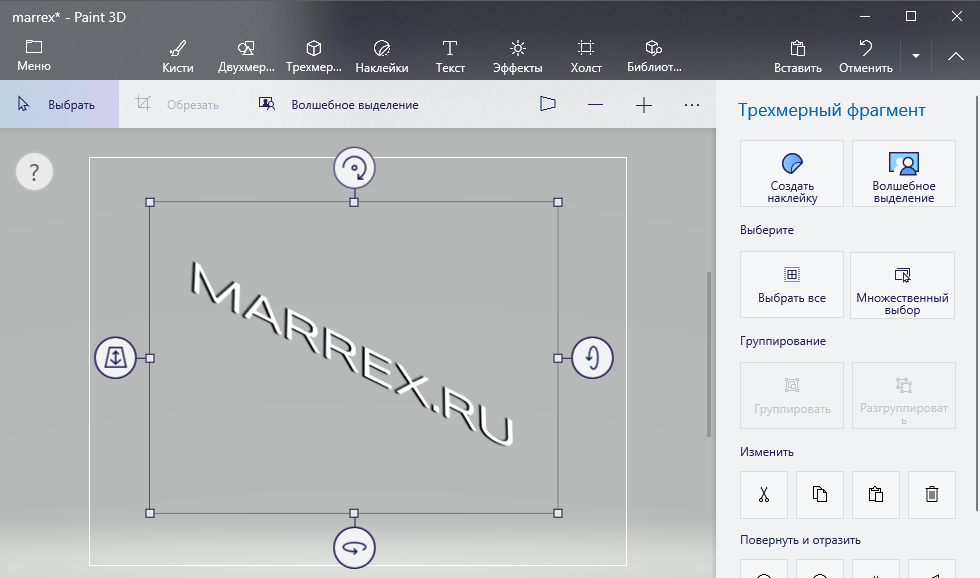
Как наклонить текст в Paint.net.
Paint.net предоставляет немного больше возможностей по наклону текста в отличии от простого Paint.
Далее → слои → поворот и масштаб:
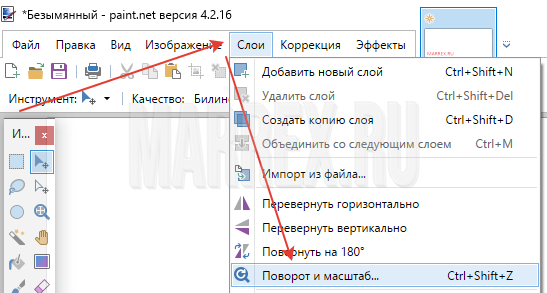
Вот пример использования программы Paint.
Есть отличное высказывание
Не важно, где, неважно что, важно как!
Сообщение системы комментирования :
Форма пока доступна только админу. скоро все заработает. надеюсь.
Помочь проекту MARREX.RU Что можно сделать?
Работа в графическом редакторе Paint
Рисование линий
Для рисования в Paint можно использовать различные инструменты. Вид линий на рисунке определяется выбранным инструментом и параметрами. Далее представлены инструменты для рисования линий в Paint.
Для рисования в Paint можно использовать различные инструменты. Вид линий на рисунке определяется выбранным инструментом и параметрами. Далее представлены инструменты для рисования линий в Paint.
Инструмент Карандаш 
На вкладке Главная в группе Инструменты щелкните инструмент Карандаш 
Чтобы рисовать цветом 2 (цветом фона), нажмите правую кнопку мыши и удерживайте ее во время перемещения указателя.
Инструмент Кисть 
Выберите нужную художественную кисть.
Чтобы закрасить область цветом 2 (цветом фона), нажмите правую кнопку мыши и удерживайте ее во время перемещения указателя.
Инструмент Линия 
На вкладке Главная в группе Фигуры щелкните инструмент Линия 
Чтобы нарисовать линию цветом 2 (цветом фона), нажмите правую кнопку мыши и удерживайте ее при перемещении указателя.
Совет.
Чтобы изобразить горизонтальную линию, нажмите и удерживайте клавишу SHIFT, проводя линию от одной стороны до другой.
Чтобы изобразить вертикальную линию, нажмите и удерживайте клавишу SHIFT, проводя линию вверх или вниз.
Инструмент Кривая 
На вкладке Главная в группе Фигуры щелкните инструмент Кривая 
Чтобы нарисовать линию цветом 2 (цветом фона), нажмите правую кнопку мыши и удерживайте ее при перемещении указателя.
Когда линия проведена, щелкните область изображения, где требуется разместить изгиб, и протащите указатель для придания дуге нужного изгиба.
Рисование различных фигур
Программу Paint можно использовать для рисования различных типов готовых фигур. Ниже приведен список этих фигур.
Прямоугольник и скругленный прямоугольник
Треугольник и прямоугольный треугольник
Стрелки («Вправо», «Влево», «Вверх», «Вниз»)
Звезды (четырехконечная, пятиконечная и шестиконечная)
Выноски (скругленная прямоугольная выноска, овальная выноска, выноска-облако)
Чтобы нарисовать фигуру, перетаскивайте указатель.
Чтобы нарисовать фигуру с равными сторонами, нажмите и удерживайте клавишу SHIFT и перетаскивайте указатель мыши. Например, чтобы нарисовать квадрат, щелкните Прямоугольник 
Выделив фигуру, можно выполнить следующие действия, чтобы изменить ее отображение.
Инструмент Многоугольник 
На вкладке Главная в группе Фигуры щелкните инструмент Многоугольник 
Чтобы нарисовать многоугольник, проведите прямую линию, перетаскивая указатель по изображению. Затем щелкните каждую точку изображения, где требуется разместить дополнительные стороны.
Чтобы изобразить стороны, располагающиеся под углом 45 или 90 градусов, удерживайте нажатой клавишу SHIFT во время рисования каждой стороны.
Чтобы закончить рисование многоугольника и закрыть фигуру, соедините первую линию с последней.
Выделив фигуру, можно выполнить следующие действия, чтобы изменить ее отображение.
В программе Paint к изображению можно добавить текст или сообщение.
Инструмент Надпись 
На вкладке Главная в группе Инструменты щелкните инструмент Надпись 
Перетащите указатель в той области рисования, куда нужно добавить текст.
Введите текст, который нужно добавить.
(Дополнительно) Если требуется изменить представление некоторой части текста в текстовом поле, выделите текст, который требуется изменить, а затем выберите новую гарнитуру, размер, начертание или цвет для выбранного текста.
Выбор и изменение объектов
При работе в программе Paint может потребоваться изменить часть изображения или объекта. Для этого следует выделить часть изображения, а затем внести изменения. Можно выполнить следующие действия: изменить размер объекта, переместить или скопировать объект, повернуть его, обрезать изображение и оставить только выделенный фрагмент.
Быстрая работа в Paint
Существует быстрый способ размещения часто используемых команд в пределах досягаемости — поместить их на панель быстрого доступа над лентой.
Чтобы выделить часть изображения для изменения, воспользуйтесь инструментом Выделение 
В зависимости от того, какой элемент нужно выделить, выполните одно из следующих действий.
Чтобы определить, включен ли цвет 2 (цвет фона) в выделение, выполните приведенные далее действия.
Инструмент Обрезка позволяет обрезать изображение, чтобы отображалась только выделенная часть. С помощью данной функции можно таким образом изменить изображение, что будет виден только выделенный объект.
2. Протащите указатель мыши, чтобы выделить часть изображения, которую требуется показать.
Сохранение обрезанного изображения в виде нового фала изображения препятствует перезаписи исходного файла изображения.
Инструмент Поворот предназначен для поворота всего изображения или его выделенной части.
· В зависимости от объекта, который требуется повернуть, выполните следующие действия.
Стирание фрагмента рисунка
o Инструмент Ластик позволяет стирать области изображения.
Изменение размера изображения или его фрагмента
Изменение размера 
Например, если размер изображения составляет 320 x 240 пикселов, и его нужно уменьшить вдвое с сохранением пропорций, в области Изменить размер с установленным флажком Сохранить пропорции введите в поле По горизонтали значение 160. Новый размер изображения будет равен половине исходного размера, а именно 160 x 120 пикселов.
Например, если выделенная часть имеет размер 320 x 240 пикселов, и его нужно уменьшить вдвое с сохранением пропорций, в области Изменить размер с установленным флажком Сохранить пропорции введите в поле По горизонтали значение 160. Размер выделенной части будет 160 х 120 пикселов, вдвое меньше исходного размера.
В зависимости от способа изменения размера области рисования, выполните одно из следующих действий.
Чтобы увеличить размер области рисования, перетаскивайте один из маленьких белых квадратов в углах области рисования до установки нужного размера.
В диалоговом окне Изменение размеров и наклон в области Наклон (градусы) в полях По горизонтали и По вертикали введите значения (в градусах) поворота выделенной области, а затем нажмите кнопку ОК
Перемещение и копирование объектов
Выделенный объект можно вырезать или скопировать. При желании один объект в изображении можно использовать многократно либо переместить объект (если он выделен) в новую часть изображения.
Выделив объект, переместите его на новое место в изображении, где он будет находиться.
Инструмент Копирование 
Выделив объект, переместите его на новое место в изображении, где будет находиться копия.
Вставка из файла используется для вставки существующего файла изображения в Paint. После вставки файл изображения можно редактировать без изменения оригинала (при условии, что измененное изображение сохранено с другим именем файла, отличным от оригинала).
Работа с цветом
В программе Paint существует ряд инструментов, специально предназначенных для работы с цветом. С их помощью можно работать с цветом при создании и редактировании изображений в Paint.
Используя палитру, можно выполнить следующие действия.
Чтобы рисовать выбранным цветом переднего плана, переместите указатель.
Чтобы рисовать выбранным цветом фона, нажмите правую кнопку мыши и удерживайте ее во время перемещения указателя.
Для установки текущего цвета переднего плана или фона используется средство Палитра цветов 
На вкладке Главная в группе Инструменты щелкните Выбор цвета 
Выберите на изображении цвет, который будет задан в качестве цвета переднего плана, или правой кнопкой мыши щелкните цвет на изображении, который будет задан как цвет фона.
Инструмент Заливка 
На вкладке Главная в группе Инструменты щелкните Заливка 
Инструмент Изменение палитры 
Цвет появится в одной из ячеек палитры, после чего его с ним можно будет работать в Paint.
Просмотр изображения
Изменение представления позволяет выбрать способ работы с изображением. При желании можно увеличить определенную часть изображения либо все изображение полностью. И наоборот, если изображение слишком большое, его можно уменьшить. Кроме того, в программе Paint можно вывести линейку и сетку, повышающие эффективность работы.
Инструмент Экранная лупа 
На вкладке Главная в группе Инструменты щелкните Экранная лупа 
Перетаскивая горизонтальные и вертикальные полосы прокрутки в нижней и правой части окна, можно перемещаться по изображению.
Чтобы уменьшить масштаб изображения, щелкните экранную лупу правой кнопкой мыши.
В Paint существует несколько разных способов увеличения или уменьшения масштаба, которые зависят от выполняемых с изображением действий.
Чтобы увеличить или уменьшить масштаб изображения, можно воспользоваться кнопками «Увеличить» 

Инструмент Линейка предназначен для отображения горизонтальной линейки в верхней части области изображения и вертикальной линейки с левой стороны области изображения. С помощью линейки можно просматривать размеры изображения, что может быть полезно при их изменении.
Сетка предназначена для выравнивания фигур и линий при рисовании в Paint. Сетка полезна, поскольку обеспечивает визуальное представление размеров объектов во время рисования; кроме того, с ее помощью можно выравнивать объекты.
Для просмотра изображения во весь экран используется функция Во весь экран 
Чтобы выйти из режима полноэкранного просмотра и вернуться в окно Paint, щелкните изображение.
Сохранение изображения и работа с ним
При редактировании в Paint вносимые изменения необходимо часто сохранять, чтобы случайно их не потерять. Сохраненное изображение можно использовать на компьютере или отправить другим пользователям по электронной почте.
При первом сохранении нового изображения ему следует задать имя файла.
В поле Тип файла выберите желаемый формат файла.
Вместо создания нового изображения в программе Paint можно открыть существующее и внести в него изменения.
Изображение можно сделать фоном рабочего стола компьютера.
Нажмите кнопку Paint 
Если на компьютере установлена и настроена программа электронной почты, изображение можно вложить в почтовое сообщение и отправить другим пользователям по электронной почте.
Укажите адрес электронной почты получателя, введите краткий текст сообщения, а затем отправьте сообщение со вложенным изображение
Есть ли способ изобразить текст в Paint 3D?
Есть ли способ изобразить текст в Paint 3D?
Если вы новичок в 3D-моделировании, Paint 3D может быть инструментом для вас. Однако этот несколько новый инструмент Microsoft разочаровал многих пользователей.
Кроме того, вы не можете изогнуть текст. Это верно! Вы не можете изгибать буквы, слова и предложения в этой программе.
Однако есть несколько альтернатив. Проще говоря, вы можете изгибать текст в других программах, а затем импортировать его в Paint 3D.
Согните текст и вставьте его в Paint 3D
1. Кривой текст в Microsoft Word
2. Кривой текст в Paint
Это более сложная операция, но, по крайней мере, вы можете изогнуть текст именно так, как вы хотите.
3. Выберите стороннее программное обеспечение
Сторонний инструмент для редактирования изображений может быть более сложным, но он будет предлагать множество функций. Конечно, одним из них будет возможность изгибать текст.
По этому случаю мы составили список лучших программ.
Кроме того, вы можете переместить всю свою работу на один из этих инструментов для редактирования изображений. Таким образом, не нужно будет копировать изогнутый текст и вставлять его в Paint 3D.
Вывод
Как мы видим, Paint 3D — очень ограниченный инструмент. У вас есть больше возможностей в других приложениях от Microsoft, таких как Word и Paint.
Теперь мы надеемся, что американский технологический гигант обновит Paint 3D для удовлетворения потребностей многих пользователей.
Помогли ли вам наши альтернативы? Как вы кривые текст? Дайте нам знать в комментариях ниже!
СВЯЗАННЫЕ СТАТЬИ, КОТОРЫЕ ВЫ ДОЛЖНЫ ПРОВЕРИТЬ:

