Изогнутый текст вокруг круга или другой фигуры
Для изгиба текста вокруг фигуры можно использовать текст WordArt с эффектом Transform (Преобразование). Если нужно, чтобы текст полностью окружал фигуру, потребуется немного больше усилий. Объект WordArt также можно вставить несколько раз, чтобы задать обтекание текста вокруг фигур с прямыми границами.
Перейдите в > WordArtи выберите нужный стиль WordArt.
Примечание: Значок WordArt находится в группе Текст и может отображаться по-разному в зависимости от используемой версии и размера экрана. Значок также может выглядеть так, как 

Замените замещатель WordArt собственным текстом.
Выделите свой текст WordArt.
Перейдите в формат фигуры или Средства рисования, выберите Текстовые эффекты > Преобразовать и выберите нужный вид.
Примечание: В зависимости от размера экрана могут отображаться только значки стилей WordArt.
Дополнительные методы
Обтекать прямые края Чтобы обтекать текст вокруг фигуры с прямыми краями, например прямоугольника, вставьте объекты WordArt для каждого края. В этом примере объект WordArt вставлен четыре раза, по одному для каждой стороны фигуры.
Перемещение и копирование групп Чтобы переместить или скопировать несколько объектов WordArt в виде одной фигуры, см. группу и разгруппировку фигур, рисунков и других объектов.
Точный угол управления Угол наклона текста WordArt по отношению к фигуре можно точно настроить с помощью инструмента вращения.
Если вам требуется очень точное управление фигурами и текстом или вы создаете сложное сочетание фигур и текста, создайте текст вокруг фигуры с помощью стороннее графического редактора, а затем скопируйте его и Office документ.
См. также
Создание изогнутого или кругового текста WordArt
Перейдите в > WordArt.
Выберите нужный стиль WordArt.
Выделите текст WordArt.
Перейдите в формат фигуры > текстовые эффекты > Transform (Преобразовать) и выберите нужный эффект.
Дополнительные методы
Обтекать прямые края Чтобы обтекать текст вокруг фигуры с прямыми краями, например прямоугольника, вставьте объекты WordArt для каждого края. В этом примере объект WordArt вставлен четыре раза, по одному для каждой стороны фигуры.
Перемещение и копирование групп Чтобы переместить или скопировать несколько объектов WordArt в виде одной фигуры, см. группу и разгруппировку фигур, рисунков и других объектов.
Точный угол управления Угол наклона текста WordArt по отношению к фигуре можно точно настроить с помощью инструмента вращения.
Если вам требуется очень точное управление фигурами и текстом или вы создаете сложное сочетание фигур и текста, создайте текст вокруг фигуры с помощью стороннее графического редактора, а затем скопируйте его и Office документ.
В Word в Интернете вы можете увидеть wordArt, который уже есть в вашем документе, но чтобы добавить другие, необходимо открыть или изменить документ в версии Word.
С помощью функций шрифта на вкладке Главная можно изменить цвет и размер шрифта, а также применить к тексту полужирное наличность, наличность или подчеркивается.
Как изогнуть текст в PowerPoint
Создание привлекательной презентации PowerPoint может быть трудным, но вы можете сделать скучную презентацию более привлекательной, добавив некоторые базовые визуальные улучшения. Хороший способ сделать это — изогнуть любой текст на слайдах. Эта инструкция расскажет, как написать изогнутый текст в презентации PowerPoint.
Эти инструкции были написаны с учётом последних версий PowerPoint, но они должны работать и для более старых версий PowerPoint. Вы также можете изогнуть текст в Word, следуя аналогичному процессу.
Для начала вам нужно открыть презентацию PowerPoint и выбрать слайд. Затем вам нужно будет вставить новое текстовое поле или текстовый объект WordArt, в зависимости от стиля текста, который вы хотите создать.
Для этого нажмите вкладку «Вставка» на панели ленты.
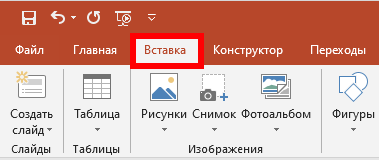
Отсюда нажмите кнопку «Текстовое поле» или «WordArt» в разделе «Текст» на панели.

Если вы решите вставить WordArt, выберите стиль, который вы хотите использовать, из выпадающего меню, которое появится ниже.
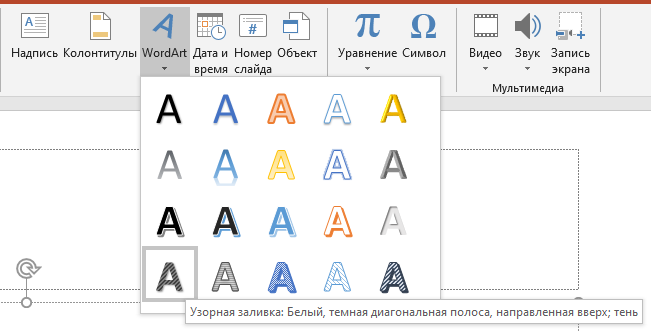
Чтобы вставить текстовое поле, щёлкните соответствующую позицию на слайде, чтобы вставить его. Если вы решите использовать WordArt, автоматически появится окно в центре слайда с текстом-заполнителем, который вы затем сможете удалить или отредактировать.
Как только ваш WordArt или текстовое поле будет на месте, введите текст, который вы хотите видеть изогнутым. Чтобы начать изгибать текст, убедитесь, что выбран объект WordArt или текстовое поле, а затем выберите вкладку «Формат» на панели ленты. Отсюда, нажмите кнопку «Текстовые эффекты».
Это загрузит раскрывающееся меню, отображающее различные текстовые эффекты, которые поддерживает PowerPoint. Перейдите на вкладку «Преобразователь», чтобы просмотреть параметры изгиба текста.
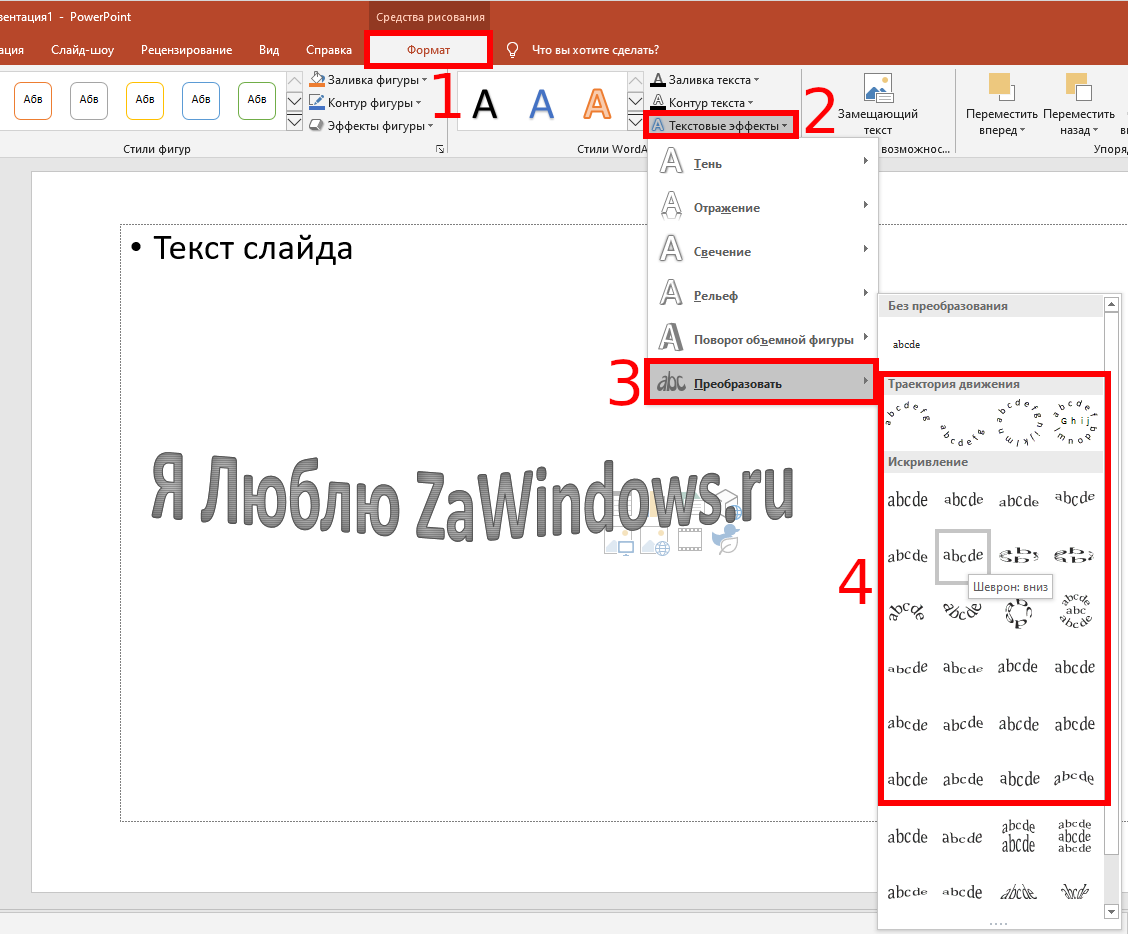
Вы можете настроить свой текст так, чтобы он следовал пути, или применить предустановленный эффект «деформации», который изменит внешний вид вашего текста. Наведите указатель мыши на любой из предустановленных параметров, чтобы увидеть предварительный просмотр эффекта, применённого к вашему тексту.
Если вы довольны одним из вариантов, нажмите на него, чтобы применить его к текстовому полю или объекту WordArt.
После выбора эффект будет применён автоматически.
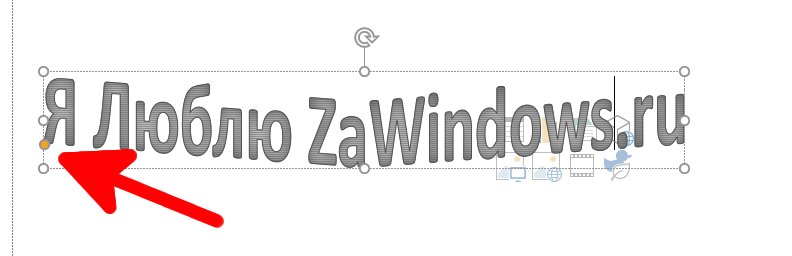
Затем вы можете отредактировать изогнутый путь вашего текста с помощью мыши или трекпада, чтобы переместить небольшую жёлтую точку, которая появляется, когда выбрано текстовое поле или объект WordArt.
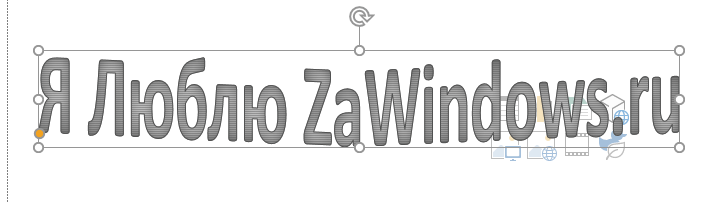
Если вы недовольны эффектом, вы можете вернуть его к нормальному состоянию, щёлкнув «Формат» → «Текстовые эффекты» → «Преобразовать» и выбрав вверху опцию «Без преобразования».
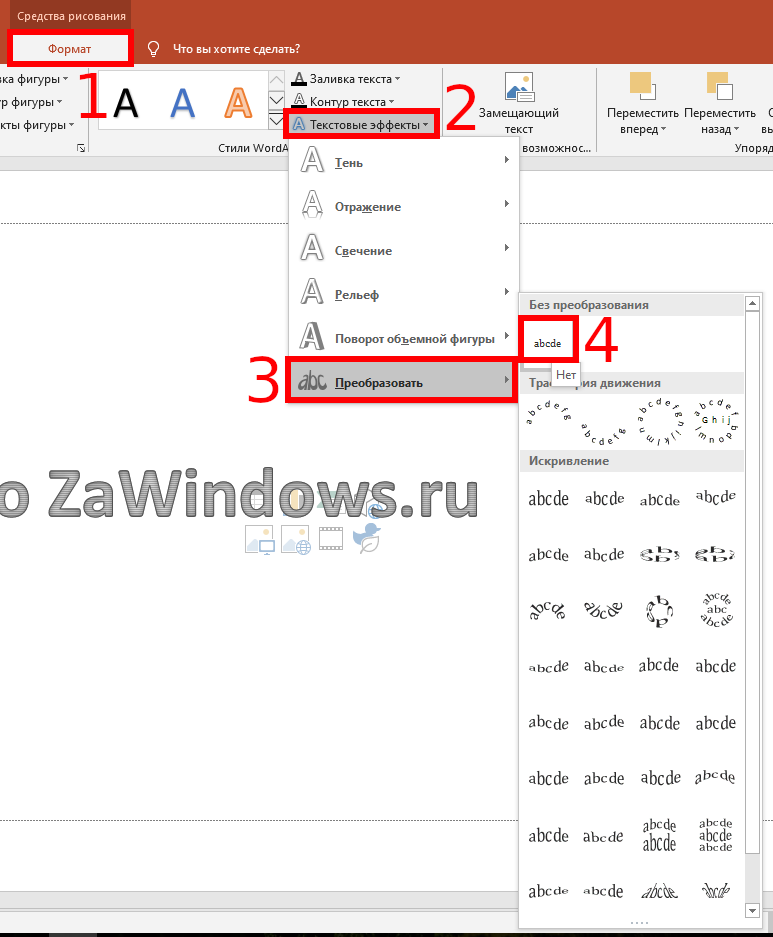
Как только опция «Без преобразования» будет выбрана, любые эффекты, применённые к вашему текстовому полю или объекту WordArt, будут удалены, возвращая его в нормальное состояние.
Как изогнуть текст в PowerPoint с помощью WordArt
Если вам нужно вставить изогнутый текст в PowerPoint, вы можете воспользоваться помощью WordArt функциональность. Это позволит вам изогнуть текст на любом слайде, и вы можете вставить столько изогнутых текстов, сколько захотите. Лучше всего то, что вы можете использовать любое семейство шрифтов, размер, цвет и т. Д.
WordArt — это встроенная функция PowerPoint и некоторых других приложений Office. Это помогает пользователям добавлять текст с другим стилем на любой слайд и в любом месте слайда. Иногда вам может потребоваться отобразить закругленный текст, применить эффект волнистости и т. Д., Чтобы вы могли отличить что-то от других. В такой момент вам может помочь WordArt, поскольку он предлагает несколько удобных предварительных настроек для пользователей.
Как изогнуть текст в PowerPoint
Чтобы вставить изогнутый текст в PowerPoint, выполните следующие действия:
Чтобы узнать обо всех этих шагах подробно, продолжайте читать.
Сначала вам нужно открыть слайд в PowerPoint, на котором вы хотите показать изогнутый текст. После этого перейдите в Вставлять вкладку и нажмите на WordArt вариант, который должен быть виден в Текст раздел.
Отсюда выберите дизайн. Возможно, это не постоянный дизайн, так как вы можете изменить его позже. Запишите текст после выбора стиля. Теперь новая вкладка, Формат формы, должно быть видно. Если это так, вам нужно перейти на эту вкладку и развернуть Текстовые эффекты вариант из Стили WordArt раздел.
Затем перейдите к Преобразовать меню и выберите дизайн в соответствии с вашими требованиями. Ваш собственный текст должен быть изменен немедленно, и вы можете проверить предварительный просмотр, наведя указатель мыши.
Если вы хотите изменить общий стиль текста, вы можете развернуть Заливка формы, Контур формы, и Эффекты формы варианты из Стили фигур раздел и выберите стиль, соответствующий вашим потребностям. Однако стиль кривой может не работать, если вы вставите рамку вокруг текста.
Для вашей информации вы можете повторить те же шаги, чтобы добавить более одного изогнутого текста на слайд PowerPoint.
Как в офисе.
Текстовый редактор Microsoft Word можно использовать не только для работы с документами, в которых есть графики, таблицы и прочее. В нем можно делать что-нибудь и менее официальное. Например, выбрать картинку в качестве фона и что-нибудь написать на ней красиво — это будет открытка, или сделать небольшой коллаж из нескольких рисунков.
О том, как сделать картинку фоном в Ворд, я уже писала, и прочесть статью можно, перейдя по ссылке. Сейчас же давайте разберемся, как можно сделать надпись по кругу или полукругом в Ворде. Это пригодится, если нужно будет сделать эмблему или медаль.
Как написать текст по кругу
Подробнее, как добавить надпись в Ворд, можно прочесть в статье, перейдя по ссылке.
Текст будет повторят выбранную траекторию. но не совсем. Чтобы он был именно круговой, нужно изменить форму самой области для надписи. Для этого перемещайте маркеры мышкой.
Мне пришлось сильно уменьшить данную область, чтобы слова отображались по кругу.
Если Вам такое не подходит, и нужно, чтобы написанное было хорошо видно, тогда выделите его. Затем откройте вкладку «Главная» и измените шрифт, размер букв, добавьте жирность и прочее. В общем экспериментируйте, чтобы текст стал нужного Вам размера. Я еще добавила по одному пробелу между каждой буквой.
У меня таким образом получилось увеличить нужную область с надписью.
Вставляем текст в круг
Если же Вам нужно что-то написать именно внутри круга в Ворде, тогда начните с создания самой фигуры.
Курсор изменится на плюсик. Кликните левой кнопкой мыши в нужном месте листа и, не отпуская кнопки, нарисуйте объект. Затем отпустите кнопку.
Выделите фигуру и на вкладке «Средства рисования» — «Формат» в группе «Стили фигур» можете изменить заливку или контур.
С помощью появившегося плюсика, нарисуйте прямоугольник. Затем в этом прямоугольнике напечатайте то, что Вам нужно. После этого выделите весь текст и на вкладке «Главная» измените его шрифт и размер.
Дальше, используя маркеры на рамке блока, сделайте так, чтобы текст был написан по кругу. В моем случае, прямоугольник с надписью нужно уменьшить. Поэтому, чтобы текст вписался и не пришлось уменьшать блок, подбирайте подходящий размер шрифта.
После того, как текст будет написан как нам нужно и четко впишется в фигуру, можно, используя желтый маркер, изменить, где он будет начинаться и заканчиваться.
Как пример, создала еще один круг, в который вписала слова. Как видите, она строже, чем первая, и границы букв четко вписываются в нарисованную фигуру.
Пишем текст полукругом
Перемещайте маркеры, которые есть на рамке блока, чтобы написанные слова дугой в Ворде выглядели так, как нужно Вам.
Перемещение желтого маркера позволит изменить, где будет начинаться и заканчиваться текст в полукруге.
Вот такие круговая и полукруглая надписи получились у меня во время написания статьи.
Надеюсь, и Вам все понятно, и теперь Вы с легкостью напишите нужный текст дугой или по кругу.
Поделитесь статьёй с друзьями:

Как использовать изогнутый текст в PowerPoint
Инструкции в этой статье применяются к PowerPoint 2019, PowerPoint 2016, PowerPoint 2013, PowerPoint 2010, PowerPoint для Office 365 и PowerPoint для Mac.
Добавьте свой текст, используя Word Art
Первым шагом к созданию изогнутого или изогнутого текста является вставка WordArt в презентацию.
Выберите стиль текста для добавления в документ. Вы будете настраивать или изменять стиль текста после его вставки.
Выделите образец текста и введите свой текст.
Изменить текстовый путь
Как только ваш WordArt вставлен, вы выделите текст и измените путь к тексту.
Выберите текстовое поле WordArt.
Выберите эффект в разделе « Следуйте пути » или в разделе « Деформация ». Чтобы увидеть, как эффект будет выглядеть с вашим текстом, наведите на него курсор, чтобы просмотреть эффект на слайде.
Каждый параметр преобразования может быть скорректирован для масштабирования текста и сохранения читабельности. Дескриптор управления появляется в разных местах в текстовом поле (иногда граница, иногда в центре). Перетащите ручку управления, чтобы настроить путь так, чтобы ваш текст как раз подходил для вашей презентации. На ПК ручкой управления является желтый круг; на Mac это розовый квадрат.
Используйте Follow Path для создания изогнутого или круглого текста
Опция Follow Path позволяет вам манипулировать текстом кривой, дугой или полным кругом. Форма кривой может определяться размером вашего текстового поля. Например, идеально квадратное текстовое поле даст идеальный круг в качестве пути.
Чтобы настроить кривую пути, перетащите ручку управления.
Используйте Деформацию, чтобы Изгибать и Улучшать Текст
В отличие от этого, параметр Warp изгибает и растягивает текст с помощью различных предварительно запрограммированных параметров.
Изменить стиль изогнутого текста в PowerPoint
WordArt можно легко настроить и настроить. Выделите текстовое поле WordArt, перейдите в меню « Инструменты для рисования» и выберите другой стиль фигуры. Выберите « Текстовая заливка» или « Текстовая структура», чтобы настроить цвета. Чтобы изменить шрифт, перейдите в раздел «Домой» и выберите другой стиль шрифта.






































