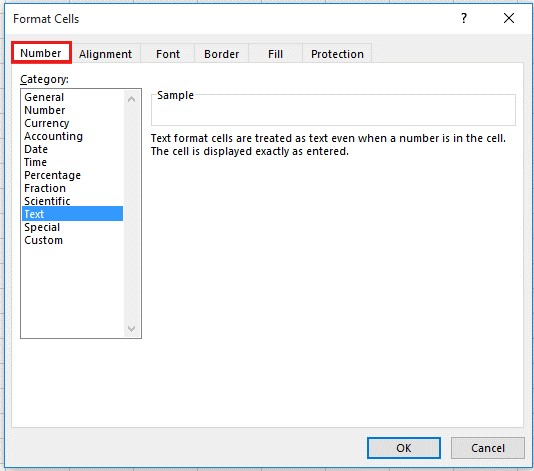Последние цифры заменяются на ноли при введении длинных чисел в ячейки Excel
Симптомы
При введении числа, содержащего более 15 цифр в ячейку в Microsoft Excel, Excel заменяет любые цифры после пятнадцатого разряда на ноли. Например, введите идентификационный номер кредитной карты в следующем формате:
В этом случае Excel заменяет последнюю цифру на ноль.
Причина
Excel следует спецификации IEEE 754 в отношении хранения и вычисления чисел с плавающей точкой. Excel сохраняет только 15 значащих цифр числа и изменяет цифры после пятнадцатого разряда на ноль
Обходной путь
Добавить кавычку
Чтобы предотвратить изменение цифр на ноли, добавьте одинарную кавычку перед вводом числа.
Для этого выделите пустую ячейку, введите одну кавычку (‘), а затем введите число. Все цифры отображаются в ячейке.
Формат ячеек
Чтобы не вводить кавычку в каждой ячейке, перед вводом каких-либо данных можно задать для этих ячеек текстовый формат.
Выберите все затронутые ячейки и нажмите Ctrl+1, чтобы открыть диалоговое окно Формат ячеек.
На вкладке Число выберите Текст из списка Категория, а затем выберите ОК.
Дополнительная информация
Это происходит только в том случае, если для ячейки задан формат Число, а введенное число содержит более 15 цифр. В форматированные в виде текста ячейки можно ввести до 32 767 символов. На листе Excel отображается до 1024 символов.
Так как настраиваемые форматы чисел предназначены для работы в основном с числами, невозможно создать настраиваемый формат номеров, который хранит более 15 цифр. Например, нельзя использовать следующий формат для хранения 16-символьного удостоверения кредитной карты в виде числа:
Однако, если ввести такое число в ячейке, которая форматирована как текст, все символы остаются в том виде, в котором они введены, так как Excel сохраняет это число в виде текста, а не числа.
Требуется дополнительная помощь? Зайдите на сайт сообщества Майкрософт.
Длинные числа отображаются неправильно в Excel
Office 365 ProPlus переименован в Майкрософт 365 корпоративные приложения. Для получения дополнительной информации об этом изменении прочитайте этот блог.
Симптомы
После ввода длинного номера (например, номера кредитной карты) в ячейке Excel номер отображается неправильно в Excel. Например,
Числовой формат по умолчанию в Excel является общим, поэтому вы можете отображать до 11 цифр в ячейке.
Обходной путь
Для решения проблемы используйте один из указанных ниже способов.
Способ 1. Форматирование ячейки как текста
Для этого выполните следующие действия:
Щелкните правой кнопкой мыши поле со списком и выберите пункт Формат ячеек.
На вкладке Число выберите Текст, а затем нажмите ОК.
Затем введите длинное число. (Не забудьте установить формат ячейки, прежде чем ввести число)
Если вы не хотите видеть предупреждающие стрелки, нажмите на маленькую стрелку, а затем Пропустить ошибку.
Способ 2. Использование одинарной кавычки
При вводе длинного числа сначала введите одинарную кавычку (‘) в ячейке, а затем длинное число.
Например, введите ‘1234567890123456789, и одинарная кавычка не будет отображаться после нажатия ENTER.
Связанные статьи
Ваше мнение важно для нас! Не стесняйтесь сообщать, что вы думаете об этой статье, используя поле комментария, расположенное внизу документа. Это позволит нам улучшить содержимое. Заранее спасибо!
Сохранение начальных нулей и больших чисел
Вам когда-нибудь приходилось импортировать или вводить в Excel данные, содержащие начальные нули (например, 00123) или большие числа (например, 1234 5678 9087 6543)? Это могут быть номера социального страхования, телефонные номера, номера кредитных карт, коды продуктов, номера счетов или почтовые индексы. Excel автоматически удаляет начальные нули и преобразует большие числа в экспоненциальное представление (например, 1,23E+15), чтобы их можно было использовать в формулах и математических операциях. В этой статье объясняется, как сохранить данные в исходном формате, который Excel обрабатывает как текст.
Преобразование чисел в текст при импорте текстовых данных
Для форматирования отдельных столбцов в виде текста при импорте данных в Excel используйте функцию Получить и преобразовать (Power Query). В этом случае импортируется текстовый файл, однако данные проходят те же этапы преобразования, что и при импорте из других источников, таких как XML, Интернет, JSON и т. д.
Откройте вкладку Данные, нажмите кнопку Получить данные и выберите вариант Из текстового/CSV-файла. Если вы не видите кнопку Получить данные, выберите Создать запрос > Из файла > Из текста, найдите нужный файл и нажмите кнопку Импорт.
Excel загрузит данные в область предварительного просмотра. В области предварительного просмотра нажмите кнопку Изменить, чтобы загрузить Редактор запросов.
Если какие-либо столбцы нужно преобразовать в текст, выделите их, щелкнув заголовок, затем выберите Главная > Преобразовать > Тип данных > Текст.
Совет: Чтобы выбрать несколько столбцов, щелкните их левой кнопкой мыши, удерживая нажатой клавишу CTRL.
В диалоговом окне Изменение типа столбца выберите команду Заменить текущие, и Excel преобразует выделенные столбцы в текст.

По завершении нажмите кнопку Закрыть и загрузить, и Excel вернет данные запроса на лист.
Если в дальнейшем ваши данные изменятся, на вкладке Данные нажмите кнопку Обновить, и Excel их автоматически обновит и преобразует.
В Excel 2010 и Excel 2013 импортировать текстовые файлы и преобразовывать числа в текст можно двумя способами. Рекомендуется использовать Power Query (для этого нужно скачать надстройку Power Query). Если надстройку Power Query скачать не удается, можно воспользоваться мастером импорта текста. В этом случае импортируется текстовый файл, однако данные проходят те же этапы преобразования, что и при импорте из других источников, таких как XML, Интернет, JSON и т. д.
На ленте откройте вкладку Power Query и выберите Получение внешних данных > Из текста.
Excel загрузит данные в область предварительного просмотра. В области предварительного просмотра нажмите кнопку Изменить, чтобы загрузить Редактор запросов.
Если какие-либо столбцы нужно преобразовать в текст, выделите их, щелкнув заголовок, затем выберите Главная > Преобразовать > Тип данных > Текст.
Совет: Чтобы выбрать несколько столбцов, щелкните их левой кнопкой мыши, удерживая нажатой клавишу CTRL.
В диалоговом окне Изменение типа столбца выберите команду Заменить текущие, и Excel преобразует выделенные столбцы в текст.

По завершении нажмите кнопку Закрыть и загрузить, и Excel вернет данные запроса на лист.
Если в дальнейшем ваши данные изменятся, на вкладке Данные нажмите кнопку Обновить, и Excel их автоматически обновит и преобразует.
Применение пользовательского формата для сохранения начальных нулей
Если эту задачу необходимо решить в пределах книги, поскольку она не используется другими программами в качестве источника данных, для сохранения начальных нулей можно использовать пользовательский или специальный формат. Этот способ подходит для цифровых кодов, содержащих менее 16 цифр. Цифровые коды также можно отформатировать с использованием дефисов или других знаков препинания. Например, чтобы сделать телефонные номера более удобными для чтения, можно добавить дефисы между международным кодом, кодом области, префиксом и остальными цифрами.
excel заменяет последние цифры на нули
EXCEL хранит и выполняет вычисления с точностью 15 значащих цифр. Поэтому, не получится ввести 20-и значное число без того, чтобы EXCEL автоматически округлил его с точностью до 100 тыс. Используем текстовый формат для отображения таких чисел.
То, что вычисления в EXCEL производятся с точностью 15 значащих цифр, проявляется, например, при записи в ячейку целого двадцатизначного числа.
После нажатия клавиши ENTER происходит округление целого числа до 15 значащих цифр, последние цифры заменяются нулями (см. Строку формул на рисунке ниже). К числу будет применен экспоненциальный формат (см. ячейку А1 на рисунке ниже).
Увеличить точность вычислений в EXCEL нельзя. Однако, если не предполагается участие чисел в математических операциях, то для их хранения можно использовать текстовый формат. Такое решение подходит, например, для хранения номеров банковских счетов.
Для перевода ячейки в текстовый формат достаточно поставить перед значением апостроф (‘) или перед вводом изменить формат ячейки (CTRL+1) на Текстовый.
Примечание. При подсчете таких значений могут возникнуть сложности (см. статью Подсчет ТЕКСТовых значений с единственным критерием в MS EXCEL).
Примечание: Мы стараемся как можно оперативнее обеспечивать вас актуальными справочными материалами на вашем языке. Эта страница переведена автоматически, поэтому ее текст может содержать неточности и грамматические ошибки. Для нас важно, чтобы эта статья была вам полезна. Просим вас уделить пару секунд и сообщить, помогла ли она вам, с помощью кнопок внизу страницы. Для удобства также приводим ссылку на оригинал (на английском языке).
Вам когда-нибудь приходилось импортировать или вводить в Excel данные, содержащие начальные нули (например, 00123) или большие числа (например, 1234 5678 9087 6543)? Это могут быть номера социального страхования, телефонные номера, номера кредитных карт, коды продуктов, номера счетов или почтовые индексы. Excel автоматически удаляет начальные нули и преобразует большие числа в экспоненциальное представление (например, 1,23E+15), чтобы их можно было использовать в формулах и математических операциях. В этой статье объясняется, как сохранить данные в исходном формате, который Excel обрабатывает как текст.
Преобразование чисел в текст при импорте текстовых данных
Для форматирования отдельных столбцов в виде текста при импорте данных в Excel используйте функцию Получить и преобразовать (Power Query). В этом случае импортируется текстовый файл, однако данные проходят те же этапы преобразования, что и при импорте из других источников, таких как XML, Интернет, JSON и т. д.
Откройте вкладку Данные, нажмите кнопку Получить данные и выберите вариант Из текстового/CSV-файла. Если вы не видите кнопку Получить данные, выберите Создать запрос > Из файла > Из текста, найдите нужный файл и нажмите кнопку Импорт.
Excel загрузит данные в область предварительного просмотра. Нажмите кнопку » изменить » в области предварительного просмотра, чтобы загрузить Редактор запросов.
Если какие-либо столбцы нужно преобразовать в текст, выделите их, щелкнув заголовок, затем выберите Главная > Преобразовать > Тип данных > Текст.
Совет: Чтобы выбрать несколько столбцов, щелкните их левой кнопкой мыши, удерживая нажатой клавишу CTRL.
В диалоговом окне Изменение типа столбца выберите команду Заменить текущие, и Excel преобразует выделенные столбцы в текст.

По завершении нажмите кнопку Закрыть и загрузить, и Excel вернет данные запроса на лист.
Если в дальнейшем ваши данные изменятся, на вкладке Данные нажмите кнопку Обновить, и Excel их автоматически обновит и преобразует.
В Excel 2010 и Excel 2013 импортировать текстовые файлы и преобразовывать числа в текст можно двумя способами. Рекомендуется использовать Power Query (для этого нужно скачать надстройку Power Query). Если надстройку Power Query скачать не удается, можно воспользоваться мастером импорта текста. В этом случае импортируется текстовый файл, однако данные проходят те же этапы преобразования, что и при импорте из других источников, таких как XML, Интернет, JSON и т. д.
На ленте откройте вкладку Power Query и выберите Получение внешних данных > Из текста.
Excel загрузит данные в область предварительного просмотра. Нажмите кнопку » изменить » в области предварительного просмотра, чтобы загрузить Редактор запросов.
Если какие-либо столбцы нужно преобразовать в текст, выделите их, щелкнув заголовок, затем выберите Главная > Преобразовать > Тип данных > Текст.
Совет: Чтобы выбрать несколько столбцов, щелкните их левой кнопкой мыши, удерживая нажатой клавишу CTRL.
В диалоговом окне Изменение типа столбца выберите команду Заменить текущие, и Excel преобразует выделенные столбцы в текст.

По завершении нажмите кнопку Закрыть и загрузить, и Excel вернет данные запроса на лист.
Если в дальнейшем ваши данные изменятся, на вкладке Данные нажмите кнопку Обновить, и Excel их автоматически обновит и преобразует.
Применение пользовательского формата для сохранения начальных нулей
Если эту задачу необходимо решить в пределах книги, поскольку она не используется другими программами в качестве источника данных, для сохранения начальных нулей можно использовать пользовательский или специальный формат. Этот способ подходит для цифровых кодов, содержащих менее 16 цифр. Цифровые коды также можно отформатировать с использованием дефисов или других знаков препинания. Например, чтобы сделать телефонные номера более удобными для чтения, можно добавить дефисы между международным кодом, кодом области, префиксом и остальными цифрами.
Почему excel меняет цифры
Автор Александр Привизенцев задал вопрос в разделе Программное обеспечение
Эксель 2003 при вводе в ячейку 20-значного числа (номер счета) последние три-четыре цифры заменяет на ноль. Как исправить и получил лучший ответ
Ответ от Почтальон Печкин[гуру]
поставьте текстовый формат и тогда уже пропишите число, либо пропишите формулой =»12345678901234567891″
Как убрать нули в ячейках в Excel?
Разберем несколько вариантов как можно убрать нули в ячейках в Excel заменив их либо на пустое поле, либо на альтернативные нулю символы (например, прочерк).
Приветствую всех, дорогие читатели блога TutorExcel.Ru!
Обработка таблиц с числовыми данными практически неотъемлемая часть работы в Excel для многих пользователей программы.
Внешний вид отображения данных также является достаточно важным атрибутом, и если ненулевые значения мы привыкли показывать, то бывают ситуации когда нули визуально лучше не показывать и скрыть.
Обычно в таких случаях нули в таблицах заменяют либо на пустое поле, либо на аналогичные по смыслу символы (к примеру, в виде прочерка).
В зависимости от требуемых задач можно выделить несколько различных начальных условий для подобной замены нулей:
Как скрыть нулевые значения в Excel?
Предположим, что у нас имеется таблица с числами (большого размера, чтобы наглядно оценить различие во внешнем виде), где в частности есть достаточно много нулей, и на ее примере попытаемся удалить ненулевые значения:
На всем листе
Далее в блоке Параметры отображения листа (находится примерно в середине ленты) снимем галочку напротив поля Показывать нули в ячейках, которые содержат нулевые значения (по умолчанию галочка стоит и все нули показываются).
Нажимаем OK и в результате исходная таблица приобретает следующий вид:
Действительно, как мы видим таблица стала чуть более наглядной, более удобной для восприятия данных и наше внимание не отвлекается от ненужных деталей.
Чтобы вернуть обратно отображение нулей, то нужно сделать обратную процедуру — в настройках поставить галочку напротив соответствующего поля.
Важная деталь.
Этот параметр задает скрытие нулевых значений только на выбранном листе.
Если же нужно удалить нули во всей книге, то такую настройку нужно делать для каждого листа:
Определенным неудобством данного способа удаления нулевых значений является безальтернативность вида отображения замены, т.е. вместо 0 всегда будет показываться пустая ячейка.
Частично эту проблему может решить следующий вариант.
В выделенных ячейках
Если нам нужно убрать нулевые значения не во всех ячейках, а только в конкретных, то механизм удаления нулей несколько отличается от предыдущего способа.
Рассмотрим такую же таблицу и в этот раз попытаемся удалить нули из левой части таблицы.
В начале давайте вспомним, что любое число в Excel имеет формат отображения в виде маски A;B;C;D, где A, B, C, D — формат записи и точка с запятой, отделяющая их друг от друга:
В записи необязательно указывать все маски в явном виде. К примеру, если указана всего одна, то она распространяется на формат всех чисел, если две, то первая часть маски отвечает за отображение положительных чисел и нулей, а вторая — отрицательных.
Так как наша задача в удалении именно нуля из записи, то нам нужно в маске прописать как будет выглядеть третий параметр (часть C из маски), а заодно и первый (часть A, положительное число) со вторым (часть B, отрицательное число).
Затем в маске прописываем формат отображения нуля, вместо него либо ничего не пишем (маска # ##0;- # ##0; чтобы ячейка стала пустой), либо пишем заменяющий символ (маска # ##0;-# ##0;»-«, чтобы в ячейке стоял прочерк), и нажимаем OK.
В результате получаем:
Для обратного отображения нулей опять же нужно поправить запись маски на изначальный вид.
В формулах
Проблему с нулями в ячейках также можно решить и формульным путем.
Если в ячейке значение вычисляется по формуле, то с помощью функции ЕСЛИ мы можем задать различные сценарии отображения (например, если значение не равно 0, то оставляем значение, а если равно 0, то возвращаем пустое поле или любой другой альтернативный вариант).
Давайте для исходной таблицы пропишем отклонение между периодами с помощью функции ЕСЛИ.
Вместо стандартной формулы =A1-B1 пропишем =ЕСЛИ(A1-B1=0;»-«;A1-B1):
Как мы видим теперь в столбце с отклонениями вместо 0 стоят прочерки, чего мы как раз и хотели добиться.
В сводных таблицах
Для начала пусть у нас имеется простая и небольшая таблица с данными (при этом в таблице не все ячейки будут заполнены), на основе которой мы построим сводную таблицу:
Задача удаления нулей из сводной таблицы можно условно разделить на 2 направления:
Так как первый вариант мы уже детально разбирали выше, то давайте поподробнее остановимся на втором, в котором также выделим 2 способа, чтобы убрать нули из таблицы:
Рассмотрим оба варианта.
Создание и применение фильтра
Давайте в сводной таблице добавим в качестве фильтра поля, по которым мы хотим скрыть нули (в данном примере это Количество, но в принципе тут может стоят все что угодно).
Теперь щелкаем по значку фильтра для поля Количество и в выпадающем списке снимаем галочку напротив значений 0 или (пусто), тем самым исключив эти значения из отображения:
Как мы видим строки, где находились нулевые значения, скрылись, что нам и требовалось.
Перейдем к следующему варианту.
Настройка параметров сводной таблицы
В разделе Формат нас интересует пункт Для пустых ячеек отображать, чтобы убрать нули в сводной таблице, нужно поставить галочку в соответствующем поле и оставить поле справа пустым.
В этом случае получается, что пустые ячейки из исходной таблицы подтянулись в сводную, а уже затем мы задали конкретный формат (пустое поле) для их отображения. В итоге получаем:
Спасибо за внимание!
Если у вас есть вопросы или мысли по теме статьи — обязательно спрашивайте и пишите в комментариях, не стесняйтесь.