Изменение названий и меток данных на диаграмме
Если диаграмма содержит названия диаграмм (то есть название диаграммы) или названия осей (названия, показанные на оси x, y или z) и метки данных (которые предоставляют более подробные сведения об определенной точке данных на диаграмме), вы можете изменить эти названия и подписи.
Вы также можете изменять названия и подписи, которые не зависят от данных на нем, делать это непосредственно на диаграмме и использовать форматирование с форматированием форматирования, чтобы улучшить их внешний вид.
Обратите внимание, что вы можете изменять названия и метки данных, связанные с данными в соответствующих ячейках. Например, если изменить название в ячейке с «Годовой доход» на «Годовой доход», это изменение автоматически появится в названиях и метках данных на диаграмме. Однако вы не сможете использовать форматирование в формате RICH TEXT при изменении в ячейке.
При редактировании связанного названия или метки данных на диаграмме (а не в ячейке) это название или метка данных больше не будут связаны с соответствующей ячейкой, а внесенные изменения не будут отображаться на самом сайте (хотя они будут отображаться на диаграмме). Тем не менее вы можете восстановить связи между названиями или метами данных и ячейками.
Завершив редактирование текста, вы можете при необходимости переместить метки данных в другое место.
Примечание: Чтобы внести какие-либо из описанных ниже изменений, на диаграмме уже должны быть заголовки или метки данных. Дополнительные сведения о добавлении см. в дополнительных сведениях Добавление и удаление названий на диаграмме и Добавление и удаление меток данных на диаграмме.
В этой статье:
Редактирование названия или метки данных на диаграмме
На диаграмме выполните одно из указанных ниже действий.
Для изменения названия диаграммы или оси щелкните его.
Чтобы изменить метку данных, два раза щелкните ее.
Первый щелчок выбирает метки данных для всего ряда данных, а второй — отдельную метку данных.
Щелкните еще раз, чтобы перейти в режим редактирования, выделите текст, который вы хотите изменить, и введите новый текст или значение.
Для вставки разрыва строки установите курсор в нужное место и нажмите клавишу ВВОД.
Завершив редактирование, щелкните за пределами текстового окна, в котором был изменен текст.
Чтобы отформатировать текст в заголовке или метке данных, сделайте следующее:
Щелкните название и выделите текст, который вы хотите отформатировать.
Щелкните текстовое поле правой кнопкой мыши и выберите нужные параметры форматирования.
Вы можете также воспользоваться кнопками форматирования на ленте (вкладка Главная, группа Шрифт). Чтобы отформатировать все название, щелкните его правой кнопкой мыши, в контекстном меню выберите команду Формат названия диаграммы и задайте нужные параметры.
Примечание: Размер поля названия или метки данных изменяется в соответствии с размером текста. Его невозможно изменить вручную, а текст может быть усечен, если он не помещается в поле максимального размера. Если нужно поместить больше текста, вы можете использовать надпись. Дополнительные сведения см. в статье Добавление надписи на диаграмму.
Редактирование названия или метки данных, связанных с данными на диаграмме
На листе щелкните ячейку с текстом названия или метки данных, которые вы хотите изменить.
Отредактируйте содержимое либо введите новый текст или значение, а затем нажмите клавишу ВВОД.
Внесенные изменения автоматически отобразятся на диаграмме.
Восстановление связи между названием или меткой данных и ячейкой листа
Связи между названиями или метками данных и соответствующими ячейками на листе разрываются при изменении их содержимого на диаграмме. Чтобы автоматически обновлять названия и метки данных с учетом изменений, вносимых на листе, необходимо восстановить связь между заголовками или метками данных и соответствующими ячейками листа. Вы можете восстановить связь для одного ряда данных, связанного с меткой, или всех рядов данных одновременно.
В отчетах сводных диаграмм описанная ниже процедура позволяет восстановить связь между подписями и исходными данными (а не ячейками листа).
Восстановление связи для названия оси и диаграммы
На диаграмме щелкните название диаграммы или оси, которое вы хотите связать с ячейкой листа.
На листе в строка формул введите знак равенства (=).
Выберите ячейку листа, содержащую данные или текст, которые нужно отобразить на диаграмме.
В строку формул можно также ввести ссылку на ячейку листа. Введите знак равенства, имя листа и восклицательный знак, например =Лист1!F2.
Нажмите клавишу ВВОД.
Восстановление связи для метки данных
При настройке содержимого метки данных на диаграмме она больше не связывается с данными на этом сайте. Вы можете восстановить ссылку, сбросив текст подписи для всех подписей в ряде данных, или ввести ссылку на ячейку, содержаную данные, с помощью которых нужно связать каждую точку данных.
Сброс текста метки
На диаграмме щелкните метку данных, которую вы хотите связать с ячейкой листа, один или два раза.
Первый щелчок выбирает метки данных для всего ряда данных, а второй — отдельную метку данных.
Щелкните метку данных правой кнопкой мыши и выберите пункт Формат подписи данных или Формат подписей данных.
Установите флажок Параметры подписи, если он не установлен, а затем установите флажок Сброс.
Восстановление связи с данными на листе
На диаграмме выберите подпись, которую вы хотите связать с ячейкой листа.
На листе в строка формул введите знак равенства (=).
Выберите ячейку листа, содержащую данные или текст, которые нужно отобразить на диаграмме.
В строку формул можно также ввести ссылку на ячейку листа. Введите знак равенства, имя листа и восклицательный знак, например =Лист1!F2.
Нажмите клавишу ВВОД.
Изменение положения меток данных
Положение отдельной метки данных можно изменить, перетащив ее. Вы также можете располагать метки данных в стандартных положениях относительно их маркеров данных. Доступные параметры расположения зависят от типа диаграммы.
На диаграмме выполните одно из указанных ниже действий.
Если нужно изменить положение всех меток в ряде данных, щелкните любую метку, чтобы выделить весь ряд.
Если нужно изменить положение отдельной метки данных, дважды щелкните ее.
Откроется панель Работа с диаграммами с дополнительными вкладками Конструктор, Макет и Формат.
На вкладке Макет в группе Подписи нажмите кнопку Подписи данных, а затем выберите нужное значение.
Если вы хотите использовать дополнительные параметры меток данных, щелкните Дополнительные параметры подписей данных, откройте страницу Параметры подписи, если она еще не открыта, а затем задайте нужные значения.
Добавление текстового поле на диаграмму
Чтобы добавить на диаграмму текст, который не является текстом в названиях или подписях диаграммы, можно вставить на нее надпись. Затем можно ввести нужный текст.
Совет: Вместо того чтобы вводить текст в текстовое поле, можно связать текстовое поле с данными в ячейке. Если текстовое поле связано с ячейкой на диаграмме, все изменения, внесенные в данные в этой ячейке, будут автоматически отображаться в текстовом поле на диаграмме.
После создания текстового поле на диаграмме его можно перемещать, удалять или удалять.
Щелкните диаграмму, к которой вы хотите добавить текстовое поле.
В Office 2013 и более новых версиях: на вкладке Формат в группе Вставка фигур щелкните значок текстового 
В Office 2010: на вкладке Макет в группе Вставка нажмите кнопку 
Щелкните в том месте диаграммы, где должен начинаться угол текстового окна, а затем перетаскивать текстовое поле до нужного размера.
В текстовом поле введите нужный текст.
Текст будет переносим в текстовом поле. Чтобы начать новую строку в текстовом поле, нажмите ввод.
Завершив ввод, нажмите клавишу ESC, чтобы отменить режим редактирования, или щелкните в любом месте за пределами текстового окна.
См. также
Вставка текстового поле на диаграмму
Щелкните диаграмму, к которой вы хотите добавить текстовое поле.
На вкладке Формат нажмите кнопку Вставить фигурыи щелкните значок текстового 
Щелкните в том месте диаграммы, где должен начинаться угол текстового окна, а затем перетаскивать текстовое поле до нужного размера.
В текстовом поле введите нужный текст.
Текст будет переносим в текстовом поле. Чтобы начать новую строку в текстовом поле, нажмите ввод.
Завершив ввод, нажмите клавишу ESC, чтобы отменить режим редактирования, или щелкните в любом месте за пределами текстового окна.
Перемещение или переумножка текстового окна
На диаграмме щелкните текстовое поле, которое вы хотите переместить или переместить.
Выполните одно из следующих действий:
Чтобы переместить текстовое поле, расположить курсор на его границе, чтобы он перетащил его на четырехконечную стрелку, а затем перетащите ее в нужное место.
Чтобы сделать это, воспользуйтесь одним из следующих способов:
Щелкните любой из химок и перетаскивать текстовое поле до нужного размера.
Для точного размера в Windows выберите текстовое поле, а затем на вкладке Формат в группе Размер введите нужный размер в поля Высота и Ширина.
Для точного размера в Mac выберите текстовое поле и на вкладке Формат фигуры введите нужный размер в поля Высота фигуры и Ширина фигуры.
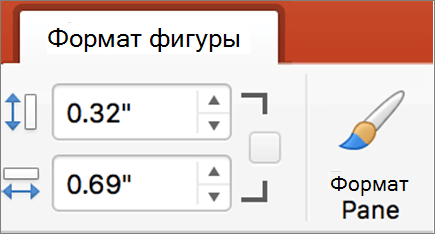
Чтобы повернуть текстовое поле, щелкните маркер поворота, а затем перетащите его на нужный угол поворота.
Совет: Для точного поворота на вкладке Формат в группе Упорядочивать нажмите кнопку Повернуть ивыберите нужный параметр поворота.
Удаление надписей
На диаграмме щелкните границу текстового окна, которое вы хотите удалить, и нажмите кнопку DELETE.
Как в Excel добавлять названия к диаграммам
Если хотите легко ориентироваться во множестве диаграмм на листах Excel, уделите немного времени изучению этой статьи и узнайте, как в Excel 2013 создать название диаграммы и сделать его динамически обновляющимся. Кроме того, я покажу, как добавить характерные названия для осей и как удалить названия осей и диаграммы. Увидите – это не сложно!
Вам приходится много работать в Excel, выполнять тысячи вычислений, собирать данные в таблицы и создавать диаграммы? Голова идёт кругом от бесконечных рядов цифр и строк символов? Без сомнения, данные, представленные графически, гораздо легче для восприятия.
Беда в том, что когда Вы создаёте обычную диаграмму в Excel, название не добавляется к ней автоматически. Его нужно создать вручную. Если на листе содержится всего одна диаграмма, то по поводу отсутствия названия можно не беспокоиться. Хотя с названием любая диаграмма будет выглядеть куда более привлекательной! Но как только на листе появляются несколько диаграмм, Вы серьёзно рискуете запутаться.
Примечание переводчика: В предыдущем абзаце автор немного лукавит, поскольку в Excel 2013 (русская версия) название диаграммы вставляется автоматически. А вот, например, в Excel 2007 название диаграммы действительно не вставляется
Добавляем название диаграммы
Вот очень простой пример, как добавить название диаграммы в Excel 2013. Этот способ будет работать в любой версии Excel с любым типом диаграммы.
В Excel 2013 в группу вкладок Работа с диаграммами (Chart Tools) входят вкладки Конструктор (Design) и Формат (Format).
В Excel 2010 Вам потребуется раздел Подписи (Labels) на вкладке Макет (Layout).
Теперь с первого взгляда понятно, что показывает эта диаграмма, не так ли?
Настраиваем формат названия диаграммы
В Excel 2010 пункт Дополнительные параметры названия (More Title Options) находится внизу выпадающего меню Макет > Подписи > Название диаграммы (Layout > Labels > Chart Title).
Создаём динамическое название диаграммы
Следующая задача – автоматизировать название диаграммы. Решение очень простое – нужно связать название диаграммы с ячейкой при помощи формулы.
Будьте внимательны! Знак равенства нужно вести именно в строке формул, а не в поле заголовка.
Замечание: Ячейка должна содержать текст, который будет вставлен, как название диаграммы (ячейка B2 на рисунке ниже). Ячейка также может содержать формулу, тогда названием диаграммы станет результат формулы. Формулу можно использовать непосредственно в названии диаграммы, но это не удобно для дальнейшего редактирования.
С этого момента при изменении текста в ячейке B2 заголовок диаграммы будет автоматически обновляться.
Добавляем название оси
Любая диаграмма имеет как минимум две оси: горизонтальную ось Х (ось категорий) и вертикальную ось Y. 3D диаграммы имеют еще и ось глубины (ось серий). Когда значения не говорят сами за себя, добавьте к диаграмме названия осей, чтобы стало понятней, что отображает диаграмма.
В Excel 2010 кликните Макет > Подписи > Название оси (Layout > Labels > Axis Title).
Если требуется настроить форматирование названия оси, кликните по полю названия, выделите текст и выполните те же шаги, которые выполняли при форматировании названия диаграммы. Отличие лишь в том, что в выпадающем меню Добавить элемент диаграммы (Add Chart Element) нужно нажать Названия осей (Axis Title) > Дополнительные параметры названия оси (More Axis Title Options) и далее настроить необходимые параметры.
Замечание: В некоторых типах диаграмм (например, лепестковая диаграмма) оси есть, но их названия не отображаются. Такие типы диаграмм, как круговая и кольцевая, совсем не имеют осей, поэтому они также не отображают названия осей. Если изменить тип диаграммы на один из таких, которые не отображают названия осей, то добавленные названия исчезнут.
Удаляем название оси или диаграммы
Из предложенных ниже решений выберите то, которое покажется Вам более удобным для удаления названий диаграммы или оси.
Решение 1
В Excel 2010 этот параметр находится в выпадающем меню Макет > Подписи > Название диаграммы (Layout > Labels > Chart Title).
Решение 2
Чтобы быстро удалить название диаграммы или оси, кликните по этому названию и нажмите клавишу Delete. Можно также кликнуть по названию диаграммы или оси правой кнопкой мыши и в контекстном меню выбрать Удалить (Delete).
Решение 3
Если Вы только что создали название, но вдруг передумали, кликните Отменить (Undo) на панели быстрого доступа или нажмите Ctrl+Z.
Теперь Вы знаете, как добавлять, настраивать, автоматизировать и удалять такие небольшие, но важные элементы, как названия диаграмм и осей. Используйте эти приёмы, если хотите создать полноценную и точную презентацию своей работы при помощи диаграмм в Excel. Это просто и эффективно!
Добавление и удаление названий в диаграмме
Чтобы сделать диаграмму понятнее, можно добавить название и названия осей к диаграммам любого типа. Названия осей обычно доступны для всех осей, которые могут быть отображены в диаграмме, включая ось глубины (рядов данных) на объемных диаграммах. Некоторые типы диаграмм (такие как лепестковая диаграмма) содержат оси, но их названия не выводятся. Кроме того, невозможно добавить названия осей для диаграмм, не имеющих осей (такие как круговая и кольцевая диаграммы).
Добавление названия диаграммы
На диаграмме выберите поле «Название диаграммы» и введите название.
В правой верхней части диаграммы выберите знак +.
Щелкните стрелку рядом с пунктом Название диаграммы.
Выберите пункт Наложение по центру, чтобы разместить название поверх диаграммы, или Дополнительные параметры, чтобы просмотреть дополнительные варианты.
Щелкните правой кнопкой мыши название диаграммы, чтобы отформатирование с помощью таких параметров, как Заливка или Контур.
Удаление названия диаграммы
В правой верхней части диаграммы выберите знак +.
В заголовке диаграммы отвязь его.
Щелкните в любом месте диаграммы, к которой нужно добавить название.
Откроется панель Работа с диаграммами с дополнительными вкладками Конструктор, Макет и Формат.
На вкладке Макет в группе Подписи нажмите кнопку Название диаграммы.
Выберите пункт Название по центру с перекрытием или Над диаграммой.
В текстовом поле Название диаграммы, появившемся в диаграмме, введите нужный текст.
Чтобы начать новую строку, нажмите клавишу ВВОД. Для вставки разрыва строки установите курсор в нужное место и нажмите клавишу ВВОД.
Чтобы отформатировать текст в заголовке, сделайте следующее:
Щелкните название и выделите текст, который вы хотите отформатировать.
На мини-панели инструментов выберите нужные параметры форматирования.
Вы можете также воспользоваться кнопками форматирования на ленте (вкладка Главная, группа Шрифт). Чтобы отформатировать все название, щелкните его правой кнопкой мыши, в контекстном меню выберите команду Формат названия диаграммы и задайте нужные параметры.
Размер поля названия изменяется в соответствии с размером текста. Его невозможно изменить вручную, а текст может быть усечен, если он не помещается в поле максимального размера.
К диаграмме можно добавить только одно название. Если вы хотите добавить еще одно название или подзаголовок, можно создать надпись на диаграмме и перетащить ее в нужное место ( Работа с диаграммами, вкладка Макет, группа Вставка, кнопка Текстовое поле).
Можно вручную переместить название, перетащив его поле в нужное место.
Щелкните в любом месте диаграммы, к осям которой нужно добавить названия.
Откроется панель Работа с диаграммами с дополнительными вкладками Конструктор, Макет и Формат.
На вкладке Макет в группе Подписи нажмите кнопку Названия осей.
Выполните одно из следующих действий:
Чтобы добавить название к основной горизонтальной оси (оси категорий), щелкните Название основной горизонтальной оси, а затем выберите нужный параметр.
Если у диаграммы есть вспомогательная горизонтальная ось, вы также можете выбрать пункт Название вспомогательной горизонтальной оси.
Чтобы добавить название к основной вертикальной оси (значений), щелкните Название основной вертикальной оси или Название вспомогательной вертикальной оси, а затем выберите нужный параметр.
Если у диаграммы есть вспомогательная вертикальная ось, вы также можете выбрать пункт Название вспомогательной вертикальной оси.
Чтобы добавить название к оси глубины (оси рядов данных), щелкните Название оси глубины, а затем выберите нужный параметр.
Этот параметр доступен только в том случае, если выбранная диаграмма действительно является объемной диаграммой, например объемной гистограммой.
В текстовом поле Название оси, появившемся на диаграмме, введите нужный текст.
Чтобы начать новую строку, нажмите клавишу ВВОД. Для вставки разрыва строки установите курсор в нужное место и нажмите клавишу ВВОД.
Чтобы отформатировать текст в заголовке, сделайте следующее:
Щелкните название и выделите текст, который вы хотите отформатировать.
На мини-панели инструментов выберите нужные параметры форматирования.
Вы также можете воспользоваться кнопками форматирования на ленте (вкладка Главная, группа Шрифт). Чтобы отформатировать все название, щелкните его правой кнопкой мыши, в контекстном меню выберите команду Формат названия оси и задайте нужные параметры.
При переключении на другой тип диаграммы, который не поддерживает названия осей (например, круговую диаграмму), названия осей перестают отображаться. Названия снова будут отображаться, если переключиться обратно на тип диаграммы, поддерживающий названия осей.
Названия, отображаемые для вспомогательных осей, будут потеряны при переключении на тип диаграммы, который не отображает вспомогательные оси.
На диаграмме щелкните название диаграммы или оси, которое нужно связать с ячейкой листа.
На листе в строка формул введите знак равенства (=).
Выберите ячейку листа, содержащую данные или текст, которые нужно отобразить на диаграмме.
В строку формул можно также ввести ссылку на ячейку листа. Введите знак равенства, имя листа и восклицательный знак, например =Лист1!F2.
Нажмите клавишу ВВОД.
Щелкните в любом месте диаграммы.
Откроется панель Работа с диаграммами с дополнительными вкладками Конструктор, Макет и Формат.
Выполните одно из указанных ниже действий.
Чтобы удалить название диаграммы, на вкладке Макет в группе Подписи нажмите кнопку Название диаграммы, а затем выберите пункт Нет.
Чтобы удалить название оси, на вкладке Макет в группе Подписи нажмите кнопку Название оси, выберите тип оси, название которой вы хотите удалить, а затем выберите пункт Нет.
Чтобы быстро удалить название диаграммы или оси, щелкните название, а затем нажмите клавишу DELETE. Можно также щелкнуть название правой кнопкой мыши, а затем в контекстном меню выбрать команду Удалить.
Чтобы удалить название диаграммы или оси сразу же после его добавления, нажмите кнопку Отменить на панели быстрого доступа или нажмите клавиши CTRL+Z.
Связывать название диаграммы, надпись или текстовое поле с ячейкой на
Чтобы легко обновить название диаграммы или оси, надпись или текстовое поле, добавленные на диаграмму, можно связать их с ячейкой на нем. Изменения, внесенные в данные в этой ячейке, будут автоматически отображаться на диаграмме.
Примечание: Параметры связывания в настоящее время недоступны для следующих типов диаграмм: • Карты • Treemap • Солнечные лучи
•
Гистограмма •
Парето
• Box &
Усы • Каскадная
• Воронка
На диаграмме щелкните название, надпись или текстовое поле, которое вы хотите связать с ячейкой на листе, или выберите его в списке элементов диаграммы сделайте следующее:
Отобразит вкладки Средства диаграмм.
Примечание: Названия вкладок в средстве работы с диаграммами различаются в зависимости от используемой версии Excel диаграммы.
На вкладке Формат в группе Текущий фрагмент щелкните стрелку рядом с полем Область диаграммы, а затем выберите нужный элемент диаграммы.
В строка формул введите знак равно ( =).
Выберем на нем ячейку с данными, которые должны отображаться в заголовке, подписи или текстовом поле диаграммы.
Совет: Вы также можете ввести ссылку на ячейку на нем. Указать имя листа и восклицательный восклицательный пункт, например Лист1! F2
Нажмите клавишу ВВОД.
Дополнительные сведения
Вы всегда можете задать вопрос специалисту Excel Tech Community или попросить помощи в сообществе Answers community.





