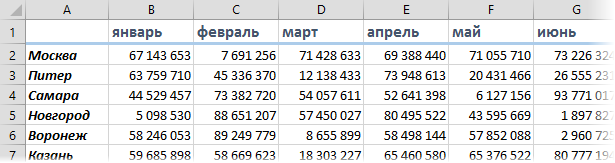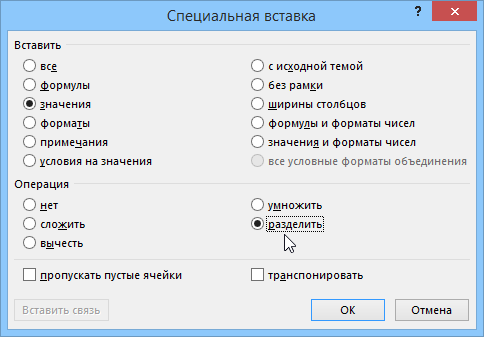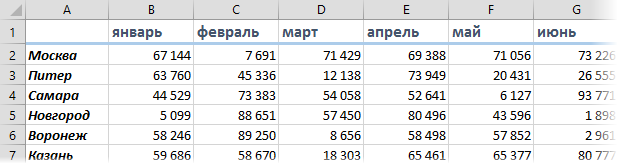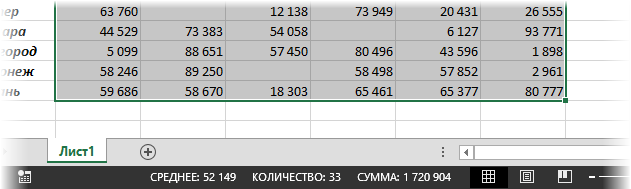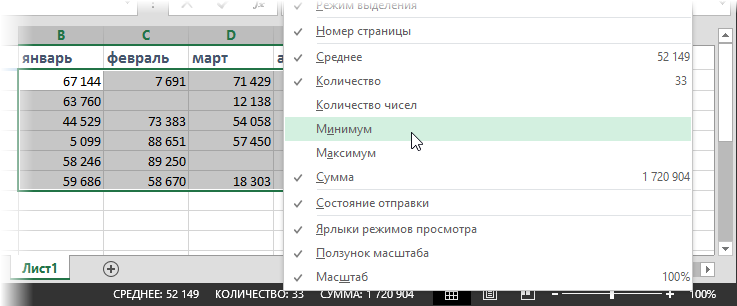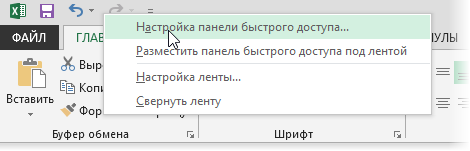Вычисления без формул
Безусловно, формулы в Excel были и остаются одним из главных инструментов, но иногда, на скорую руку, удобнее было бы делать вычисления без них. Есть несколько способов это реализовать.
Специальная вставка
Предположим, у нас имеется диапазон ячеек с большими денежными суммами:
Необходимо превратить их в «тыс.руб», т.е. разделить каждое число на 1000. Можно, конечно, пойти классическим путем и сделать рядом еще одну таблицу такого же размера, где прописать соответствующие формулы (=B2/1000 и т.д.)
Excel не вставит 1000 во все выделенные ячейки вместо сумм (как это было бы при обычной вставке), а разделит все суммы на находящееся в буфере значение (1000), что и требуется:
Легко сообразить, что подобным образом очень удобно:
Считать любые налоги с фиксированными ставками (НДС, НДФЛ…), т.е. добавлять к имеющимся суммам налог или вычитать его.
Превращать ячейки с большими денежными суммами в «тыс», «млн» и даже «млрд»
Пересчитывать диапазоны с денежными суммами в другие валюты по курсу
Сдвигать все даты в диапазоне в прошлое или будущее на заданное количество календарных (не рабочих!) дней.
Строка состояния
Дешево, сердито и многим известно. При выделении диапазона ячеек в строке состояния отображается информация по ним:
Менее известно, что если щелкнуть по этим итогам правой кнопкой мыши, то можно выбрать – какие именно функции надо отображать:
Калькулятор
Длинные числа отображаются неправильно в Excel
Office 365 ProPlus переименован в Майкрософт 365 корпоративные приложения. Для получения дополнительной информации об этом изменении прочитайте этот блог.
Симптомы
После ввода длинного номера (например, номера кредитной карты) в ячейке Excel номер отображается неправильно в Excel. Например,
Числовой формат по умолчанию в Excel является общим, поэтому вы можете отображать до 11 цифр в ячейке.
Обходной путь
Для решения проблемы используйте один из указанных ниже способов.
Способ 1. Форматирование ячейки как текста
Для этого выполните следующие действия:
Щелкните правой кнопкой мыши поле со списком и выберите пункт Формат ячеек.
На вкладке Число выберите Текст, а затем нажмите ОК.
Затем введите длинное число. (Не забудьте установить формат ячейки, прежде чем ввести число)
Если вы не хотите видеть предупреждающие стрелки, нажмите на маленькую стрелку, а затем Пропустить ошибку.
Способ 2. Использование одинарной кавычки
При вводе длинного числа сначала введите одинарную кавычку (‘) в ячейке, а затем длинное число.
Например, введите ‘1234567890123456789, и одинарная кавычка не будет отображаться после нажатия ENTER.
Связанные статьи
Ваше мнение важно для нас! Не стесняйтесь сообщать, что вы думаете об этой статье, используя поле комментария, расположенное внизу документа. Это позволит нам улучшить содержимое. Заранее спасибо!
Как в экселе написать цифры без формул

Как скопировать числа или значения без формул в Excel?
Когда вы копируете числа, которые являются результатами вычислений формул, в другие ячейки, эти числа будут изменены после вставки, потому что обычно вы копируете эти формулы вместо их вычисленных результатов. Эта статья поможет вам скопировать рассчитанные результаты формул без изменения значений в Excel.
Копирование чисел или значений без копирования формул в ячейки с помощью специальной команды «Вставить»
Если вы просто хотите скопировать вычисленные результаты, не копируя их формулы, вы можете использовать команду «Специальная вставка», как показано ниже, для копирования чисел без копирования формул, но она очистит все формулы и форматирование.
1. Выделите и скопируйте числа, которые вы хотите вставить без формул.
2. Выберите ячейку и щелкните ее правой кнопкой мыши. Затем нажмите кнопку Ценности вариант под Вставить вариант в контекстном меню, см. следующий снимок экрана:
3. После этого вы увидите, что все числа вставлены в ячейки назначения без формул.
Примечание: Специальная вставка команда очищает не только формулы, но и форматирование, например полужирный, цвет и т. д.
Копируйте числа или значения без копирования формул в ячейки с помощью Kutools for Excel
С помощью вышеуказанного метода вы можете потерять форматирование ячейки, если вы хотите вставить без формул, но сохранить форматирование ячейки, Kutools for ExcelАвтора К фактическому утилита может оказать вам услугу.
После установки Kutools for Excel, пожалуйста, сделайте следующее:
1. Скопируйте и вставьте значения ячеек и формулы в другое нужное место.
2. Затем выберите вставленные данные, из которых вы хотите удалить формулы, и нажмите Kutools > К фактическому, см. снимок экрана:
3. И все значения и формулы в диапазоне будут изменены на фактические значения без формул, форматирование ячеек также сохраняется, см. Снимок экрана:
Нажмите здесь, чтобы узнать больше о К фактическому.
Копируйте числа или формулы без изменения ссылок на ячейки с помощью Kutools for Excel
Если вы хотите скопировать как вычисленные результаты, так и формулы в другие ячейки, не меняя их значений, Kutools for Excel‘s Точная копия Инструмент может помочь вам быстро скопировать как числа, так и их формулы, не изменяя их значения в других ячейках Excel.
После установки Kutools for Excel, пожалуйста, сделайте следующее:
1. Нажмите Kutools > Точная копия, см. снимок экрана:
2. В Точная копия формулы диалоговое окно, нажмите 
Kutools for ExcelИнструмент Exact Copy позволяет легко копировать все формулы без изменения относительных ссылок на ячейки. Нажмите, чтобы узнать больше…
Почему в Excel вместо цифры отображает формулу? Как исправить?
Для наглядности при поиске ошибок в EXCEL есть режим, позволяющий отобразить формулы, прямо в ячейках таблицы.
Если этот режим нужно отменить, то в меню Формулы\зависимост и формул надо отжать кнопку Показать формулы и формулы будут удалены, вернее вместо формул в ячейках снова отобразятся результаты вычисления.
Здравствуйте, попробуйте поменять формат ячейки.
Если ячейка содержит единственное слово, то, очевидно, что не будет ни одного пробела (ноль пробелов). Учтем это при написании формулы.
Нижеследующая формула позволяет узнать разницу между количеством символов всего и количеством символов после удаления из текста всех пробелов.
Базовая формула для подсчета слов (количества слов):
=ДЛСТР(B4)-ДЛСТР(ПОДСТАВИТЬ(B4;» «;»»))+1
(понятно, что, текст в ячейке B4)
Поясним, для чего нужна прибавить 1 (в формуле +1). Легче всего это понять на примере.
Эта формула будет корректно работать во всех случаях, если слова в тексте разделены единственным пробелом и нет ни одного лишнего пробела ни в начале, ни в конце анализируемого текста.
Базовая формула будет некорректно работать, если между словами поставили более одного пробела.
Усовершенствуем формулу, чтобы она учитывала оба эти нюанса (пустую ячейку и много пробелов).
«Продвинутая» формула Excel для определения числа слов.
Формула Excel определения количества слов примет вид:
=ЕСЛИ(ЕПУСТО(B4);0;ДЛСТР(СЖПРОБЕЛЫ(B4))-ДЛСТР(ПОДСТАВИТЬ(СЖПРОБЕЛЫ(B4);» «;»»))+1)
Число прописью в Excel (динамический вариант)
history 3 апреля 2013 г.
Запишем число прописью в Excel без использования VBA . Вспомогательные диапазоны разместим в личной книге макросов. Кроме того, добавим руб./коп. для записи денежных сумм, например: четыреста сорок четыре руб. 00 коп.
В статье Число прописью (статичный вариант) приведено решение этой задачи позволяющей перевести число в текстовую форму по следующему алгоритму:
Это не всегда удобно. Хочется по аналогии с функциями на VBA написать что то вроде =ЧислоПрописью(А1) и получить результат. Все промежуточные вычисления должны быть «за кадром». Но, создание пользовательских функций это прерогатива VBA.
Тем не менее, можно предложить следующее решение с помощью обычных формул:
Как и в примере статьи Число прописью (статичный вариант) на листе Служ размещены вспомогательные диапазоны, содержащие некоторые числа прописью в Excel.
Теперь эти диапазоны длиннее (числа от 1 до 999) и содержат слова тысяча и миллион с учетом склонения. Также создан диапазон для отображения слова Рублей с учетом склонения.
Теперь все готово для записи формулы переводящей исходное число (ячейка B 6 ) в текст: =СЖПРОБЕЛЫ( ИНДЕКС(Миллионы;ОСТАТ(ОТБР(B6/1000000);1000000)+1)&» «& ИНДЕКС(Тысячи;ОСТАТ(ОТБР(B6/1000);1000)+1)&» «& ИНДЕКС(Единицы;ОСТАТ(B6;1000)+1))
Задача в принципе решена, осталось только разместить вспомогательные диапазоны в Личную книгу макросов PERSONAL.XLSB, для того чтобы формула, переводящая число в текст была доступна в любой книге.
В Windows XP эта книга находится в папке C:\Documents and Settings\имя_пользователя\Application Data\Microsoft\Excel\XLStart, откуда она будет автоматически загружается при каждом запуске приложения Excel. В Windows Vista эта книга хранится в папке C:\Users\имя_пользователя\Application Data\Microsoft\Excel\XLStart.
Если Личная книга макросов еще не была создана, то скопируйте лист Служ из файла примера в новую книгу, и сохраните ее в директорию C:\Documents and Settings\имя_пользователя\Application Data\Microsoft\Excel\XLStart (для XP) под именем PERSONAL.XLSB.
Если Личная книга макросов уже была ранее создана, то через меню Вид/ Окно/ Отобразить отобразите ее, скопируйте в нее лист Служ, сохраните Личную книгу макросов (можно ее потом скрыть Вид/ Окно/ Скрыть ).
Формула отобразит число прописью. Ячейки, содержащие исходное число и формулу, можно перенести в любое место в книге или даже в другую книгу.
При пересылке файла, например, по электронной почте, формула будет продолжать работать, не смотря на то, что Личная книга макросов не пересылалась, т.е. Ваши коллеги получившие файл, смогут с ним работать как Вы.