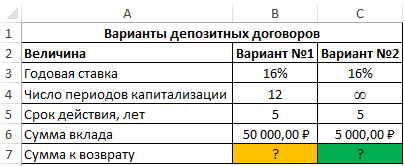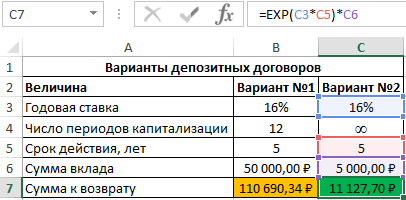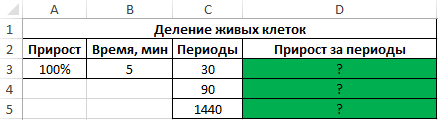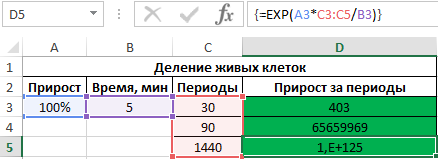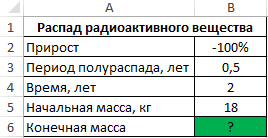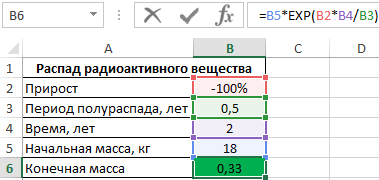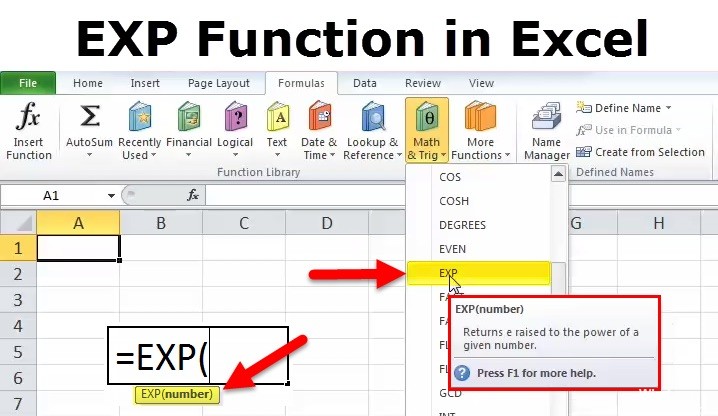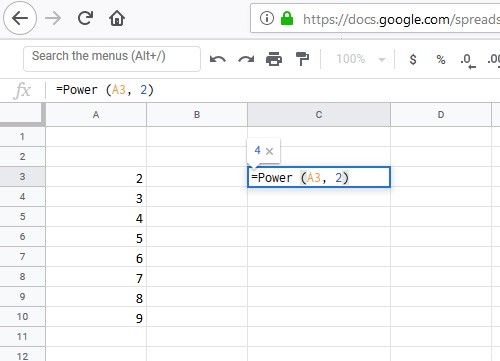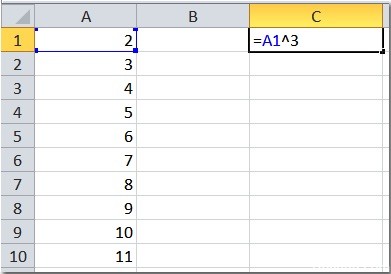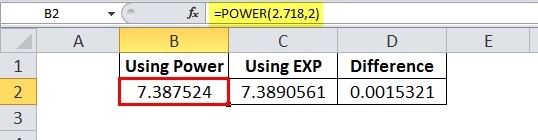Как возвести экспоненту в степень в excel
Рассмотрим возможности возведения экспоненты в степень и в частности использования числа Е в Excel, также известного как число Эйлера.
Функция EXP в Excel
Чтобы возвести экспоненту в степень в Excel можно воспользоваться стандартной функцией:
EXP(число)
Возвращает экспоненту заданного числа.
Для получения числа Е в Excel достаточно в качестве аргумента функции EXP взять значение 1:
Одной из самых известных показательных функций в математике является экспонента. Она представляет собой число Эйлера, возведенное в указанную степень. В Экселе существует отдельный оператор, позволяющий её вычислить. Давайте разберемся, как его можно использовать на практике.
Вычисление экспоненты в Эксель
Экспонента является числом Эйлера, возведенным в заданную степень. Само число Эйлера приблизительно равно 2,718281828. Иногда его именуют также числом Непера. Функция экспоненты выглядит следующим образом:
где e – это число Эйлера, а n – степень возведения.
Для вычисления данного показателя в Экселе применяется отдельный оператор – EXP. Кроме того, эту функцию можно отобразить в виде графика. О работе с этими инструментами мы и поговорим далее.
Способ 1: вычисление экспоненты при помощи ручного ввода функции
Для того чтобы рассчитать в Экселе величину экспоненты для значения e в указанной степени, нужно воспользоваться специальным оператором EXP. Его синтаксис является следующим:
То есть, эта формула содержит только один аргумент. Он как раз и представляет собой степень, в которую нужно возвести число Эйлера. Этот аргумент может быть как в виде числового значения, так и принимать вид ссылки на ячейку, содержащую в себе указатель степени.
- Таким образом для того, чтобы рассчитать экспоненту для третьей степени, нам достаточно ввести в строку формул или в любую незаполненную ячейку на листе следующее выражение:
Способ 2: использование Мастера функций
Хотя синтаксис расчета экспоненты предельно прост, некоторые пользователи предпочитают применять Мастер функций. Рассмотрим, как это делается на примере.
- Устанавливаем курсор на ту ячейку, где должен будет выводиться итоговый результат расчета. Щелкаем по значку в виде пиктограммы «Вставить функцию» слева от строки формул.
Открывается окошко Мастера функций. В категории «Математические» или «Полный алфавитный перечень» производим поиск наименования «EXP». Выделяем это название и жмем на кнопку «OK».
Открывается окно аргументов. Оно имеет только одно поле – «Число». Вбиваем в него цифру, которая будет означать величину степени числа Эйлера. Жмем на кнопку «OK».
Если в качестве аргумента используется ссылка на ячейку, которая содержит показатель степени, то нужно поставить курсор в поле «Число» и просто выделить ту ячейку на листе. Её координаты тут же отобразятся в поле. После этого для расчета результата щелкаем по кнопке «OK».
Способ 3: построение графика
Кроме того, в Экселе существует возможность построить график, взяв за основу результаты, полученные вследствие вычисления экспоненты. Для построения графика на листе должны уже иметься рассчитанные значения экспоненты различных степеней. Произвести их вычисление можно одним из способов, которые описаны выше.
- Выделяем диапазон, в котором представлены экспоненты. Переходим во вкладку «Вставка». На ленте в группе настроек «Диаграммы» нажимаем на кнопку «График». Открывается список графиков. Выбирайте тот тип, который считаете более подходящим для выполнения конкретных задач.
Как видим, рассчитать экспоненту в Экселе при помощи функции EXP элементарно просто. Эту процедуру легко произвести как в ручном режиме, так и посредством Мастера функций. Кроме того, программа предоставляет инструменты для построения графика на основе этих расчетов.
Отблагодарите автора, поделитесь статьей в социальных сетях.
В этой статье описаны синтаксис формулы и использование функции EXP в Microsoft Excel.
Описание
Возвращает число e, возведенное в указанную степень. Число e равно 2,71828182845904 и является основанием натурального логарифма.
Синтаксис
Аргументы функции EXP описаны ниже.
Число — обязательный аргумент. Показатель степени, в которую возводится основание e.
Замечания
Чтобы вычислить степень с другим основанием, используйте оператор возведения в степень (^).
Функция EXP является обратной по отношению к функции LN, т. е. к натуральному логарифму числа.
Пример
Скопируйте образец данных из следующей таблицы и вставьте их в ячейку A1 нового листа Excel. Чтобы отобразить результаты формул, выделите их и нажмите клавишу F2, а затем — клавишу ВВОД. При необходимости измените ширину столбцов, чтобы видеть все данные.
Приблизительное значение e
Основание натурального логарифма e, возведенное в квадрат
Отображение чисел в экспоненциальной нотации
Экспоненциальный формат отображает число в экспоненциальном виде, заменяя часть числа на E+ n, в котором E (показатель экспоненты) умножает предыдущее число на 10 до n-йточки. Например, в научном формате с 12345678901 12345678901 отображается 1,23E+10, т. е. от 1,23 до 10-й энергии.
Чтобы применить к числу научное форматирование, выполните указанные здесь действия.
Выделите ячейки, которые нужно отформатировать. Дополнительные сведения см. в статье Выбор ячеек, диапазонов, строк и столбцов на сайте.
Совет: Чтобы отменить выделение ячеек, щелкните любую ячейку на листе.
На вкладке Главная нажмите маленькую кнопку Дополнительные 
В списке Категория выберите научных.
С помощью маленьких стрелок укажите десятичных десятичных знаках, которые вы хотите отобразить.
Совет: Число, которое находится в активной ячейке выбранного на этом сайте, отображается в поле Образец, чтобы можно было просмотреть выбранные параметры форматирования.
Кроме того, помните о том, что:
Чтобы быстро отформатировать число в научных нотации, выберите в поле Числовом формате (вкладка Главная, группа Число). По умолчанию для научной нотации заказано два десятичных знака.
Формат не влияет на фактическое значение в ячейке, которое Excel использует при вычислениях. Фактическое значение можно увидеть в строка формул.
Максимальное ограничение точности чисел составляет 15 цифр, поэтому фактическое значение, показанное в панели формул, может изменяться для больших чисел (более 15 цифр).
Чтобы сбросить числовом формате, в поле Числовом формате выберите общий (вкладка Главная, группа Число). Ячейки, отформатированные с использованием формата Общий, не имеют определенного числовых формата. Однако в формате Общий для больших чисел (12 и более цифр) используется экспоненциальное означение. Чтобы удалить экспоненциальное нотацию из больших чисел, можно применить другой числовом формате, например Число.
Экспоненциальная функция Excel (EXP)
Экспоненциальная функция Excel в excel также известна как функция EXP в excel, которая используется для вычисления показателя степени, возведенного в степень любого числа, которое мы предоставляем, в этой функции показатель степени постоянен и также известен как основа естественного алгоритма, это встроенная функция в Excel.
Экспоненциальная функция в Excel
В Excel есть экспоненциальная функция Excel, называемая функцией EXP, которая относится к категории математических / триггерных функций, которые возвращают числовое значение, равное е возведен в степень данного числа.
Экспоненциальная формула Excel
Функция Exp в Excel принимает только один обязательный ввод; это значение экспоненты, возведенное в основание е.
Что такое е по математике?
Число е — иррациональное число, значение которого постоянно и приблизительно равно 2,7182. Это число также известно как Число Эйлера. Значение числа рассчитывается по формуле.
Как использовать функцию EXP в Excel? (с примерами)
Функция Like LOG используется, когда скорость изменения данных быстро увеличивается или уменьшается; функция EXP в Excel используется, когда значения данных растут или падают все более высокими темпами.
В Excel при работе с нелинейными линиями тренда (набор точек на графике экспоненциальной функции Excel) или нелинейными графиками широко используется функция EXP в Excel.
Экспоненциальная функция в Excel также используется для расчета роста и разложения бактерий и микроорганизмов.
Экспонента в Excel, пример # 1
Предположим, у нас есть образец органических растворов, лабораторный эксперт в момент времени t = 0 часов помещает в раствор сто бактерий, чтобы определить подходящую среду для роста. Через 5 часов экзаменующему необходимо подсчитать количество бактерий. Скорость роста бактерий в данном органическом растворе составляет 0,25 / час.
Для скорости роста или распада у нас есть формула
A = Pe kt
В этом случае A = 500, t = 5 часов, k = 0,25, P =?
Итак, чтобы вычислить значение k в Excel, мы должны использовать экспоненту в Excel и функцию журнала.
Следовательно, P = A / EXP (k * t)
В Excel формула будет
= ОКРУГЛ (D3 + D3 / (EXP (G3 * F3)), 0)
Через 5 часов общее количество бактерий в данном органическом растворе будет около 129 в пересчете.
Экспонента в Excel, пример # 2
Значение а равно 0,05.
Чтобы вычислить значение y, мы будем использовать функцию EXP в excel, поэтому экспоненциальная формула будет
знак равноa * EXP (-2 * x)
Применяя экспоненциальную формулу с относительной ссылкой, мы имеем
Применяя ту же экспоненциальную формулу к другим ячейкам, мы имеем
Построив график экспоненциальной функции по оси xy, мы получим следующий график для указанной выше функции и значений
Экспонента в Excel, пример # 3
Предположим, у нас есть данные о населении 5 разных городов, данные за 2001 год, и темпы роста населения в данных городах за 15 лет составили примерно 0,65%. Нам нужно рассчитать последнее население данных городов через 15 лет.
Для скорости роста у нас есть формула,
P = P0* е rt
где п это последняя популяция (которую мы рассчитаем в этом случае)
п0 это начальная популяция
р скорость роста
т время
Здесь, в этом случае, мы должны рассчитать P для пяти разных городов с заданными темпами роста 0,65.
Итак, чтобы рассчитать скорость роста населения, мы будем использовать приведенную выше формулу роста населения
В Excel для вычисления экспоненциальной мощности мы в дальнейшем будем использовать экспоненциальную функцию в Excel, поэтому экспоненциальная формула будет
Применяя ту же экспоненциальную формулу по отношению к другим городам, мы имеем
Вывод:
Экспоненциальная функция в Excel также используется для расчета распределения вероятностей в статистике, также известного как экспоненциальное распределение вероятностей. Экспоненциальное распределение определяет количество времени, в течение которого должно произойти конкретное событие.
Экспоненциальная функция в Excel также использовалась при линейном моделировании регрессий в статистике.
Что нужно помнить об экспоненциальной функции (EXP) в Excel
Экспоненциальная функция в Excel часто используется с функцией журнала; например, в случае, если мы хотим найти скорость роста или распада, в этом случае мы будем использовать функции EXP и LOG вместе.
Мы также можем использовать функцию СТЕПЕНЬ вместо экспоненциальной функции в Excel, но единственная разница заключается в точности измерения. Используя функцию POWER, мы можем предоставить e как 2,71 или, возможно, до 3-4 знаков после запятой; однако функция EXP в Excel, как правило, принимает значение e с точностью до 9 знаков после запятой.
Итак, если мы вычисляем экспоненту в серии Excel, имея дело с графиком нелинейных экспоненциальных функций, в котором у нас есть значение экспоненты, лучше использовать функцию EXP в excel вместо функции POWER.
Функция EXP в Excel всегда принимает числовое значение в качестве входных данных; если мы предоставим какой-либо другой ввод, кроме числового значения, будет генерироваться #NAME? Ошибка.
Имея дело со сложными экспонентами, например, = EXP (- (2.2 / 9.58) ^ 2), нужно быть осторожным со скобками, если мы испортили скобки, вывод может отличаться от фактического вывода, поэтому он должно быть = EXP (- ((2,2 / 9,58) ^ 2))
Функция EXP (экспонента) в Microsoft Excel
Одной из самых известных показательных функций в математике является экспонента. Она представляет собой число Эйлера, возведенное в указанную степень. В Экселе существует отдельный оператор, позволяющий её вычислить. Давайте разберемся, как его можно использовать на практике.
Вычисление экспоненты в Эксель
Экспонента является числом Эйлера, возведенным в заданную степень. Само число Эйлера приблизительно равно 2,718281828. Иногда его именуют также числом Непера. Функция экспоненты выглядит следующим образом:
где e – это число Эйлера, а n – степень возведения.
Для вычисления данного показателя в Экселе применяется отдельный оператор – EXP. Кроме того, эту функцию можно отобразить в виде графика. О работе с этими инструментами мы и поговорим далее.
Способ 1: вычисление экспоненты при помощи ручного ввода функции
Для того чтобы рассчитать в Экселе величину экспоненты для значения e в указанной степени, нужно воспользоваться специальным оператором EXP. Его синтаксис является следующим:
То есть, эта формула содержит только один аргумент. Он как раз и представляет собой степень, в которую нужно возвести число Эйлера. Этот аргумент может быть как в виде числового значения, так и принимать вид ссылки на ячейку, содержащую в себе указатель степени.
Способ 2: использование Мастера функций
Хотя синтаксис расчета экспоненты предельно прост, некоторые пользователи предпочитают применять Мастер функций. Рассмотрим, как это делается на примере.
Если в качестве аргумента используется ссылка на ячейку, которая содержит показатель степени, то нужно поставить курсор в поле «Число» и просто выделить ту ячейку на листе. Её координаты тут же отобразятся в поле. После этого для расчета результата щелкаем по кнопке «OK».
Способ 3: построение графика
Кроме того, в Экселе существует возможность построить график, взяв за основу результаты, полученные вследствие вычисления экспоненты. Для построения графика на листе должны уже иметься рассчитанные значения экспоненты различных степеней. Произвести их вычисление можно одним из способов, которые описаны выше.
Как видим, рассчитать экспоненту в Экселе при помощи функции EXP элементарно просто. Эту процедуру легко произвести как в ручном режиме, так и посредством Мастера функций. Кроме того, программа предоставляет инструменты для построения графика на основе этих расчетов.
Помимо этой статьи, на сайте еще 12533 инструкций.
Добавьте сайт Lumpics.ru в закладки (CTRL+D) и мы точно еще пригодимся вам.
Отблагодарите автора, поделитесь статьей в социальных сетях.
Функция EXP (экспонента) в Microsoft Excel
Функция EXP (экспонента) в Microsoft Excel
Одной из самых известных показательных функций в математике является экспонента. Она представляет собой число Эйлера, возведенное в указанную степень. В Экселе существует отдельный оператор, позволяющий её вычислить. Давайте разберемся, как его можно использовать на практике.
Вычисление экспоненты в Эксель
Экспонента является числом Эйлера, возведенным в заданную степень. Само число Эйлера приблизительно равно 2,718281828. Иногда его именуют также числом Непера. Функция экспоненты выглядит следующим образом:
где e – это число Эйлера, а n – степень возведения.
Для вычисления данного показателя в Экселе применяется отдельный оператор – EXP. Кроме того, эту функцию можно отобразить в виде графика. О работе с этими инструментами мы и поговорим далее.
Способ 1: вычисление экспоненты при помощи ручного ввода функции
Для того чтобы рассчитать в Экселе величину экспоненты для значения e в указанной степени, нужно воспользоваться специальным оператором EXP. Его синтаксис является следующим:
То есть, эта формула содержит только один аргумент. Он как раз и представляет собой степень, в которую нужно возвести число Эйлера. Этот аргумент может быть как в виде числового значения, так и принимать вид ссылки на ячейку, содержащую в себе указатель степени.
- Таким образом для того, чтобы рассчитать экспоненту для третьей степени, нам достаточно ввести в строку формул или в любую незаполненную ячейку на листе следующее выражение:
Способ 2: использование Мастера функций
Хотя синтаксис расчета экспоненты предельно прост, некоторые пользователи предпочитают применять Мастер функций. Рассмотрим, как это делается на примере.
- Устанавливаем курсор на ту ячейку, где должен будет выводиться итоговый результат расчета. Щелкаем по значку в виде пиктограммы «Вставить функцию» слева от строки формул.
Открывается окошко Мастера функций. В категории «Математические» или «Полный алфавитный перечень» производим поиск наименования «EXP». Выделяем это название и жмем на кнопку «OK».
Открывается окно аргументов. Оно имеет только одно поле – «Число». Вбиваем в него цифру, которая будет означать величину степени числа Эйлера. Жмем на кнопку «OK».
Если в качестве аргумента используется ссылка на ячейку, которая содержит показатель степени, то нужно поставить курсор в поле «Число» и просто выделить ту ячейку на листе. Её координаты тут же отобразятся в поле. После этого для расчета результата щелкаем по кнопке «OK».
Способ 3: построение графика
Кроме того, в Экселе существует возможность построить график, взяв за основу результаты, полученные вследствие вычисления экспоненты. Для построения графика на листе должны уже иметься рассчитанные значения экспоненты различных степеней. Произвести их вычисление можно одним из способов, которые описаны выше.
- Выделяем диапазон, в котором представлены экспоненты. Переходим во вкладку «Вставка». На ленте в группе настроек «Диаграммы» нажимаем на кнопку «График». Открывается список графиков. Выбирайте тот тип, который считаете более подходящим для выполнения конкретных задач.
Как видим, рассчитать экспоненту в Экселе при помощи функции EXP элементарно просто. Эту процедуру легко произвести как в ручном режиме, так и посредством Мастера функций. Кроме того, программа предоставляет инструменты для построения графика на основе этих расчетов.
Примеры работы функции EXP для возведения числа Эйлера в Excel
Функция EXP в Excel используется для возведения числа Эйлера (константа e, которая примерно равна 2,718) в указанную степень и возвращает соответствующее числовое значение.
Примеры использования функции EXP в Excel
Пример 1. Вкладчику банка предложили два варианта вклада:
Какое предложение является более выгодным? Сумма вклада – 50000 рублей, срок действия договора – 5 лет.
Вид исходной таблицы данных:
Формула для расчета будущей стоимости вклада для первого варианта депозитного договора:
Во втором случае капитализация происходит непрерывно, поэтому можно воспользоваться следующей функцией:
Вариант с непрерывным ростом капитализации является более выгодным.
Расчет скорости деления клеток ткани в Excel
Пример 2. В начальный момент времени была только одна клетка живой материи. Каждые 5 минут такая клетка делится на 2 идентичные клетки. Определить, сколько клеток ткани образуется за 0,5 часа, 1,5 часа, сутки?
Исходная таблица имеет следующий вид:
Для расчета используем формулу массива:
Скорость уменьшения массы радиоактивного вещества с течением времени
Пример 3. Количество радиоактивного вещества уменьшается вдвое за полгода. Сколько будет весить вещество спустя 2 года, если начальная масса составляла 18 кг.
Вид исходной таблицы:
Формула для расчета:
Спустя 2 года от 18 кг останется всего примерно 330 г.
Особенности использования функции EXP в Excel
Функция EXP имеет следующую синтаксическую запись:
Функция EXP (экспонента) в Microsoft Excel
Мы немного затронули тему экспоненты в статье про округление больших чисел. В этой же статье мы обсудим, что же такое экспонента в Excel и, самое главное, для чего она может пригодиться в обычной жизни или в бизнесе.
В студенческие годы часто приходилось слышать, фразы типа: «Зачем мы вообще учим ‘это’, в жизни нам ‘это’ никогда не пригодиться». Одним из таких ‘это’ часто была экспонента или, например, факториал. У меня была слабая высшая математика при первом образовании, о чем я жалею. И вот сейчас приходиться догонять, темы что упустил раньше. Делюсь пересказом своих знаний.
Экспонента. Что это такое?
Мы знаем, что наш мир описан точными науками — т.е. набором правил и законов более-менее точно описывающих происходящее. Для этого в большинстве случаев помогают функции/формулы. В природе довольно часто встречаются экспоненциальные явления (описываем экспонентой) формулой с числом e, а у = e в степени x уже будет экспоненциальной функцией:
Число e — это т.н. число Эйлера, приблизительно равное 2,72. Примечательно оно тем, что производная от этой функции равна самой функции exp(x)` = exp(x).
Что это вообще такое, и что для нас означает?
Лучше всего, действие экспоненты показывают графики ниже:
Если грубо, то в природе, это действительно встречается часто — чем больше клеток делятся, тем быстрее их становиться больше. Чем больше у вас денег в банке, тем большую прибыль они приносят. Например:
Вы вложили 1 000 руб. в банк, через год они принесли свои 100 руб. процентами, еще через год на вас работают уже 2 работника 1 000 руб. и 100 руб. и так далее пока вы не заберете деньги или не случится банковский кризис.
Кстати население на планете Земля тоже растет по экспоненте;)
Принцип Парето и экспонента
Слышали о таком принципе? Думаю да. «20% усилий приносят 80% результата». Это он. Лучшее определение для запоминания, мне кажется:
20% любителей пива употребляют 80% всего пива
На принципе Парето построен и ABC анализ запасов, например.
Этот принцип Парето — еще один пример экспоненты.
Кстати очень справедливый закон в реальной жизни, подтверждаю своим опытом.Когда-то на первом своем проекте я заметил, что примерно за 20% времени ты создаешь 80% продукта (в количественном эквиваленте), далее работаешь на качество. Т.е. еще 80% времени допиливаешь, ищешь ошибки, настраиваешь. Я даже слышал, что говорят «разработка в стадии экспоненты» — т.е. в стадии приближения к идеалу.
При таком «допиливании» проекта важно вовремя остановиться, ведь продукт никогда не будет идеальным. Поэтому заранее определитесь какое качество вы хотели бы получить в конце. Если делаете не себе, обязательно соберите требования с заказчика. Принцип выглядит примерно так:
Экспонента в Excel
Когда по смыслу функции более-менее объяснил, напишу как считать ее и есть ли функция экспонента в Excel. Само собой есть.
В Эксель все посчитать несложно:
или можно число возвести в степень
Что означает надпись EXP на упаковке с косметикой?
При внимательном изучении коробочки или этикетки на баночке можно обнаружить надпись EXP. Давайте разберем, что означает EXP на упаковке косметики?
Попробуем расшифровать это сокращение. Оно представляет собой три первые буквы из английского expirations date, поэтому EXP на упаковке при переводе с английского означает «срок годности».
Он указывается в формате exp.ММ.ГГГГ или exp.ЧЧММГГ, где:
Например, запись exp.08.2018 означает, что срок годности косметики до августа 2019 года. Другой пример: exp.060617. Такая запись exp на упаковке означает, что косметику можно использовать до 6 июня 2017 года. Ее использование после указанной даты не рекомендуется, так как это может быть небезопасным, что чревато возможным появлением раздражения на коже или аллергии.
Подобная информация указывается для косметики, срок годности которой не превышает 30 месяцев.
Если продукция имеет больший срок годности, то на упаковке или баночке указывается срок использования с момента открытия. Для этого используют значок баночки с открытой крышкой и цифрами. Если на баночке с кремом указано М12, то это информирует о том, что с момента открытия баночки кремом можно пользоваться в течение двенадцати месяцев.
Почему важно знать срок годности
Указание срока годности на упаковке с косметическим средством обусловлено требованием законодательства. Нанося это обозначение, производитель берет на себя берет ответственность за качество и гарантирует сохранение полезных свойств продукции до окончания срока годности.
На срок годности влияют несколько факторов:
В случае если срок годности уже истек, у косметики возможно изменение химического состава:
EXP на упаковке означает срок, до которого можно безопасно использовать косметическое средство. Если срок годности истек, а косметика выглядит хорошо и не имеет каких-либо внешних изменений, это не гарантирует, что она сохранила все свои полезные свойства. Поэтому пользоваться такой косметикой не стоит.
Где на упаковке найти информацию о сроке годности?
EXP на упаковке означает срок годности косметики, поэтому эту информацию необходимо найти. Каких-либо конкретных требований по нанесению информации о сроках годности не существует. Такая надпись может находиться в любом месте:
Не стоит покупать баночку косметики, если до окончания срока годности осталось несколько месяцев. Выбирая продукцию с большим сроком годности, можно будет обеспечить длительное влияние полезных активных веществ и получить видимый эффект воздействия купленной косметики.
Если срок годности истек
Если же срок годности косметики истек, то ее необходимо выбросить! Красоту и уход такая косметика уже обеспечить не сможет, а вот вероятность нанесения возможного вреда есть.
Из-за наличия влаги, окисления воздухом, попадания солнечных лучей разрушаются консерванты и активные вещества, что провоцирует интенсивное развивитие микробов.
Прекратить использование косметического средства необходимо в следующих случаях появления внешних признаков испорченности косметики:
Будет замечательно, если покупатели будут внимательно относиться к информации на этикетках с косметикой и ни в коем случае не будут пользоваться просроченными косметическими продуктами.
Как возвести экспоненту в степень в excel
Рассмотрим возможности возведения экспоненты в степень и в частности использования числа Е в Excel, также известного как число Эйлера.
Функция EXP в Excel
Чтобы возвести экспоненту в степень в Excel можно воспользоваться стандартной функцией:
EXP(число)
Возвращает экспоненту заданного числа.
Для получения числа Е в Excel достаточно в качестве аргумента функции EXP взять значение 1:
Одной из самых известных показательных функций в математике является экспонента. Она представляет собой число Эйлера, возведенное в указанную степень. В Экселе существует отдельный оператор, позволяющий её вычислить. Давайте разберемся, как его можно использовать на практике.
Вычисление экспоненты в Эксель
Экспонента является числом Эйлера, возведенным в заданную степень. Само число Эйлера приблизительно равно 2,718281828. Иногда его именуют также числом Непера. Функция экспоненты выглядит следующим образом:
где e – это число Эйлера, а n – степень возведения.
Для вычисления данного показателя в Экселе применяется отдельный оператор – EXP. Кроме того, эту функцию можно отобразить в виде графика. О работе с этими инструментами мы и поговорим далее.
Способ 1: вычисление экспоненты при помощи ручного ввода функции
Для того чтобы рассчитать в Экселе величину экспоненты для значения e в указанной степени, нужно воспользоваться специальным оператором EXP. Его синтаксис является следующим:
То есть, эта формула содержит только один аргумент. Он как раз и представляет собой степень, в которую нужно возвести число Эйлера. Этот аргумент может быть как в виде числового значения, так и принимать вид ссылки на ячейку, содержащую в себе указатель степени.
- Таким образом для того, чтобы рассчитать экспоненту для третьей степени, нам достаточно ввести в строку формул или в любую незаполненную ячейку на листе следующее выражение:
Для выполнения расчета щелкаем по кнопке Enter. Итог выводится в заранее указанную ячейку.
Способ 2: использование Мастера функций
Хотя синтаксис расчета экспоненты предельно прост, некоторые пользователи предпочитают применять Мастер функций. Рассмотрим, как это делается на примере.
- Устанавливаем курсор на ту ячейку, где должен будет выводиться итоговый результат расчета. Щелкаем по значку в виде пиктограммы «Вставить функцию» слева от строки формул.
Открывается окошко Мастера функций. В категории «Математические» или «Полный алфавитный перечень» производим поиск наименования «EXP». Выделяем это название и жмем на кнопку «OK».
Открывается окно аргументов. Оно имеет только одно поле – «Число». Вбиваем в него цифру, которая будет означать величину степени числа Эйлера. Жмем на кнопку «OK».
После вышеперечисленных действий результат расчета будет показан в той ячейке, которая была выделена в первом пункте данного способа.
Если в качестве аргумента используется ссылка на ячейку, которая содержит показатель степени, то нужно поставить курсор в поле «Число» и просто выделить ту ячейку на листе. Её координаты тут же отобразятся в поле. После этого для расчета результата щелкаем по кнопке «OK».
Способ 3: построение графика
Кроме того, в Экселе существует возможность построить график, взяв за основу результаты, полученные вследствие вычисления экспоненты. Для построения графика на листе должны уже иметься рассчитанные значения экспоненты различных степеней. Произвести их вычисление можно одним из способов, которые описаны выше.
- Выделяем диапазон, в котором представлены экспоненты. Переходим во вкладку «Вставка». На ленте в группе настроек «Диаграммы» нажимаем на кнопку «График». Открывается список графиков. Выбирайте тот тип, который считаете более подходящим для выполнения конкретных задач.
После того, как тип графика выбран, программа построит и отобразит его на том же листе, согласно указанным экспонентам. Далее его можно будет редактировать, как и любую другую диаграмму Экселя.
Как видим, рассчитать экспоненту в Экселе при помощи функции EXP элементарно просто. Эту процедуру легко произвести как в ручном режиме, так и посредством Мастера функций. Кроме того, программа предоставляет инструменты для построения графика на основе этих расчетов.
Отблагодарите автора, поделитесь статьей в социальных сетях.
В этой статье описаны синтаксис формулы и использование функции EXP в Microsoft Excel.
Описание
Возвращает число e, возведенное в указанную степень. Число e равно 2,71828182845904 и является основанием натурального логарифма.
Синтаксис
Аргументы функции EXP описаны ниже.
Число — обязательный аргумент. Показатель степени, в которую возводится основание e.
Замечания
Чтобы вычислить степень с другим основанием, используйте оператор возведения в степень (^).
Функция EXP является обратной по отношению к функции LN, т. е. к натуральному логарифму числа.
Пример
Скопируйте образец данных из следующей таблицы и вставьте их в ячейку A1 нового листа Excel. Чтобы отобразить результаты формул, выделите их и нажмите клавишу F2, а затем — клавишу ВВОД. При необходимости измените ширину столбцов, чтобы видеть все данные.
Приблизительное значение e
Основание натурального логарифма e, возведенное в квадрат
Использование функций в Excel 2007
и многие другие категории.
Давайте сначала рассмотрим математические функции Excel, как наиболее употребительные.
И все, больше ничего не нужно делать. В ячейке будет количество дней между указанными датами, в данном случае, количество дней, которые Вы прожили.
Если значения в ячейках не будут совпадать, функция ЕСЛИ выдаст « не равны », если будут, функция выдаст «равны».
Более подробные сведения Вы можете получить в разделах “Все курсы” и “Полезности”, в которые можно перейти через верхнее меню сайта. В этих разделах статьи сгруппированы по тематикам в блоки, содержащие максимально развернутую (насколько это было возможно) информацию по различным темам.
Также Вы можете подписаться на блог, и узнавать о всех новых статьях.
Это не займет много времени. Просто нажмите на ссылку ниже:
Подписаться на блог: Дорога к Бизнесу за Компьютером
Вам понравилась статья? Поделитесь, буду весьма признателен:
Как сделать: экспоненциальный расчет чисел в диапазоне ячеек в Excel
В Excel сложение, вычитание, умножение и деление являются базовыми вычислениями, вы можете использовать их быстро и легко. Но иногда вам нужно выполнить экспоненциальный расчет для определенного числа ячеек, как вы можете применить экспоненциальный расчет в Excel?
Excel имеет экспоненциальный Функция Excel называется функцией EXP, которая классифицируется как функция Math / Trig, которая возвращает числовое значение, равное e, которое увеличивается силой данного числа.
Выполнение экспоненциального вычисления для числа – это ячейка в Excel с функцией Power.
Мы можем вычислить экспоненциальное значение числа в конкретной ячейке, используя функцию Power. Формула для функции Power выглядит следующим образом:
Где – это местоположение ячейки, входной сигнал которой для которой необходимо рассчитать экспоненциальное значение, а – для которой рассчитывается экспоненциальное значение.
Обратите внимание, что после запятой в формуле есть пробел.
Например, если нам нужно найти экспоненциальное значение степени 2 для числа в ячейке A3, формула принимает вид:
Введите формулу в ячейку, в которой вы хотите отобразить экспоненциальное значение. Предположим, что ячейка, в которой мы хотим иметь значение ячейки C3. Нажмите Enter, чтобы отобразить экспоненциальное значение в ячейке C3.
Примените экспоненциальный расчет к диапазону ячеек с символом ^.
Июньское обновление 2020:
Теперь мы рекомендуем использовать этот инструмент для вашей ошибки. Кроме того, этот инструмент исправляет распространенные компьютерные ошибки, защищает вас от потери файлов, вредоносных программ, сбоев оборудования и оптимизирует ваш компьютер для максимальной производительности. Вы можете быстро исправить проблемы с вашим ПК и предотвратить появление других программ с этим программным обеспечением:
Что нужно иметь в виду об экспоненциальной функции (EXP) в Excel
Экспоненциальная функция в Excel часто используется с функцией журнала, например, если мы хотим найти скорость роста или уменьшения, мы будем использовать функции EXP и LOG вместе.
Мы также можем использовать функцию POWER вместо экспоненциальной функции в Excel, но единственным отличием является точность измерения. При использовании функции POWER ее можно указать от e до 2.71 или до десятичных разрядов 3-4, но функция EXP в Excel обычно принимает значение от e до десятичных разрядов 9.
Таким образом, если вы вычисляете экспоненту в серии Excel для работы с нелинейными экспоненциальными функциями, экспоненциальное значение которых у нас есть, лучше использовать функцию EXP в Excel, чем функцию POWER.
Функция EXP в Excel всегда принимает числовое значение в качестве входных данных, когда мы предоставляем ввод, отличный от числового значения, которое она генерирует #NAME? Ошибка.
В случае сложных показателей, например = EXP (- (2.2 / 9.58) ^ 2), необходимо соблюдать осторожность с помощью скобок, если скобки перепутаны, выходные данные могут отличаться от фактических выходных данных, поэтому это должно быть = EXP (- ((2.2 / 9.58) ^ 2)).
CCNA, веб-разработчик, ПК для устранения неполадок
Я компьютерный энтузиаст и практикующий ИТ-специалист. У меня за плечами многолетний опыт работы в области компьютерного программирования, устранения неисправностей и ремонта оборудования. Я специализируюсь на веб-разработке и дизайне баз данных. У меня также есть сертификат CCNA для проектирования сетей и устранения неполадок.