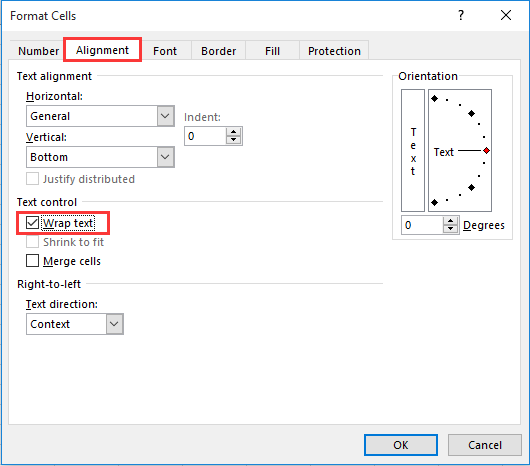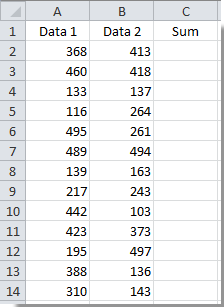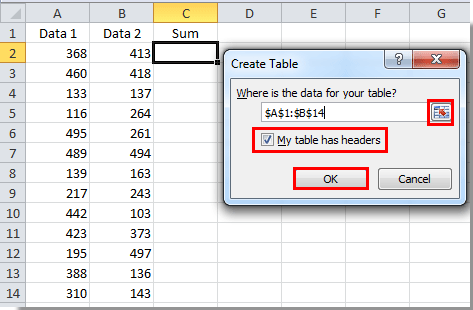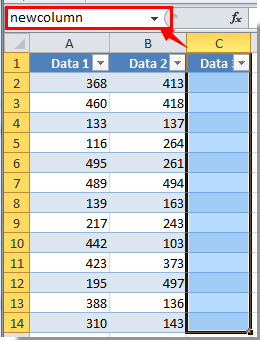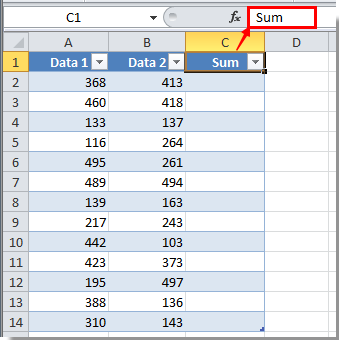Как в excel написать текст в несколько ячеек
В этой статье будут показаны способы размещения нескольких строк текста в одной ячейке, а также одновременного удаления нескольких строк в одной ячейке в Excel.
Для ячеек с длинными текстами за пределами вашей ячейки вы можете автоматически разбить текст на несколько строк для соответствия ширине ячейки с форматированием ячейки как текст обтекания.
1. Щелкните правой кнопкой мыши ячейку, в которую нужно поместить несколько строк, затем щелкните Формат ячеек. Смотрите скриншот:
2. в Формат ячеек диалоговое окно, проверьте Перенести текст поле под центровка и нажмите OK кнопку.
Внимание: Вы также можете просто нажать Главная > Перенести текст для размещения перезаписываемой текстовой строки в несколько строк.
Легко удалить все разрывы строк из выбранных ячеек в Excel:
Если вы хотите удалить все разрывы строк из определенных ячеек, Удалить символы полезности Kutools for Excel могу сделать вам одолжение. См. Демонстрацию ниже.
Загрузите полнофункциональную 30-дневную бесплатную версию Kutools for Excel прямо сейчас!
Вы можете поместить несколько строк в ячейку, нажав другой + Enter клавиши одновременно при вводе текста.
Нажатие другой + Enter одновременно позволяет разделять тексты с разными строками в одной ячейке. С помощью этого сочетания клавиш вы можете разделить содержимое ячейки на несколько строк в любом месте по своему усмотрению.
Если вы хотите удалить все несколько строк из ячеек, вы можете попробовать Удалить символы полезности Kutools for Excel.
Перед применением Kutools for Excel, Пожалуйста, сначала скачайте и установите.
1. Выберите ячейки, из которых нужно удалить несколько строк, и нажмите Kutools > Текст > Удалить символы. Смотрите скриншот:
2. в Удалить символы диалоговое окно, только отметьте Непечатаемый поле, а затем щелкните OK кнопку.
Теперь все многократные линии в выбранных ячейках немедленно удаляются.
Если вы хотите получить 30-дневную бесплатную пробную версию этой утилиты, пожалуйста, нажмите, чтобы загрузить это, а затем перейдите к применению операции в соответствии с указанными выше шагами.
Как написать текст в ячейке в несколько строк в Excel
Часто перед пользователями табличного редактора встает такая задача, как написание текстовой информации в ячейке в несколько строк. Существует несколько методов, позволяющих реализовать эту простую задачу. В статье мы детально рассмотрим каждый из них.
Редактирование ячейки в табличном редакторе
Если в ячейке находится много текстовой информации или же располагается сложнейшая вычислительная формула, то целесообразнее произвести процедуру редактирования. Для осуществления процедуры редактирования существует специальный режим. Разберемся во всем более подробно.
Редактирование строчки текста в ячейках
Существует два способа, позволяющих произвести редактирование содержимого ячеек. Подробная инструкция первого способа выглядит так:
Подробная инструкция второго способа выглядит так:
Важно! При изменениях не стоит забывать о кнопках повторения и отмены действий, расположенных на панели быстрого доступа. Альтернативный вариант – использование сочетания клавиш «CTRL+Y» и «CTRL+Z».
Реализация нескольких строк в ячейке табличного редактора
Используя режим редактирования, можно реализовать процедуру написания текстовой информации в ячейке в несколько строк. Дело в том, что информация, расположенная в ячейке, может быть отредактирована как в обычном текстовом редакторе. Основное отличие – разбиение тестовых данных на строчки.
Для разбиения текстовых данных на строчки в 1-ой ячейке табличного редактора необходимо зажать сочетание кнопок «Alt+Enter». Эта процедура позволяет осуществить переход на новую строчку в ячейке. В месте, где располагается указатель клавиатуры, образуется перенос строки и начало новой строчки.
В стандартных редакторах текстовая информация разделяется на строчки щелчком на «Enter». В табличном редакторе Эксель для осуществления такой операции используется комбинация клавиш «Alt+Enter».
Стоит заметить, что при таком разделении автоматическим образом включается опция переноса по словам. Причем сама опция не разделяет строчку на слова, а оптимизирует ее отображение. Включить перенос по строкам можно и самостоятельно. Подробная инструкция выглядит так:
Существует еще один метод, позволяющий реализовать отображение текстовой информации, находящейся в ячейке, в несколько строчек. Подробная инструкция выглядит так:
Заключение и выводы о написании текста в ячейку в несколько строчек
Мы выяснили, что существует множество методов, позволяющих реализовать написание текста в ячейку в несколько строчек. Можно самостоятельно включить эту опцию через «Формат ячеек» или же применить элементы на инструментальной ленте, а также использовать специальные комбинации горячих клавиш на клавиатуре. Каждый пользователь может самостоятельно подобрать для себя наиболее удобный способ осуществления данной процедуры.
Добавить символ, слово или текст во все ячейки столбца
Периодически офисным специалистам, работающим с большими массивами данных, требуется такая операция, как добавление определенного текста во все ячейки столбца — в конце или начале каждой ячейки.
Добавить значение в начало или конец ячеек формулой
Можно решить задачу формулой «СЦЕПИТЬ» или простой конкатенацией через амперсанд (символ «&»). Но на это нужно много времени, т.к. нужно
Ниже пример с добавлением одного символа, в данном случае — знака вопроса. Вместо него можно вписать внутри кавычек любое значение.

Могут возникнуть сложности с добавлением кавычек («) — поскольку формулы текстовые, аргумент указывается в кавычках, и во избежание ошибок одинарные кавычки обозначаются двойными, итого получается 4 знака подряд:
«заключит» значение ячейки A1 в кавычки.
Добавить символ в конце каждой ячейки
Выделяем диапазон ячеек, жмем макрос, вводим необходимый символ и жмем ОК. Так просто. Данные изменяются в том же столбце.

Как добавить символ в конце и начале ячеек столбца
Допустим, у нас есть названия ООО, но они без кавычек и без «ООО».
Ниже пример, как ускорить процесс.
1. Добавления кавычек с обеих сторон ячейки — чтобы не производить две операции.
Добавить символы в начале каждой ячейки
2. Теперь добавим символы «ООО » в начале каждой ячейки, чтобы завершить задачу.

Добавить слово в каждую ячейку столбца
Допустим, нужно добавить слово «выплатить» в начале каждой ячейки с ФИО определенного человека. Если исходные данные в именительном падеже, может быть также полезна процедура склонение по падежам.
Выделяем столбец, склоняем ФИО, и далее выбираем процедуру в меню и вводим слово в окошко, вместе с пробелом после него:
Хотите так же быстро выполнять данные процедуры и сделать это прямо сейчас?
Добавить символ к каждому слову
Все описанные выше формулы и возможности добавят символы в ячейку вне зависимости от ее содержимого. Даже если она изначально пустая. Иначе говоря, являются способом изменения ячеек. Поэтому и находятся в этом разделе.
Когда нужно добавить символ перед или после каждого слова в ячейке, это уже является одним из вариантов изменить слова, а не ячейки. Ведь слов в ячейке может быть разное количество, а может и вовсе не быть. На этот случай у меня есть отдельная статья с формулами и функциями: добавить символ в Excel к каждому слову в ячейке.
Как в Excel вести несколько строк текста в одну ячейку
Изначально вводимый текст в ячейку Excel отображается полностью только в строке формул, а в документе перекрывается соседней ячейкой. CHIP расскажет, как ввести с ячейку новую строку, чтобы текст отображался полностью.
При вводе текста в ячейку, например, «А1», текст продолжается вправо и остается видимым до тех пока следующая ячейка, например, «В1», остается пустой. Однако при вводе данных в строку «В1» текст, введенный в ячейку «А1», «обрезается» до указанной ширины ячейки и будет полностью отображаться только в строке формул при щелчке на ячейке.


Читайте также:
Фото: компания-производитель
Как в excel написать текст в несколько ячеек

Как ввести одни и те же данные / формулу в несколько ячеек одновременно в Excel?
При использовании Microsoft Excel вам может потребоваться ввести одни и те же значения, такие как текст, данные в несколько ячеек, или ввести одну и ту же формулу во весь столбец сразу, чтобы не вводить их по одному. В этом руководстве вы узнаете, как быстро ввести одни и те же данные или формулы в ячейки сразу.
Удивительный! Использование эффективных вкладок в Excel, таких как Chrome, Firefox и Safari!
Экономьте 50% своего времени и сокращайте тысячи щелчков мышью каждый день!
Чтобы ввести те же данные в ячейки, выполните следующие действия.
1. Чтобы выбрать несколько ячеек, в которые вы хотите ввести одинаковые данные, удерживая Ctrl ключ.
2. После выбора нажмите Space клавиша, а последняя выделенная ячейка находится в режиме редактирования.
3. Введите в ячейку dada или текст и нажмите Ctrl + Enter ключи одновременно.
Теперь все выбранные ячейки вводятся с одинаковым содержимым. Смотрите скриншот:
Примечание: если в выбранных ячейках есть содержимое, оно заменит все содержимое выбранных ячеек теми же данными после нажатия кнопки Ctrl + Enter ключи.
Предположим, у вас есть данные в столбцах A и B, и вы хотите суммировать эти данные в столбце C с помощью Enter ключ. Пожалуйста, сделайте следующее.
1. Выберите ячейку C2 и нажмите Ctrl + T одновременно.
2. Во всплывающем Создать таблицу диалоговом окне выберите диапазон данных, который вы хотите суммировать, и щелкните OK кнопка. Смотрите скриншот:
Внимание: Если в вашем диапазоне есть заголовок данных, проверьте В моей таблице есть заголовки пунктом.
3. Выберите столбец B и щелкните его правой кнопкой мыши. Затем выберите Вставить > Столбец таблицы справа в контекстном меню.
4. Вы можете изменить имя заголовка нового столбца, выбрав его и введя новое имя в поле Панель формул, а затем нажмите Enter ключ.
5. Выберите первую ячейку нового столбца, здесь я выбираю ячейку C2. Введите формулу в эту ячейку и нажмите клавишу Enter ключ.
После нажатия клавиши Enter все ячейки в этом столбце заполняются одними и теми же формулами сразу.