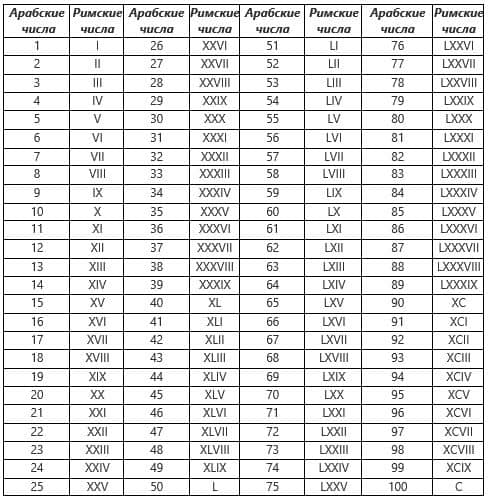Как напечатать римские цифры в word
Видео: Как напечатать римские цифры в Ворде?
Рассмотрим четыре способа, как напечатать римские цифры в Word. Римские цифры можно писать по-разному, в зависимости от цели.
Первый способ.
Римские цифры в списке Word. Если римские числа нужны для нумерации в списке, то можно воспользоваться функциями Word создания нумерованного списка.
На закладке «Главная» в разделе «Абзац» нажимаем на кнопку «Нумерация» в Word 2013, а в Word 2007 это кнопа – «Создание нумерованного списка». Выбираем в появившемся окне кнопку с римскими числами.
Второй способ.
Как написать римские цифры в Word. Пишем римские цифры английскими большими буквами. Переключаем клавиатуру на английскую раскладку и печатаем большими (заглавными) буквами.
Вспоминаем, чтобы написать буквы заглавными нужно:
a)Или нажимаем клавишу «Caps Lock».
b)Или нажимаем и удерживаем нажатой во время набора букв, клавишу «Shift».
Чтобы написать римскую цифру 1, нажимаем на клавишу буквы «I» (и английской).
Римская цифра 2 – II.
Римская цифра 3 – III.
Римская цифра 4 – IV (большие английские буквы I и V).
Римская цифра 5 – V.
Римская цифра 6 – VI.
Римская цифра 7 – VII.
Римская цифра 8 – VIII.
Римская цифра 9 – IX (большие английские буквы I и X).
Римская цифра 10 – X.
Римская цифра 50 – L.
Римская цифра 100 – C.
Римская цифра 500 – D.
Римская цифра 1000 – M.
Здесь приведена таблица написания римских чисел.
Третий способ.
Как сделать римские цифры в Word. Применим формулу, которая будет переводить арабские числа в римские. Ставим курсор в то место, где нужно написать римское число. Нажимаем сочетание клавиш «Ctrl» + «F9».
Внимание! Если это сочетание клавиш не работает (в Word 2013), то попробуйте нажать такое сочетание клавиш – «Ctrl» + «Fn» + «F9».
Появится серое поле в фигурных скобках. В этом поле пишем формулу, которая преобразует арабские цифры в римские. Мы будем преобразовывать число 2015.
Пояснение к формуле. Сначала ставим всегда знак «Равно». Пишем число, которое нужно преобразовать. Пишем косую черточку (слеш), наклоненную в лево ().
Она ставится так – нажимаем на клавишу черточек, без нажатия дополнительных кнопок, русская раскладка клавиатуры. Пишем английскими буквами слово «ROMAN».
Тогда число римскими буквами будет написано большими цифрами. Если в формуле напишем слово «roman» маленькими буквами, то и римское число будет написано маленькими цифрами. Нажимаем на клавишу «F9» (или сочетание клавиш – «Fn» + «F9»).
Чтобы откорректировать формулу, изменить число в формуле, т.д., нажимаем на эту цифру и нажимаем правую кнопку мыши. Из появившегося диалогового окна выбираем функцию «Коды/значения полей».
Вместо числа появилась формула. Меняем число 2015 на 10. Снова нажимаем клавишу «F9» (или «Fn» + «F9»).
Четвертый способ.
Как вставить римские числа в Word. Вставить символы. На закладке «Вставка» В разделе «Символы» нажимаем на кнопку «Символ».
Затем, нажимаем на кнопку «Другие символы». Выбираем нужный символ. В диалоговом окне «Символ» указан код этого символа. Можно поставить этот символ кодом.


Римские цифры в Ворде
Во многих документах, пусть то будет доклад, отчет или дипломная, используются обычные арабские цифры. Бывают ситуации, когда необходимо поставить римские цифры в ворде, а где их найти, непонятно. Приведём несколько быстрых способов.
Использование букв
Сочетание клавиш
Далее нажимаем на «F9» и наслаждаемся готовым результатом.
Убрать серое выделение можно, кликнув на пустом месте листа. Теперь вы знаете, как писать крупные римские числа, вроде 1004, 2007.
Найти и вставить цифру
Находим соответствующий символ римской цифре и вставляем. Расположение кнопок актуально для версий MS Word 2007, 2010.
Нумерация тоже вариант
Во вкладке «Главная» в разделе «Абзац» выбираем кнопку «Нумерация» и жмём на вариант с римскими цифрами. При дальнейшей работе, после нажатия «Enter» будет продолжаться римская нумерация.
Все варианты, как написать римские цифры, рассмотрены. Выбирайте любой способ. Теперь напечатать век римским числом не покажется трудностью.
Как легко и быстро поставить римские цифры в ворде?
Многие пользователи обеспокоены вопросом о том, как поставить римские цифры в ворде. Они могут пригодиться, как в нумерации пунктов в документах, так и в процессе написания текста, чтобы указать тот или иной век.
Благодаря римским цифрам, любой документ может приобрести читабельность.
Итак, существуют следующие варианты внесения римских цифр в документ:
Нумерация цифр в ворде по списку
Итак, первым способом, требующим римских цифр, является формирование нумерованного списка. Например, в ходе создания документа, имеющего несколько пунктов.
Прежде всего, следует выделить необходимые пункты. После этого во вкладке «Главная», зайдя в раздел под названием «Абзац», выбрать пункт «Библиотека нумерации» и указать, что конкретно это необходимо сделать римскими цифрами.
Прописываем по-английски
Это, пожалуй, один из наиболее легких методов, если стоит задача поставить один римские числа. Каждый юзер может напечатать их самостоятельно. Для следует лишь переключить язык на английский, посредством одновременного нажатия клавиш ALT и SHIFТ.
Теперь обратим внимание на написание римских чисел:
Таким образом, способ невероятно легкий – удерживаем клавишу Shift и набираем нужное нам число (точнее латинские буквы).
Как поставить римские цифры в ворде
Третий метод достаточно хитрый, однако вместе с тем, невероятно удобный. А его удобство состоит в том, что не будет необходимости самостоятельно продумывать набор римских чисел. Для этого существует волшебная формула в Word.
Рассмотрим представленный метод поэтапно:
Если вы сделали все верно, у вас высветятся заветные знаки.
Вставка символов
Ну и последний вариант. До какой степени он удобен, судить вам.
Вот нами и были рассмотрены все 4 метода как поставить римские цифры в ворде. Какой именно для вас наиболее оптимальный – напишите в комментах.
Учимся ставить римские цифры в документе Microsoft Word
При создании определенных документов, таких как рефераты, научные доклады, курсовые и дипломные работы, рано или поздно можно столкнуться с необходимостью написания римских цифр и чисел, и чаще всего она будет не единичной. К счастью, популярнейший текстовый редактор Microsoft Word позволяет это сделать без особых усилий.
Написание римских цифр в Ворде
Римские цифры и числа по своей сути мало чем отличаются от любых других символов, которые время от времени требуется вводить в Word. Следовательно, для их написания в текстовом документе можно и нужно использовать те же решения, что и в аналогичных случаях. Но есть и более очевидный вариант, с которого мы и начнем.
Способ 1: Латинские буквы
Для написания римских цифр используются семь букв латинского алфавита, которые записываются в определенной последовательности, продиктованной правилами. Вот их обозначения:
Правила написания римских чисел мы рассматривать не будем, озвучим лишь очевидный факт – в Microsoft Word это можно сделать с помощью латиницы, то есть, например, большими (прописными) буквами в английской или немецкой раскладке.

При желании можно изменить шрифт, в котором они записаны, его размер, цвет и ряд других параметров. О том, как все это делается, мы писали в отдельной статье.
Подробнее: Форматирование текста в Ворде
Способ 2: Вставка символов
Если вы не хотите записывать римские цифры латинскими буквами, можно представить их в виде символов, которые имеются во встроенной библиотеке Microsoft Word. Для этого:
Примечание: Символы, обозначающие римские цифры и числа, доступны не для всех шрифтов, поэтому если вы не увидите их в наборе «Числовые символы», закройте окно вставки, измените шрифт и снова повторите действия из шагов №1-2 данной части статьи.
Плюс этого метода, в сравнении с предыдущим, заключается в том, что римские цифры и числа, состоящие из более чем одного символа (например, 2, 3, 4, 6 и др.) можно вставить за раз. Минус же кроется в самом подходе – необходимости открытия окна «Символ» и поиска соответствующих знаков. К счастью, его можно несколько упростить.
Читайте также: Вставка символов и специальных знаков в Ворде
Способ 3: Преобразование кода в символ
В процессе выполнения предыдущего способа вы могли заметить, что каждый символ, представленный во встроенном наборе Microsoft Word, имеет свое кодовое обозначение. Зная его, а также комбинацию горячих клавиш, которая выполняет преобразование кода в символ, можно записать римские цифры без обращения к меню их вставки. Обозначения следующие:
Первым в колонке (перед тире) указан код символа, вторым (после тире) – соответствующая ему римская цифра или число, третьим (в скобках) – арабское обозначение.
Примечание: Как и в предыдущем способе, для добавления символов римских цифр необходимо использовать шрифт, который их поддерживает.
Важно: Коды, содержащие буквы латинского алфавита, нужно вводить в английской раскладке.
Для записи чисел, состоящих более чем из одной римской цифры (числа), путем преобразования в них кода, обязательно нужно делать отступы (пробелы) между уже преобразованным кодом и идущим за ним. После записи и преобразования их можно и нужно удалить.
Примечание: Если записанное римское число подчеркивается как ошибка (красная волнистая линия), воспользуйтесь контекстным меню для пропуска его проверки или добавления в словарь.
Если запомнить эти 16 кодовых обозначений (а это не так сложно, ведь эти числа/символы идут подряд, по возрастающей и/или алфавиту), можно значительно быстрее писать римские цифры и числа в Ворде.
Способ 4: Преобразование арабских цифр в римские
Рассмотренные выше методы написания римских цифр нельзя назвать удобными. Во-первых, каждый символ, а точнее даже каждый элемент одной цифры (например, три единицы, с помощью которых записывается тройка) нужно вводить с клавиатуры отдельно или же обращаться к специальном разделу программы. Во-вторых, все они подразумевают знания правил написания. Избежать этих сложностей можно с помощью функции преобразования привычных нам арабских цифр и чисел в римские. Делается это следующим образом:
=N\*Roman
где N – это арабские цифры, которые нужно представить в виде римских.
Так, в нашем примере арабские 2019 были преобразованы в римские MMXIX.
Этот метод явно можно назвать наиболее простым и удобным из всех, представленных в данной статье. Все что от вас требуется – запомнить простой синтаксис формулы и горячие клавиши, которые используются для создания ее основы и последующего преобразования. Таким образом вы сможете записать абсолютно любые римские цифры и числа, в любом количестве и не беспокоясь об их соответствии аналогичным арабским значениям.
Дополнительно: Назначение комбинаций клавиш и автозамена
Последний из рассмотренных нами способов написания римских цифр вполне можно назвать самым удобным, но можно самостоятельно создать ему не менее, а то и более достойную альтернативу. Как именно? Достаточно объединить между собой второй и третий способы этой статьи – обратиться к меню вставки символов и назначить для каждого нужного нам свои горячие клавиши.
после чего кликните по кнопке «Назначить».
Совет: Используйте только те комбинации клавиш, которые не задействованы для вызова какой-либо функции или выполнения какого-то действия в системе и непосредственно Microsoft Word. Например, для римской I можно назначить «CTRL+SHIFT+1». Правда, программой это будет воспринято как «CTRL+!», что отчасти логично

Для X можно назначить нечто вроде «CTRL+SHIFT++», потому что «CTRL+SHIFT+0» не «принимается» программой, а вот для чисел больше 10 придется придумать нечто более сложное, например, «CTRL+SHIFT+0+1» или что-то менее логичное.
Для 50 – «CTRL+SHIFT+F», для 100 – «CTRL+SHIFT+H». Это лишь возможные примеры, вы же назначайте то, что считаете более удобным для использования и легким для запоминания.
Читайте также: Горячие клавиши для упрощения работы в Ворде
Если назначение и последующее использование горячих клавиш вам кажется не самым простым и удобным решением, вместо этого можно назначить автоматическую замену символов на римские цифры и числа.

вместо него появится римская цифра или число, указанное вами в поле «на».
Важно: Назначать параметры автозамены стоит весьма осторожно – если вы задействуете для этого какой-то часто используемый набор символов, который требуется записывать в его привычном виде, без замены (например, условный R2D2), нормально вводить его не получится – отступ после или ввод любого другого символа (например, запятая или кавычки) заменит его на назначенное вами обозначения. Для отмены этого постоянно придется нажимать «CTRL+Z».
Как назначение горячих клавиш, так и настройка функции автозамены символов позволяет упростить и ускорить процесс работы в Ворде. Несложно догадаться, что аналогичным образом можно «оптимизировать» ввод не только римских цифр и чисел, но и любых других часто используемых знаков и символов.
Заключение
Мы рассмотрели несколько вариантов того, как в Microsoft Word можно записывать римские цифры и числа, от наиболее очевидного, до парочки самых простых и удобных. Какой из них выбрать, решать только вам.
Помимо этой статьи, на сайте еще 12536 инструкций.
Добавьте сайт Lumpics.ru в закладки (CTRL+D) и мы точно еще пригодимся вам.
Отблагодарите автора, поделитесь статьей в социальных сетях.
Учимся ставить римские цифры в документе Microsoft Word










При создании определенных документов, таких как рефераты, научные доклады, курсовые и дипломные работы, рано или поздно можно столкнуться с необходимостью написания римских цифр и чисел, и чаще всего она будет не единичной. К счастью, популярнейший текстовый редактор Microsoft Word позволяет это сделать без особых усилий.
Второй способ.
Как написать римские цифры в Word. Пишем римские цифры английскими большими буквами. Переключаем клавиатуру на английскую раскладку и печатаем большими (заглавными) буквами.
Вспоминаем, чтобы написать буквы заглавными нужно:
a)Или нажимаем клавишу «Caps Lock». b)Или нажимаем и удерживаем нажатой во время набора букв, клавишу «Shift».
Чтобы написать римскую цифру 1, нажимаем на клавишу буквы «I» (и английской).
Римская цифра 2 – II. Римская цифра 3 – III. Римская цифра 4 – IV (большие английские буквы I и V). Римская цифра 5 – V. Римская цифра 6 – VI. Римская цифра 7 – VII. Римская цифра 8 – VIII. Римская цифра 9 – IX (большие английские буквы I и X). Римская цифра 10 – X. Римская цифра 50 – L. Римская цифра 100 – C. Римская цифра 500 – D. Римская цифра 1000 – M.
Здесь приведена таблица написания римских чисел.







Списки
Чтобы создать список, оформленный желаемыми значениями, в microsoft word необходимо перейти в главную вкладку и на верхней панели зайти в настройки нумерованных списков. В открывшемся меню следует выбрать необходимый вариант, после чего все списки, до следующих изменений в меню, будут оформляться необходимыми значениями.
Третий способ.
Как сделать римские цифры в Word. Применим формулу, которая будет переводить арабские числа в римские. Ставим курсор в то место, где нужно написать римское число. Нажимаем сочетание клавиш «Ctrl» + «F9».
Внимание! Если это сочетание клавиш не работает (в Word 2013), то попробуйте нажать такое сочетание клавиш – «Ctrl» + «Fn» + «F9».
Появится серое поле в фигурных скобках. В этом поле пишем формулу, которая преобразует арабские цифры в римские. Мы будем преобразовывать число 2020.
Пояснение к формуле. Сначала ставим всегда знак «Равно». Пишем число, которое нужно преобразовать. Пишем косую черточку (слеш), наклоненную в лево ().
Она ставится так – нажимаем на клавишу черточек, без нажатия дополнительных кнопок, русская раскладка клавиатуры. Пишем английскими буквами слово «ROMAN».
Тогда число римскими буквами будет написано большими цифрами. Если в формуле напишем слово «roman» маленькими буквами, то и римское число будет написано маленькими цифрами. Нажимаем на клавишу «F9» (или сочетание клавиш – «Fn» + «F9»).
Чтобы откорректировать формулу, изменить число в формуле, т.д., нажимаем на эту цифру и нажимаем правую кнопку мыши. Из появившегося диалогового окна выбираем функцию «Коды/значения полей».
Вместо числа появилась формула. Меняем число 2020 на 10. Снова нажимаем клавишу «F9» (или «Fn» + «F9»).
Вставка
Самым неудобным вариантом является поиск необходимых значений в сети интернет и путем копирования, вставлять их в информационный блок. В данном случае следует обратить внимание на то, что не все сайты позволяют скопировать с их страницы требуемый материал. Символы, которые требуется вставить, придется поискать.
Описанные методы подходят для программы ворд:
Зная, где в ворде римские цифры, установить их в информационный блок не составит труда. Представленная инструкция представляет все возможные способы решения проблемы.
С помощью ALT-кода
Сейчас рассмотрим еще один способ, как вставить римские цифры в «Ворде» с помощью кода. Только на этот раз код называется ALT-код. Суть практически такая же, как и в предыдущем способе, но все же есть некоторые отличия, о которых сейчас поговорим.
Во-первых, сам код каждой цифры другой, во-вторых, вводить его необходимо совсем иначе.
Для начала давайте перечислим сами коды и цифры им соответствующие:
Итак, код мы знаем, осталось лишь его ввести. Для этого, зажав клавишу ALT, начните вводить код. После того как вы отпустите ALT, появится нужная вам цифра, соответствующая введенному вами коду. Обратите внимание, что код необходимо набирать на цифровой клавиатуре, расположенной справа.
В вордовском документе ставить рисские цифры приходится каждому второму пользователю. Особенно это пригождается студентам, кто во время учебы пишет немало научных работ: курсовых, рефератов, диссертаций и дипломов. В них римские цифры используются для обозначения разделов и глав. В нашей статье вы сможете узнать, как поставить римские цифры в Ворде, сделав это максимально быстро и просто.
Под римскими цифрами принято понимать цифры, которые использовались еще древними римлянами. У них есть свои способы написания, запомнить их относительно несложно. Однако, несмотря на частоту использования римских цифр, на компьютерной клавиатуре они не размещены, поэтому у пользователей, особенно начинающих, возникает вопрос: «А как же поставить римские цифры в Ворде?». Обо всем по порядку.
Пишем по-английски
Это один из самых простых способов, если нужно вставить римское число. Мы его сами можем напечатать. А для этого нужно переключиться на английский язык. Обычно это сочетания клавиш ALT + SHIFT, редко CTRL + SHIFT.
Теперь давайте вспомним писать римские цифры правильно:
То есть метод очень простой –держим на клавиатуре клавишу Shift или включим верхний регистр (Caps Lock) и набираем нужное нам число (точнее латинские буквы).
Чтобы не держать в голове соответствие арабских цифр латинским буквам, можно воспользоваться онлайн конвертером.
Вставка римских цифр при помощи Ctrl + F9
В ворде, впс-офис или опен-офисе, других офисных программах нужно выполнить команду CTRL + F9. В появившихся фигурных скобках < >нужно набрать знак «=» и необходимое число, затем последовательность: \*ROMAN. И нажать клавишу F9. После чего появится нужная цифра.
Для написания цифры 34 необходимо ввести <=34\*ROMAN>и далее по инструкции.





Специальные символы
Удобство данного метода постановки римских цифр в Ворде достаточно спорное, но судить об этом только каждому конкретному человеку.
Переходите на вкладку «Вставка». Ищите в разделе «Символы» соответствующий пункт и нажимаете кнопку «Другие символы». Далее выберите в этом разделе необходимый римский символ и нажмите «Вставить». Продолжаете данное действие до тех пор, пока все необходимые символы не будут вставлены. Достаточно простой и в какой-то степени удобный метод, особенно подойдет для тех, кто любит работать с программными кодами, в том числе в программе Ворд.
ASCII-коды
Альтернативным способом ввести римские цифры на или стационарного компьютера является использование так называемых ASCII-кодов. То есть те же самые английские буквы можно набрать комбинацией клавиш ALT и последовательным набором комбинации арабских чисел на расширенной клавиатуре (не забываем о том, что ключ Num Lock должен быть во включенном состоянии). Возможные комбинации кодов указаны в таблице 1. Использование данного способа значительно все усложняет, поэтому проще применять на практике тот, который был приведен ранее.
ASCII — коды набора римских чисел.
Римские цифры: третий способ постановки
Последний метод тоже вряд ли кого-то затруднит, он также прост и удобен в исполнении. Для начала пользователь должен открыть вкладку под названием «Вставка», найти в нем пункт «Символ», а затем нажать кнопку «Другие символы». После, в появившемся на экране окне нужно найти необходимый символ. Когда это будет сделано – нажать кнопку «Вставить». Этот способ доступен практически на всех версиях текстового редактора Word.
В данной статье мы рассмотрели несколько простых и доступных каждому пользователю способов, как поставить римские цифры в Ворде. Как вы уже поняли, с этим сможет справиться даже начинающий пользователь программы. Главное, это четко следовать указанному алгоритму, только в этом случае полученные результат работы вас точно не разочарует.
Вам понравилась статья?
Наши авторы уже более 10 лет пишут для студентов курсовые, дипломы, контрольные и другие виды учебных работ и они отлично в них разбираются. Если Вам тоже надо выполнить курсовую работу, то
и мы оценим его в течение 10 минут!
Применение римских чисел в Word для некоторых начинающих пользователей может стать проблемой. Римские обозначения по-прежнему остаются актуальными при написании научных статей, текстов на исторические темы, для указания определенного года или периода правления.


Как ввести на телефоне?
Андроид (Самсунг и другие).
Андроид – популярнейшая в мире операционная система, так как подходит для большинства смартфонов. Здесь набор римских цифр осуществляется через английскую раскладку. Нажимаем иконку с изображением глобуса, затем зажимаем клавишу Shift для повышения регистра – и можно набирать цифры.
Айфон
Операционная система iOs упрощена до предела, но принцип набора римских символов на клавиатуре айфона тот же. Нажимаем в телефонной клавиатуре иконку с изображением глобуса, затем зажимаем клавишу Shift для повышения регистра – и можно набирать символы.
Как в Ворде написать римские цифры
В вордовском документе для написания римских цифр можно применить команду «Вставка — Символ». В похожих документах WPS Office или Open Office команды аналогичны.
Для Опен Офис команда: «Вставка — Специальный символ».
Инструкция по скриншотам:
Третий способ: коды ASCII для ввода текста на цифровой клавиатуре.
Нумерация в списке
Первый случай, где могут понадобиться римские цифры – это создание нумерованного списка. К примеру, при создании на компьютере документа с несколькими пунктами. Давайте посмотрим, как это делается.
Для начала нужно выделить написанные строки. Затем на вкладке «Главная» в разделе «Абзац» выбираем «Библиотека нумерации» и указываем, что нам нужно сделать это римскими цифрами. Смотрите на примере.