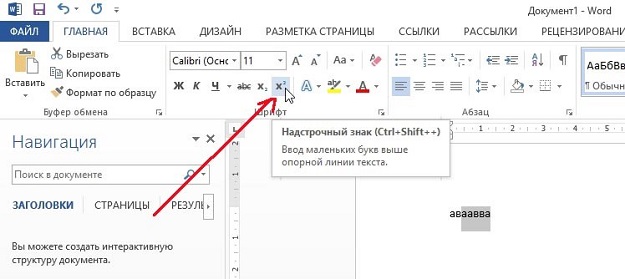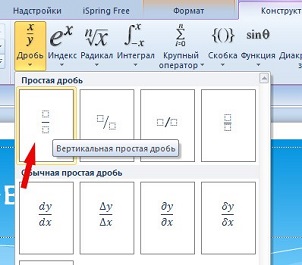Как вставить надстрочный и подстрочный текст в Word и PowerPoint
Если в вашем тексте вы используете химические или математические формулы или цитируете контент, требующий сносок, вам придётся использовать надстрочный или подстрочный текст. Эта инструкция расскажет вам, как вставить маленькие цифры и буквы выше и ниже текста в Microsoft Word, а также в PowerPoint.
Если вы не знаете, что это такое:
Вставка надстрочного и подстрочного текста
В последних версиях MS Office есть кнопки в меню, чтобы превратить символы в надстрочные или подстрочные.

Выделите нужный символ и нажмите на кнопку x 2 (сделать символ надстрочным) или x2 (сделать символ подстрочным).

Ещё один вариант: на вкладке «Главная» в группе «Абзац» откройте «Параметры абзаца» с помощью крошечной кнопки в правом нижнем углу.

В открывшемся окне «Шрифт» в группе «Видоизменение» установите флажок «надстрочный» или «подстрочный», в зависимости от того, что вам нужно. Получаемый результат вы можете увидеть в области «Образец». Когда всё готово, нажмите «ОК».

Горячие клавиши
Если вы планируете использовать надстрочный или подстрочный текст довольно часто, то вы можете использовать эти сочетания клавиш для ускорения процесса.
Вставка надстрочных или подстрочных символов
Word и PowerPoint также предлагают несколько различных предварительно отформатированных символов верхнего и нижнего индексов. Чтобы получить доступ к этим символам, перейдите на вкладку «Вставка» и нажмите «Символ».

Появится раскрывающееся меню. Здесь выберите «Другие символы».

В открывшемся окне «Символ» щёлкните стрелку вниз рядом с полем «Набор» и выберите в меню «Верхние и нижние индексы».

Это приведёт вас к разделу верхних и нижних индексов средства выбора символов. Здесь выберите любой из доступных верхних или нижних индексов (которые мы выделили) и нажмите «Вставить».
Ваш надстрочный или подписной символ теперь появится в вашем документе или презентации.
Форматирование текста в Word как надстрого или подстрогого
Надстрочными и подстрочными знаками называются числа, рисунки, символы и индикаторы, которые имеют меньший размер, чем обычная строка текста, и выводятся немного выше или ниже ее соответственно. При добавлении в презентацию символа товарного знака, символа авторского права или другого символа его может потребоваться немного поднять над остальным текстом. При создании сноски может потребоваться сделать то же самое с ее номером.
Использование кнопок «Надстрок» и «Подстрок»
Вы выберите нужный текст или число.
Перейдите на home и выберите надстрок 

Применение надстрок или подстрок с помощью сочетания клавиш
Выделите нужный текст или число.
Чтобы применить надстрочное форматирование, нажмите клавиши CTRL+SHIFT+ЗНАК ПЛЮС (+).
Для подменю одновременно нажмите CTRL и знак «равно» (=). (Не нажимая shift.)
Совет: Вы также можете отформатировать текст как надстрочным или подстрочным, выбрав параметры в диалоговом окне «Шрифт», как описано в следующей процедуре.
Применение надстрочными и подстрочными текстами в диалоговом окне «Шрифт»
Выделите текст, к которому вы хотите применить надстрочное или подстрочное форматирование.
На ленте «Главная» в группе «Шрифт» выберите 
В группе «Эффекты» выберите «Надстроный» или «Подстрок».

Совет: Вы можете сделать текст надстрочными или подстрочным, не изменяя его размер шрифта. Для надстрочного текста введите более высокое процентное значение в поле Смещение. Для подстрочного текста введите более низкое процентное значение в поле Смещение.
Отмена надстрокного или подстрокного форматирования
Чтобы отменить надстроченное или подстроченное форматирование, вы выберите текст и нажмите CTRL+ПРОБЕЛ.
Вставка надстрочного или подстрочного символа
На слайде щелкните место, в которое хотите добавить символ.
Перейдите к вставке > символ > другие символы.
Если приложение не полноэкранный режим, возможно, потребуется снова выбрать «Символ» перед дополнительными символами.
В поле «Символ» выберите (обычный текст) в списке «Шрифт». Это первый элемент в списке.
В меню Символ в раскрывающемся списке Набор выберите пункт надстрочные и подстрочные.
В окне «Символ» выберите нужный символ, нажмите кнопку«Вставить» и выберите «Закрыть».
Сочетания клавиш: применение надстрогих и подстрок
Чтобы ввести текст немного выше (надстрочный) или ниже (подстрочный) обычного текста, можно использовать сочетания клавиш.
Выделите нужный текст или число.
Для надстрокиодновременно нажмите 
(версия 2016) Для подменюнажмите 
(версия 2011) Для подстановкиодновременно нажмите 
Совет: Отформатировать текст как надстрочный или подстрочный можно также с помощью параметров в диалоговом окне «Шрифт».
Применение надстрочного или подстрочного форматирования к тексту
Выделите текст, к которому вы хотите применить надстрочное или подстрочное форматирование.
На вкладке «Главная» в группе «Шрифт» нажмите кнопку » 

Отмена надстрокного или подстрокного форматирования
Чтобы отменить надстроченное или подстроченное форматирование, вы выберите текст и нажмите CTRL+ПРОБЕЛ.
Вставка надстрочного символа
Для определенных символов, которые почти всегда являются надстрочными, таких как ® и ™, достаточно просто вставить символ, и он автоматически будут отформатирован как надстрочный.
На вкладке Вставка нажмите кнопку Символ.
Щелкните или прокрутите список до буквоподобных символови щелкните символ, который нужно вставить.
Выделите текст, к которому вы хотите применить надстрочное или подстрочное форматирование.
На домашней странице выберите «Дополнительные параметры шрифта» (. ).
Выберите «Подстротельный» или «Надстроный».
Как в Ворде поставить букву над буквой?
Когда речь идет о постановке буквы над буквой в текстовом документе, то вариантов может быть предложено несколько. Во-первых, это постановка буквы над буквой, в виде дробного числа. Во-вторых, постановка буквы в виде степени. В нашей статье мы разберем несколько способов, как в Ворде поставить букву над буквой.
Постановка буквы над буквой: «возведение в степень»
Если пользователю необходимо поставить букву «в степень», то ему достаточно сделать несколько несложных действий:
Как в Ворде поставить букву над буквой в виде дроби?
Если пользователю необходимо разместить букву (число) поверх другого символа, разделив при этом их горизонтальной чертой, то это без труда позволит сделать функции текстового редактора Ворд. Что для этого необходимо сделать?
Во-первых, пользователю необходимо поставить курсор на то место, где планируется размещаться буква над буквой. Далее – зайти в меню текстового редактора, в раздел «Вставка». После в раздел «Символ», который позволяет вставить в текстовый документ символы, отсутствующие на клавиатуре (например, товарный знак, знак цитирования и т.д.) После этого находим пункт «Дробь» и выбираем необходимый для нас формат простой дроби.
Если все было сделано правильно, то одна буква разместиться ровно над другой, при этом они будут разделены горизонтальной чертой.
В добавление хочется отметить, что порой пользователи не видят раскрывающийся список «Набор». Чтобы это устранить необходимо в правом нижнем углу окна выбрать пункт под названием Юникод (шестн.).
В данной статье мы рассмотрели, как в Ворде поставить букву над буквой, выполнив это несколькими способами. Любой из них – достаточно прост, поэтому справиться с ним сможет даже начинающий пользователь текстового редактора Ворд.
Как написать в ворде под строкой фио
Надстрочными и подстрочными знаками называются числа, рисунки, символы и индикаторы, которые имеют меньший размер, чем обычная строка текста, и выводятся немного выше или ниже ее соответственно. При добавлении в презентацию символа товарного знака, символа авторского права или другого символа его может потребоваться немного поднять над остальным текстом. При создании сноски может потребоваться сделать то же самое с ее номером.
Использование кнопок «надстрочные» и «Подстрочный»
Выделите нужный текст или число.
Перейдите на вкладку Главная и выберите надстрочные 

Использование сочетаний клавиш для применения надстрочного или подстрочного текста
Выделите нужный текст или число.
Чтобы применить надстрочное форматирование, нажмите клавиши CTRL+SHIFT+ЗНАК ПЛЮС (+).
Для подстрочного начертания одновременно нажмите клавиши CTRL и знак равенства (=). ( Не нажимайте клавишу Shift.)
Совет: Вы также можете форматировать текст как надстрочные или подстрочные, выбирая параметры в диалоговом окне » Шрифт «, как описано в следующей процедуре.
Применение надстрочного или подстрочного шрифта в диалоговом окне «Шрифт»
Выделите текст, к которому вы хотите применить надстрочное или подстрочное форматирование.
Перейдите на вкладку Главная, в группе Шрифт нажмите кнопку вызова диалогового окна Шрифт 

Совет: Вы можете сделать текст надстрочными или подстрочным, не изменяя его размер шрифта. Для надстрочного текста введите более высокое процентное значение в поле Смещение. Для подстрочного текста введите более низкое процентное значение в поле Смещение.
Отмена надстрочного или подстрочного форматирования
Чтобы отменить форматирование в виде надстрочного или подстрочного форматирования, выделите текст и нажмите клавиши Ctrl + пробел.
Вставка надстрочного или подстрочного символа
На слайде щелкните место, в которое хотите добавить символ.
Перейдите к разделу вставка > символа > другие символы.
В меню Символ в раскрывающемся списке Набор выберите пункт надстрочные и подстрочные.
В поле символ выберите нужный символ, нажмите клавишу INSERTи выберите пункт Закрыть.
Сочетания клавиш: применение надстрочного или подстрочного форматирования
Чтобы ввести текст немного выше (надстрочный) или ниже (подстрочный) обычного текста, можно использовать сочетания клавиш.
Выделите нужный текст или число.
Для надстрочногознака нажмите 
(версия 2016) Для подстрочных знаковнажмите 
(версия 2011) Для подстрочного форматирования нажимайте клавишу 
Совет: Отформатировать текст как надстрочный или подстрочный можно также с помощью параметров в диалоговом окне «Шрифт».
Применение надстрочного или подстрочного форматирования к тексту
Выделите текст, к которому вы хотите применить надстрочное или подстрочное форматирование.
На вкладке Главная в группе Шрифт нажмите кнопку надстрочные 

Отмена надстрочного или подстрочного форматирования
Чтобы отменить форматирование в виде надстрочного или подстрочного форматирования, выделите текст и нажмите клавиши Ctrl + пробел.
Вставка надстрочного символа
Для определенных символов, которые почти всегда являются надстрочными, таких как ® и ™, достаточно просто вставить символ, и он автоматически будут отформатирован как надстрочный.
На вкладке Вставка нажмите кнопку Символ.
Щелкните или прокрутите список до Леттерлике символови выберите символ, который вы хотите вставить.
Выделите текст, к которому вы хотите применить надстрочное или подстрочное форматирование.
Выберите подстрочные или надстрочные знаки.
См. также
Примечание: Эта страница переведена автоматически, поэтому ее текст может содержать неточности и грамматические ошибки. Для нас важно, чтобы эта статья была вам полезна. Была ли информация полезной? Для удобства также приводим ссылку на оригинал (на английском языке).
Как в ворде писать под строчкой
Автор Restar задал вопрос в разделе Другие языки и технологии
Как в ворде подписать под строчкой маленьким шрифтом пояснение? и получил лучший ответ
Ответ от Всеволод Коваленко БиК[гуру]
Ну так реально и делается, на следующей строчке маленьким шрифтом печатается пояснение.
Если не получается прямо под строку, то копайте в сторону либо междустрочного расстояния абзаца, либо можно похимичить смещением символов шрифта вверх на несколько пунктов, либо сделать подпись верхним регистром.

Текст заявки: Как сделать подпись под чертой в Word? (По вопросу пользователя Руфинк@).
Создание подписи под чертой – довольно интересная тема. Ведь довольно часто возникает ситуация, когда во время создания документа мы оставляем пустую черту, под которой нам нужно сделать пояснение (ФИО, место подписи или дата заполнения). Причем данная подпись должна быть как можно ближе к черте, чтобы не заходить на следующую строчку документа. В данной статье разберем, как сделать такую подпись на конкретном примере, использовать будем MS Office Word 2007.
Итак, сначала создадим какой-нибудь документ (рис.1).
Допустим, нам нужно под чертой сделать примечание «место для подписи».
Сначала наберем исходный текст и передвинем его под черту (рис.2).
Как видно из рисунка, примечание «место для подписи» находится на нижней строчке с достаточно большим интервалом от черты. Сейчас решим эту проблему. Выделите мышкой черту и примечание (место для подписи), а вверху на панели настроек во вкладке «Абзац» кликните по кнопке «Междустрочный интервал» (рис.3).
Выберите пункт «Другие значения междустрочного интервала» (рис.4).
Поставьте значение множителя междустрочного интервала «0,7», как показано на рисунке. Нажмите « ОК».
После этого снова вернитесь к документу, опять нажмите кнопку «Междустрочный интервал» и выберите пункты «Удалить интервал перед абзацем» и «Удалить интервал после абзаца» (см.рис.3). Также мы рекомендуем уменьшить размер шрифта примечания (на рис. размер шрифта «11», а мы поставим «9»).
Результат наших действий представлен на рис. 5.
В данной статье мы рассмотрели, как в документе MS Office Word 2007 сделать примечание под чертой.
Выровнять текст (буква под буквой)
Здравствуйте, подскажите, как сделать выравнивание две последние строчки РОВНО под первой, то есть под К будет О и О.
Верхней «тягашкой» получается криво
Спасибо за помощь

Еще раз доброго времени суток! Задача такая: есть текст, который нужно выводить плавно, буква за.
Дан текст. Удалить лишние пробелы, если последняя буква первого слова совпадает с первой буквой последнего
Дан текст, слова которого отделяются друг от друга одним или несколькими пробелами. Удалить лишние.

всем здрасти, не судите строго я еще новичек в этом нелегком деле) короче проблема вот в чем.
Даны буква и текст заканчивающийся точкой. Вывести слова в которых эта буква встречается наибольшее количество раз
Даны буква и текст заканчивающийся точкой. Вывести слова в которых эта буква встречается наибольшее.
Попробуйте нумерованный список
Добавлено через 47 секунд
Или Таблицу с невидимыми границами
Решение
Тут вариантом будет именно использование моноширинных шрифтов, так как выравнивание буква под буквой возможно только при условии одинаковой ширины всех букв.
Однажды требовалось подобное же совершить, установила шрифт и всё как надо.
Шрифт прикреплю в архиве и вот на сайте подборка, вдруг какой-то красивый\особенный шрифт надо: https://www.fonts-online.ru/search/node/MONO
Вложения
 | 19924.zip (58.0 Кб, 2 просмотров) |

Дан текстовый файл, содержащий текст, выровненный по левому краю. Выровнять текст по центру.
Отформатировать текст так, чтобы его ширина не превосходила N позиций, и выровнять текст по краю
Дано целое число N и текстовый файл Name1, содержащий текст, выровненный по левому краю. Абзацы.
Подсчитать, сколько рaз в тексте за заданной буквой А следует буква Б
Подсчитать, сколько рaз в тексте за заданной буквой А следует буква Б, даже если буква Б – буква.