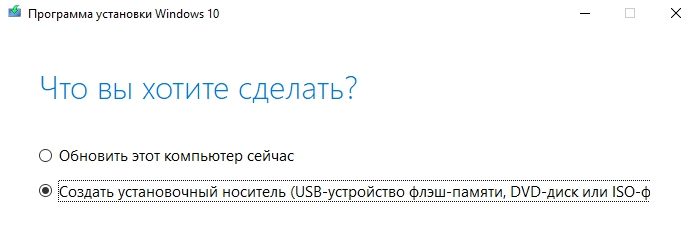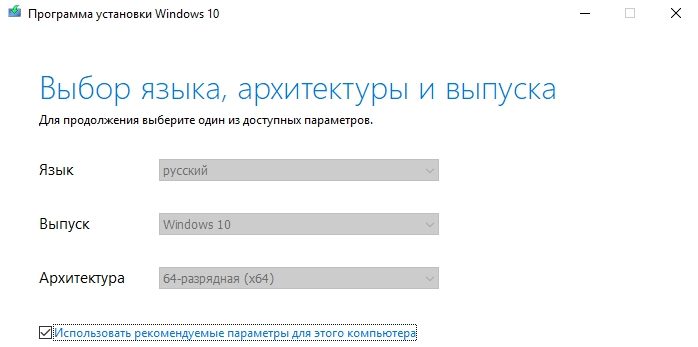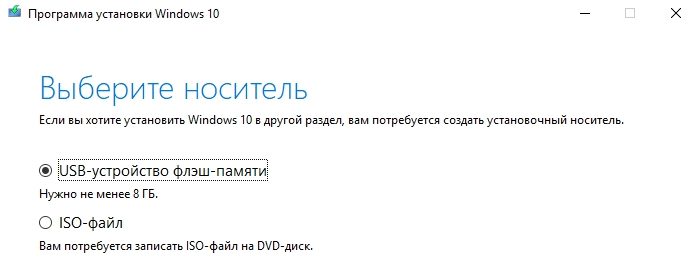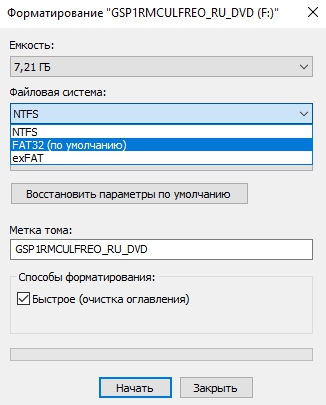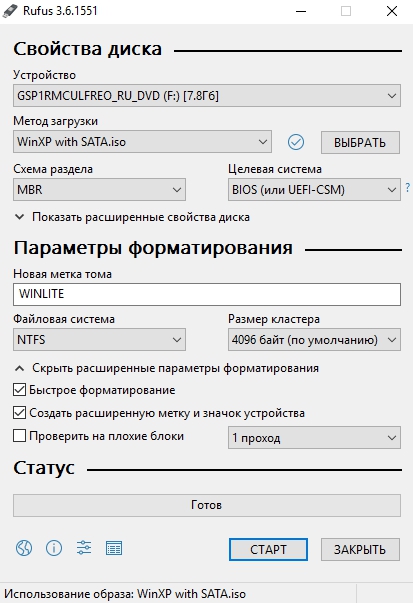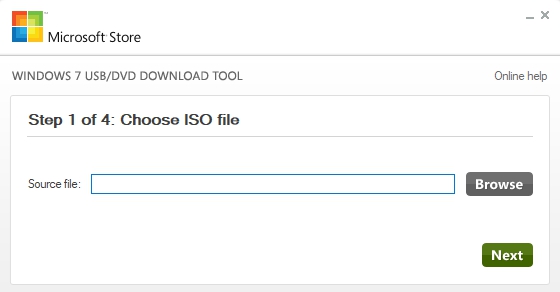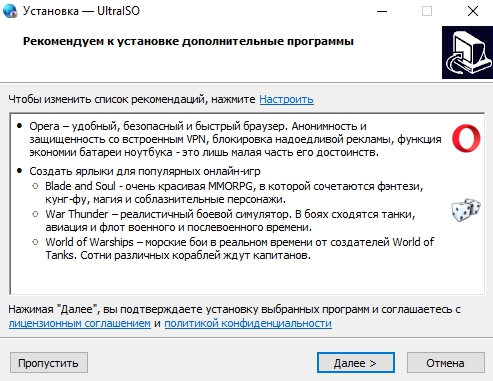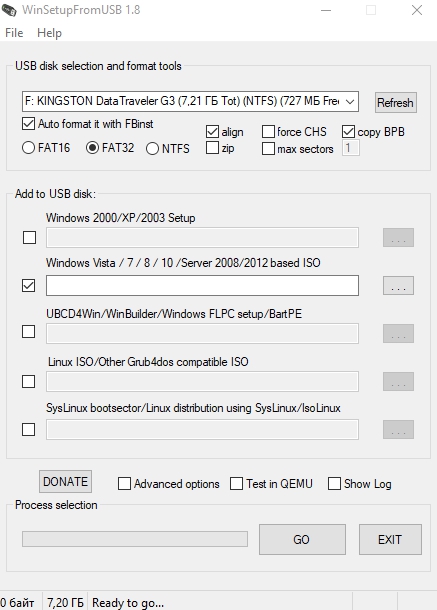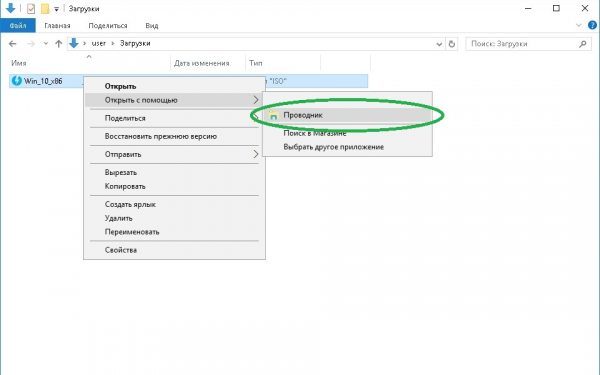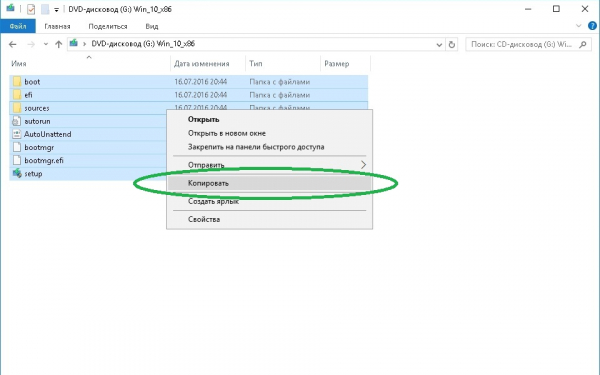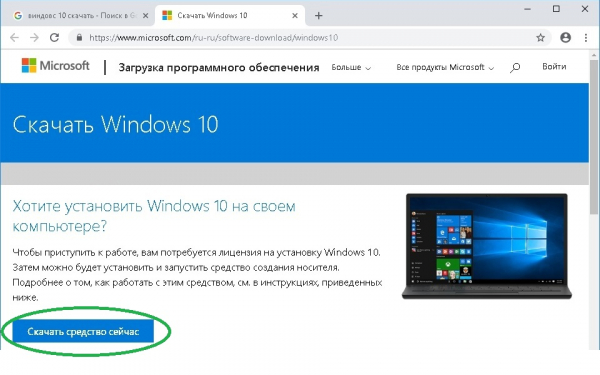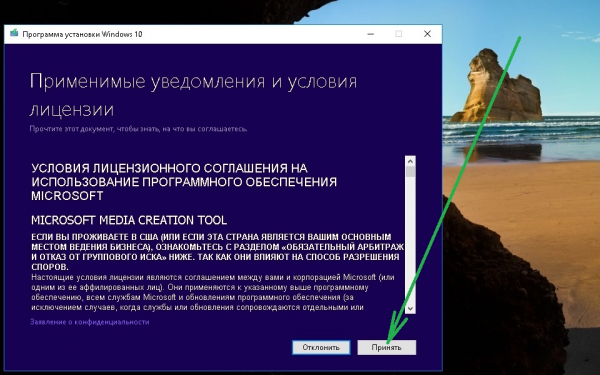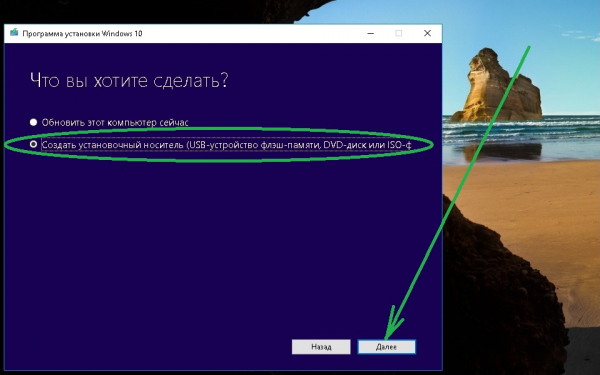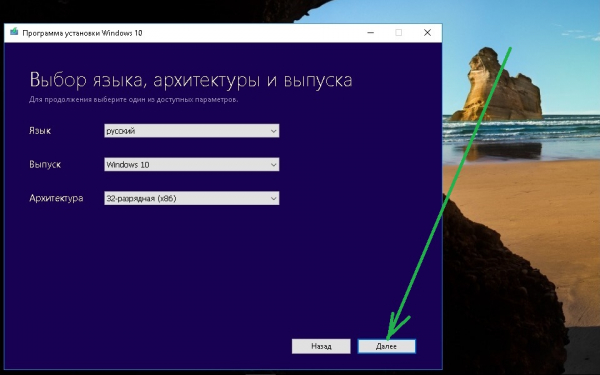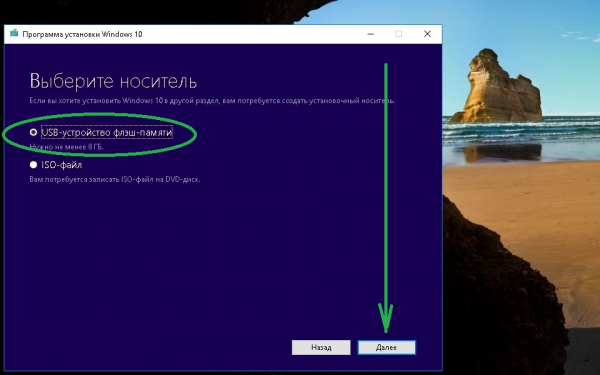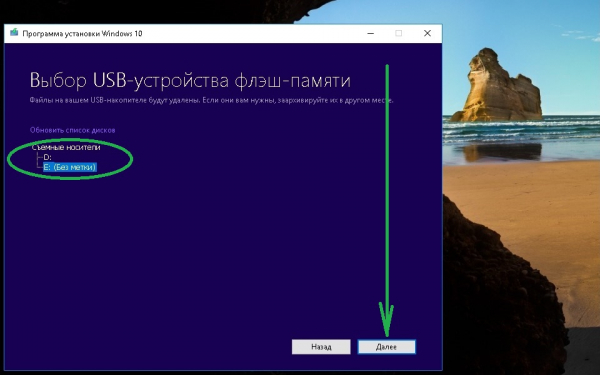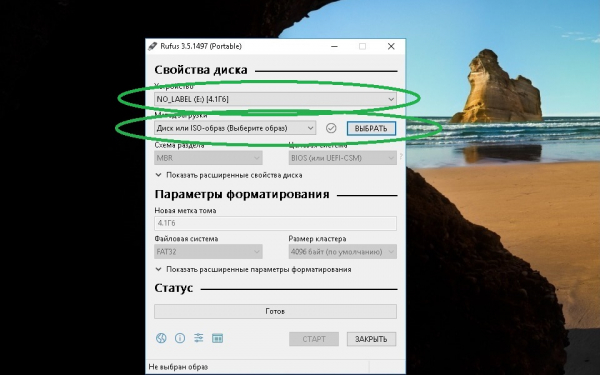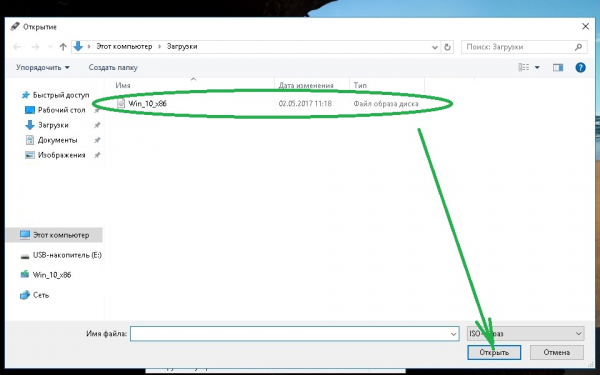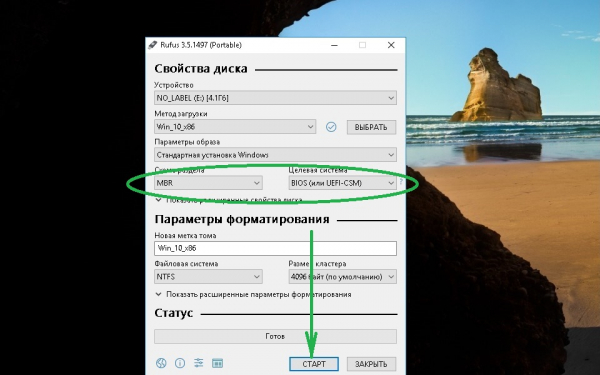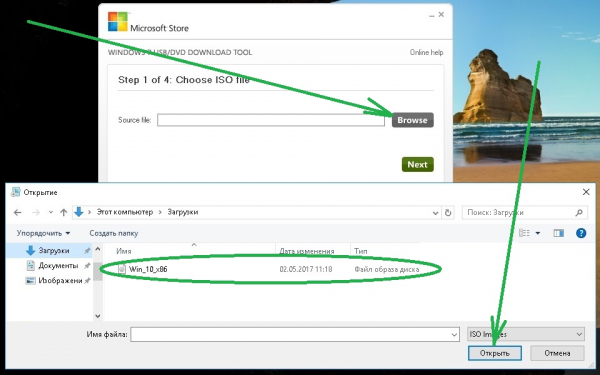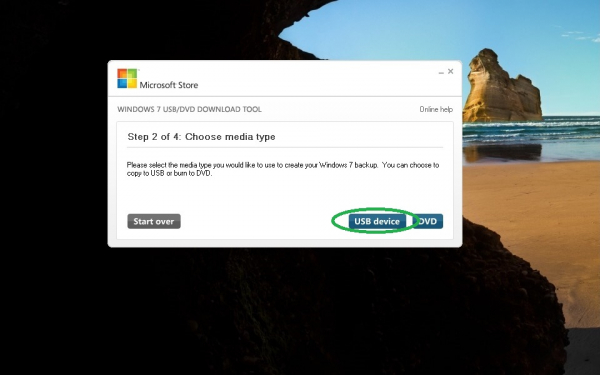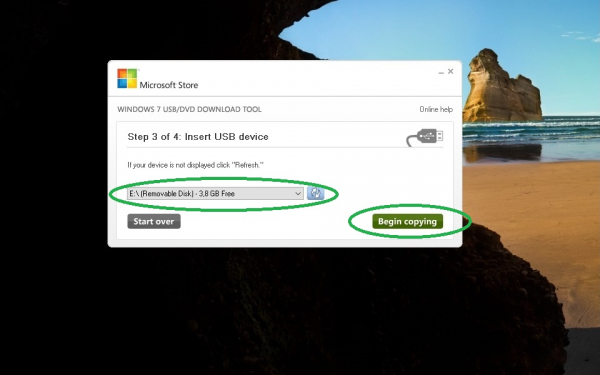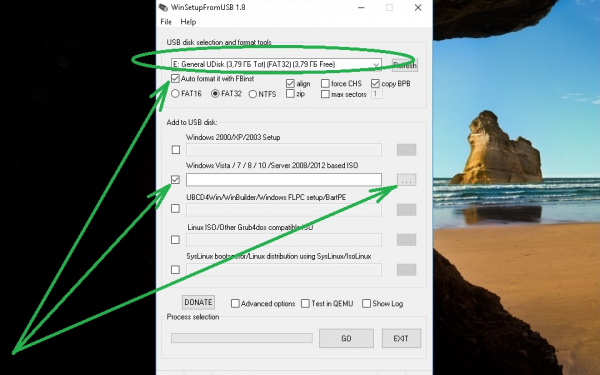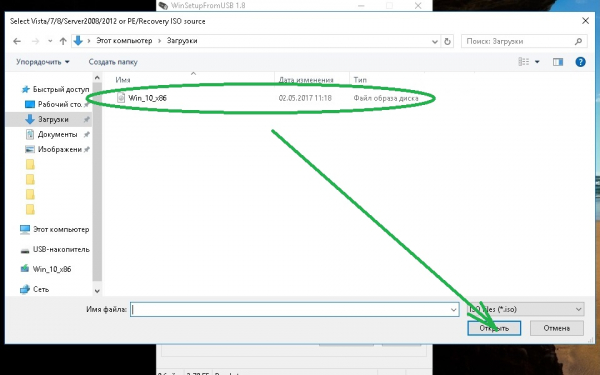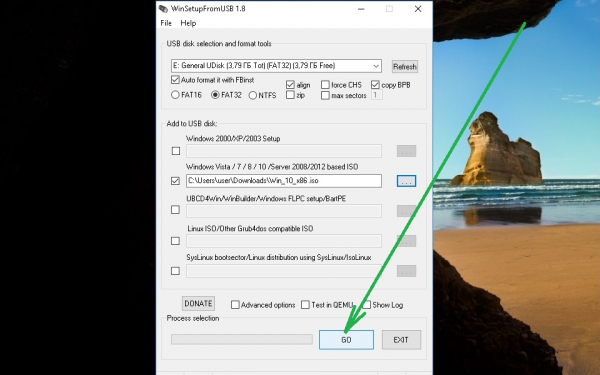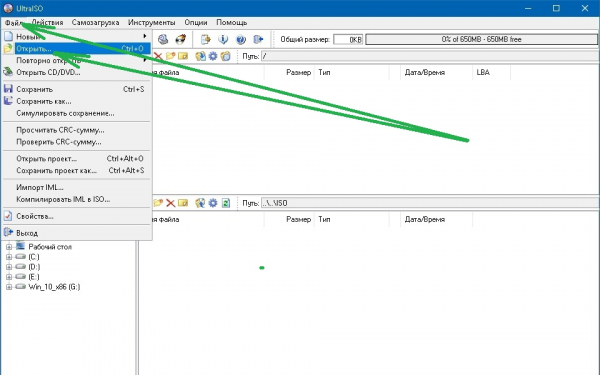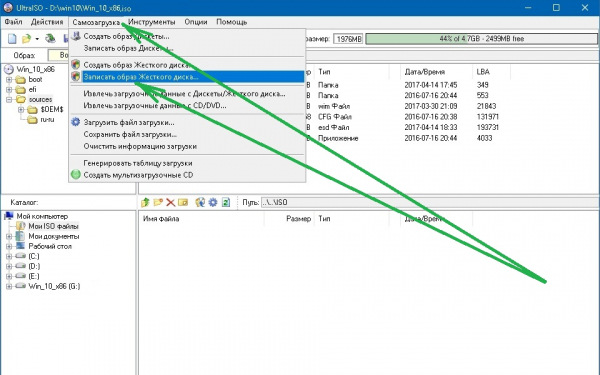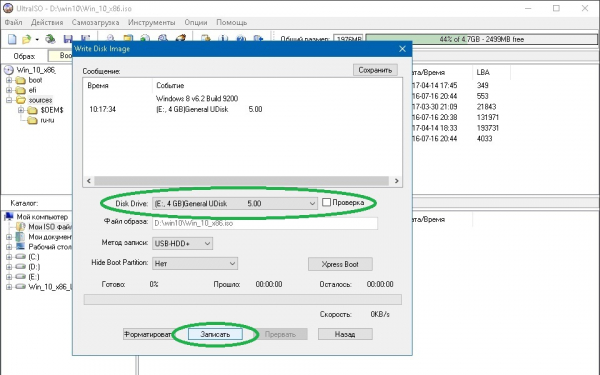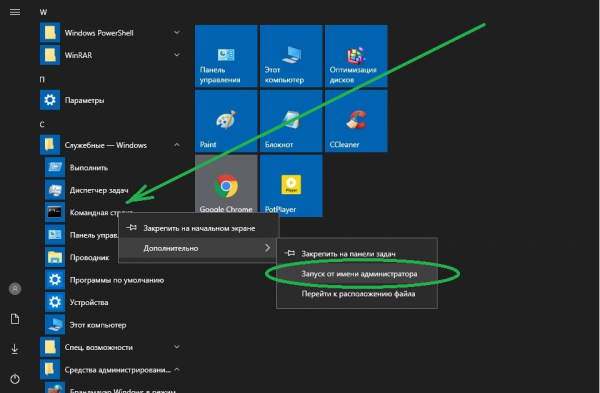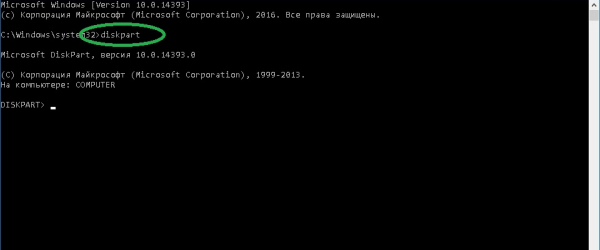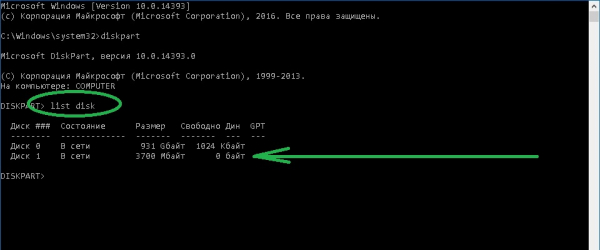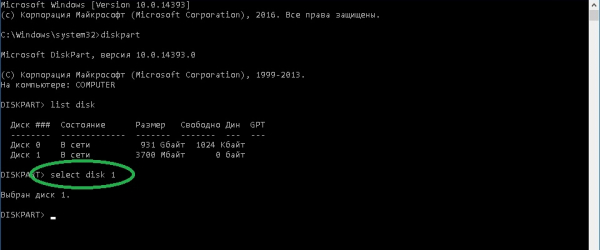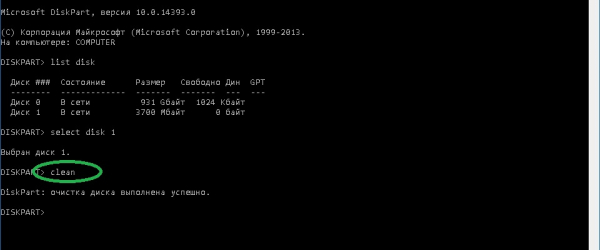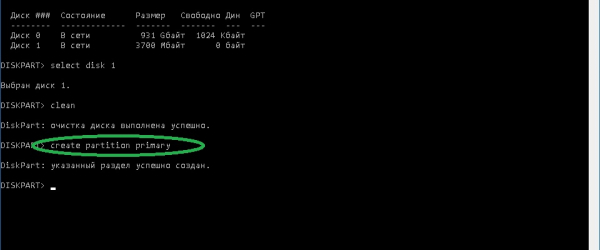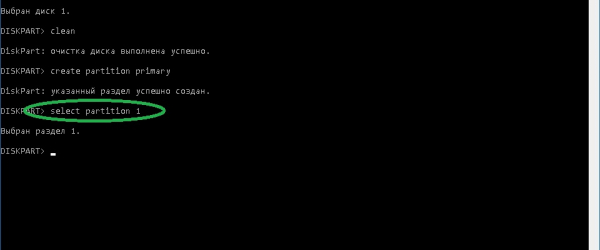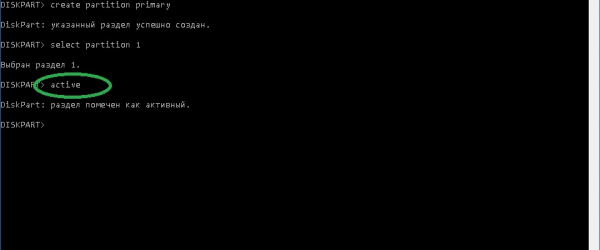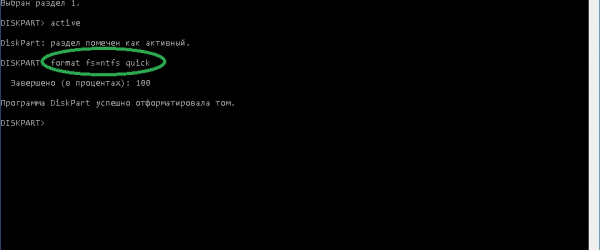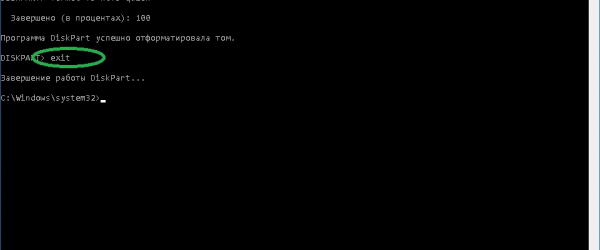Как создать загрузочную флешку Windows 10
Лучше сделать это прямо сейчас, чтобы не было проблем с переустановкой Windows в случае сбоя или попадания вируса в систему. В этом нет ничего сложного.
Операционная система — очень капризная и чувствительная к действиям пользователя структура. Даже если регулярно заниматься ее очисткой, это не даст никакой гарантии, что она прослужит долгие годы. К сожалению, как ни старайся, вычистить весь системный мусор практически невозможно. Да и никто не застрахован от внештатных ситуаций и ошибок, которые периодически возникают даже при «правильной» эксплуатации Windows.
Чтобы вы ни делали, вы все равно столкнетесь с вопросом переустановки операционной системы. Это лишь вопрос времени. В статье мы расскажем, как сделать загрузочную флешку Windows 10 и переустановить ОС с ее помощью.
Способ от официальных разработчиков
Компания Microsoft славится тем, что регулярно выпускает «костыли» для своего софта. Случаи, когда требуется переустановка системы — не исключение. На официальном сайте вы можете скачать утилиту под названием MediaCreationTool, которая в автоматическом режиме загрузит самую актуальную версию Windows 10 на ваш USB-накопитель.
Для этого просто скачайте утилиту, которая даже не потребует установки, и запустите ее. В открывшемся окне выберите пункт «Создать установочный носитель (USB-устройство флэш-памяти, DVD-диск или ISO-файл)» и нажмите на кнопку «Далее». Кстати, с помощью данной программы вы также можете обновить свою операционную систему до десятой версии Windows.
В следующем окне выбирайте язык, архитектуру (32-бит, 64-бит или обе сразу) и выпуск. Для того чтобы поменять параметры, установленные по умолчанию, снимите галочку с пункта «Использовать рекомендуемые параметры для этого компьютера». Ранее вы могли выбирать версию редакции между профессиональной и домашней. Сейчас же в один образ включены все версии редакций: домашняя, профессиональная, домашняя для одного языка, Windows 10 S и версия для образовательных учреждений.
Если хотите, чтобы программа автоматически скачала и записала образ на флешку, то в следующем окне выбирайте пункт «USB-устройство флэш-памяти». Если выбрать «ISO-файл», то она просто скачает образ Windows 10, и в дальнейшем вам самостоятельно придется записывать его на накопитель. Независимо от выбранного пункта, на следующем шаге программа начнет загрузку образа.
Стоит отметить, что вам потребуется носитель размером не менее 8 Гбайт. Причем все имеющиеся данные на нем будут удалены. Если использовать качественный USB-накопитель и вставить его в порт формата 3.0, то процесс записи не займет много времени.
Запись образа без использования программ
Способ создания загрузочной флешки Виндоус с помощью MediaCreationTool хорош только для одноразового использования. Для того чтобы в будущем каждый раз не скачивать образ с официального сайта Microsoft, был придуман простой способ загрузки ISO-образа (второй вариант в вышеупомянутой программе). Но что делать со скачанным ISO?
Ответ очень простой. Скопируйте все содержимое образа на заранее подготовленный накопитель: он должен быть в обязательном порядке отформатирован в файловую систему FAT32. Для этого зайдите в «Мой компьютер» и нажмите правой кнопкой мыши по вашему накопителю. Выберите «Форматировать», а в открывшемся окне укажите FAT32 в качестве файловой системы. Учтите, что в процессе форматирования все данные на устройстве будут удалены.
Важно отметить, что вам также потребуется материнская плата, поддерживающая ПО UEFI. Как правило, с ним работают все «мамы», которые были выпущены за последние 5 лет.
Как сделать флешку загрузочной для Windows с помощью утилиты Rufus
Если у вас компьютер не первой свежести, а материнская плата не поддерживает UEFI, или по каким-то другим причинам предыдущий способ вам не подошел, можете воспользоваться простой утилитой Rufus, которая является портативной и полностью поддерживает русский язык. Скачать ее можно здесь. По заявлениям разработчиков, их софт работает в несколько раз быстрее аналогов (на официальном сайте даже есть тесты-сравнения).
Как создать загрузочную флешку Виндовс 10 с помощью USB/DVD Download Tool
Это еще одна программа от компании Microsoft, которая также скачивается на официальном сайте. Хотя поддержка продукта прекратилась с выходом MediaCreationTool, да и предназначен он был, в первую очередь, для Windows 7, его всё еще можно использовать для создания загрузочных флешек.
Программа USB/DVD Download Tool еще проще, чем вышеописанный Rufus. Вы просто выбираете образ и USB-накопитель, и ждете окончания процесса. На этом функции утилиты заканчивается, даже описывать особо нечего.
Как сделать флешку загрузочной для Windows 10 с помощью UltraISO
Наверное, UltraISO — самый популярный софт из всех представленных в статье. Однако разработчики так и норовят подсунуть пользователю рекламный продукт. При скачивании архива с официального сайта внутри вы обнаружите два установщика и текстовый файл, описывающий порядок установки. Нетрудно догадаться, что один из них — рекламный продукт. Adguard устанавливать не обязательно, хоть программа и неплохая.
Кроме того, в процессе самой установки нам предложат не только провести инсталляцию Yandex.Browser и Opera, но и создать ярлыки популярных онлайн-игр. В общем, будьте аккуратны и не устанавливайте то, что вам не нужно.
После установки программы нажмите «Файл» в верхней части окна, затем «Открыть». Выберете образ, который вы скачали с помощью MediaCreationTool. Далее выбираем «Самозагрузка» и «Записать образ жесткого диска».
Выставьте следующие параметры:
Как сделать загрузочную флешку Windows 10 с помощью WinSetupFromUSB
Пожалуй, самая лучшая утилита для создания образа Windows. С ее помощью можно сделать мультизагрузочную флешку, на которой будет храниться несколько образов. При установке ОС можно будет выбрать любой из них. Это очень удобно: записал на отдельный накопитель разные версии систем (причем не только Windows, можно также загрузить образы программ, работающих в DOS режиме), отложил на полку и достаешь, когда возникают экстренные ситуации.
Как сделать загрузочную флешку с Windows 10
Загрузочная флешка с Windows должна быть у каждого пользователя. Ведь в случае какого-либо сбоя можно будет без лишней суеты установить новую систему или восстановиться. Но позаботиться о такой выручалочке лучше заранее.
Создание загрузочной флешки средствами Microsoft
Это официальный способ, который подходит обладателям лицензионного ключа или владельцам машин с предустановленной Windows 10. В последнем случае при установке системы нужно пропустить ввод ключа, и система активируется автоматически.
Сначала нужно скачать Media Creation Tool с сайта Microsoft.
Запустите программу и примите лицензионное соглашение.
Выберите пункт «Создать установочный носитель».
Когда появится возможность выбора языка, архитектуры и выпуска, оставьте все по умолчанию. Должна стоять галочка «Использовать рекомендуемые параметры для этого компьютера».
На следующем этапе можно будет выбрать носитель. Вряд ли вам понадобится DVD-диск с операционной системой, ведь на современных компьютерах и ноутбуках оптические приводы уже не востребованы. Но такая возможность есть. Выберите пункт «USB-устройство». Обратите внимание, объем носителя должен быть не менее 8 ГБ.
Теперь предстоит выбрать, на какой USB-накопитель записать Windows, если у вас их несколько. Мы рекомендуем взять флешку малого объема и использовать ее как средство на случай переустановки или восстановления системы. Туда же можно сбросить все необходимые драйверы и программы, чтобы каждый раз не искать их по новой. Кроме флешек, можно использовать и внешние жесткие диски или SSD-накопители.
Начнется загрузка и установка Windows 10 на носитель. Это может занять некоторое время, в зависимости от скорости работы носителя и интернета.
Когда все будет готово, появится соответствующее сообщение.
Если вы использовали внешний жесткий диск или флешку объемом более 32 ГБ, то при установке носитель будет отформатирован, его файловая система изменится на FAT32, а объем уменьшится. В нашем случае была использована флешка объемом 64 ГБ, из которых система видит теперь только половину.
Исправить это можно следующим образом. Нажмите Win + R и введите команду diskmgmt.msc. Удалите раздел FAT32 на флешке и заново отформатируйте ее в NTFS или exFAT. Если вы просто отформатируйте ее через проводник, то объем не увеличится.
Сначала выделите нужный раздел и щелкните на нем правой кнопкой мыши, выберите «Удалить том». В итоге у вас должна получиться одна неразмеченная область. Далее создайте новый том и отформатируйте флешку.
Создание загрузочной флешки из образа
В большинстве случаев будет достаточно официального способа с программой Microsoft Media Creation Tool. Но, что делать, если у вас нет возможности скачать большой объем данных, но есть образ системы в формате iso. Выход есть, можно использовать стороннее программное обеспечение или и вовсе обойтись стандартными средствами операционной системы.
Один из самых простых способов — использовать программу UltraISO. Она платная, но у нее есть пробный период, что вполне подойдет для записи образа на накопитель. Кроме того, программа переведена на русский язык.
Запустите UltraISO и откройте файл образа системы через пункт «Файл» в верхней строке и затем «Открыть». Далее «Самозагрузка», «Записать образ жесткого диска».
Наиболее продвинутые возможности записи образа на флешку предоставляет программа Rufus. Ее можно скачать бесплатно с официального сайта.
Запустите программу от имени администратора. Программа сама выберет подходящую флешку, но если нужно изменить устройство, то нажмите «Показать расширенные свойства диска» и поставьте галочку в пункте «Список USB дисков».
Нажмите кнопку «Выбрать» и укажите путь к вашему образу Windows. При желании его можно и скачать с официального сайта Microsoft — программа это умеет. После этого оставьте появившийся пункт «Стандартная установка Windows».
Далее важный пункт «Схема раздела». Здесь все зависит от того, куда вы собираетесь устанавливать Windows, точнее, какая разметка у целевого (того, на который будет устанавливаться система) жесткого диска. Если у вас ноутбук или компьютер с предустановленной Windows 10, то вам стоит выбрать GPT. Если вы устанавливали систему самостоятельно или флешка готовится для другого компьютера, то сначала нужно проверить.
Для этого воспользуемся уже знакомой утилитой для управления дисками (нажмите Win + R и введите команду diskmgmt.msc). Выберите диск, на который хотите установить операционную систему и нажмите правую кнопку мыши. Выберите «Свойства» и далее вкладку «Тома». В строке «Стиль раздела» может быть написано «Основная загрузочная запись (MBR)» — это MBR или «Таблица с GUID разделов» — это GPT.
Кроме того, нужно знать, что GPT — это новый формат и он работает в паре с современными UEFI, MBR же используется как в старых BIOS, так и в режиме совместимости UEFI. То есть для системы с UEFI и GPT используйте GPT, а для системы с обычным BIOS или UEFI с MBR используйте MBR.
Если вы собираетесь ставить систему на относительно старый компьютер, то там, скорее всего, будет обычный BIOS и MBR. Если же установка будет на новый диск, на современной системе с UEFI, то смело ставьте GPT.
Файловую систему оставьте по умолчанию: FAT32 для GPT или NTFS для MBR. Обратите внимание, что при использовании носителя объемом более 32 ГБ будет доступна не FAT32, а Large FAT32. Осталось только нажать «Старт» и дождаться окончания установки.
Создание загрузочной флешки без программ
Можно создать загрузочную флешку и вовсе без каких-либо программ. Нужно, чтобы у вас был UEFI, а диск с разметкой разделов GPT. В противном случае загрузиться не получится. Если ваша система соответствует условиям, то можно приступить к подготовке флешки.
Нужно открыть файл образа через проводник, WinRAR или другую программу для работы с образами и скопировать содержимое в корень флешки. Флешку предварительно отформатируйте в FAT32. Однако система не дает форматировать в FAT32 накопители объемом свыше 32 ГБ, поэтому придется воспользоваться сторонними программами.
Загрузочная флешка Windows 10, как её сделать самому?
Загрузочная флешка Windows 10 — пошаговая инструкция, как сделать её самому. С момента выхода последней сборки Windows 10, на сайте Microsoft загрузили утилиту Windows 10 Installation Media Creation Tool. С её помощью можно создать загрузочный образ для флешки и в будущем установить систему на новое устройство. Загрузочная флешка Windows 10 незаменимый инструмент для диагностики и восстановления работы ПК.
Также важно отметить, что при помощи этой программы пользователь получит оригинал сборки Windows 10 Pro (Профессиональная), Home (Домашняя) или Home для одного языка (начиная с версии 1709 в образ включена и версия Windows 10 S). Такая флешка будет актуальная, в случае, если у пользователя имеется ключ Windows 10, либо юзер предварительно обновил новую версию системы, активировал её, а хочет выполнить новую установку (в таком случае при установке пропускается стадия ввода ключа).
Загрузить Windows 10 Installation Media Creation Tool можно на официальном сайте.
Алгоритм создания загрузочной флешки:
ВНИМАНИЕ! Если пользователь случайно или специально снял галочку с пункта «Использовать рекомендованные параметры для этого компьютера» и выбрал другую разрядность или язык, на экран будет выведено уведомление с текстом: «Убедитесь, что выпуск установочного носителя соответствует сборке Windows на компьютере, на котором вы будете его использовать».
СПРАВКА! Все данные с флешки или съёмного жесткого диска (всех разделов) будут уничтожены. При этом, если вы создадите установочный накопитель на внешнем жестком диске, вам пригодится информация из раздела «Дополнительная информация» в конце этой статьи.
Создание загрузочной флешки Windows 10 без программ
Способ создания загрузочной флешки Windows 10 вообще без дополнительного ПО требует, чтобы ваша материнская плата (на том устройстве, где будет использована флешка) имела ПО UEFI (почти все современный платы имеют его), т.е. имела поддержку EFI-загрузку, а выполнялась на диск типа GPT (или было не критичным удаление всех разделов с него).
Вам нужен будет образ ISO с системой и USB накопитель большого объема, который был ранее отформатирован в FAT32 (это обязательное условие).
Сами же действия по созданию загрузочной флешки Windows 10 состоят из следующих шагов:
Использование Rufus для записи установочного USB
Также следует обратить внимание на выбор пункта в «Схема раздела и тип системного интерфейса». В общем случае, при выборе следует исходить из следующего:
После этого нужно нажать «Старт» и подождать окончания переноса файлов на флешку.
Программа Windows 7 USB/DVD Download Tool для создания загрузочной флешки
Официальное бесплатное программное обеспечение Microsoft, первоначально разработанное для записи образов Windows 7 на диск или USB не утратила актуальности и с релизом новых версий ОС — ее все так же можно использовать, если вам нужен дистрибутив для установки. После всех манипуляций у вас будет рабочая загрузочная флешка.
Подождите, пока процесс окончится и флешка будет готова.
Загрузочная флешка Windows 10 с помощью UltraISO
Утилита UltraISO служит для работы с ISO образами. Она популярна у пользователей и может использоваться для создания загрузочного флеш-накопителя.
WinSetupFromUSB
WinSetupFromUSB — самая простая программа для записи загрузочных и мультизагрузочных USB. Ее можно использовать и для Windows.
Как создать диск:
Дополнительная информация
Вывод
Способы, описанные в статье – далеко не все. Например, то, что подойдёт для Windows 8.1 – сработает для 10-й версии. Эти методы самые безопасные и не приведут к поломке оборудования или системы в целом. Они позволят любому (даже самому не опытному) пользователю создать загрузочный диск.
Как создать загрузочную флешку Windows 10?
В данной статье подробно рассказывается о том, как записать на флешку Windows 10. Часть инструкций может с успехом применяться в предыдущих версиях операционной системы (Windows XP, 7, 8) за исключением некоторых нюансов, связанных с загрузкой UEFI.
Какая нужна флешка?
При использовании носителя, в качестве загрузочного диска с операционной системой, высокая скорость записи/чтения не является критическим условием. Иными словами, быстрая и, соответственно, более дорогая флешка не нужна.
Объём портативного устройства для последних версий «десятки» должен составлять не менее 8 ГБ. На флешку с 16 ГБ на борту дополнительно поместятся при необходимости различные вспомогательные приложения, а вот на USB-носитель с 4 ГБ получится записать разве что самые ранние образы Windows 10 (1507, 1511), меньшие по объёму в сравнении с современными.
Методы и программы для записи Windows 10 на флешку
Загрузочный USB-носитель можно создать с помощью официальных утилит, сторонних программ и системных средств Windows.
Загрузиться с такого носителя можно, нажав при включении (перезапуске) ПК клавишу F12 (или Delete, Esc, F9 — зависит от конкретного компьютера) и выбрав из списка пункт с соответствующей флешкой.
Копирование файлов из образа на носитель
Данный вариант подойдёт для ПК с материнской платой, настроенной на загрузку с UEFI, то есть для большинства современных устройств. Для монтирования образа используется системный инструмент, встроенный по умолчанию в Windows 10. В других версиях ОС применяют сторонние программы, например, Daemon Tools.
Скопировать файлы образа на USB-носитель можно так:
Как уже писалось, компьютер должен иметь БИОС с поддержкой UEFI-режима. Только в таком случае проблем с запуском установочного образа не должно возникнуть.
Media Creation Tool
Данная утилита является стандартным средством для создания загрузочного носителя с установочной ОС Windows 10 и рекомендуется к применению корпорацией Microsoft. Использование программы не вызовет проблем даже у неподготовленных пользователей. Работает средство следующим образом:
На заключительном этапе от вас ничего не потребуется, установочная флешка будет создана автоматически. Процесс, однако, может занять довольно длительный промежуток времени.
Rufus
Мультиязычный Rufus — простая портативная утилита, отлично работающая практически на всех современных и старых машинах. Весит данный софт около одного мегабайта и прекрасно справляется с поставленной задачей.
Чтобы создать загрузочный флеш-накопитель с ОС Windows 10 с помощью Rufus выполните следующее:
На этом запись закончена. К вышесказанному можно добавить, что утилита является, пожалуй, самой быстрой среди аналогичных приложений.
Windows USB/DVD Download Tool
Ещё одно приложение от корпорации Microsoft, которое изначально было предназначено для записи загрузочных файлов установки ОС Windows 7 на флеш-накопитель или диск. Но, оказывается, программа прекрасно справляется и с «десяткой». Её использование также не вызовет сложностей у пользователей:
Далее процесс пройдёт в автоматическом режиме. Дождитесь завершения всех операций, после чего готовой установочной флешкой можно пользоваться.
WinSetupFromUSB
Данная программа предназначена для создания загрузочных и мультизагрузочных USB-носителей. Нас интересует первый вариант:
Запись WinSetupFromUSB осуществляет довольно быстро. Также, в принципе, можно не активировать автоформат, если ваша флешка уже отформатирована.
UltraISO
Приложение UltraISO, предназначенное для создания, редактирования и записи ISO образов, является одним из самых популярных среди аналогичных программ у пользователей. Создание загрузочного носителя — одна из функций комбайна. Запись установочной «десятки» на флешку реализуется следующим образом:
Создание загрузочной флешки в UltraISO происходит также весьма быстро. На запись «десятки» потребуется буквально несколько минут.
Возможные проблемы и их решения
Наиболее часто проблемы с загрузочной флешкой обусловлены тем, что её не видит BIOS. В этом может быть замешано множество факторов, к примеру, загрузочный носитель был изготовлен неправильно (схема раздела выполнена в MBR, а компьютер приспособлен под GPT разметку; флешка не отформатирована и т. п.) или неверно настроен BIOS.
В первом случае решить проблему можно, перезаписав файлы образа точно в соответствии с инструкциями к используемому софту. При необходимости сбросьте настройки утилиты на значения по умолчанию либо переустановите программу. Во втором — можно попробовать сбросить BIOS, обычно это помогает.
Для гарантированного результата перед созданием установочного USB отформатируем носитель из командной строки:
Если при создании загрузочного носителя вы действуете правильно, флешка видна в BIOS, но установочная система всё равно не грузится, попробуйте сменить программу для записи Windows 10. С большей долей вероятности вы совершите минимум ошибок или вовсе избежите их, используя официальное средство установки Media Creation Tool. Из сторонних программ стоит отдать предпочтение Rufus.
Создать загрузочную флешку с Windows 10 не так сложно, как может показаться на первый взгляд. Чтобы избежать потенциальных проблем с записью и загрузкой носителя, просто придерживайтесь рекомендуемых действий.