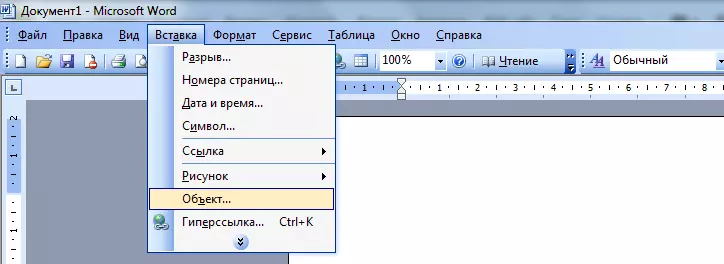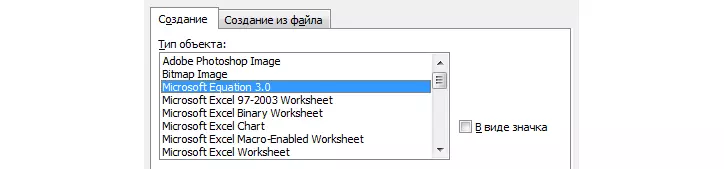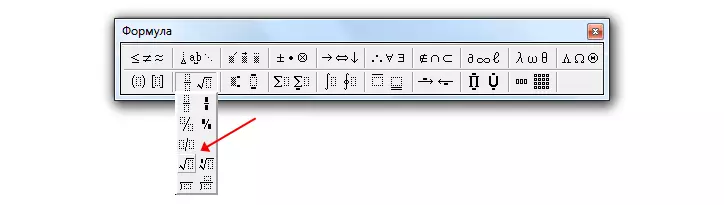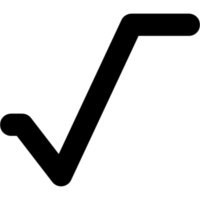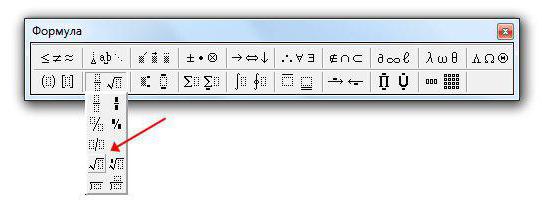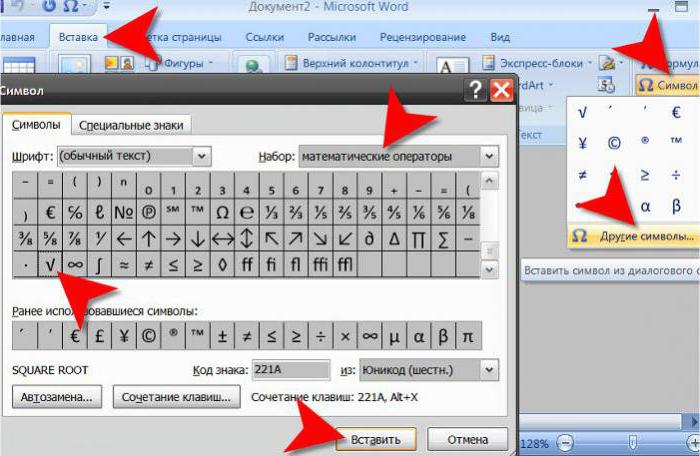Как поставить знак корня и степени в ворде?
Математические формулы довольно часто используют в программе ворд, например, при написании ТЗ, рефератов, курсовой и т.п. В этих формулах часто необходимо поставить знаки степени и корня, давайте разберемся, как можно поставить их в программе ворд.
Рассмотрим, как это сделать на небольшом примере. Нам нужно написать в программе ворд, что кубический корень от двадцати семи равен трем, а тринадцать во второй степени равно сто шестьдесят девять.
Сначала напишем формулу для корня. На новом листе программы ворд, активируем на верхней панели закладку «Вставка», там находим блок «Символы» и нажимаем на иконку «Формула».
На экране нам станет доступна специальная форма, в которой можно вводить различные формулы.
Выделяем это специальное окно, и идем снова на верхнюю панель, где находим блок «Структура», в котором нажимаем на иконку с надписью «Радикал», там открывается новое подменю. В нем выберем второй значок справа.
На экране появляется специальная форма для корня.
Заполняем данные в квадратиках с пунктиром, и прописываем задуманную формулу.
Теперь напишем степень в программе ворд. Для этого пишем следующие цифры: 132=169.
В результате мы поставили все необходимые знаки.
Видео
Вставка знака арифметического корня в Microsoft Word
Довольно часто при работе в Microsoft Word требуется выходить за рамки обычного набора текста, например, записывая различные математические выражения и уравнения. Одним из знаков, с необходимостью ввода которого можно столкнуться, является арифметический корень, и сегодня мы расскажем, как поставить его в текстовом документе.
Способ 1: Вставка символа
Проще всего добавить знак корня квадратного, кубического или n-степени в документ Ворд можно посредством вставки соответствующего символа из встроенного набора. У данной процедуры есть как минимум два варианта реализации
Вариант 1: Ручной выбор символа
Интегрированная в Word библиотека символов довольно обширна, но к счастью, все они поделены на тематические категории, что существенно упрощает поиск. Для добавления корня выполните следующее.
и нажмите по расположенному в правой части панели инструментов пункту «Символ». Из выпадающего меню выберите «Другие символы».
Символ появится в указанном вами месте документа, а значит, окно вставки можно закрыть.
К сожалению, таким образом можно добавить только квадратный корень. Зато, как несложно догадаться, в этом разделе текстового редактора можно найти множество других символов и знаков, которые отсутствуют на клавиатуре.
Вариант 2: Ввод и преобразование кода
За каждым символом, представленным в интегрированной библиотеке Word, закреплен специальный код. Зная его и комбинацию клавиш, которая выполняет преобразование, можно значительно быстрее добавить знак арифметического корня, но, как и в предыдущем случае, только квадратного.
Обратите внимание! Узнать код любого символа, входящего во встроенный набор программы, можно из окна его вставки (предварительно выделив), там же будет указана комбинация клавиш, необходимая для преобразования, и/или кодировка, в которой это значение нужно вводить.
Код знака арифметического корня выглядит следующим образом:
221A
Просто введите указанное выше значение, предварительно переключившись на английскую раскладку, а затем, не добавляя отступ, нажмите клавиши «ALT+X» — в выбранном вами месте сразу же появится необходимый символ.
Способ 2: Вставка уравнения
Если же ваша задача заключается не просто во вставке знака квадратного корня, а и в последующем написании полноценного примера или уравнения, действовать потребуется по иному алгоритму. Преимущество изложенного ниже подхода заключается еще и в том, что таким образом можно записать не только квадратный или кубический корень, но и любой другой, представленный в n-степени.
Примечание: Добавленный таким образом символ, как и остальные элементы будущего примера, будут представлять собой не обычный текст, а блок с указанными вами значениями, для которого нельзя изменить шрифт (его стиль) и некоторые другие параметры.
Как раз из последней и можно добавить интересующий нас знак корня – просто выберите его в группе «Символы». Рядом с кнопкой добавления квадратного есть также кубический и корень четвертой степени.
Если же требуется записать квадратный (с уточнением степени) или кубический корень, обозначение степени в котором будет пригодным для редактирования, обратитесь к расположенной правее кнопке c одноименным названием и выберите подходящий вариант.
В этом же меню можно найти символ для записи корня в n-степени,
которую потребуется указать вручную.
Также рекомендуем обратить внимание на стандартный набор формул и уравнений – вполне возможно, в нем найдется еще более подходящая для поставленных целей запись.
Из этого же меню можно перейти к рукописному вводу арифметических выражений (отмечено цифрой 3 на скриншоте выше), которые будут распознаны программой и преобразованы в стандартный для уравнений текст.
Преимущество данного способа перед предыдущим заключается в том, что под знак корня, представленный в виде элемента уравнения/формулы, можно вписать любую цифру, букву и даже целый пример, а для самого элемента можно задать не только квадратную и кубическую, но и любую другую степень. Если же говорить о вставленном из набора символе, то он позволяет записывать значения только сразу за ним, но не под ним.
Способ 3: Microsoft Equation 3.0 (для старых версий)
В январе 2018 года компания Microsoft выпустила обновление для всех версий Word, начиная с 2010, которое «убрало» из приложения компонент Microsoft Equation 3.0. Ранее именно он использовался для работы с формулами и уравнениями, а также для ввода всевозможных математических выражений и символов. Если вы пользуетесь версией текстового редактора, которая не поддерживается разработчиком как минимум с обозначенной выше даты или выходящие с момента ее наступления апдейты не устанавливались, добавление знака корня можно выполнить следующим образом:
Примечание: Функциональность компонента Microsoft Equation в версиях Word ниже 2010 весьма ограничена – многие уравнения и формулы им попросту не поддерживаются. Устраняется эта проблема путем преобразования документа, о чем мы рассказывали в представленной по ссылке ниже статье.
Добавив знак корня в документ, вы сможете ввести под него необходимое числовое значение.
Сделав это, закройте окно «Формула» и кликните по пустому месту в документе, чтобы перейти в обычный режим работы.
Примечание: Знак корня с цифрой или числом под ним будет находиться в поле, похожем на текстовое или поле объекта «WordArt», которое можно перемещать по документу и изменять в размерах. Для этого достаточно потянуть за один из маркеров на его рамке.
Чтобы выйти из режима работы с объектами, просто кликните в пустом месте документа.
Совет: Чтобы вернутся в режим работы с объектом и повторно открыть окно «Формула», дважды кликните левой кнопкой мышки по полю, содержащему добавленный вами объект.
Как видим, даже в старых версиях текстового редактора от Майкрософт для записи символа корня, а вместе с ним и любых других арифметических выражений, лучше использовать специально предназначенный для этого компонент, а не интегрированную в приложение библиотеку символов.
Теперь вы знаете, как в Word поставить знак корня, независимо от того, какая версия текстового редактора используется – актуальная или та, что уже несколько лет не обновлялась.
Помимо этой статьи, на сайте еще 12539 инструкций.
Добавьте сайт Lumpics.ru в закладки (CTRL+D) и мы точно еще пригодимся вам.
Отблагодарите автора, поделитесь статьей в социальных сетях.
Квадратный корень в ворде — как поставить в тексте
При написании технических работ используется много формул с математическими функциями типа степень, дробь, корень, логарифм и так далее. Иногда необходимо лишь обозначить знаком какое-либо действие вместо того, чтобы писать большое выражение, и сегодня в статье разберемся, как поставить корень в ворде.
Способ первый
Во вкладке Вставка на панели инструментов есть отдельная кнопка Формула, нажав на которую на листе появляется новое поле, а на верхней строке добавляется новый ярлычок Конструктор.
Данная вкладка содержит большое количество математических функций для создания формул. Квадратный корень можно найти в блоке Радикал.
После вставки символа на рабочий лист необходимо добавить числовой или буквенный аргумент и нажать на произвольную область, чтобы закрепить результат.
Способ второй
Существует немного другой способ поставить квадратный корень в файле ворд при написании текста.
4. После проведения всех операций достаточно нажать на любую область и формула отобразится на рабочем листе.
Способ третий — символы
Если требуется поставить только знак корня без аргумента, то целесообразно воспользоваться вкладкой Вставка – Символ. Ищете в списке значок и нажимаете Вставить.
Специальные символы
Можно также написать специальный код из горячих клавиш,
нажать Alt+X
Данная комбинация клавиш активирует символ.
Как видите, поставить корень в ворде можно несколькими методами, каждый из которых обладает своими достоинствами и недостатками.
Жми «Нравится» и получай только лучшие посты в Facebook ↓
Где в ворде корень квадратный
Принцип вставки корня в Ворде различных версий, по сути, одинаков: это делается с помощью редактора формул. Но некоторые нюансы все же присутствуют.
Как поставить корень в Ворде 2003
В меню «Вставка» выбираем пункт «Объект».
А во всплывшем окне – «Microsoft Equation 3.0».
Перед вами открывается редактор Microsoft Word. Предыдущие панели автоматически заменяются на другие панели, панели редактора формул. Находим значок квадратного корня и нажимаем на него, происходит вставка элемента «Квадратный корень» с полем, в которое вводится необходимое числовое значение.
Как поставить корень в Ворде 2007
В меню «Вставка» находим раздел «Символы» и жмем на кнопку «Формула».
Открывается конструктор. Ищем там радикал (знак извлечения арифметического корня) и жмем на него.
Как поставить корень в Ворде 2010
В общем-то, так же, как и в предшествующей версии. В меню «Вставка» нужно найти раздел «Символы» и нажать на кнопку «Формула».
Откроется конструктор. В разделе «Символы» вы должны найти знак радикала и нажать на него.
Иногда работа с документами Microsoft Word выходит за пределы обычного набора текста, благо, возможности программы это позволяют. Мы уже писали о создании таблиц, графиков, диаграмм, добавлении графических объектов и тому подобном. Также, мы рассказывали о вставке символов и математических формул. В этой статье мы рассмотрим смежную тему, а именно, как в Ворде поставить корень квадратный, то есть, обычный знак корня.
Вставка знака корня происходит по той же схеме, что и вставка любой математической формулы или уравнения. Однако, пара нюансов все же присутствует, поэтому данная тема заслуживает детального рассмотрения.
1. В документе, в котором нужно поставить корень, перейдите во вкладку “Вставка” и кликните в том месте, где должен находиться этот знак.
2. Кликните по кнопке “Объект”, расположенной в группе “Текст”.
3. В окне, которое появится перед вами, выберите пункт “Microsoft Equation 3.0”.
4. В окне программы будет открыт редактор математических формул, внешний вид программы полностью изменится.
5. В окне “Формула” нажмите на кнопку “Шаблоны дробей и радикалов”.
6. В выпадающем меню выберите знак корня, который нужно добавить. Первый — квадратный корень, второй — любой другой выше по степени (вместо значка “x” можно будет вписать степень).
7. Добавив знак корня, введите под него необходимо числовое значение.
8. Закройте окно “Формула” и кликните по пустому месту документа, чтобы перейти в обычный режим работы.
Знак корня с цифрой или числом под ним будет находиться в поле, похожем на текстовое поле или поле объекта “WordArt”, которое можно перемещать по документу и изменять в размерах. Для этого достаточно потянуть за один из маркеров, обрамляющих это поле.
Чтобы выйти из режима работы с объектами, просто кликните в пустом месте документа.
- Совет: Чтобы вернутся в режим работы с объектом и повторно открыть окно “Формула”, дважды кликните левой кнопкой мышки в поле, в котором находится добавленный вами объект
На этом все, теперь вы знаете, как в Word поставить знак корня. Осваивайте новые возможности этой программы, а наши уроки вам в этом помогут.
Отблагодарите автора, поделитесь статьей в социальных сетях.
Помогла ли вам эта статья?
Еще статьи по данной теме:
как под корнем поставить квадрат
відсутній Microsoft Eguation3.0
Как ввести под корень знак +? Число с клавиатуры легко вводится, а вот когда нажимаю клавишу +, появляется буква G. Когда пытаюсь из окна «Формула» ввести +, появляется что-то типа точки.
Из-за одного значка париться с редактором формул не вижу смысла. Есть упрощенный значок «без верха», не могу найти.
Вредина, Ваше право, но тот, кому нужен конкретно знак корня, будет заморачиваться, тем более, что чаще всего под него требуется еще и значение какое-то или целую формулу записать, а кроме как использования встроенного в Офис редактора, это никак не сделать. А значок «без верха» — это, по сути, обычная галочка, не имеющая отношения к корню.
В 2007 Ворде такая возможность находится по кнопкам: — вставить — формула — новая формула, далее выпадет таблица с различными математическими известными символами из которых и выбирается нужный.
у меня нет в списке Microsoft Equation 3.0. Мне нужен альтернативный вариант.
Здравствуйте. Какая версия Word используется? Это лицензия или нет? В последнем случае, вполне возможно, что «автор» дистрибутива просто убрал из пакета то, что посчитал ненужным. Также возможно, что этот компонент был исключен из пакета при установке, а значит его можно активировать. Для этого нужно через «Панель управления» открыть системное средство «Программы и компоненты», найти там Microsoft Office (или Microsoft Word, если это старая версия, представленная отдельным приложением), выделить его и нажать по кнопке «Изменить» на верхней панели. Начнется процедура, во многом напоминающая установку программы. Собственно, делать нужно примерно то же, что и при первичной установке, а именно, выбрать расширенную настройку (может называться просто «Настройка», «Выбор компонентов» и т.д., ориентируйтесь на близкое по смыслу). И когда дойдете до списка доступных компонентов, найдите в нем Microsoft Equation 3.0, отметьте его и продолжите установку.
Задайте вопрос или оставьте свое мнение Отменить комментарий
Школьники или студенты в наше время часто работают в текстовом редакторе «Ворд». Однако ввиду недостаточной осведомленности некоторые задачи в нем они не способны выполнить. Особенно сложно работать с математическими символами, ведь на клавиатуре их недостаточно. В этой статье пойдет речь о знаке корня. Будет рассказано, как вставить его в документ. Продемонстрировано будет четыре разных способа, а по итогу прочтения статьи пользователь решит для себя сам, каким из них пользоваться.
При помощи Microsoft Equation 3.0
Стоит сразу сказать, что данный способ для вставки знака корня в документ отлично подходит как для соответствия всем нормам, так и для применения его во всех версиях программы. А пользоваться мы будем инструментом под названием Microsoft Equation 3.0.
Для начала необходимо открыть интерфейс самой утилиты, для этого:
После этого в месте где был установлен курсор, появится форма для заполнения. Обратите внимание также на то, что внешний вид «Ворда» довольно сильно поменяется.
Для вставки знака корня вам необходимо в окне инструментов «Формула» нажать на кнопку «Шаблоны дробей и радикалов». Ее расположение вы можете наблюдать на изображении ниже.
Теперь в выпадающем списке нужно выбрать соответствующий шаблон. После этого в поле для набора формул появится знак корня, а рядом с ним пустая ячейка, в которую можно вводить число. После того как число было введено, переключится на стандартный интерфейс программы можно, нажав левую кнопку мыши (ЛКМ) за пределами формы для ввода формул.
При помощи инструмента «Формула»
В более новых версиях программы есть второй вариант ввода формул. Он понятен рядовому пользователю, однако документ может не корректно отображать формулы в более ранних версиях программы.
Для ввода знака квадратного корня вам необходимо:
После этого в специальной форме для ввода формул появится знак корня. Вы также можете вписать туда значение. Однако таким методом корень не будет растягиваться, подстраиваясь под длину введенных данных. Чтобы этого добиться, необходимо в том же конструкторе нажать по кнопке «Радикал» и в выпадающем списке выбрать необходимый шаблон. Все остальные действия сопоставимы с предыдущим способом.
При помощи таблицы с символами
Вы уже узнали, как поставить знак корня в «Ворде» двумя разными способами, но на очереди еще два. Однако знаки, которые будут вставлены, не будут растягивать верхнюю планку, подстраиваясь под длину вводимых данных.
Для вставки знака корня с помощью таблицы символов необходимо:
После этого знак корня появится в виде обычного символа, а вы сможете дописать нужное выражение далее.
При помощи кода символа
Если вы попытались вставить знак корня, следуя вышеизложенной инструкции, то скорее всего обратили внимание на то, что поиски длятся довольно долго. Конечно, после одного применения этого символа он будет выведен в категорию «Недавно используемые», но все же есть другой вариант, менее затратный по времени, о котором сейчас и пойдет речь.
Для вставки символа с помощью кода символа, во-первых, нужно знать его код, а во-вторых, знать горячие клавиши для его преобразования. Итак, код символа «квадратный корень» следующий: 221A. А горячие клавиши для его преобразования – ALT+X. Теперь вам остается лишь ввести код и нажать на горячие клавиши.