Добавление текстового поле на диаграмму
Чтобы добавить на диаграмму текст, который не является текстом в названиях или подписях диаграммы, можно вставить на нее надпись. Затем можно ввести нужный текст.
Совет: Вместо того чтобы вводить текст в текстовое поле, можно связать текстовое поле с данными в ячейке. Если текстовое поле связано с ячейкой на диаграмме, все изменения, внесенные в данные в этой ячейке, будут автоматически отображаться в текстовом поле на диаграмме.
После создания текстового поле на диаграмме его можно перемещать, удалять или удалять.
Щелкните диаграмму, к которой вы хотите добавить текстовое поле.
В Office 2013 и более новых версиях: на вкладке Формат в группе Вставка фигур щелкните значок текстового 
В Office 2010: на вкладке Макет в группе Вставка нажмите кнопку 
Щелкните в том месте диаграммы, где должен начинаться угол текстового окна, а затем перетаскивать текстовое поле до нужного размера.
В текстовом поле введите нужный текст.
Текст будет переносим в текстовом поле. Чтобы начать новую строку в текстовом поле, нажмите ввод.
Завершив ввод, нажмите клавишу ESC, чтобы отменить режим редактирования, или щелкните в любом месте за пределами текстового окна.
См. также
Вставка текстового поле на диаграмму
Щелкните диаграмму, к которой вы хотите добавить текстовое поле.
На вкладке Формат нажмите кнопку Вставить фигурыи щелкните значок текстового 
Щелкните в том месте диаграммы, где должен начинаться угол текстового окна, а затем перетаскивать текстовое поле до нужного размера.
В текстовом поле введите нужный текст.
Текст будет переносим в текстовом поле. Чтобы начать новую строку в текстовом поле, нажмите ввод.
Завершив ввод, нажмите клавишу ESC, чтобы отменить режим редактирования, или щелкните в любом месте за пределами текстового окна.
Перемещение или переумножка текстового окна
На диаграмме щелкните текстовое поле, которое вы хотите переместить или переместить.
Выполните одно из следующих действий:
Чтобы переместить текстовое поле, расположить курсор на его границе, чтобы он перетащил его на четырехконечную стрелку, а затем перетащите ее в нужное место.
Чтобы сделать это, воспользуйтесь одним из следующих способов:
Щелкните любой из химок и перетаскивать текстовое поле до нужного размера.
Для точного размера в Windows выберите текстовое поле, а затем на вкладке Формат в группе Размер введите нужный размер в поля Высота и Ширина.
Для точного размера в Mac выберите текстовое поле и на вкладке Формат фигуры введите нужный размер в поля Высота фигуры и Ширина фигуры.
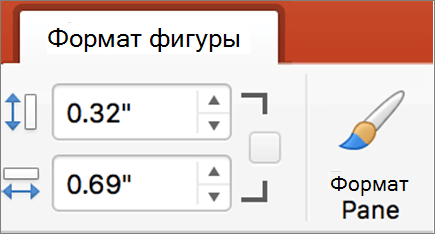
Чтобы повернуть текстовое поле, щелкните маркер поворота, а затем перетащите его на нужный угол поворота.
Совет: Для точного поворота на вкладке Формат в группе Упорядочивать нажмите кнопку Повернуть ивыберите нужный параметр поворота.
Удаление надписей
На диаграмме щелкните границу текстового окна, которое вы хотите удалить, и нажмите кнопку DELETE.
Иллюстрированный самоучитель по Microsoft Excel 2003
Как ввести в диаграмму дополнительный текст
В процессе создания диаграммы для помещения в них такой текстовой информации, как легенда и метки осей координат, можно воспользоваться Мастером диаграмм. Используя методы, описанные в предыдущей главе, можно добавлять определенные элементы текста – например, заголовки диаграмм и названия осей координат – уже после того, как диаграмма построена. Кроме этого, в любом месте диаграммы можно ввести дополнительный текст. Скажем, вам понадобится создать метки, выделяющие некоторые важные данные. Для этого необходимо создать текстовые окна (надписи) и вписать в них нужный текст, используя описанную здесь методику.
Примечание
Используя методы, описанные на этом развороте, можно вносить дополнительную текстовую информацию как в диаграммы, так и в рабочие таблицы.
Совет
Для изменения размера шрифта в текстовом окне, вначале выделите это окно. Далее, используя методы главы 8, на панели инструментов Форматирование выберите шрифт, размер или начертание. Чтобы изменить размер самого текстового окна, выделите его, а затем перетащите его маркеры точно так же, как при изменении размеров диаграмм (см. выше в этой главе).
Изменение форматирования элементов диаграммы
Формат отдельных элементов диаграммы, таких как область диаграммы, область построения, ряд данных, оси, заголовки, метки данных или легенда.
Для форматирования элементов диаграммы доступны два набора инструментов: области задач Формат и лента Средства диаграмм. Для большинства параметров используйте параметры в области задач Формат.
Форматирование диаграммы с помощью области задач «Формат»
Щелкнув небольшие значки в верхней части области, вы сможете перейдите к другим ее частям с дополнительными вариантами. Если щелкнуть другой элемент диаграммы, вы увидите, что в области задач автоматически обновляется новый элемент диаграммы.
Например, для формата оси:
Щелкните ось диаграммы правой кнопкой мыши и выберите в контекстном меню пункт Формат оси.
В области задач Формат оси вделайте нужные изменения.
Вы можете переместить или изменить размер области задач, чтобы сделать работу с ней более удобной. Нажмите шеврон справа в верхней части.
Выберите пункт Переместить, а затем перетащите область в новое расположение.
Выберите пункт Размер, а затем измените размер области, потянув за ее край.
Форматирование диаграммы с помощью ленты
Щелкните на диаграмме, чтобы выбрать элемент диаграммы, который вы хотите отформатеть.
На вкладке Формат в области Инструменты диаграммысделайте одно из следующих:
Нажмите кнопку Заливка фигуры, чтобы применить к элементу диаграммы другой цвет заливки или градиент, рисунок или текстуру.
Нажмите кнопку Контур фигуры, чтобы изменить цвет, толвесу или стиль элемента диаграммы.
Нажмите кнопку Эффекты фигуры, чтобы применить к элементу диаграммы особые визуальные эффекты, такие как тени, обтепки или повороты.
Чтобы применить заранее задав стиль фигуры, на вкладке Формат в группе Стили фигур выберите нужный стиль. Чтобы увидеть все доступные стили фигур, нажмите кнопку Дополнительные 
Чтобы изменить формат текста диаграммы, вы выберите его и выберите параметр на мини-панели инструментов. Или на вкладке Главная в группе Шрифт выберите нужное форматирование.
Чтобы использовать стили WordArt для форматирование текста, вы выберите текст, а затем на вкладке Формат в группе Стили WordArt выберите стиль WordArt, который нужно применить. Чтобы увидеть все доступные стили, нажмите кнопку Дополнительные 
Для изменения форматирования можно использовать или применить заранее созданные или пользовательские стили фигур. Вы также можете отформатирование текста в элементе диаграммы.
Предполагаемое действие:
Изменение формата выбранного элемента диаграммы
На диаграмме щелкните элемент диаграммы, который вы хотите изменить, или выберите его в списке элементов диаграммы сделайте следующее:
Щелкните диаграмму.
Отобразит вкладку Средства работы с диаграммами,добавив вкладки Конструктор,Макет и Формат.
На вкладке Формат в группе Текущий выделение щелкните стрелку рядом с полем Элементы диаграммы и выберите элемент диаграммы, который нужно отформатировать.
Совет: Вместо того чтобы использовать команды на ленте, можно также щелкнуть правой кнопкой мыши элемент диаграммы, нажать кнопку Формат > в shortcut menu, а затем перейдите к шагу 3.
На вкладке Формат в группе Текущий фрагмент нажмите кнопку Формат выделенного фрагмента.
В диалоговом окне Формат выберите категорию, а затем выберите нужные параметры форматирования.
Важно: В зависимости от выбранного элемента диаграммы в этом диалоговом окне доступны различные параметры форматирования.
При выборе различных параметров в этом диалоговом окне изменения мгновенно применяются к выбранному элементу диаграммы. Однако поскольку изменения мгновенно применяются, в этом диалоговом окне невозможно нажать кнопку Отмена. Чтобы удалить изменения, нажмите кнопку Отменить на панели быстрого доступа.
Вы можете отменить несколько изменений, внесенных в одно диалоговое окно, если между ними не были внесены изменения в другое диалоговое окно.
Это диалоговое окно можно переместить, чтобы одновременно видеть диаграмму и диалоговое окно.
Изменение стиля фигуры для выбранного элемента диаграммы
На диаграмме щелкните элемент диаграммы, который вы хотите изменить, или выберите его в списке элементов диаграммы сделайте следующее:
Щелкните диаграмму.
Отобразит вкладку Средства работы с диаграммами,добавив вкладки Конструктор,Макет и Формат.
На вкладке Формат в группе Текущий выделение щелкните стрелку рядом с полем Элементы диаграммы и выберите элемент диаграммы, который нужно отформатировать.
Чтобы применить заранее задав стиль фигуры, на вкладке Формат в группе Стили фигур выберите нужный стиль.
Совет: Чтобы увидеть все доступные стили фигур, нажмите кнопку Дополнительные 
Чтобы применить другую заливу фигуры, нажмитекнопку Заливка фигуры и сделайте следующее:
Чтобы изменить цвет заливки, в разделе Цвета темы или Стандартные цвета выберите нужный цвет.
Совет: Перед применением другого цвета можно быстро посмотреть, как изменится диаграмма. При наведении указателя на разные цвета соответственно меняется цвет выделенного элемента на диаграмме.
Чтобы удалить цвет выделенного элемента диаграммы, выберите вариант Нет заливки.
Чтобы использовать цвет заливки, которого нет в разделе Цвета темы или Стандартные цвета, выберите элемент Другие цвета заливки. В диалоговом окне Цвета на вкладке Стандартные или Спектр укажите нужный цвет и нажмите кнопку ОК.
Созданные вами пользовательские цвета заливки добавляются в «Последние цвета», чтобы их можно было использовать снова.
Чтобы использовать рисунок для заливки фигуры, выберите элемент Рисунок. В диалоговом окне Вставка рисунка щелкните нужное изображение и нажмите кнопку Вставить.
Чтобы применить эффект градиента к выбранному цвету, выберите элемент Градиентная, а затем в разделе Варианты выберите подходящий стиль градиента.
Чтобы использовать дополнительные стили градиента, щелкните Другие градиенты, а затем в категории Заливка выберите нужные параметры градиента.
Чтобы использовать текстуру для заливки, щелкните Текстура, а затем выберите подходящую текстуру.
Чтобы применить другой контур фигуры, нажмите кнопку Контур фигурыи сделайте следующее:
Чтобы изменить цвет контура, в разделе Цвета темы или Стандартные цвета выберите нужный цвет.
Чтобы удалить цвет контура выделенного элемента диаграммы, выберите вариант Нет контура.
Примечание: Если выделена линия, ее больше не будет видно на диаграмме.
Чтобы использовать цвет контура, которого нет в разделе Цвета темы или Стандартные цвета, выберите элемент Другие цвета контура. В диалоговом окне Цвета на вкладке Стандартные или Спектр укажите нужный цвет и нажмите кнопку ОК.
Созданные вами пользовательские цвета контура добавляются в «Последние цвета», чтобы их можно было использовать снова.
Чтобы использовать пунктирную линию или границу, щелкните Пунктир, а затем выберите нужный тип штриха.
Чтобы использовать дополнительные параметры тире, нажмитекнопку Другие линии и выберите нужный тип тире.
Чтобы добавить стрелки к линиям, выберите элемент Стрелки, а затем выберите подходящий стиль стрелок. Для границ стили стрелок использовать нельзя.
Чтобы использовать дополнительные стили стрелок или границы, нажмите кнопку Другие стрелки ивыберите нужный параметр стрелки.
Чтобы применить другой эффект фигуры, щелкните Эффекты фигуры, выберите доступный эффект, а затем выберите нужный тип эффекта.
Примечание: Доступность эффектов зависит от выделенного элемента диаграммы. Такие эффекты, как заготовка, отражение и рельеф, доступны не для всех элементов диаграммы.
Изменение формата текста в выбранном элементе диаграммы
Для форматирования текста в элементах диаграммы можно использовать обычные параметры форматирования или формат WordArt.
Форматирование текста в элементах диаграммы с помощью форматирования текста
Щелкните элемент диаграммы, содержащий текст, который вы хотите отформатеть.
Щелкните текст правой кнопкой мыши или выберите текст, который вы хотите отформатеть, а затем сделайте следующее:
Выберите нужные параметры форматирования на мини-панели инструментов.
На вкладке Главная в группе Шрифт нажмите нужные кнопки форматирования.
Форматирование текста в элементах диаграммы с помощью стилей WordArt
На диаграмме щелкните элемент диаграммы, содержащий текст, который вы хотите изменить, или выберите его в списке элементов диаграммы сделайте следующее:
Щелкните диаграмму.
Отобразит вкладку Средства работы с диаграммами,добавив вкладки Конструктор,Макет и Формат.
На вкладке Формат в группе Текущий выделение щелкните стрелку рядом с полем Элементы диаграммы и выберите элемент диаграммы, который нужно отформатировать.
На вкладке Формат в группе Стили WordArt сделайте следующее:
Чтобы применить заранее задав стиль WordArt, выберите нужный стиль.
Совет: Чтобы увидеть все доступные стили WordArt, нажмите кнопку Дополнительные 
Чтобы применить пользовательский стиль WordArt, нажмите кнопку Заливка текста,Контур текста или Текстовые эффекты ивыберите нужные параметры форматирования.
Дополнительные сведения
Вы всегда можете задать вопрос специалисту Excel Tech Community или попросить помощи в сообществе Answers community.
Изменение подписей осей на диаграмме
На создаданной диаграмме подписи осей выскажутся под горизонтальной осью (категориями или X), рядом с вертикальной осью (значением или «Y») и рядом с осью глубины (в 3-D chart). Для этих подписей осей диаграмма использует текст из исходных данных.
Не путайте подписи горизонтальной оси — «Квартал 1», «Квартал 2», «Квартал 3» и «Квартал 4», указанные ниже, с метками легенды, указанными ниже их, — «Продажи в Восточной Азии 2009» и «Продажи в Восточной Азии 2010».
Изменение текста подписей
Выберите каждую ячейку, содержащую текст подписи, который необходимо изменить.
Введите в каждой ячейке нужный текст и нажмите клавишу ВВОД.
При изменении текста в ячейках обновляются подписи на диаграмме.
Чтобы сохранить текст в исходных данных на сайте и просто создать настраиваемые подписи, можно ввести новый текст подписи, который не зависит от данных на нем.
Щелкните правой кнопкой мыши подписи категорий, которые нужно изменить, и выберите команду Выбрать данные.
В поле Подписи горизонтальной оси (категории) нажмите кнопку Изменить.
В поле Диапазон подписей оси введите (через запятые) подписи, которые нужно использовать.
Изменение формата текста и чисел в подписях
Чтобы изменить формат текста в подписях оси категорий, выполните следующие действия:
Щелкните правой кнопкой мыши подписи оси категорий, которые нужно изменить, и выберите Шрифт.
на вкладке Шрифт выберите нужные параметры форматирования;
на вкладке Межзнаковый интервал выберите нужные параметры интервалов.
Чтобы изменить формат чисел на оси значений, выполните следующие действия:
щелкните правой кнопкой мыши подписи оси значений, которые нужно отформатировать;
нажмите кнопку Формат оси;
в области Формат оси выберите параметр Число;
Совет: Если вы не видите в этой области раздел Число, убедитесь, что вы выбрали ось значений (обычно это вертикальная ось слева).
выберите нужные параметры формата чисел;
Если в выбранном вами формате используются знаки после запятой, их количество можно указать в поле Число десятичных знаков.
Чтобы сохранить связь чисел с ячейками листа, установите флажок Связь с источником.
Примечание: Прежде чем форматировать числа как процентные значения, убедитесь, что числа, отображаемые на диаграмме, вычислены как процентные значения на листе и отображаются в десятичном формате, например 0,1. Чтобы вычислить процентные значения на листе, разделите значение на общее значение. Например, если вы введете =10/100, а затем отформатируете результат 0,1 как процентное значение, оно будет отображено как 10%.
Совет: Подпись оси отличается от названия оси, которую можно добавить для описания значений, отображаемых на ней. Названия осей не выводятся на диаграмме автоматически. Инструкции по их добавлению см. в статье Добавление и удаление названий в диаграмме.
Редактирование текстовых надписей в диаграмме
Если щелкнуть указателем мыши по любому элементу диаграммы, то он будет выделен. Двукратный щелчок мыши по элементу диаграммы (или однократный по уже выделенному элементу) позволяет редактировать данный элемент. Например, если вы хотите изменить шрифт подписей на осях, достаточно щелкнуть по надписи мышью, и появится диалоговое окно Шрифт, с помощью которого можно изменить размеры, тип, цвет и ориентацию текста.
Форматирование осей
Если дважды щелкнуть указателем мыши по оси диаграммы, то появится диалоговое окно Формат оси, которое содержит пять вкладок: Вид, Шкала, Число, Шрифт, Выравнивание. Ось Х называется осью категорий, ось Y называется осью значений.
Во вкладке Вид можно выбрать тип, толщину, цвет линии, можно сделать ось невидимой, можно выбрать ориентацию меток осей и т.д. Во вкладках Шрифт и Выравнивание можно изменить размеры, тип, цвет и ориентацию подписей меток осей. Во вкладке Число можно изменить частоту делений на оси категорий, если указать значение больше 1. Во вкладке Шкала можно изменить местоположение первого маркера. Галочка в поле Пересечение с осью Y определяет, где выводится первая точка в каждом ряду данных относительно оси значений. По умолчанию этот флажок присутствует при построении линейчатых диаграмм и гистограмм и снимается при построении диаграмм с областями и графиками. В результате при построении линейчатых диаграмм остается небольшой промежуток между осью и первым маркером, а диаграммах с областями и графиками первые маркеры выводятся прями на ось значений.
Оформление диаграммы различными цветами
Двойной щелчок мыши по столбику линейчатой диаграммы или сектору круговой позволяет поменять некоторые параметры данных в появившемся диалоговом окне Формат ряда данных. Например, во вкладке Вид можно изменить цвет столбиков (секторов или линий) данной категории.
Если дважды щелкнуть мышью в пустое поле диаграммы, то вызовется диалоговое окно Форматирование области диаграммы. В этом окне можно, например, во вкладке Вид изменить цвет заливки области, которая является фоном диаграммы. Здесь так же можно выбрать форму и толщину рамки диаграммы: прямоугольная или скругленная.
Практическое задание 7
Создание и редактирование диаграмм
1. Наберите в столбец А буквы: А, B, C, D, E, F.
2. Наберите во второй столбец В несколько любых чисел, например 72, 65, 50, 32, 45, 28.
4. Увеличьте размеры вашей диаграммы с помощью мыши. Затем передвиньте ее прямо под вашу таблицу.
5. Для того, чтобы надписи на оси категорий в диаграмме располагались горизонтально, следует:
· щелкнуть по оси категорий дважды мышью, в результате вы попадаете в окно Формат оси;
· выбрать вкладку Шрифт;
· в окне Размер установить минимальный 8 пт. и нажмите ОК.
6. Если надписи на оси категорий не умещаются в одну строчку, то растяните мышью диаграмму в ширину до нужных размеров.
7. Щелкните дважды мышью по Легенде, которая представляет собой прямоугольник с надписями Кандидат 1, Кандидат 2, Кандидат 3, перед каждой из которых находится квадратик соответствующего цвета. Попав в диалоговое окно Формат легенды, выберите вкладку Шрифт. В поле Размер установите минимальный 8 пт. и нажмите ОК. Уменьшите размеры Легенды с помощью мыши.
8. Теперь постройте отдельно две круговые диаграммы, а показывающие проценты кандидатов по регионам 1 и 3. Для этого сначала выделите любую ячейку столбца В вашей таблице и вызовите Мастер диаграмм.
9. На первом шаге выберите во вкладке Стандартные в группе Тип: Круговая, а затем в группе Вид отметьте вторую картинку диаграммы, которая называется Объемный вариант круговой диаграммы, и нажмите Далее>.
10. Попав во второе диалоговое окно, во вкладке Диапазон данных отметьте Ряды в: строках, и нажмите Далее>.
11. В третьем диалоговом окне выберите вкладку Подписи данных и группе переключателей Подписи значений активизируйте поле доля. Нажмите Готово. Полученную диаграммы переместите прямо по первую вашу диаграмму.
12. Построение второй круговой диаграммы аналогично предыдущему с той лишь разницей, что на втором шаге следует произвести дополнительные действия. Выберите вкладку Ряд и удалите в поле Ряд все названия рядов, кроме требуемого: Регион 3. Остальные действия повторяют предыдущее построение. Полеченную диаграмму передвиньте под вторую вашу диаграмму.
13. Попробуйте изменить цвет одного из секторов диаграммы. Для этого выделите мышью один сектор и щелкните мышью. Попав в диалоговое окно Формат элемента данных, во вкладке Вид в группе Заливка выберите любой цвет и нажмите ОК.
Часть 4. Создание и редактирование сводных таблиц
Возможность табличного процессора создавать сводные таблицы используется, если необходимо таблицу часто повторяющихся данных преобразовать так, чтобы в новой таблице эти данные сводились воедино. Сводные таблицы обеспечивают различные способы агрегирования (объединения) информации.
Построение сводных таблиц осуществляется с помощью Мастера сводных таблиц (Данные=>Сводная таблица) в несколько этапов:
Э т а п 1. Указания вида источника информации, где находятся данные для консолидации (обобщения) в сводную таблицу:
ü использование списка (базы данных Excel);
ü использование внешнего источника данных;
ü использование нескольких диапазонов консолидации;
ü использование данных из другой сводной таблицы.
В зависимости от вида источника изменяются последующие этапы работы по созданию сводной таблицы. Рассмотрим наиболее распространенный случай использования сводных таблиц, когда исходная информация находится в Excel.
Э т а п 2. Указание диапазона ячеек, содержащего исходные данные. Поле Имя диапазона ячеек записывается в виде
Если диапазон выделен перед запуском Мастера сводных таблиц или курсор находится в любой ячейке диапазона исходных данных, то имя диапазона уже указано в Поле Имя диапазона автоматически.
Э т а п 3.Построение макета сводной таблицы. Структура сводной таблицы состоит из следующих областей, определяемых в макете (рис.5):

страница – на ней размещаются поля, значения которых обеспечивают отбор записей на первом уровне; на странице может быть размещено несколько полей, между которыми устанавливается иерархия связи – сверху вниз; страницу определять необязательно;
столбец – поля размещаются слева направо, обеспечивая группировку данных сводной таблицы по иерархии полей; при условии существования области страницы или строки определять столбец необязательно;
строка – поля размещаются сверху вниз, обеспечивая группировку данных таблицы по иерархии полей; при условии существования области страницы или столбцов определять строку необязательно;
данные – поля, по которым подводятся итоги, согласно выбранной функции; область определять обязательно.
Размещение полей выполняется путем перетаскивания при нажатой левой кнопке мыши в определенную область макета.
Для изменения структуры сводной таблицы выполняется перемещение полей из одной области в другую (добавление новых, удаление существующих полей, изменение местонахождения поля). Для сводных таблиц существенен порядок следования полей (слева направо или сверху вниз), изменяется порядок следования полей также путем их перемещения.
В макете сводной таблицы можно выполнить настройку параметров полей, размещенных в области данных с помощью диалогового окна «Вычисление поля сводной таблицы». Для вызова этого окна необходимо дважды щелкнуть левой кнопкой мыши на настраиваемое поле, в появившемся окне можно переименовать поле, изменить операцию производимую с данными (суммирование, нахождение среднего, минимального, максимального значения…), изменить формат представления числа.
Кнопка «Дополнительно» вызывает панель «Дополнительные вычисления» для выбора функций.
Э т а п 4. Выбор места расположения и параметров сводной таблицы. В этом окне можно выбрать место расположение таблицы, установив переключатель новый лист или существующий лист, для которого необходимо задать диапазон размещения. Кнопка «Параметры» позволяет установить вариант вывода информации в сводной таблице: сумма по столбцам, сумма по строкам. После нажатия кнопки «Готово» будет сформирована сводная таблица.
Для изменения структуры уже построенной сводной таблицы курсор устанавливается в область сводной таблицы, затем повторно выполняется Данные => Сводная таблица, при этом появляется окно Мастера сводных таблиц, шаг 3.
Таблица исходных данных
| Объем продаж по складу №5 ООО «Заря» | |||||||
| Период | продукт | город | объём продаж | Период | продукт | город | объём продаж |
| янв.-02 | чипсы картофельные | Тирасполь | фев.-02 | вафли лимонные | Бендеры | ||
| янв.-02 | крекер с маком | Тирасполь | фев.-02 | круасан с шоколадом | Бендеры | ||
| янв.-02 | вафли лимонные | Тирасполь | фев.-02 | чипсы картофельные | Дубоссары | ||
| янв.-02 | круасан с шоколадом | Тирасполь | фев.-02 | крекер с маком | Дубоссары | ||
| янв.-02 | чипсы картофельные | Бендеры | фев.-02 | вафли лимонные | Дубоссары | ||
| янв.-02 | крекер с маком | Бендеры | фев.-02 | круасан с шоколадом | Дубоссары | ||
| янв.-02 | вафли лимонные | Бендеры | фев.-02 | чипсы картофельные | Тирасполь | ||
| янв.-02 | круасан с шоколадом | Бендеры | мар.-02 | крекер с маком | Тирасполь | ||
| янв.-02 | чипсы картофельные | Дубоссары | мар.-02 | вафли лимонные | Тирасполь | ||
| янв.-02 | крекер с маком | Дубоссары | мар.-02 | круасан с шоколадом | Тирасполь | ||
| янв.-02 | вафли лимонные | Дубоссары | мар.-02 | чипсы картофельные | Бендеры | ||
| янв.-02 | круасан с шоколадом | Дубоссары | мар.-02 | крекер с маком | Бендеры | ||
| фев.-02 | чипсы картофельные | Тирасполь | мар.-02 | вафли лимонные | Бендеры | ||
| фев.-02 | крекер с маком | Тирасполь | мар.-02 | круасан с шоколадом | Бендеры | ||
| фев.-02 | вафли лимонные | Тирасполь | мар.-02 | чипсы картофельные | Дубоссары | ||
| фев.-02 | круасан с шоколадом | Тирасполь | мар.-02 | крекер с маком | Дубоссары | ||
| фев.-02 | чипсы картофельные | Бендеры | мар.-02 | вафли лимонные | Дубоссары | ||
| фев.-02 | крекер с маком | Бендеры | мар.-02 | круасан с шоколадом | Дубоссары |
Примеры сводных таблиц, построенных на основе одних и тех же исходных данных (Рис.10).
| продукт | Бендеры | Дубоссары | Тирасполь | Общий итог |
| вафли лимонные | ||||
| крекер с маком | ||||
| круасан с шоколадом | ||||
| чипсы картофельные | ||||
| Общий итог |
Итоги по периодам
| Период | Вафли лимонные | Крекер с маком | Круасан с шоколадом | чипсы картофельные | Общий итог |
| мар.-02 | |||||
| фев.-02 | |||||
| янв.-02 | |||||
| Общий итог |
Рис.10в
Итоги по продуктам
| город | вафли лимонные | крекер с маком | круасан с шоколадом | чипсы картофельные | Общий итог |
| Бендеры | |||||
| Дубоссары | |||||
| Тирасполь | |||||
| Общий итог |
1. Как запустить MS Excel и выйти из него?
2. Какое расширение имеют файлы электронных таблиц Excel?
3. Перечислите основные элементы окна Excel. В чем основные отличия окна Excel от редактора Word?
4. Какая информация отображается в Поле имени?
5. Как произвести ввод данных в ячейку и зафиксировать их?
6. Для чего нужна Строка формул?
7. Как дополнить содержание ячейки?
8. Что такое интервал ячеек?
9. Как можно определить, какой из рабочих листов является активным?
10. Каким образом осуществляется перемещение с одного листа на другой в пределах одной рабочей книги?
11. С помощью какой последовательности команд можно вставить новый рабочий лист?
12. Как удалить один или несколько рабочих листов?
13. Опишите способ переименования рабочего листа.
14. Какими способами можно выделить столбец, строку?
15. Какими способами изменить ширину столбца, строки?
16. Каким способом можно вставить дополнительные строки или столбцы в таблицу?
17. Какими способами можно скопировать, переместить, удалить содержание ячейки?
18. Что такое Маркер заполнения и какие операции с помощью него можно произвести?
19. С какого знака начинается задание формулы в Excel?
20. Как можно просмотреть формулу, которая содержится в ячейке?
21. Какой формулой задается суммирование интервала ячеек?
22. Каким образом можно изменить шрифт текста в ячейке?
23. Как произвести обрамление таблицы?
24. Как можно вставить номера страниц в Excel? Чем отличается эта процедура от вставки нумерации страниц в редакторе Word?
25. Опишите способы вызова диалогового окна Параметры страницы.
26. Как можно вставить нумерацию страниц в электронной таблице?
27. В каком пункте меню можно выбрать команду, позволяющую просмотреть документ перед его печатью? Зачем нужен режим предварительного просмотра документа?
28. Какие форматы числа вы знаете? Перечислите их. Для чего они применяются и в чем их отличия?
29. По какому принципу можно отсортировать текстовые записи или числовые данные? В каком пункте меню документа находится команда сортировки?
30. Для чего нужен Мастер функций? Опишите способы вызова на экран Мастера функций.
31. Что такое относительный адрес ячейки? Как его записать? Какой вид имеет относительная ссылка на ячейку с другого рабочего листа?
32. В каких случаях необходимо использовать абсолютный адрес? Как указать абсолютную ссылку на ячейки столбца В? Как указать абсолютную ссылку на ячейки третьей строки? Как указать абсолютную ссылку на одну конкретную ячейку, например, на В3?
33. Опишите способ изменения цвета фона таблицы и цвета шрифта?
34. Опишите способы построения диаграмм. Какую функцию выполняет клавиша F11?
35. Что такое Мастер диаграмм и как его можно вызвать? Какое количество шагов необходимо Мастеру диаграмм, чтобы собрать всю необходимую информацию для построения диаграммы? Опишите, какие действия выполняются на каждом шаге Мастера диаграмм?
36. Каким способом можно изменить размеры и расположение уже готовой диаграммы на рабочем листе? Опишите, как можно изменить цвет элемента диаграммы, цвет области (фона) диаграммы.
Часть 1. Общие сведения о табличном процессоре Microsoft Excel 1
Возможности Excel 1
Окно табличного процессора MS Excel 1
Часть 2. Создание, редактирование и форматирование электронных таблиц 3
Основные понятия электронных таблиц 3
Способы выделения 4
Типы входных данных Excel 4
Форматы числовых данных в Excel 5
Ввод и редактирование данных 5
Практическое задание 1 6
Вставка нумерации страниц таблицы 8
Практическое задание 2 9
Работа с формулами 9
Практическое задание 3 11
Вычисления в массивах 12
Использование функций 12
Практическое задание 4 13
Сортировка данных 14
Практическое задание 5 14
Фильтрация данных 17
Возможности базы данных в Excel. Формы данных 17
Практическое задание 6 18
Часть 3. Создание и редактирование диаграмм 20
Способы построения диаграмм 20
Работа Мастера диаграмм 20
Редактирование диаграмм 22
Практическое задание 7 22
Часть 4. Создание и редактирование сводных таблиц 23






















