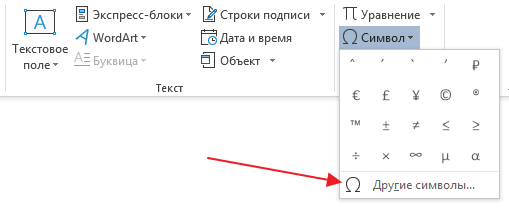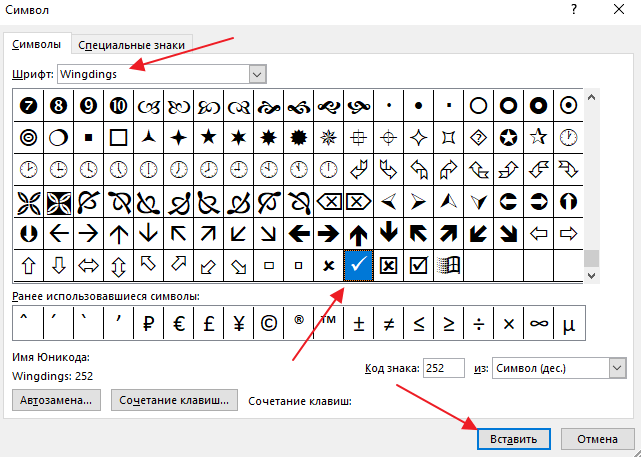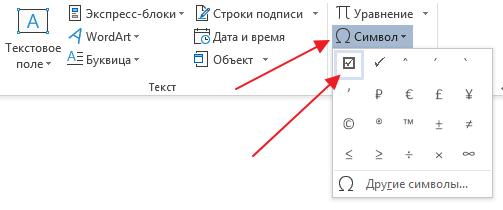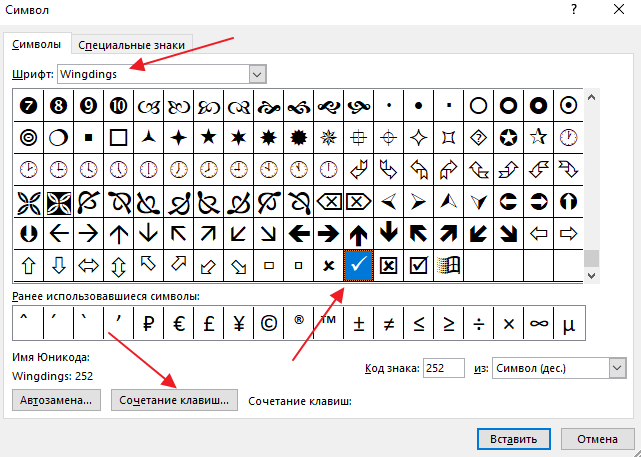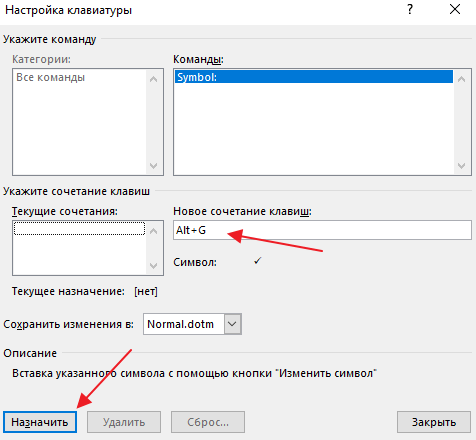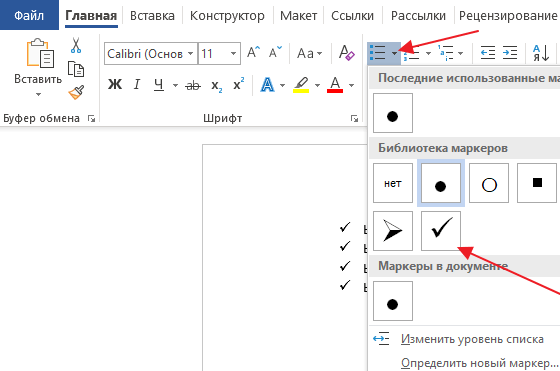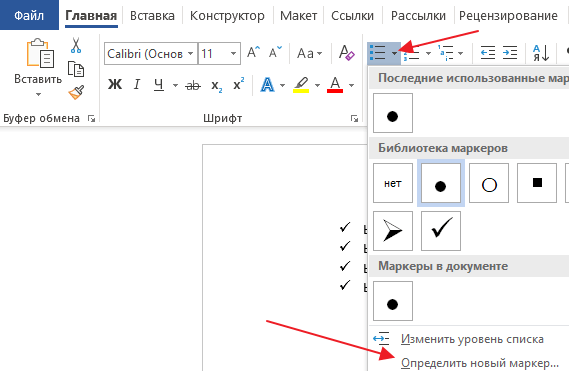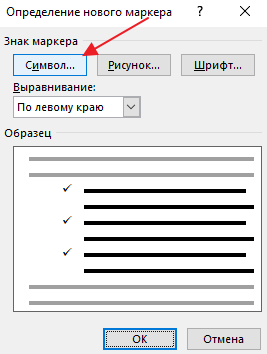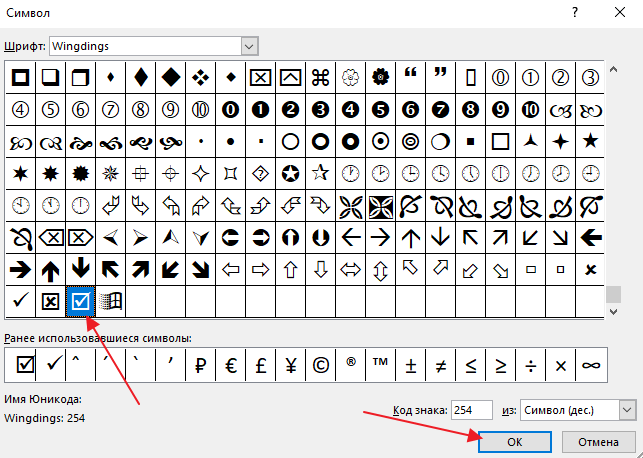Как написать степень на клавиатуре в любом редакторе
Часто при написании различных параметров, например метр квадратный или кубический, необходимо написать число как степень. Если вам нужно сделать это один раз и навсегда забыть про степени, то вам достаточно всего-лишь скопировать число, записанное степенью, и вставить в нужное место: x² — квадрат, x³ — куб. Но если у вас есть постоянная необходимость записывать числа таким образом, то мы расскажем вам, как написать степень на клавиатуре, чтобы вы всегда могли сделать это сами.
Есть несколько способов, как написать число-степень на клавиатуре
Первый способ — удерживая клавишу Alt, набрать на цифровой клавиатуре клавиши в нужном порядке.

Второй способ — в редакторе Word
С помощью ворда можно ставить не только квадратную и кубическую степени, но и любые другие, в том числе буквенные. Например когда математические задачи требуют от степени числа быть переменной. Этот способ не связан с клавиатурой, больше с мышкой, но написать степень в Word очень просто. В верхнем меню есть специальный инструмент: надстрочный знак.
Выделяем число или буквы, которые нужно сделать степенью, и нажимаем на кнопку в верхнем меню, указанную на рисунке. Также можно воспользоваться сочетанием клавиш Ctrl+Shift+=. В результате можно получить любую степень, какая только нужна. Рядом есть инструмент «подстрочный знак», с помощью которого можно записывать число в нижнем регистре, например для логарифмов.
Третий способ — альтернативный для Word, работающий во всех версиях, в том числе старых
Нужно выделить текст, которой должен стать степенью, и нажать на него правой кнопкой. В появившемся меню нажать на вкладку «Шрифт».
В появившемся меню можно задать любые параметры выделенному тексту, в том числе и сделать его степенью. Для этого нужно поставить галочку в пункте «Надстрочный».
Вот и всё, теперь вы знаете, как написать степень на клавиатуре и можете применять этот навык в жизни.
Как набрать квадратный символ на Windows, iPhone и Android
Квадратные символы могут использоваться по многим причинам при отправке текстовых сообщений. Хотя вы можете найти легкий ярлык как на Android, так и на телефоне Windows, но для iPhone вам придется создать ярлык, чтобы использовать его на вашем телефоне. Вы можете выполнить указанные ниже действия, чтобы записать на телефон символ квадрата или куба.
Телефон на Андроиде
Так как я пользователь Android, я хотел бы начать с моего телефона. Использовать квадратный символ на андроиде очень просто, так как он имеет встроенные в цифровые клавиши телефона символы, к которым можно получить доступ через следующие шаги.
Вы также можете использовать символ куба, удерживая нажатой клавишу 3.
Windows Phone
Телефоны Android и Windows Phone могут работать одинаково, когда говорят о том, как использовать квадратные символы. Точно так же, как мы нажимали цифровую клавиатуру на телефоне, аналогично, мы будем делать то же самое для телефона Windows.
iPhone
В iPhone нет встроенного символа для квадратных или кубических символов. Если вы пользователь iPhone, вот что вам нужно сделать.
Теперь, хотя квадратный символ отображается как символ во всех трех типах телефонов, есть еще один способ возведения в квадрат вашего текста. Вы можете использовать ‘^’, чтобы показать читателю, что все, что вы напишете после этого, будет степенью этого числа. Например, 6 ^ 2 означает 6 к степени 2.
Как поставить значок в квадрате на клавиатуре?
Например квадратный метр.
Квадрат числа на клавиатуре
При записи математических формул (выражений) иногда может потребоваться поставить значок степени.
Обычно это значок квадрата (вторая степень).
Сначала рассмотрим способы, с помощью которых можно написать квадрат в Ворде.
1) Надстрочный знак.
Сначала вводим основание степени. Затем нажимаем на кнопку x² (надстрочный знак) и вводим показатель степени, то есть цифру 2.
2) Формула.
На панели инструментов появится специальный конструктор, выбираем следующую структуру:
Появится пустая формула, в пунктирных квадратиках вводим требуемые значения.
Теперь о более универсальных вариантах, которые будут работать в различных текстовых редакторах, форумах и сайтах в Интернете и т.д.
1) Чтобы поставить знак квадрата можно воспользоваться соответствующим ALT-кодом.
Это код: 0178.
Клавиатура переключается на английскую раскладку (на русской раскладке у вас ничего не выйдет).
Зажимаете клавишу ALT (удерживаете нажатой).
На числовой клавиатуре последовательно вводите цифры: 0, 1, 7, 8.
В результате появится такой надстрочный знак: ².
Таким образом, можно написать:
Чтобы на клавиатуре написать число и взять его в квадрат, необходимо открыть список символов и выбрать значок квадрата. Находится он тут:
Чтобы поставит знак второй или любой другой степени надо на клавиатуре ввести объект, подлежащий возведению в степень (в данном вопросе метр М), затем включить английский язык и одновременно нажать на клавишу со стрелкой вверх (слева от буквы Zя) и с цифрой 6, появится знак ^ за которым поставит цифру 2 (М^2)или любую другую цифру.
Если будете печатать в ворде, то там стоит значок в строчке, смотрите на скриншоте, где его искать. Правда с ворда скопировать и вставить не выйдет.
Что касается клавиши Alt. Набор
Alt и справа нажимаем 0178, получается великолепный квадратный корень м²
Если это ворд, то легче кнопкой в виде х в квадрате (см скрин) и поставить число степени
Если с клавиатуры, тогда нажимаем вот такие клавиши:
Ctrl, далее Shift, далее +, и теперь выбираем степень, допустим 2
В Ворде на верхней панели инструментов следует перейти на вкладку «Вставка». Затем, справа нижимаем на кнопку «Символ». В появившемся окне ищем необходимую степень, нажимаем на неё, а затем внизу жмём «Вставить».
Можно скопировать и вставить, то есть вбиваем в поисковик знак в квадрате и вставляем в нужное место.
Второй вариант, переключаем клавиатуру на английский язык.
Далее нажимаем на клавишу «Alt» (тут важно нажимать и удерживать её.
Далее набираем цифры в таком порядке: 0178, появится вот такой значок 2².
Более старшие школьники и взрослые при сдаче спортивных норм получали значки ГТО.
То есть слово «Будь» к ним уже не относилось, они уже были подготовлены.
Сейчас возрождаются сдачи спортивных норм как ГТО, так и БГТО.
Знак «Мастер Спорта России» сразу заслужить надо, а потом его можно уже и носить:
Отвечая на вопрос более конкретно:
Носить его надо на левой стороне груди (на одежде). Мужчины носят, например, на лацкане пиджака.
Наглядная иллюстрация такого почётного знака на фотографии Знаменитого Вратарь Владислава Третьяка (это не ошибки в тексте в виде букв заглавных, это так надо; все, что с ним связано писать с заглавной буквы).
Владислав Третьяк всегда оставался первым вратарём в своей стране, и за это время был признан четырежды лучшим на мировых чемпионатах.
Эта большая штука, напоминающая издалека бомбочку, на самом деле дизайнерская брошь из дерева, изображающая одинокого космонавта на Луне. Делает такие и много разных других странных брошей и значков питерская фирма «Coreyagi». Значки и броши эти ручной работы.
Билановская брошь вблизи выглядит вот так:
Это очередная выдумка какого-то бюрократического идиота. С таким же успехом можно ставить дорожные указатели в лесу. Эту технологию можно реализовать у нас только на самых навороченных телевизорах типа Grundig. Запаролить от детей доступ к маркированным не по возрасту телеканалам. Но продвинутые дети найдут многое онлайн в интернете с компьютера. Тут уже надо иметь некоторое образование в этой сфере, чтобы и в компьютере заблокировать «бяки».
При просмотре страниц в интернете этот идентификатор может 4 вида: оранжевый треугольник; серый шар; серый или зеленый замки. При нажатии на один из четырех значков отразится информация о идентификации и безопасности сайта.
Серый шар показывает, что между страницей и браузером соединение будет незашифрованным или частично зашифрованным, и является не защищенным от внешнего воздействия. Этот знак имеют большинство сайтов, которые не участвуют в передаче личных данных пользователей.
Оранжевый треугольник с восклицательным знаком говорит о том, что соединение защищено частично, и воздействие извне не будет предотвращено.
Серый замок свидетельствует о частичной защищенности, но возможности предотвращения внешнего воздействия.
Ну и, наконец, зеленый замок говорит о том, что соединение между сайтом и пользователем зашифровано.
В общем, это разные уровни безопасности, которые, впрочем, для приличного хакера значения не имеют.
Компьютерная грамотность с Надеждой
Заполняем пробелы — расширяем горизонты!
Как написать степень на клавиатуре в Word или Блокноте
Числа бывают не только простые. Порой числа возводят в степень: в квадрат (во вторую степень), в куб (в третью), и вообще в любую другую степень. Как это записать на бумаге – понятно. Ставишь возле числа сверху еще одно дополнительное число «2», либо «3» или любое другое – вот вам и степень числа.
А вот как написать степень на клавиатуре в Блокноте или в Word? Ведь на клавиатуре нет маленьких чисел для обозначения степеней.
Два кода, чтобы написать степень в квадрате и в кубе
Рис. 1. Вторая и третья степень появились в Блокноте с помощью комбинаций клавиш.
Проблема в том, что клавиатура не оснащена такой клавишей, которая позволила бы вот так просто поставить степень. Но для этого существуют специальные комбинации клавиш:
«Alt+0178» – с ее помощью можно написать вторую степень (²);
«Alt+0179» – используя эту комбинацию, можно написать третью степень (³).
Однако не все так просто, есть нюансы.
Как написать степень на клавиатуре с помощью кодов
1) Перед тем как воспользоваться вышеперечисленными комбинациями, следует убедиться, что выставлен английский язык.
2) Затем нужно активировать цифровую панель путем нажатия на «Num Lock». Такую панель называют еще малой цифровой клавиатурой.
На полноразмерной клавиатуре из 104 клавиш малая клавиатура находится справа на отдельной панели. Там достаточно один раз нажать на клавишу «Num Lock».
На ноутбуке в силу его компактных размеров малая цифровая клавиатура находится обычно на основной клавиатуре. Чтобы ее активировать, чаще всего надо, удерживая вспомогательную клавишу «Fn», нажать на «Num Lock».
3) Поставить курсор в то место текста, куда требуется вставить степень.
4) Удерживая клавишу «Alt», поочередно набрать цифры на малой клавиатуре, например, 0, 1, 7, 8. Отпустив «Alt», на экране сразу увидим степень 2 («в квадрате»).
Также удерживая «Alt», можно последовательно нажать на малой цифровой клавиатуре цифры 0, 1, 7, 9. Отпустив «Alt», получим 3 степень («в кубе»).
Частая ошибка при вводе степени числа. Зажав «Alt», можно по идее набирать цифры 0, 1, 7, 8 или 0, 1, 7, 9 с помощью тех цифровых клавиш, что находятся на основной клавиатуре в ее верхнем ряду. Но степень 2 или 3 в результате комбинации таких клавиш, увы, НЕ появится. Необходимо код 0178 набирать только с помощью клавиш малой цифровой клавиатуры. Хотя, казалось бы, чем могут отличаться цифры на обычной клавиатуре и на малой цифровой клавиатуре? Тем не менее – они отличаются, и еще как.
5) Затем можно выключить цифровую панель, нажав на «Num Lock». На ноутбуке, как правило, надо зажать «Fn», потом нажать «Num Lock» и панель будет выключена.
Этот способ для ввода степени числа работает в большинстве стандартных текстовых редакторах, например, в Word и в Блокноте.
«Надстрочный знак» в Word, чтобы напечатать любую степень числа
В Word есть встроенная кнопка, при помощи которой можно написать степень числа на клавиатуре. Она называется «Надстрочный знак» («X²») и располагается во вкладке «Главная».
Рис. 2 (Клик для увеличения). «Надстрочный знак» («X²») во вкладке «Главная» позволяет написать степень числа.
Кроме цифр, можно также превращать в степень и буквы. Так можно сделать текст маленького размера и поместить его наверху строки текста.
Такое выделение текста, возможно, кому-то понадобится в разных ситуациях. Так что кнопка Ворда для написания степени числа является универсальной. Она превращает в «степень» любую последовательность символов.
Пункт «Надстрочный» превращает любой символ в степень
Этот вариант работает во всех версиях Word, в том числе в устаревших.
Рис. 3. Выделен символ «К». Клик по нему с помощью правой кнопки мыши открывает меню с опцией «Шрифт».
Процесс написания степени числа осуществляется следующим образом:
1) Необходимо выделить число или букву, которому требуется придать вид степени.
2) Затем кликнуть по выделенному числу ПКМ (правой кнопкой мыши).
3) Далее следует перейти в «Шрифт» и отметить пункт «Надстрочный».
4) Нажать «OK», чтобы подтвердить действия.
Рис. 4 (Кликните для увеличения). Меню «Шрифт» с опцией «надстрочный».
После выполнения этих несложных действий выделенная цифра или буква примет вид степени числа. Выделять также можно не только отдельную букву или символ, но и любую длинную последовательность символов. Тогда вся выделенная последовательность приобретет вид «надстрочный».
Таблица символов для ввода степени
Рис. 5. Таблица символов. Выделены степени 2 и 3.
В операционной системе Windows есть Таблица символов. Она позволяет найти и вставить в свой текст какой-либо символ, которого нет на клавиатуре.
1) В строке поиска набираем: таблица символов. Будет найдена таблица, надо ее открыть.
2) Открываем шрифт «Times New Roman» (рис. 5), либо «Arial» или по своему выбору. В указанных шрифтах есть 2 и 3 степень. Кликаем по ней и нажимаем кнопку «Выбрать». Степень появится в поле «Для копирования».
3) Далее жмем кнопку «Копировать». Таким образом, выбранная степень будет скопирована в буфер обмена, то есть в оперативную память компьютера.
4) Ставим курсор в то место, где требуется вставить степень. Нажимаем на кнопку «Вставить», которая находится в Ворде в левом верхнем углу.
Демонстрация степени числа или написание надстрочных символов позволяет украшать текст, делать его более привычным и понятным для восприятия.
Нашли ошибку? Выделите фрагмент текста и нажмите Ctrl+Enter.
Пустой квадрат в ворде
При создании анкет, опросников или других документов, которые требуют заполнения, часто возникает необходимость поставить галочку, квадрат с галочкой или просто пустой квадрат. В этом материале вы узнаете сразу два способа, как можно поставить галочку в текстовом документе Word. Материал будет актуален для всех Word 2007 и более свежих версий, таких как Word 2010, 2013, 2016 и 2019.
Ставим галочку с помощью кнопки «Символы»
Если вам нужно поставить галочку в документе Word, то самый простой вариант, это перейти на вкладку «Вставка» и воспользоваться кнопкой «Символы», которая находится в правой части панели инструментов. После нажатия на эту кнопку появится небольшое меню, в котором нужно выбрать пункт «Другие символы».
В результате должно открыться окно «Символ». С помощью данного окна можно вставить в текст практически любой символ. В частности, здесь можно найти галочку, крестик и галочку в квадрате. Для того чтобы вставить галочку необходимо выбрать шрифт «Wingdings», выделить значок галочки и нажать на кнопку «Вставить».
В результате галочка будет вставлена в текст документа в той точке, где был установлен курсор. В дальнейшем вы сможете вставлять этот знак не открывая окно «Символ». Для этого будет достаточно просто нажать на кнопку «Символ» на вкладке «Вставка» и выбрать галочку в списке последних использованных знаков.
Если вам вы часто сталкиваетесь с необходимостью вставить галочку или другой не типичный знак, то можете задать собственную комбинацию клавиш и в дальнейшем использовать ее для вставки этого знака. Чтобы задать комбинацию клавиш нужно открыть окно «Символ», выделить нужный знак и нажать на кнопку «Сочетание клавиш».
После этого появится окно «Настройка клавиатуры». Здесь нужно установить курсор в текстовое поле «Новое сочетание клавиш» и нажать комбинацию клавиш (например, ALT+G или любую другую), которую вы бы хотели использовать для вставки выбранного знака.
После этого нужно нажать на кнопку «Назначить» и подтвердить сохранение настроек. В результате, заданная вами комбинация клавиш будет автоматически вставлять в текст тот знак, к которому она привязана.
Ненумерованные списки с использованием галочки
Также вы можете использовать галочку в качестве маркера для ненумерованных списков. Для этого выделите строки текста, которые должны стать списком и нажмите на стрелку, рядом с кнопкой «Маркеры» (вкладка «Главная»). В результате должно появиться меню, в котором можно будет выбрать один из доступных маркеров. В результате вы получите ненумерованный список с галочками.
При необходимости, в качестве маркера для списка можно использовать любой другой знак. Например, можно выбрать крестик или галочку в квадрате. Для этого нужно открыть указанное выше меню и выбрать вариант «Определить новый маркер».
После этого должно появиться окно «Определение нового маркера». Здесь нужно нажать на кнопку «Символ».
И выбрать символ, который нужно использовать в качестве маркера для списка.
Дальше нужно закрыть все окна нажатием на кнопку «ОК». Если все было сделано правильно, то вы получите ненумерованный список с собственным маркером.
Если в документе Microsoft Word, с которым Вы работаете, нужно поставить галочку в тексте, или сделать список, в котором каждый новый пункт будет начинаться с нее, и у Вас возникает вопрос: «Как это сделать?», то в этой статье давайте разбираться.
Расскажу, где искать символ Галочка в Ворде, и как поставить ее в квадрате в документе. Последнее довольно часто используется, если Вы отвечаете в Ворде на вопросы в анкете. Ну а если Вам часто приходится ее использовать, тогда можно назначить комбинацию горячих клавиш.
Вставка галочки через Символы
Возьмем вот такой пример: есть анкета, в которой нужно указать, что отмечать ответы нужно определенными символами. Один из них и будет птичка.
После этого, выбранный символ появится на листе.
Для того чтобы можно было вставить ее в квадратики, нужно просто выбрать соответствующий символ из списка.
Делаем галочку, с помощью горячих клавиш
Если в документе нужно поставить галочку в таблице или в тексте не один раз, тогда будет удобно не переходить каждый раз на нужную вкладку и выбирать ее, а назначить для вставки определенную комбинацию клавиш.
В следующем окне убедитесь, что выбрана именно галочка. Затем поставьте курсор в поле «Новое сочетание клавиш» и нажмите на клавиатуре те клавиши, которые хотите использовать.
Обратите внимание, их нужно не печатать в данном поле, а именно нажать.
Ставим галочки, используя Списки
Для того чтобы в Ворде сделать список, в котором каждый новый пункт будет начинаться с птички, необходимо сделать его маркированным, а в качестве маркера выбрать нужный значок. Про это на сайте есть отдельная статья, прочесть ее можно перейдя по ссылке.
Напечатайте первый пункт, нажмите «Enter» и перейдете ко второму. Каждый новый пункт будет начинаться с галочки.
Печатайте первый пункт и все последующие, каждый с новой строки — начинаться они будут с галочки в квадрате.
Добавление галочки в анкету
Если Вам нужно заполнить анкету в документе Ворд, тогда возникает вопрос: как отметить подходящий вариант? Здесь все просто, нам нужно не вставлять галочку, а просто заменить пустой квадратик в нужном поле ответа, на квадратик, в котором будет стоять птичка.
Теперь пустой квадрат мы заменили на заполненный. Можно поставить пару пробелов между квадратом и текстом, чтобы отделить их друг от друга.
Если же в анкете Вы кликаете по квадрату, а он не выделяется, и курсор ставится справа или слева от него — значит нумерация проставлена вручную. Соответственно, удалите квадратик.
А дальше все уже Вам знакомо: вкладка «Вставка» — «Символы» — «Символ» — и выбираете нужный.
Вот так мы и разобрались, как поставить в Ворде обычную галочку или галочку в квадрате различными способами. Как видите данный символ можно вставить просто в тексте, в таблице, создать с ним список, или отметить выбранный вариант ответа в анкете.
Поделитесь статьёй с друзьями:
В различных документах Microsoft Word довольно часто приходится вставлять такие значки, которые невозможно напечатать напрямую с клавиатуры. Мы уже с Вами разбирались, как поставить галочку в Ворде. Это может пригодиться и в обычном тексте, и если Вы заполняете анкету.
Но что делать, если в анкете отметить ответ нужно не галочкой, а крестиком. Или в тексте документа необходимо поставить его в квадрате? Вот это мы и рассмотрим в данной статье. Поскольку чаще всего так отмечать нужно именно ответ в анкете, которую Вы заполняете, то их и возьмем в качестве примера.
Варианты ответов в анкете, напротив которых вначале стоит пустой квадрат, могут быть сделаны разными способами: в режиме разработчика, через специальную форму; вставкой соответствующего символа; маркером.
Как вставить крестик в квадратике в Ворде
Если в тексте для ответов на вопрос они были сделаны в режиме разработчика, тогда наведя курсор на нужный квадрат, который находится возле подходящего ответа, он подсветится серым цветом.
Поставить крестик в такой фигуре очень просто – достаточно кликнуть по фигуре мышкой один раз и он будет добавлен.
Добавляем квадратик с крестиком внутри через Символы
Если же кликая по фигуре возле подходящего ответа, она не выделяется, а курсор помещается справа или слева от нее, значит, такой список был создан вручную, и здесь использовались специальные символы.
В данном случае, нужно удалить пустой квадрат, а на его место выбрать зачеркнутый.
Удаляем ненужный и оставляем курсор на том же месте. Дальше перейдите на вкладку «Вставка» и в группе «Символы» выберите аналогичную кнопку. Откроется список с тем, что Вы не так давно использовали. В дальнейшем в нем можно будет выбрать интересующий нас, а пока его здесь нет, нажмите «Другие».
В открывшемся окне выберите шрифт «Wingdings». Пролистайте ниже, там Вы увидите нужное. Нажмите на фигурку, а потом кнопку «Вставить», чтобы добавить ее в документ. В списке есть два вида, они в примере отображаются в «Ранее использовавшихся», выберите наиболее подходящий.
Когда символ в документ будет добавлен, нажмите кнопку «Закрыть», чтобы закрыть окно.
Если Вам часто приходится использовать такой знак, для заполнения анкет, тогда можно для него задать комбинацию клавиш. Для этого нажмите в окне «Символ» на кнопку «Сочетание клавиш». Что делать дальше, я подробно описала в статье: как поставить галочку в Ворде, ссылка на которую приведена в самом начале.
Если пользоваться горячими клавишами Вам не привычно, тогда вставляйте зачеркнутую фигуру, открывая вкладку «Вставка» – группа «Символы» – кнопка аналогичная. Он будет находится в списке последних использованных.
Таким же образом, через вставку, добавить крестик можно и в обычный текст в документе и в таблицу.
Ставим квадрат и крестик в маркированном списке
Варианты ответов с пустыми квадратами в анкете могут быть созданы еще и с помощью маркированных списков. В данном случае, нажимая на маркер, он выделится синим цветом, а все остальные серым. А на вкладке «Главная» подсветится кнопка «Маркеры».
Если у Вас именно так, тогда нажмите на вариант ответа, который подходит Вам, чтобы он стал синий. Потом кликните по кнопке «Маркеры», чтобы удалить список.
Дальше поставьте курсор в начале ответа, в примере он стоит перед словом «зима». Перейдите на вкладку «Вставка» и нажмите кнопочку «Символы». Если в нужный нам есть в последних использованных, жмите на него, если нет, тогда выберите его из «Других», как описано выше.
Вот так изменился наш список. Чтобы придать ему нормальный внешний вид, выделите все варианты для данного вопроса и на вкладке «Главная» нажмите на стрелочку возле кнопки «Интервал». В выпадающем списке выберите «Другие варианты междустрочных интервалов».
В следующем окне нужно убрать галочку, или там может быть синяя заливка, в поле «Не добавлять интервал между абзацами одного стиля». Нажмите «ОК»
Интервалы станут одинаковые между строками. А сделать отступ для ответа можно, или используя маркер на верхней линейке, или нажав клавишу «Tab» (две стрелки в разные стороны).
На этом буду заканчивать. Думаю, у Вас получилось заполнить анкету, и отметить в ней варианты используя крестик в квадрате, или же Вы просто вставили квадрат, внутри которого есть крестик, в Ворд.