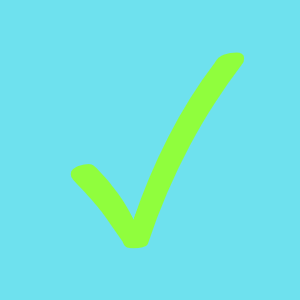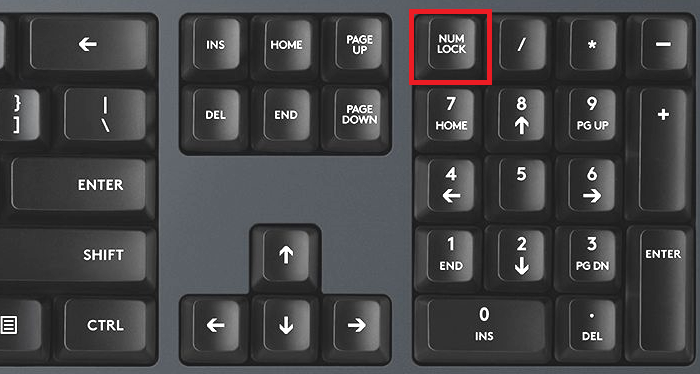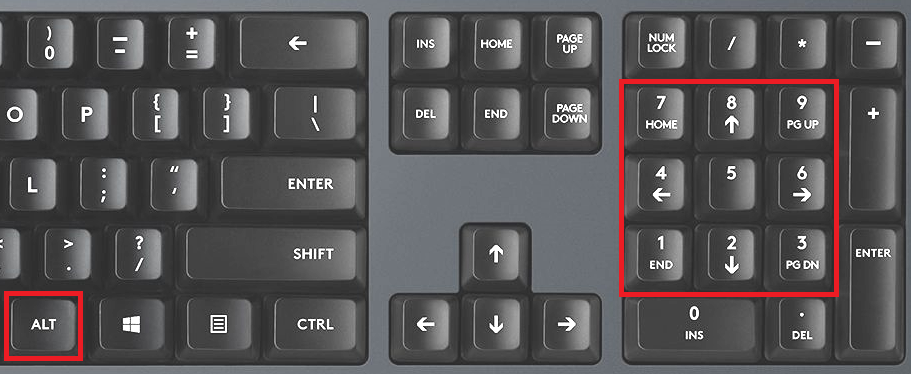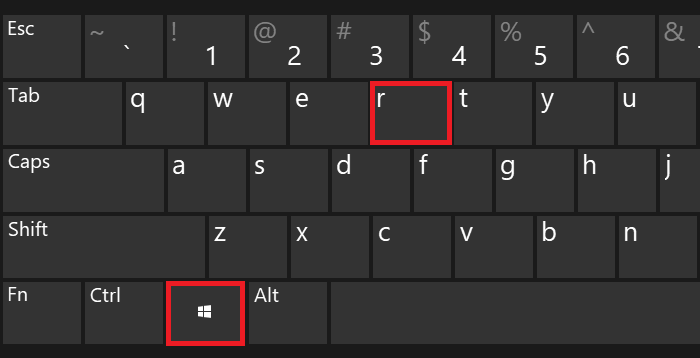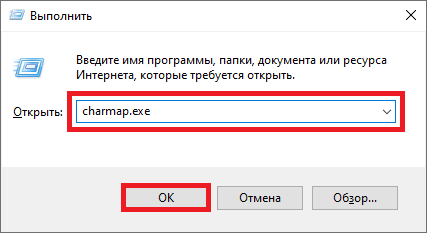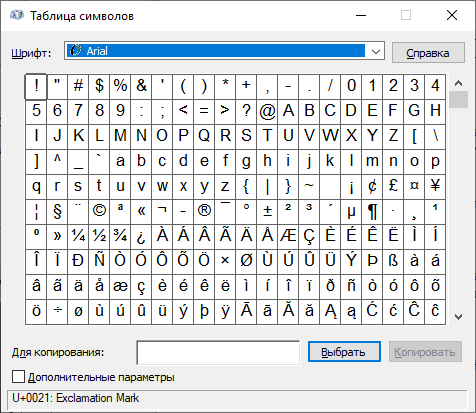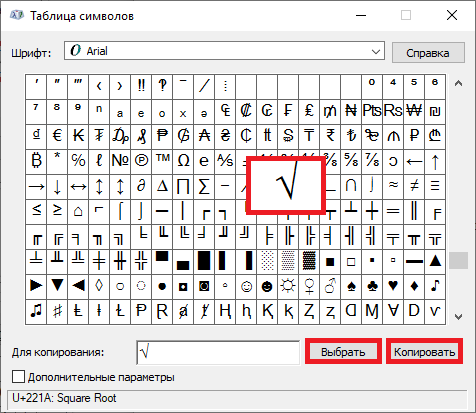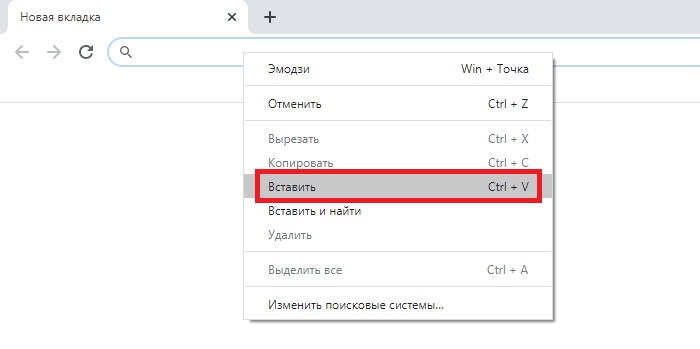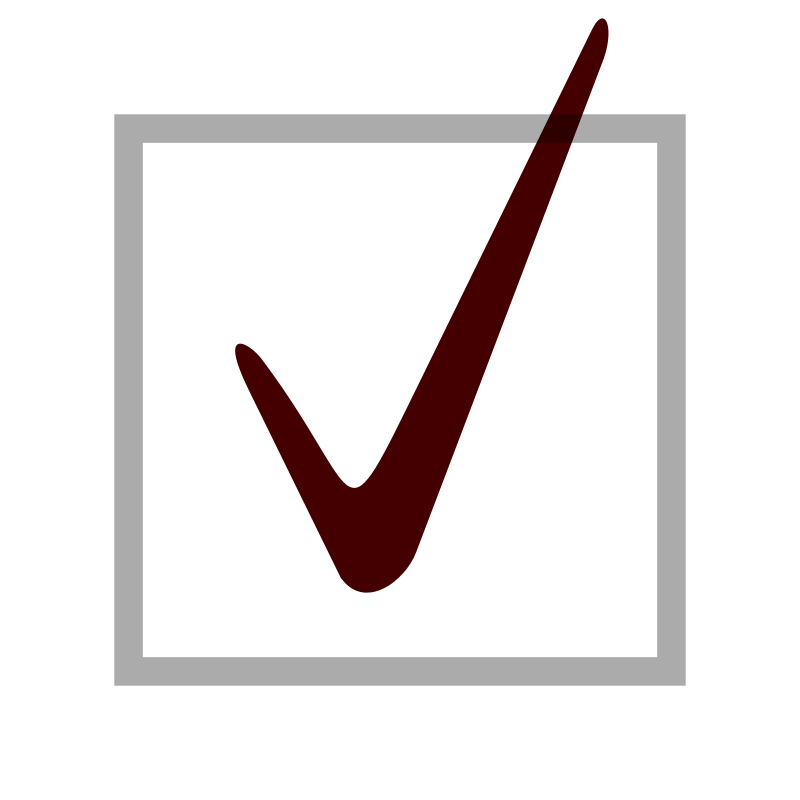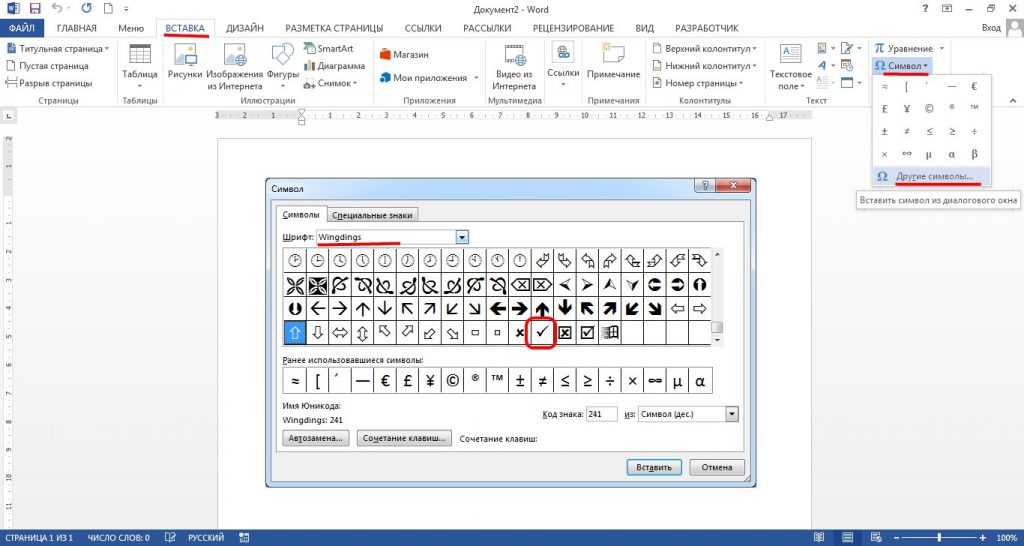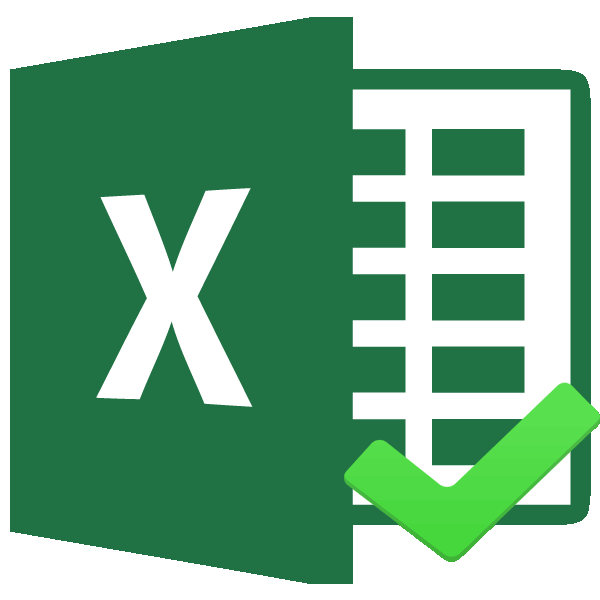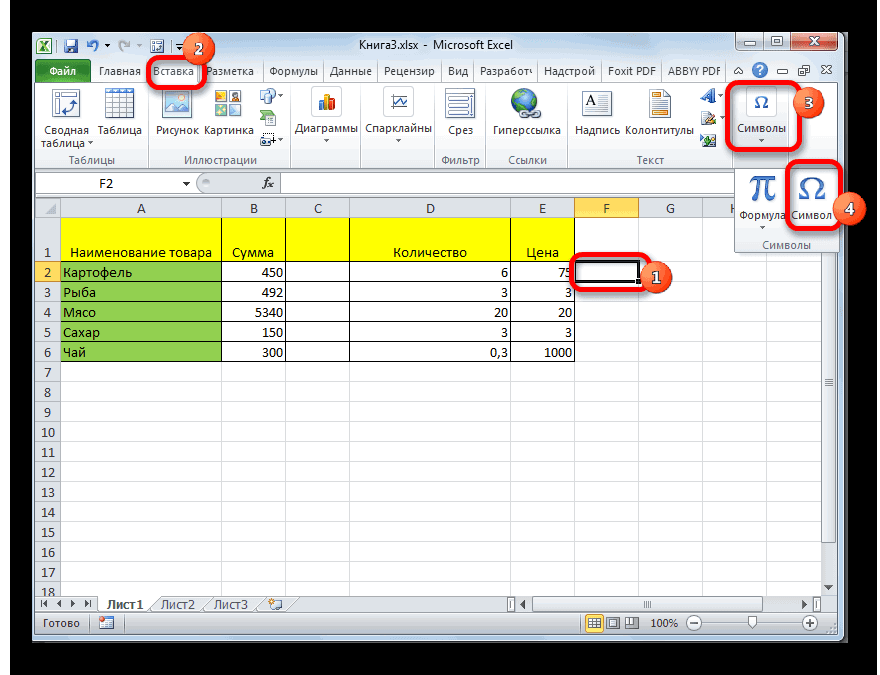Блог молодого админа
Увлекательный блог увлеченного айтишника
Как поставить галочку на клавиатуре компьютера или ноутбука?
Галочка, галка, птичка — символ, который обозначает согласие. Например, его можно использовать в бюллетенях, а в некоторых социальных сетях галочка означает подтвержденный профиль. В этой статье вы узнаете, как написать галочку с помощью клавиатуры ПК или ноутбука. Будет несколько различных способов, подходят они в том числе и для текстового редактора Word.
Используем Alt-коды
Пожалуй, это наиболее удобный способ. Вам понадобится цифровая клавиатура основной клавиатуры (расположена в ее правой части, но на некоторых устройствах отсутствует в принципе).
Нажмите Num Lock для включения цифровой клавиатуры при необходимости.
Зажмите Alt (попробуйте как с правым, так и левым), после чего наберите на цифровой клавиатуре цифры 251, затем отпустите Alt.
Что должно получиться:
Фактически мы получили галочку, но на деле это символ корня, который в том числе используют как галочку.
Используем таблицу символов
По сути — тот же самый метод, только использовать мы будем таблицу символов.
Нажмите Win+R для запуска окна «Выполнить».
Добавьте команду charmap.exe и нажмите ОК.
Таблица символов запущена.
Найдите нужный символ, нажмите на него, затем кликните по клавишам «Выбрать» и «Копировать» — именно в такой последовательности.
Значок был скопирован. Вставьте его в нужное место строки.
Скопируйте галочку
Можете просто взять и скопировать нужную вам галочку из строк ниже:
Символ Галочка: как легко найти и проставить [Простая инструкция]
Так называемый символ Галочка необходим в ряде случаев при оформлении текста.
В частности, используется для подтверждения согласия (на обработку данных, на участие и т. д.), указания верного варианта ответа и во многих других случаях.
Какой бывает символ галочка, как его поставить в документах, сообщения и постах в интернете рассказано в данном материале.
Содержание:
Виды значка
Какие же бывают галочки? В зависимости от общего стиля текста, его типа оформления, повода для проставления символа, вы можете выбрать тот или иной ее тип:
Если речь идет об использовании смайликов (с телефона, в социальной сети), то галочка также может быть цветной (того или иного оттенка в зависимости от типа операционной системы).
Используется символ, чаще всего, следующим образом:
Ниже в материале рассмотрены способы проставления того или иного типа знака.
В Word
Копирование
Наиболее простой способ проставления нужного вам символа – копирование его из этого материала.
Установите курсор мыши слева от символа, зажмите левую клавишу и выделите его.
Затем нажмите Ctrl+C для копирования, а затем установите курсор на нужное место и нажмите Ctrl+V для вставки символа.
Это способ наиболее простой и быстрый, но он подходит только для разовой вставки символа. Если же он требуется вам достаточно часто, то используйте другие методы.
Ресурсы системы
Символ можно пропечатать вручную прямо с клавиатуры, введя знак U+, а затем код галочки.
Однако такой подход работает только в браузерах и на тех операционных системах, в которых настроено распознавание Юникода.
По умолчанию такая функция бывает недоступна, настраивать ее приходится достаточно долго и сложно, да и не все пользователи знают, как это делать.
Потому куда проще применить специальный символ в Ворд.
Для того, чтобы это сделать, следуйте алгоритму:
Рис. 4 Другие символы
Если галочка добавлена в документ таким образом, то она полностью функциональна и может подвергаться всем тем же изменениям и модификациям, что и текст в документе.
Вы можете изменять ее цвет, размер, шрифт, выделять и прочее.
В браузере
Так как абсолютно все браузеры распознают 16-тиричную кодировку Юникод, вы можете добавлять галочки к тексту следующим образом:
Метод работает на абсолютно любой стадии интернет-активности – размещении поста, ответа на сообщение и прочее.
Цифровые обозначения символов таковы:
При хорошем знании символов и высокой скорости печати использовать такой метод ввода оказывается даже быстрее, чем искать символ в смайликах.
Читайте также:
Смайлики
Множество вариантов галочек скрыто в смайликах на Андроид и iOS.
Они находятся в разделе Символы и может быть выполнена в разных цветах, в зависимости от типа операционной системы.
При наборе сообщений в социальных сетях, чаще всего, также присутствует такой знак, и он также перенесен в раздел Символы или Специальные обозначения.
А чтобы не искать знак целенаправленно вы всегда можете скопировать код смайла.
Вывод
Существует множество способов проставить такой символ в тексте документа, сообщения.
В зависимости от того, насколько часто он вам требуется, вы можете выбрать тот или иной удобный для вас способ.
Компьютерщик рассказывает и показывает как быстро и просто научиться ставить крутейшие символы при помощи двух рук и клавиатуры ?
Как ввести символ галочки в Windows и Mac?
Галочка также называется галочкой, галочкой или галочкой. Это один из широко используемых символов в документах, чтобы красиво обозначить согласованные моменты. Стандартная раскладка клавиатуры не имеет клавиши по умолчанию для ввода символа галочки в документах Windows и Mac. Однако вы можете использовать один из следующих способов для вставки символа галочки в ваши документы.
6 способов вставить символ галочки
Приведенные ниже методы помогут вам вставить различные символы галочки, доступные в соответствии со спецификациями символов Unicode.
1. Сочетания клавиш Alt или Option (Windows и Mac)
В таблице ниже приведен список сочетаний клавиш с альтернативным кодом для различных символов галочки в Windows и Mac.
Вы можете увидеть некоторые символы в виде квадрата или вопросительного знака в браузере, однако вы можете увидеть правильный символ при использовании в своих документах. Ознакомьтесь с полным списком сочетаний клавиш для альтернативного кода для Windows и Mac.
В Windows, удерживая одну из клавиш alt, введите числа с помощью цифровой клавиатуры. Например, alt + 10004 приведет к появлению жирного символа галочки или галочки, такого как ✔. На Mac вы должны сначала изменить раскладку клавиатуры на Unicode Hex Input, а затем ввести числа, удерживая опцию или клавишу alt. Например, опция + 2611 создаст галочку внутри символа квадратного поля, такого как ☑.
Если у вас нет клавиатуры с отдельной цифровой панелью, попробуйте любой из следующих методов.
2. Alt + X в документах Windows Word
В документах Windows Word можно использовать шестнадцатеричный код, указанный в последнем столбце таблицы. Например, нажатие 2714, а затем комбинации клавиш Alt + X, чтобы вставить жирный символ галочки, например ✔.
3. Использование клавиатуры Emoji в Windows и Mac
Галочка — это один из символов эмодзи согласно спецификации символов Unicode. Как на Windows, так и на Mac вы можете использовать клавиатуру смайликов, чтобы вставить символ смайлика галочки.
Нажмите, «Win +;» клавиши на ПК с Windows, чтобы открыть клавиатуру эмодзи. Вы можете выполнить поиск по флажку или ввести «галочка» или «галочка», чтобы отфильтровать символ.

На Mac нажмите «Command + Control + Пробел», чтобы открыть клавиатуру эмодзи. Используйте поле поиска, чтобы найти символ галочки.
Преимущество клавиатуры смайликов в том, что вы можете использовать ее как на Windows, так и на Mac, чтобы поставить галочку в сторонних приложениях, таких как WhatsApp, Facebook Messenger и чат в Twitter.
4. Использование маркеров в офисных документах (Windows и Mac)
Люди широко используют галочки в документах как маркеры и для обозначения согласованных пунктов. В таких документах Microsoft Office, как Word, PowerPoint и Outlook, вы можете легко вставить галочку из маркеров. Однако это изменит выравнивание текста на маркированный список. Также он не позволяет вставлять различные типы символа галочки.
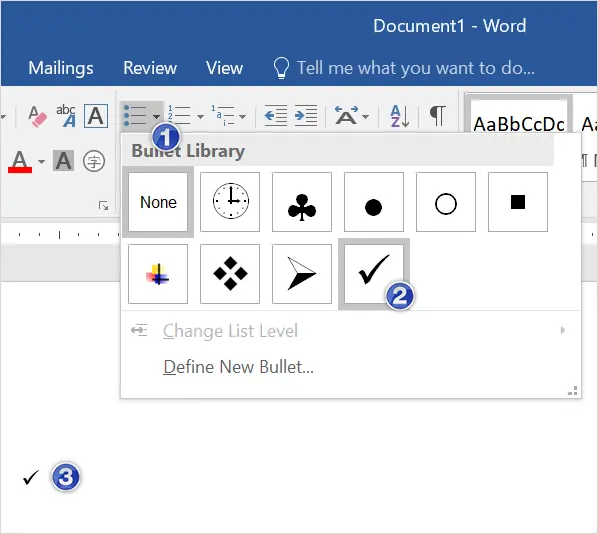
Помимо использования стандартного маркера, вы также можете вставлять пользовательские символы, используя параметр «Определить новый маркер…».
5. Использование символьного меню в Office для Windows и Mac
Документы Microsoft Office в Windows позволяют вставлять символы с помощью встроенной утилиты. Преимущество в том, что этот метод также работает с листами Excel.
6. Используйте карту символов в документах Windows
Приложение «Карта символов» похоже на утилиту «Символ», но вы можете использовать его как независимое приложение для вставки галочки и других символов.
Вставить галочку в смартфоны
Как уже упоминалось, галочка является одним из символов эмодзи в стандартных эмодзи Unicode. Таким образом, вы можете использовать клавиатуру эмодзи на Android и iPhone, чтобы легко поставить галочку.
Ставим символ галочки в документе MS Word
Добавление символа галочки в Ворде
Как и большинство задач, с которыми можно столкнуться в процессе работы с документами в текстовом редакторе Microsoft Word, поставленную перед нами сегодня можно решить сразу несколькими способами. Три из них являются по сути разными вариантами одного и того, так как позволяют добавить одинаковые символы, но немного по-разному, один подразумевает обращение к стандартным возможностям Windows, а еще один позволяет создать настоящий чекбокс – интерактивное поле, галочку в котором можно как ставить, так и убирать. Рассмотрим все это подробнее далее.
Способ 1: Меню вставки символов
Это наиболее простой и очевидный вариант добавления в текстовый документ любых символов и специальных знаков, которых нет на клавиатуре. Интересующая нас галочка – не исключение.
найдите и нажмите там на кнопку «Символ», расположенную в одноименной группе на панели управления и выберите в развернувшемся меню пункт «Другие символы».

К слову, если вам необходимо вставить галочку в Ворде в квадратик, то есть создать уже упомянутый выше чекбокс (правда, статичный, а не интерактивный), просто выберите соответствующий значок в том же окне «Символы» и при установленном шрифте «Wingdings». Выглядит этот символ следующим образом:
Дополнительно. Если в окне выбора символов изменить шрифт на «Wingdings 2», можно будет вставить в документ аналогичные показанным выше символы, но в более тонком начертании.
Читайте также: Вставка символов и специальных знаков в Ворде
Способ 2: Нестандартный шрифт + комбинация клавиш
Показанные нами выше символы, имитирующие галочку и галочку в квадрате, принадлежат к конкретным шрифтам — «Wingdings» и «Wingdings 2». Как раз последний можно использовать для того, чтобы ввести интересующие нас значки с клавиатуры. Правда, не все здесь так очевидно, а потому без подробной инструкции не обойтись
Способ 3: Нестандартный шрифт + код
Если вы внимательно следили за ходом выполнения первого способа, наверняка заметили, что в окне выбора символов, при их непосредственном выделении, в правой нижней области указан «Код знака». Зная его и то, к какому шрифту он относится, можно быстро ввести необходимый символ, не обращаясь к стандартному меню вставки текстового редактора.
Примечание: Обозначенные ниже кодовые комбинации нужно вводить только с цифрового блока клавиатуры (NumPad), расположенного справа. Верхний ряд цифр для этого не подойдет, следовательно, на устройствах ввода без данного блока этот метод не сработает.
Wingdings
Прежде всего необходимо выбрать соответствующий шрифт – «Wingdings», затем переключиться на английскую раскладку клавиатуры, а после – зажать клавишу ALT и поочередно нажимать на цифровом блоке указанные ниже цифры. Как только вы их введете и отпустите ALT, появится закрепленный за кодом символ. Непосредственный ввод кодовой комбинации отображаться не будет.
Примечание: В окне «Символ» для рассматриваемых нами галочек указаны другие, отличные от обозначенных выше коды, но они, почему-то, добавляют совсем другие знаки в документ. Возможно, это просто ошибка или баг программы, который рано или поздно будет исправлен.
Wingdings 2
Если же вы хотите ввести несколько более «стройные» символы галочки или статичного чекбокса, выберите во вкладке «Главная» шрифт «Wingdings 2», после чего, как и в указанном выше случае, зажмите ALT, наберите на цифровом блоке клавиатуры специальный код и отпустите ALT.
Способ 4: Предустановленный набор символов Windows
Все символы, представленные во встроенной библиотеке Ворд, есть и непосредственно в операционной системе – они записаны в специальную таблицу, из которой их можно копировать для дальнейшего использования. Вполне логично, что Виндовс содержит и интересующие нас обозначения галочки и галочки в квадратной рамке.
Как вы понимаете, аналогичным образом можно копировать из системной библиотеки и вставлять в документы любые другие символы. Возможно, кому-то такой подход покажется более удобным, чем обращение к меню «Вставка» программы.
Способ 5: Элементы управления в режиме разработчика
Если же статичная галочка, даже облаченная в квадратную рамку, вас не устраивает и в текстовый документ требуется вставить интерактивный элемент, то есть поле, галочку в котором можно как ставить, так и убирать, потребуется выполнить куда более сложные действия, чем во всех рассмотренных выше способах.
Так, если вы хотите создать в Ворде опрос или, например, составить список дел, или представить что-либо в виде перечня с пунктами, которые необходимо отмечать галочками, потребуется обратиться к средствам разработчика, которые по умолчанию (в целях безопасности) отключены, а значит, нам с вами первым делом нужно их включить.
Использование «Элементов ActiveX», доступных в режиме разработчика, с целью добавления галочки в документ Word – это оптимальный вариант решения нашей сегодняшней задачи. Процедуру нельзя назвать простой, но когда необходимо создать что-то, требующее пользовательского взаимодействия и детальной проработки, следует действовать именно так.
Заключение
Мы рассмотрели все возможные варианты того, как можно поставить галочку в Word. Большинство из них максимально похожи в своей реализации, и только последний заметно выделяется на их фоне, так как позволяет добавить в документ интерактивные элементы, с которыми можно взаимодействовать.
Помимо этой статьи, на сайте еще 12540 инструкций.
Добавьте сайт Lumpics.ru в закладки (CTRL+D) и мы точно еще пригодимся вам.
Отблагодарите автора, поделитесь статьей в социальных сетях.
Символ галочка ✔ где найти и как его поставить (2022)
Символ галочка не представлен отдельно на клавиатуре, поэтому сразу напечатать его не получится. Однако существует много ситуаций, когда в текст нужно его добавить. При помощи этого символа можно выделить самые важные мысли, пожелания или распоряжения. Ниже будет представлена подробная инструкция, как вставить этот символ в текстовый документ, сообщение или пост.
Зачем нужен символ «галочка»?
Обойтись без символа «птичка» возможно, однако с его помощью можно получить дополнительные преимущества в тексте:
Вставить символ галочка в документ “Word”
Наиболее простой способ поставить галочку в документе “Word” при помощи «Символов»:
Вставить символ галочка в документ “Excel”
Поставить галочку в документе “Excel” можно двумя простыми способами:
Установка галочки в чекбоксе
Чтобы статус установки или устранения галочки запускал какие-то сценарии, следует установить чекбокс. В сравнении с предыдущими инструкциями, установка чекбокса несколько сложнее. Сам чекбокс имеет вид квадратика, в котором может находится или отсутствовать символ галочки. Для работы с чекбоксом, его следует установить в документ, так как по умолчанию эта функция отключена. Для начала нужно зайти во вкладку:
Справа в пункте «Основные вкладки» следует поставить галочку возле графы «Разработчик». Подтверждает действие нажатием кнопки «Ок». Теперь вкладка «Разработчик» находится в ленте меню документа.
Далее необходимо перейти в только что активированный «Разработчик» в меню ленты документа. Откроется окошко «Разработчика»:
Если Вам мешает надпись «Флажок» с цифрой, её можно удалить, предварительно выделив этот текст. Вместо этой надписи можно вставить нужную, а можно оставить только чекбокс. Если нужно установить много галочек, достаточно просто скопировать имеющийся и вставить в нужную ячейку.
Самый простой способ
Вставить символ «птичка» без любых сложностей за считанные минуты можно при помощи «Википедия». Совершить такое действие можно при помощи интернета в любом имеющемся браузере:
Автор, специалист в сфере IT и новых технологий.
Получил высшее образование по специальности Фундаментальная информатика и информационные технологии в Московском государственном университете имени М.В. Ломоносова. После этого стал экспертом в известном интернет-издании. Спустя время, решил попробовать писать статьи самостоятельно. Ведет популярный блог на Ютубе и делится интересной информацией из мира технологий.