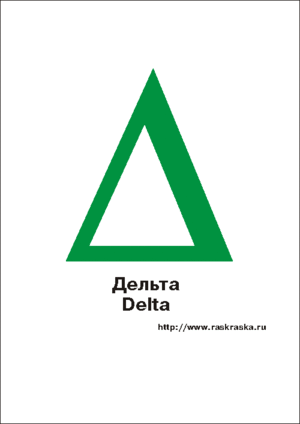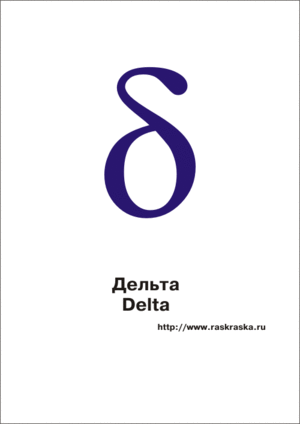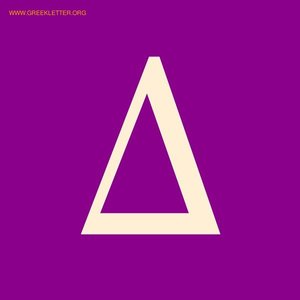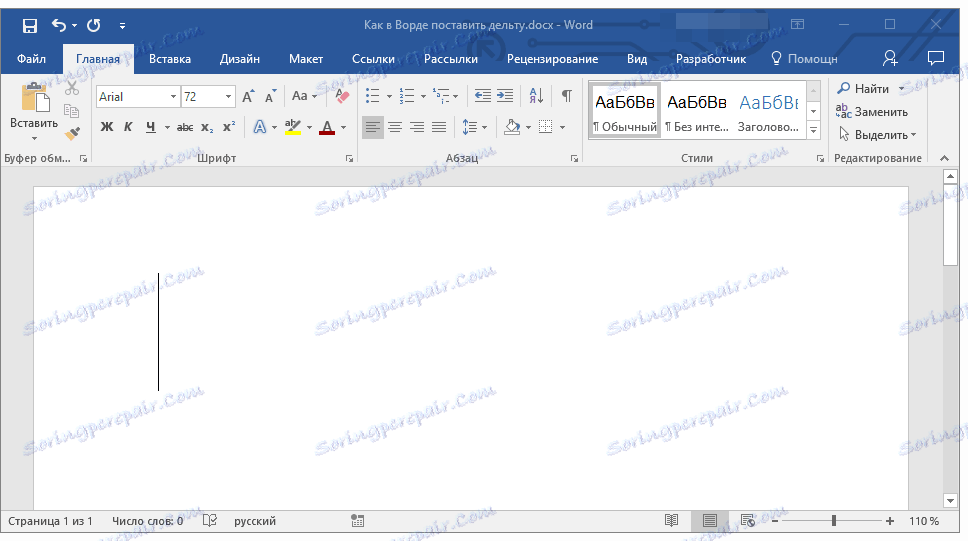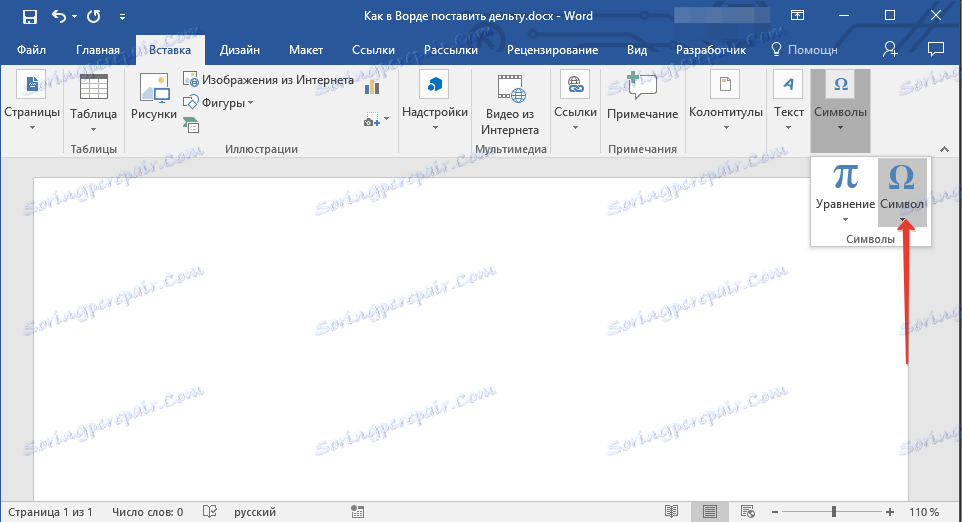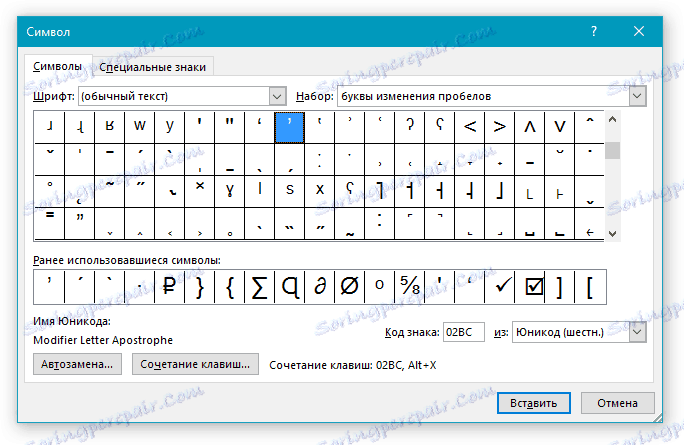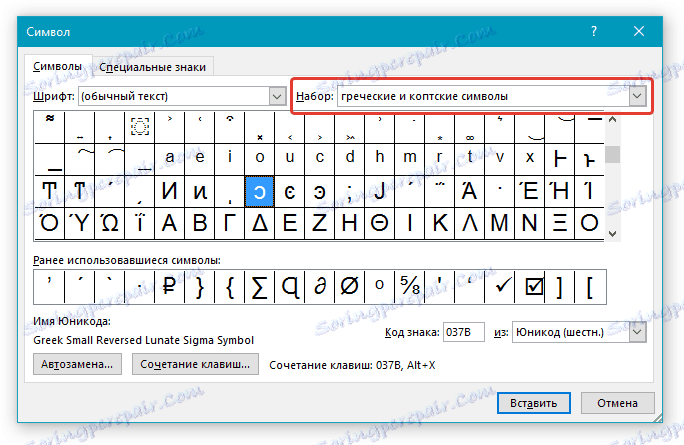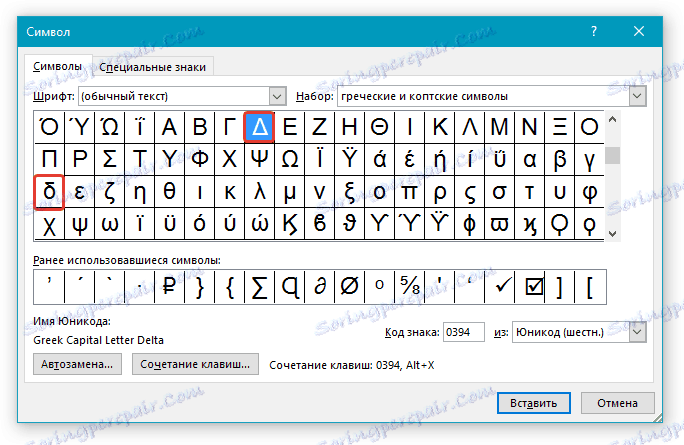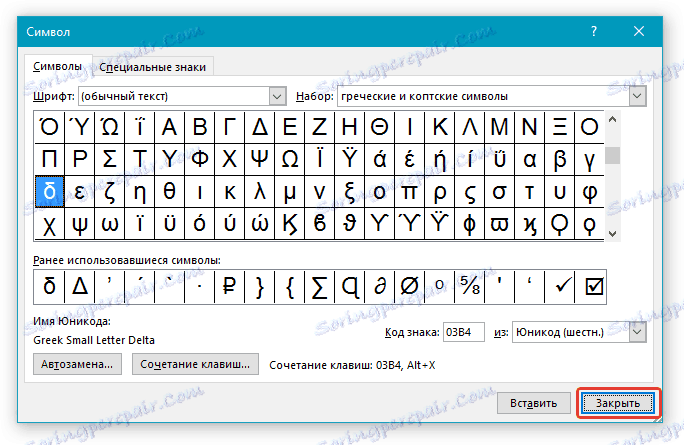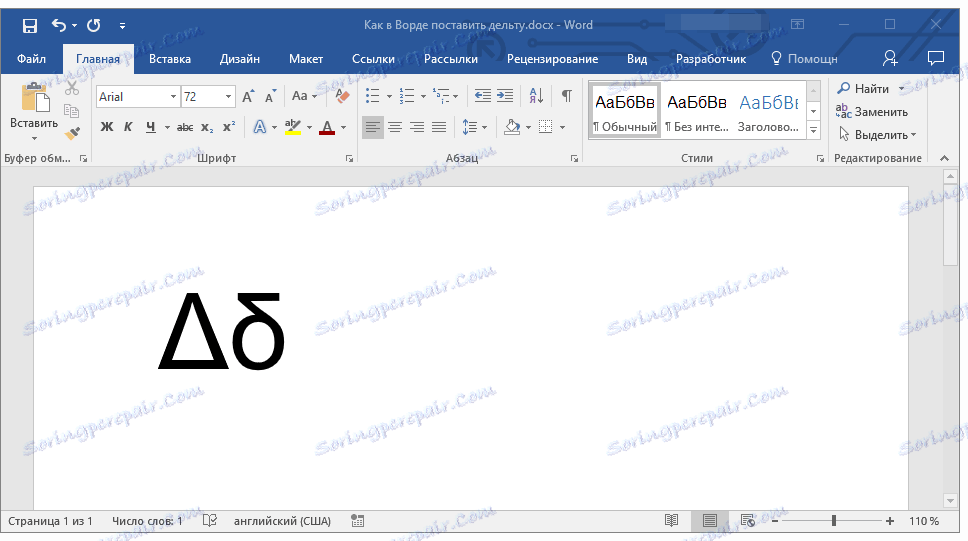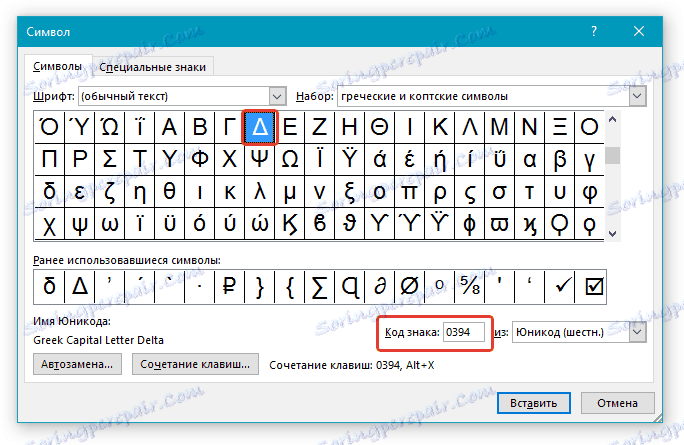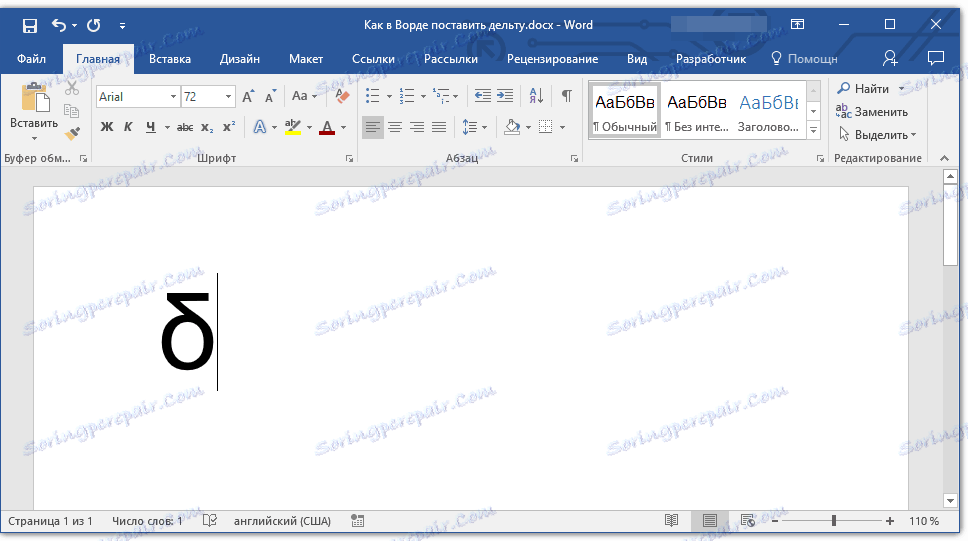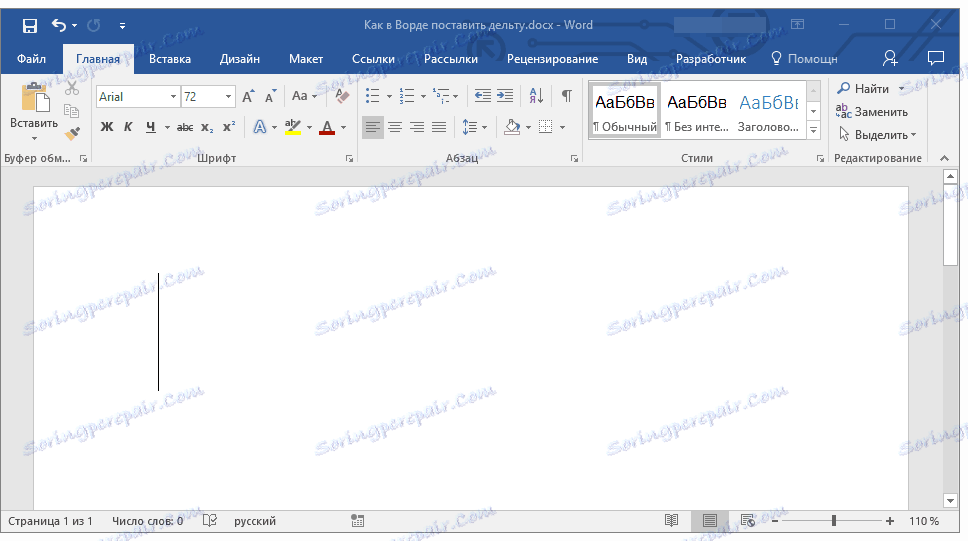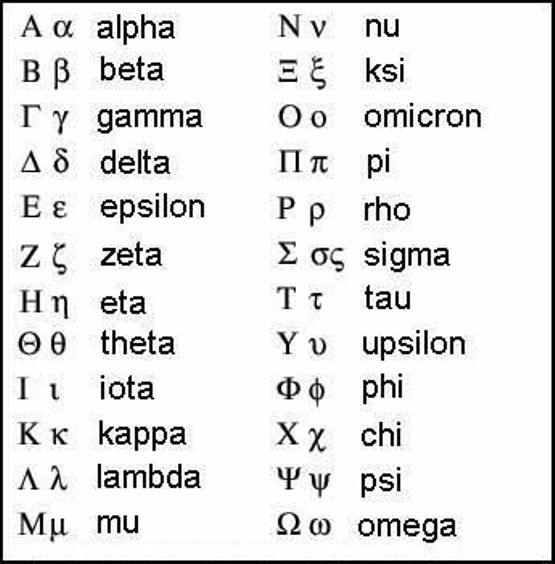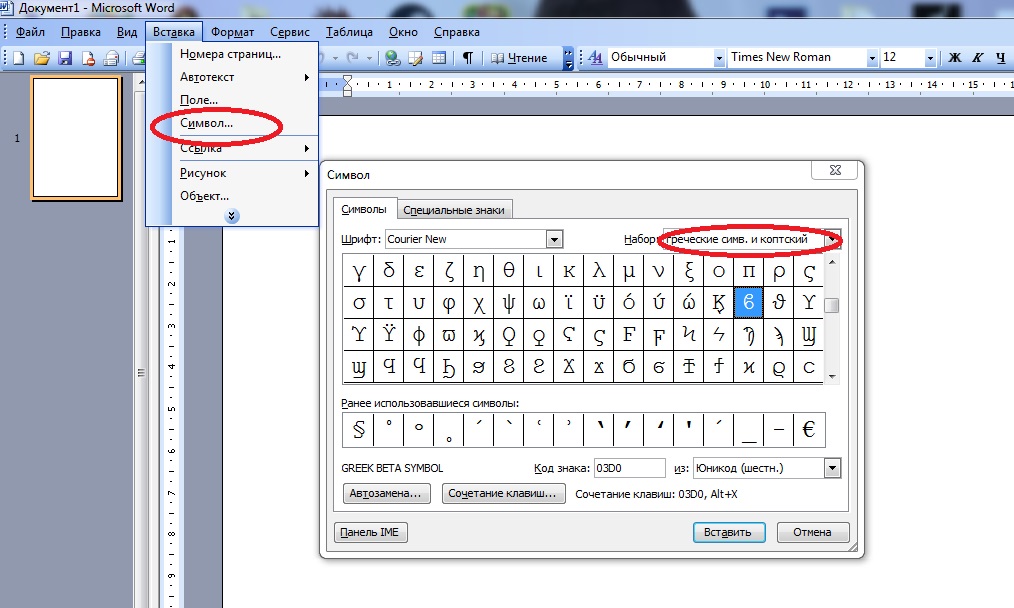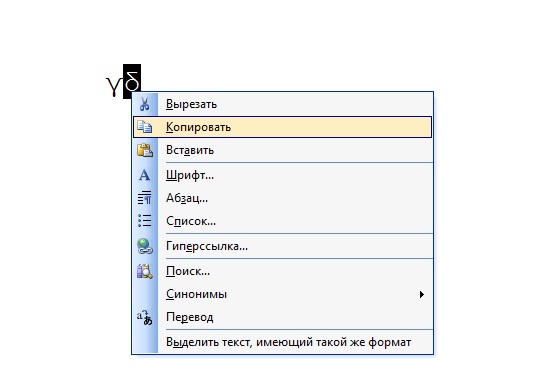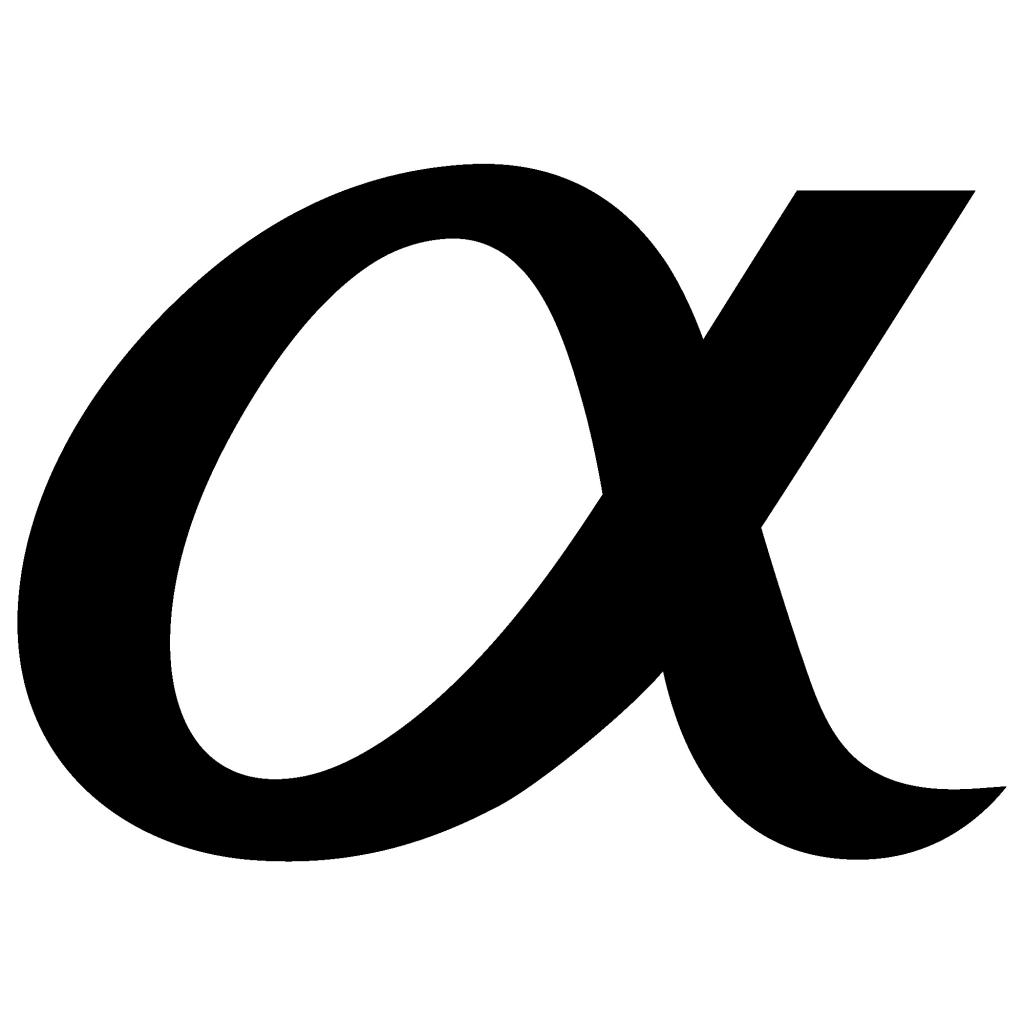Вставка знака “дельта” в Microsoft Word
Когда возникает необходимость поставить какой-нибудь символ в документе MS Word, далеко не все пользователи знают, где его искать. Первый делом взгляд падает на клавиатуру, на которой не так уж много знаков и символов. Но, что делать в случае, если вам нужно поставить символ дельта в Ворде? На клавиатуре ведь его нет! Где же тогда его искать, как его напечатать в документе?
Если вы пользуетесь Word далеко не в первый раз, наверняка, знаете о разделе “Символы”, который есть в этой программе. Именно там можно найти огромный набор всевозможных знаков и символов, что называется, на все случаи жизни. Там же мы будем искать и знак дельты.
Вставка дельты через меню “Символ”
1. Откройте документ и кликните в том месте, где нужно поставить символ дельты.
2. Перейдите во вкладку “Вставка”. Нажмите в группе “Символы” кнопку “Символ”.
3. В выпадающем меню выберите пункт “Другие символы”.
4. В открывшемся окне вы увидите довольно большой список символов, в котором также можно найти и тот, что вам нужен.
5. Дельта — это греческий символ, следовательно, чтобы быстрее найти его в списке, выберите соответствующий набор из выпадающего меню: “Греческие и коптские символы”.
6. В появившемся списке символов вы найдете знак “Дельта”, причем, там будет как большая буква, так и маленькая. Выбери ту, которая вам нужна, нажмите кнопку “Вставить”.
7. Нажмите “Закрыть” для закрытия диалогового окна.
8. Знак дельта будет вставлен в документ.
Вставка дельты с помощью специального кода
Практически у каждого символа и знака, представленного во встроенном наборе символов программы, есть свой код. Если вы узнаете и запомните этот код, вам больше не понадобится открывать окно “Символ”, искать там подходящий знак и добавлять его в документ. И все же, узнать код знака дельта можно именно в этом окне.
1. Установите курсор в том месте, где нужно поставить знак дельты.
2. Введите код “0394” без кавычек для вставки большой буквы “Дельта”. Для вставки маленькой буквы введите в английской раскладке “03B4” без кавычек.
3. Нажмите клавиши “ALT+X”, чтобы преобразовать введенный код в знак.
4. В выбранном вами месте появится знак большой или маленькой дельты, в зависимости от того, какой код вы ввели.
Вот так просто можно поставить дельту в Ворде. Если вам часто приходится вставлять в документы различные знаки и символы, рекомендуем изучить тот набор, что встроен в программу. При необходимости, вы можете записать себе коды наиболее часто используемых символов, чтобы быстро вводить их и не тратить время на поиски.
Помимо этой статьи, на сайте еще 12540 инструкций.
Добавьте сайт Lumpics.ru в закладки (CTRL+D) и мы точно еще пригодимся вам.
Отблагодарите автора, поделитесь статьей в социальных сетях.
Знак дельта в Word и Excel
Дельта — четвертая буква греческого алфавита. Символ верхнего регистра выглядит как треугольник — « Δ », а нижнего так « δ ». Рассмотрим способы печати знака в документе Ворд и в ячейках табличного редактора Excel.
В математике знак часто обозначает разницу между значениями температур или другими переменными. Например, начальное напряжение U1=220В, а конечное — U2=120В.
ΔU=U2–U1=220В-120В=100В
Вставка в Word
Рассмотрим 3 способа:
Напечатайте вместо знака английскую букву « D ». Выделите её и в верхнем меню на вкладке «Главная» установите шрифт «Symbol». Буква автоматически превратится в дельту.
0 3 9 4 ➟ Alt + X = Δ
На полноценной клавиатуре с правым цифровым блоком клавиш можно воспользоваться следующим методом. Зажимаем Alt и набираем « 916 ». Вводить цифры надо именно на правом цифровом блоке.
Вставка в Excel
Предыдущие способы не походят в полной мере для применения в таблицах Excel. Например, конвертация буквы «D» в знак дельты может применяться только если в ячейке не будет других символов. Поэтому, самый лучший способ — воспользоваться вставкой.
В верхнем меню на вкладке «Вставка» выбираем пункт «Символ». В открывшемся окне указываем набор — «греческие и коптские символы». Здесь будет нужный знак.
Если нет возможности выбора набора, то внизу окна в поле «из:» установите значение «Юникод (шестн.)»
Знак дельта на Mac
Полезные советы или нет — ждём обратную связь в комментариях.
Вставка знака “дельта” в Microsoft Word
Вставка знака “дельта” в Microsoft Word
Когда возникает необходимость поставить какой-нибудь символ в документе MS Word, далеко не все пользователи знают, где его искать. Первый делом взгляд падает на клавиатуру, на которой не так уж много знаков и символов. Но, что делать в случае, если вам нужно поставить символ дельта в Ворде? На клавиатуре ведь его нет! Где же тогда его искать, как его напечатать в документе?
Если вы пользуетесь Word далеко не в первый раз, наверняка, знаете о разделе “Символы”, который есть в этой программе. Именно там можно найти огромный набор всевозможных знаков и символов, что называется, на все случаи жизни. Там же мы будем искать и знак дельты.
Вставка дельты через меню “Символ”
1. Откройте документ и кликните в том месте, где нужно поставить символ дельты.
2. Перейдите во вкладку “Вставка”. Нажмите в группе “Символы” кнопку “Символ”.
3. В выпадающем меню выберите пункт “Другие символы”.
4. В открывшемся окне вы увидите довольно большой список символов, в котором также можно найти и тот, что вам нужен.
5. Дельта — это греческий символ, следовательно, чтобы быстрее найти его в списке, выберите соответствующий набор из выпадающего меню: “Греческие и коптские символы”.
6. В появившемся списке символов вы найдете знак “Дельта”, причем, там будет как большая буква, так и маленькая. Выбери ту, которая вам нужна, нажмите кнопку “Вставить”.
7. Нажмите “Закрыть” для закрытия диалогового окна.
8. Знак дельта будет вставлен в документ.
Вставка дельты с помощью специального кода
Практически у каждого символа и знака, представленного во встроенном наборе символов программы, есть свой код. Если вы узнаете и запомните этот код, вам больше не понадобится открывать окно “Символ”, искать там подходящий знак и добавлять его в документ. И все же, узнать код знака дельта можно именно в этом окне.
1. Установите курсор в том месте, где нужно поставить знак дельты.
2. Введите код “0394” без кавычек для вставки большой буквы “Дельта”. Для вставки маленькой буквы введите в английской раскладке “03B4” без кавычек.
3. Нажмите клавиши “ALT+X”, чтобы преобразовать введенный код в знак.
4. В выбранном вами месте появится знак большой или маленькой дельты, в зависимости от того, какой код вы ввели.
Вот так просто можно поставить дельту в Ворде. Если вам часто приходится вставлять в документы различные знаки и символы, рекомендуем изучить тот набор, что встроен в программу. При необходимости, вы можете записать себе коды наиболее часто используемых символов, чтобы быстро вводить их и не тратить время на поиски.
Отблагодарите автора, поделитесь статьей в социальных сетях.
Дельта — буква, знак и его происхождение, применение в науке
В данной статье поговорим о знаке Дельта – что он из себя представляет, в каких сферах применяется и для чего вообще используется. Также вы узнаете, как выглядит знак и как его можно вставить в текст в такой программе, какой является Ворд из Майкрософт Оффис.
Знак Дельта применяется во многих сферах жизнедеятельности, к примеру, в физике, текстовых редакторах, формулах и других сферах. Чаще всего именно при печати учебной литературы, докладов и других видов документов применяют знак дельта, который имеется в разных версиях ВОРД от Виндовс и других приложениях для создания документов текстового формата на ПК.
О происхождения знака
Буква, которая служит аналогом в русском алфавите – Д, а вот символ везде одинаков и изображается, как геометрическая фигура, а именно треугольник с равными сторонами (Δ). Эта версия является заглавной, прописная версия выглядит немного иначе, представляя собой кружок с хвостиком, похожий на обозначение в физике плотности (δ).
Где применяется данный символ?
Кроме использования в правописании греков, символ начали активно применять в математике, геометрии, алгебре, физике, химии и географии.
Поговорим отдельно о применении дельта в каждых научных сферах:
Как ввести в «Ворд»?
Вставка знака “дельта” в Microsoft Word
Коли виникає необхідність поставити який-небудь символ в документі MS Word, далеко не всі користувачі знають, де його шукати. Перший справою погляд падає на клавіатуру, на якій не так вже й багато знаків і символів. Але, що робити в разі, якщо вам потрібно поставити символ дельта в Ворді? На клавіатурі адже його немає! Де ж тоді його шукати, як його надрукувати в документі?
Якщо ви користуєтеся Word далеко не в перший раз, напевно, знаєте про розділ “Символи”, який є в цій програмі. Саме там можна знайти величезний набір всіляких знаків і символів, що називається, на всі випадки життя. Там же ми будемо шукати і знак дельти.
Вставка дельти через меню “Символ”
1. Відкрийте документ і натисніть в тому місці, де потрібно поставити символ дельти.
2. Перейдіть у вкладку “Вставка”. Натисніть в групі “Символи” кнопку “Символ”.
3. У випадаючому меню виберіть пункт “Інші символи”.
4. У вікні, ви побачите досить великий список символів, в якому також можна знайти і той, що вам потрібен.
5. Дельта – це грецький символ, отже, щоб швидше знайти його в списку, виберіть відповідний набір з меню, що випадає: “Грецькі і коптські символи”.
6. У списку символів ви знайдете знак “Дельта”, причому, там буде як велика буква, так і маленька. Вибери ту, яка вам потрібна, натисніть кнопку “Вставити”.
7. Натисніть “Закрити” для закриття діалогового вікна.
8. Знак дельта буде вставлений в документ.
Вставка дельти за допомогою спеціального коду
Практично у кожного символу і знака, представленого у вбудованому наборі символів програми, є свій код. Якщо ви дізнаєтеся і запам’ятайте цей код, вам більше не знадобиться відкривати вікно “Символ”, шукати там відповідний знак і додавати його в документ. І все ж, дізнатися код знака дельта можна саме в цьому вікні.
1. Встановіть курсор в тому місці, де потрібно поставити знак дельти.
2. Введіть код “0394” без лапок для вставки великої літери “Дельта”. Для вставки маленької літери введіть в англійській розкладці “03B4” без лапок.
3. Натисніть клавіші “ALT + X”, щоб перетворити введений код в знак.
4. В обраному вами місці з’явиться знак великої або маленької дельти, в залежності від того, який код ви ввели.
Ось так просто можна поставити дельту в Ворді. Якщо вам часто доводиться вставляти в документи різні знаки і символи, рекомендуємо вивчити той набір, що вбудований в програму. При необхідності, ви можете записати собі коди найбільш часто використовуваних символів, щоб швидко вводити їх і не витрачати час на пошуки.
Символы “альфа”, “бета”, “гамма” и “омега” на компьютере: способы вставки в текст
Во время работы с текстом на компьютере, даже у продвинутых пользователей, нередко возникают разнообразные проблемы. К примеру, если необходимо напечатать буквы греческого алфавита. Они зачастую используются в математике, химии, физике и прочих точных науках.
К сожалению, на клавиатуре нет символа «альфа» и иных знаков греческого алфавита. Тем не менее, вставить их все равно можно. Но как? Давайте постараемся найти ответ на этот вопрос. Даже начинающие юзеры смогут без труда освоить набор «греческого» на ПК. Предложенные методы будут рассмотрены на примере работы с MS Word.
Вставка символа
Символы «альфа», «омега» и другие обозначения греческого алфавита найти не получится ни на одной современной клавиатуре. Тем не менее, вставить их в текст не составит особого труда.
Первый вариант развития событий – это работа со вставкой специальных символов. Подобная функция есть во всех версиях «Ворда».
Чтобы вставить любой специальный символ, которого нет на клавиатурной панели, рекомендуется сделать следующее:
Это только один из возможных методов решения поставленной задачи. Юзеры способны отыскать не только символы «альфа», «бета», «гамма», но и другие составляющие греческого алфавита в указанном пункте меню «Ворда». Это очень удобно.
Копирование и вставка
Следующий прием используется крайне редко, но о нем все равно рекомендуется помнить. Можно отыскать специальный символ в каком-нибудь готовом тексте, а затем скопировать его в свой документ.
Инструкция по применению подобного метода сводится к следующим манипуляциям:
Подобный метод, как мы уже говорили, почти не встречается на практике. Поэтому надеяться на него не следует. Символ «альфа» отыскать в готовом тексте в Сети бывает не так просто. Зато в любой момент юзер может самостоятельно напечатать его.
Сочетание клавиш
Как именно? Если не считать специальную вставку в «Ворде», существует еще два решения поставленной задачи. Символы «альфа», «омега» и другие могут быть вставлены при помощи ASCII-кодов. Основной проблемой является поиск информации о цифирных обозначениях специальных символов.
Руководство по использованию ASCII-кодов в Word для печати греческого алфавита имеет следующую интерпретацию:
Важно! При наборе специализированного кода клавиша Alt должна быть нажата. Перед началом операции придется включить Num Lock и использовать соответствующую часть клавиатуры для печати.
Вот несколько ASCII-кодов для греческих значков (строчных):
Теперь основные греческие символы напечатать не составит никакого труда. Даже школьник справится с поставленной задачей.
Используем Unicode
Символ «альфа» на клавиатуре обнаружить не получится. Зато при желании пользователь может воспользоваться Unicode для печати соответствующего символа. Это довольно распространенный прием, но знают о нем не все.
Для работы с Unicode потребуется:
Описанные манипуляции приведут к печати символа «альфа» или любого другого знака. Все зависит от указанного шестнадцатеричного кода.
Вот Unicode, используемые для некоторых строчных греческих букв:
Как написать дельта на клавиатуре
Когда возникает необходимость поставить какой-нибудь символ в документе MS Word, далеко не все пользователи знают, где его искать. Первый делом взгляд падает на клавиатуру, на которой не так уж много знаков и символов. Но, что делать в случае, если вам нужно поставить символ дельта в Ворде? На клавиатуре ведь его нет! Где же тогда его искать, как его напечатать в документе?
Если вы пользуетесь Word далеко не в первый раз, наверняка, знаете о разделе “Символы”, который есть в этой программе. Именно там можно найти огромный набор всевозможных знаков и символов, что называется, на все случаи жизни. Там же мы будем искать и знак дельты.
Вставка дельты через меню “Символ”
1. Откройте документ и кликните в том месте, где нужно поставить символ дельты.
2. Перейдите во вкладку “Вставка”. Нажмите в группе “Символы” кнопку “Символ”.
3. В выпадающем меню выберите пункт “Другие символы”.
4. В открывшемся окне вы увидите довольно большой список символов, в котором также можно найти и тот, что вам нужен.
5. Дельта — это греческий символ, следовательно, чтобы быстрее найти его в списке, выберите соответствующий набор из выпадающего меню: “Греческие и коптские символы”.
6. В появившемся списке символов вы найдете знак “Дельта”, причем, там будет как большая буква, так и маленькая. Выбери ту, которая вам нужна, нажмите кнопку “Вставить”.
7. Нажмите “Закрыть” для закрытия диалогового окна.
8. Знак дельта будет вставлен в документ.
Вставка дельты с помощью специального кода
Практически у каждого символа и знака, представленного во встроенном наборе символов программы, есть свой код. Если вы узнаете и запомните этот код, вам больше не понадобится открывать окно “Символ”, искать там подходящий знак и добавлять его в документ. И все же, узнать код знака дельта можно именно в этом окне.
1. Установите курсор в том месте, где нужно поставить знак дельты.
2. Введите код “0394” без кавычек для вставки большой буквы “Дельта”. Для вставки маленькой буквы введите в английской раскладке “03B4” без кавычек.
3. Нажмите клавиши “ALT+X”, чтобы преобразовать введенный код в знак.
4. В выбранном вами месте появится знак большой или маленькой дельты, в зависимости от того, какой код вы ввели.
Вот так просто можно поставить дельту в Ворде. Если вам часто приходится вставлять в документы различные знаки и символы, рекомендуем изучить тот набор, что встроен в программу. При необходимости, вы можете записать себе коды наиболее часто используемых символов, чтобы быстро вводить их и не тратить время на поиски.
Отблагодарите автора, поделитесь статьей в социальных сетях.
При написании математических формул и уравнений в Ворде, пользователь часто прибегает к обычным символам, которые расположены на клавиатуре. Допустим, что нужно вставить знак дельта в Ворде, и обычная клавиатура уже не спасет. Решение проблемы существует, где находится знак и как его поставить, рассмотрим в статье.
Где найти дельту?
Раздел «Символ» известен своим огромным количеством разнообразных иероглифов и символов. В нашем случае, дельта тоже прячется здесь, как и многие другие знаки. А вот и вспомогательные шаги, которые приведут к знаку:
Метод 1: «Символ»
Метод 2: «Код знака»
Данный метод подойдет пользователю с феноменальной памятью. Можно поставить дельту с помощью кода знака.
Установите курсор на место, где должен стоять знак дельты и напишете 0394, затем нажмите «Alt +X», где Х это английская буква. Результат на лицо, все довольно легко.
Дельта — четвертая буква греческого алфавита. Символ верхнего регистра выглядит как треугольник — « Δ », а нижнего так « δ ». Рассмотрим способы печати знака в документе Ворд и в ячейках табличного редактора Excel.
В математике знак часто обозначает разницу между значениями температур или другими переменными. Например, начальное напряжение U1=220В, а конечное — U2=120В.
ΔU=U2–U1=220В-120В=100В
Вставка в Word
Рассмотрим 3 способа:
Напечатайте вместо знака английскую букву « D ». Выделите её и в верхнем меню на вкладке «Главная» установите шрифт «Symbol». Буква автоматически превратится в дельту.
0 3 9 4 ➟ Alt + X = Δ
На полноценной клавиатуре с правым цифровым блоком клавиш можно воспользоваться следующим методом. Зажимаем Alt и набираем « 916 ». Вводить цифры надо именно на правом цифровом блоке.
Вставка в Excel
Предыдущие способы не походят в полной мере для применения в таблицах Excel. Например, конвертация буквы «D» в знак дельты может применяться только если в ячейке не будет других символов. Поэтому, самый лучший способ — воспользоваться вставкой.
В верхнем меню на вкладке «Вставка» выбираем пункт «Символ». В открывшемся окне указываем набор — «греческие и коптские символы». Здесь будет нужный знак.
Если нет возможности выбора набора, то внизу окна в поле «из:» установите значение «Юникод (шестн.)»
Знак дельта на Mac
Полезные советы или нет — ждём обратную связь в комментариях.