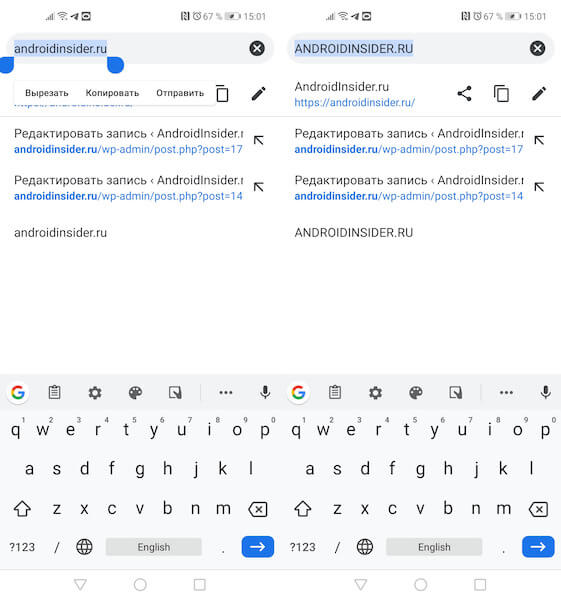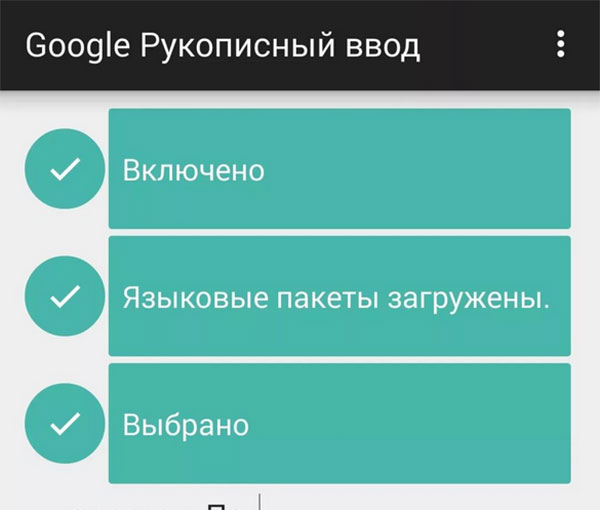Как набрать прописные или строчные буквы в телефоне Андроид?
Если вы попали на эту страницу, скорее всего вы совсем недавно начали пользоваться смартфонами Андроид, если у вас старый – «кнопочный» телефон, немного информации будет ниже. Сегодня «статья для самых маленьких», в которой мы расскажем как включать режим прописных букв. Наиболее часто набрать прописную букву необходимо при вводе пароля или создании новых контактов в телефонной книге. Не очень красиво записывать человека с маленькой буквы.
У меня кнопочный телефон
На некоторых моделях есть значок направленной вверх стрелки как на фото ниже. Такой значок означает что прописные буквы можно вводить после нажатия на эту кнопку.
Расположение кнопок Решетка и Звездочка
Как набрать прописную букву на сенсорном телефоне
Для владельцев смартфонов с сенсорным дисплеем инструкция еще проще. При наборе текста появляется клавиатура на которой есть отдельная кнопка «стрелка вверх» для переключения регистра. Работает она следующим образом:
Вот так в 90% случаев выглядит стрелка на экране Андроид смартфонов.
Переключаем регистр для ввода букв
Подсказка: для смены языка необходимо пролистать кнопку с названием текущего языка (English) влево или вправо. Эта кнопка самая широкая и располагается снизу на клавиатуре.
Как видим набирать текст, вводить пароли и сохранять контакты на сенсорном экране смартфона удобнее и быстрее, чем на его кнопочном брате. Это лишний повод задуматься об обновлении телефона.
Заключение
Надеемся, после прочтения данной статьи у вас не останется вопроса как набрать прописные или строчные буквы на кнопочном или сенсорном телефоне. Напишите в комментариях полезна ли оказалась статья. Так же задавайте другие вопросы об использовании телефонов, смартфонов под управлением Андроид или IOS систем.
Евгений Загорский
IT специалист. Автор информационных статей на тему Андроид смартфонов и IOS смартфонов. Эксперт в области решения проблем с компьютерами и программами: установка, настройка, обзоры, советы по безопасности ваших устройств. В свободное время занимается дизайном и разработкой сайтов.
Как изменить размер уже напечатанного текста на Android
Вам не кажется, что все наши переписки стали уравновешеннее? Если раньше мало кто стеснялся для выражения своих чувств при наборе сообщения в социальной сети воспользоваться капслоком, то теперь послания стабильно пишутся строчными буквами. В первую очередь это связано с распространением смартфонов и особенностями набора текста на сенсорном экране, который предполагает замороченную активацию капслока. Но иногда возникает серьёзная потребность выделить уже написанное сообщение крупным шрифтом. Рассказываем, как это сделать.
Как изменить размер уже готового текста
Эта инструкция, как и многие другие, родилась благодаря моим знакомым. Недавно мой товарищ посетовал на то, что однажды ему пришлось набирать на смартфоне текст, который обязательно должен был быть написан заглавными буквами. Однако в процессе печати он случайно отключил капслок и половина текста оказалась написана большими буквами, а другая половина – маленькими. Ясно дело, с сожалением сообщил он, что ему не осталось ничего другого, как переписать все заново.
Как перевести обычный текст в капслок на Android
Каково же было моё удивление, когда на вопрос о том, почему он просто не изменил размер шрифта после набора, он ответил, что понятия не имеет, как это делать. Рассказываю вам то, что рассказал ему.
Нужно изменить размер текста на Android? Нет ничего проще
Подпишись на наш чат в Telegram. Это самое дружелюбное сообщество по теме Android во всём рунете.
Бесспорно, эта инструкция не из числа тех, которые будут пригождаться вам ежедневно. Тем не менее, она способна существенно облегчить вам жизнь в ситуациях вроде той, что произошла с моим знакомым. В результате вы сэкономите не только время, которое сегодня стоит очень дорого, но и собственные нервы.
Компьютерная грамотность с Надеждой
Заполняем пробелы — расширяем горизонты!
Набор текста на Андроиде

Первый вопрос, который возникает у человека, ранее не имевшего дела с сенсорным экраном смартфона или планшета с Андроидом: где искать клавиатуру? Фокус в том, что ее не надо искать: клавиатура автоматически появляется сама, когда Вам требуется что-то ввести с ее помощью.
Второй вопрос новичка, которым на Андроиде я и сама была: а как освоить набор текста на Андроиде?
Освоить виртуальную клавиатуру Андроида легко, если практиковаться в написании сообщений родным, друзьям, в социальных сетях и т.д. Сначала немного помучаешься, но потом все получится, если только это не бросать.
Я рассматриваю обычную клавиатуру Samsung, которая является родной для смартфона Андроид.
1) Заглавные буквы при наборе текста на Андроиде
Как с маленьких букв перейти на большие (заглавные) буквы? Обратите внимание на стрелку для включения верхнего регистра (1 на рис. 1):
Рис. 1. Заглавные буквы (1). Переключение языка ввода (2).
Чтобы набрать ВЕСЬ текст заглавными буквами, следует сделать длинный тап по стрелке 
Чтобы убрать режим БОЛЬШИХ (заглавных) букв, также нужен длинный тап: как включили режим больших букв, так его и выключили.
После точки следующее слово автоматически печатается с большой буквы. Это предназначено для облегчения ввода текста, ибо, как известно, точка означает конец предложения, а новое предложение начинается с заглавной буквы.
Если у Вас после точки в новом предложении сразу не вводится большая (заглавная) буква, это значит, что в «Параметрах клавиатуры» нет галочки напротив опции «Автоматическая заглавная буква в первом предложении» (цифра 4 на рис. 2), следует поставить эту галочку.
В Андроид 5 Параметры клавиатуры находятся таким образом: «Настройки» – «Система» – «Язык и ввод» – «Клавиатуры и методы ввода» – «Клавиатура Samsung».
Рис. 2. Андроид: языки ввода, авто заглавные буквы
Вы, наверное, видели в Интернете тексты или комментарии, напечатанные без точек и запятых, а также без заглавных букв? Согласитесь, что такие тексты прочитать и понять бывает не так-то просто. Поэтому при вводе текста не стоит пренебрегать точками и заглавными буквами.
2) Как поменять язык на Андроиде?
Другими словами, как переключить раскладку клавиатуры? В разных моделях Андроида для этого может быть предназначена

Если один раз провести пальцем – первый язык меняется на второй, другой раз махнуть пальцем – снова появится первый язык. Это все относится к тому случаю, когда на Android включены (активны) два языка.
На рис. 2 видно, что в Настройках – «Параметры клавиатуры» – «Языки ввода» у меня включены два языка (они включены по умолчанию):
Если подключить больше языков, то смена языков будет происходить последовательно: с первого языка на второй, со второго языка на третий и так по кругу. В результате проведений пальцем по клавише пробела для смены раскладки будет происходить появление по очереди всех подключенных языков: своеобразный круговорот языков в Андроиде.
3) Как в Андроиде подключить больше языков?
Открываем в Андроиде по очереди: «Настройки» – «Система» – «Язык и ввод». Напротив подключенных языков есть галочки. Можно также легко подключить другие языки, которые есть в списке.
Рис. 3. Подключение новых языков в Android
Как видно на рис. 3, для подключения нового языка в настройках Андроида достаточно поставить галочку напротив нового языка, и он станет доступен. Так можно подключить много языков, если в этом есть необходимость.
4) Альбомная ориентация экрана удобнее для ввода текста
Если на смартфоне включена опция «Поворот экрана», то достаточно повернуть в своих руках смартфон, чтобы изменить вертикальное положение на горизонтальное. При этом происходит автоматический поворот экрана на его альбомный вариант (рис. 4):
Рис. 4. Альбомная ориентация экрана на Андроиде
С альбомным экраном проще для новичков попадать на нужные кнопки, случайно не нажимая «лишних» кнопок. К тому же, в альбомной ориентации более крупные кнопки, они лучше видны.
В разных моделях по-разному включается и отключается режим «Поворот экрана». В моей модели это «Настройки» – Устройство «Дисплей» – «Автоповорот экрана». Напротив опции «Автоповорот экрана» должна стоять галочка, тогда можно будет поворачивать смартфон для разного расположения экрана в разных ситуациях.
5) Как удалить символ?
Для удаления есть крестик (цифра 7 на рис. 5). Проще всего удалять сразу же неверно введенные символы, ибо в набранном сообщении сложно ставить курсор в нужное место.
Для перемещения курсора в клавиатуре Samsung нужно просто тыкнуть пальцем в нужное место, но палец не всегда может точно попасть в цель. Повезло тем, у кого на Андроиде есть стилус (карандаш для облегчения набора текста), со стилусом нет проблемы с позиционированием курсора. Но для стилуса нужно, чтобы устройство с Андроидом поддерживало технологию Note. Если устройство Samsung ее не поддерживает, то и стилус на нем работать не будет.
6) Как напечатать цифры и другие символы?
Рис. 5. Как набрать цифру, точку, смайлик, перевод строки, удалить символ
3 на рис. 5 – эта кнопка открывает экран со смайликами: выбирай любой и вставляй в свои сообщения.
4 на рис. 5 – тап по этой кнопке вводит в текст пробел. Если провести пальцем из одной стороны в другую, то русская раскладка сменится на английскую.
6 на рис. 5 – тап по этой стрелке вызывает перевод строки (перейти на новую строку), начать новый абзац.
Для ввода цифр в сообщении на Андроиде есть два способа:
Рис. 6. Первая часть цифровой клавиатуры (1/2)
Для продолжения цифровой клавиатуры нужно тапнуть по клавише 1 на рис. 6, а для возврата к буквам есть кнопка ABC (2 на рис. 6).
Рис. 7. Символы клавиатура Андроид (2/2)
1 на рис. 7 – возврат к первой части цифровой клавиатуры, которая на рис. 6.
2 на рис. 7 – возврат к буквам на клавиатуре Андроид.
Как набрать знак номер на Андроиде (№):
7) Как отключить звук набора текста на Андроид
В Настройках Андроида находим следующие пункты: Система – Язык и ввод – Клавиатура Samsung – Параметры клавиатуры. В Параметрах находим «Отзыв при нажатии клавиши» и убираем галочку напротив «Звук» (рис. 8).
Рис. 8. Включить/отключить звук при наборе текста на Андроиде
Кроме того, можно проверить общие (системные) настройки звука на Андроиде: Настройки – Устройство – Звуки и уведомления – Режим звука:
Здесь нужно проверить, где стоит галочка. Думаю, лучше, чтобы галочка была напротив опции «Звук».
Упражнения для проверки:
1) Если на смартфоне есть Интернет, откройте браузер Chrome. В адресную строку браузера введите: yandex.ru.
2) Откройте «Сообщения» на Андроиде. Введите сообщение: «Привет! Сегодня 1 августа 2016 года. Я набираю сообщение на Android.»
Прошу проголосовать! Не проходите мимо:
Нашли ошибку? Выделите фрагмент текста и нажмите Ctrl+Enter.
Получайте актуальные статьи по компьютерной грамотности прямо на ваш почтовый ящик.
Уже более 3.000 подписчиков
Важно: необходимо подтвердить свою подписку! В своей почте откройте письмо для активации и кликните по указанной там ссылке. Если письма нет, проверьте папку Спам.
Добавить комментарий Отменить ответ
Комментарии: 12 к “Набор текста на Андроиде”
Здравствуйте! Подскажите,пожалуйста,как на андроиде написать Перечеркнутый ноль? Такой знак стоит в пароле,не могу его изобразать,а очень нужно!
Здравствуйте. Ноль «0» обычно перечеркивают для того, чтобы его можно было легко отличить от буквы «О». Если нужно ввести пароль, в котором есть ноль, то нужно просто нажать на ноль.
Непонятно, что Вы имеете в виду насчет того, чтобы изображать перечеркнутый ноль. Можно, например, вставить то, что вам нужно, в графический редактор, например, на Андроиде и в этом редакторе написать нолик и подрисовать черточку к нолику, получится перечеркнутый ноль.
Господи спасибо! 10 лет пользуюсь смартфоном и всё гадала, как писать одними большими буквами! И наконец додумалась спросить у Яндекса))))?
Здравствуйте, Анатолий Андреевич. Можно скачать заявление на свой компьютер, открыть его в текстовом редакторе и там заполнить. Подробнее о том, как это сделать в текстовом редакторе Word:
https://www.compgramotnost.ru/tekstovyj-redaktor-word/kak-zapolnit-anketu-v-word
Вы можете заполнить заявление в другом текстовом редакторе, не обязательно для этого использовать редактор Word.
Знак номер есть на клавиатуре, хотя может быть не в ранних версиях. У меня 6.1.
А как сделать пробел.
На рис. 5 клавиша обозначена цифрой 4. Надо тапнуть по ней, будет пробел.
Эта же клавиша предназначена для переключения с русского на английский. Но для переключения на другую раскладку надо не тапнуть, а провести пальцем из одной стороны в другую.
Надя, большое спасибо за Ваш труд, думаю, что от имени всех «чайников». Перечитал кучу статей в инете, но по настоящему «тапать» начал только проштудировав Вашу. Успехов Вам и еще раз спасибо!
…нужно тапнуть по клавише…. Здравствуйте, Надежда. Я очень удивлена употреблением слова тапнуть. Почему. Вам не нравится слово нажать на клавишу? Возможно вы первооткрыватель этого слова? А где же чистота русского языка? Я только что прочитала вашу супер статью о программистах и русском языке. Я понимаю, что некоторые иностранные слова выражают точнее какое то действие, вот я тоже употребила слово супер, но слово тапнуть…
С уважением,
Нина
В русском языке слово «тап» означает «кратковременное нажатие на дисплей с сенсорным экраном для совершения какого-либо действия» (например, запуска приложения, выбора объекта и т.д.). Глагол «тапнуть» – осуществить легкое нажатие на дисплей с сенсорным экраном.
Одно дело «нажать на клавишу» на обычной клавиатуре и совсем другое дело, когда нужно СЛЕГКА нажать, точнее, просто коснуться клавиши на сенсорном экране. Нажать на обычную клавишу и слегка коснуться клавиши на сенсорном экране — это разные действия и разные понятия.
Согласна с Вами, что слово «тапнуть» режет слух. Да и в словарях русского языка вряд ли можно найти такое слово. Но словари фиксируют только устоявшиеся слова и словосочетания, а на это нужно время. Русский язык либо примет это слово, либо благополучно о нем забудет. Этот процесс, как известно, неподвластен кому бы то ни было (в том числе, законодательным структурам), разве что людям, использующим русский язык.
Кстати, в интернете слово «тапнуть» встречается довольно часто там, где речь идет о сенсорных экранах смартфонов, планшетов и т.п.
Android для чайников №15. Основы работы с текстом
Павел Крижепольский
Клавиатуры на разных Android смартфонах могут заметно отличаться друг от друга. К тому же, в Google Play присутствует масса альтернативных клавиатур от сторонних разработчиков. Тем не менее, основные приемы ввода и редактирования текста совпадают на подавляющем большинстве Android устройств.
В качестве примера рассмотрим классическую Android клавиатуру от компании Google. На устройствах серии Nexus она установлена изначально, владельцы остальных смартфонов могут без труда скачать ее из официального магазина приложений Google Play. Ссылка на клавиатуру расположена чуть ниже.
В Android вам никогда не придется задумываться над тем, как именно вызвать клавиатуру. Просто нажмите на текстовое поле или окно, в котором необходимо ввести текст, и клавиатура автоматически появится на экране. Если она мешает – нажмите на телефонную кнопку «Назад» и она вновь исчезнет.
Сам процесс ввода текста мало чем отличается от печати на клавиатуре ПК или ноутбука.
Сменить язык ввода можно с помощью кнопки со значком глобуса 
В некоторых других клавиатурах для этого используется горизонтальный свайп по клавише пробела либо долгий тап по ней же. Указать какие именно языки следует «повесить» на переключатель обычно можно в настройках клавиатуры.
Для того, чтобы ввести заглавную букву, необходимо нажать на клавишу Shift 
Если нужно стереть неверно введенное слово – воспользуйтесь клавишей удаления текста 
В случае, когда требуется переместить курсор в другое место, просто дотроньтесь пальцем до нужного места экрана. Иногда на клавиатурах также присутствуют специальные стрелки, позволяющие перемещать курсор в пределах активного текстового поля.
На некоторые клавиши нанесено сразу два символа, основной и дополнительный. Для ввода дополнительного символа нужно нажать и удерживать клавишу в течение пары секунд. Если дополнительных символов на клавише несколько, то для выбора нужного следует не отрывая палец от экрана выполнить в его сторону горизонтальный свайп. Таким же образом можно ввести буквы «Ъ» и «Ё», которых изначально нет на клавиатуре. Для этого достаточно выполнить долгий тап по клавишам «Ь» и «Е» соответственно.
Кроме основного экрана каждая клавиатура имеет как минимум парочку дополнительных, со служебными символами, цифрами и графическими смайликами. Клавиша переключения экранов обычно находится в нижнем углу клавиатуры.
В клавиатуре Google экран с дополнительными символами открывается с помощью кнопки 

Во время ввода текста вверху клавиатуры будут выводится подсказки. Тап по подсказке превращает введенные вами буквы в выбранное слово. Принцип, по которому работают подсказки сильно различается у разных клавиатур. В некоторых случаях они годятся только для того, чтобы быстро исправить неверно введенное слово. В других случаях, с их помощью можно набрать целое предложение вообще избежав ручного ввода букв. Подробнее о популярных клавиатурах вы можете прочитать в материале «Кастомизация Android смартфона. Часть первая. Первые шаги».
В последнее время большинство клавиатур обзавелись поддержкой безотрывного ввода текста, больше известного как «Swype». При использовании этого метода ввода все слово набирается на клавиатуре одним движением, без отрыва пальца от экрана. Такой способ позволяет существенно сократить время печати.
Тем не менее, в некоторых ситуациях текст проще скопировать и вставить, чем вводить его вручную. Для выделения текста достаточно сделать долгий тап по нужному вам слову. Для того, чтобы изменить границы выделения, нужно потянуть за маркеры по его краям. Кнопки «Вырезать», «Копировать» и «Вставить» появятся в верхней части экрана либо прямо около курсора.
Схожим образом происходит выделение и копирование текста из других приложений. Например, таким образом можно скопировать адрес открытого в веб браузере сайта или текст письма из почтового клиента.
Как написать заглавную букву на телефоне
Если вы попали на эту страницу, скорее всего вы совсем недавно начали пользоваться смартфонами Андроид, если у вас старый – «кнопочный» телефон, немного информации будет ниже. Сегодня «статья для самых маленьких», в которой мы расскажем как включать режим прописных букв. Наиболее часто набрать прописную букву необходимо при вводе пароля или создании новых контактов в телефонной книге. Не очень красиво записывать человека с маленькой буквы.
У меня кнопочный телефон
На некоторых моделях есть значок направленной вверх стрелки как на фото ниже. Такой значок означает что прописные буквы можно вводить после нажатия на эту кнопку.
Расположение кнопок Решетка и Звездочка
Как набрать прописную букву на сенсорном телефоне
Для владельцев смартфонов с сенсорным дисплеем инструкция еще проще. При наборе текста появляется клавиатура на которой есть отдельная кнопка «стрелка вверх» для переключения регистра. Работает она следующим образом:
Вот так в 90% случаев выглядит стрелка на экране Андроид смартфонов.
Переключаем регистр для ввода букв
Подсказка: для смены языка необходимо пролистать кнопку с названием текущего языка (English) влево или вправо. Эта кнопка самая широкая и располагается снизу на клавиатуре.
Как видим набирать текст, вводить пароли и сохранять контакты на сенсорном экране смартфона удобнее и быстрее, чем на его кнопочном брате. Это лишний повод задуматься об обновлении телефона.
Заключение
Надеемся, после прочтения данной статьи у вас не останется вопроса как набрать прописные или строчные буквы на кнопочном или сенсорном телефоне. Напишите в комментариях полезна ли оказалась статья. Так же задавайте другие вопросы об использовании телефонов, смартфонов под управлением Андроид или IOS систем.
Заполняем пробелы – расширяем горизонты!

Первый вопрос, который возникает у человека, ранее не имевшего дела с сенсорным экраном смартфона или планшета с Андроидом: где искать клавиатуру? Фокус в том, что ее не надо искать: клавиатура автоматически появляется сама, когда Вам требуется что-то ввести с ее помощью.
Второй вопрос новичка, которым на Андроиде я и сама была: а как освоить набор текста на Андроиде?
Освоить виртуальную клавиатуру Андроида легко, если практиковаться в написании сообщений родным, друзьям, в социальных сетях и т.д. Сначала немного помучаешься, но потом все получится, если только это не бросать.
Я рассматриваю обычную клавиатуру Samsung, которая является родной для смартфона Андроид.
1) Заглавные буквы при наборе текста на Андроиде
Как с маленьких букв перейти на большие (заглавные) буквы? Обратите внимание на стрелку для включения верхнего регистра (1 на рис. 1):
Чтобы набрать ВЕСЬ текст заглавными буквами, следует сделать длинный тап по стрелке 
Чтобы убрать режим БОЛЬШИХ (заглавных) букв, также нужен длинный тап: как включили режим больших букв, так его и выключили.
После точки следующее слово автоматически печатается с большой буквы. Это предназначено для облегчения ввода текста, ибо, как известно, точка означает конец предложения, а новое предложение начинается с заглавной буквы.
Если у Вас после точки в новом предложении сразу не вводится большая (заглавная) буква, это значит, что в «Параметрах клавиатуры» нет галочки напротив опции «Автоматическая заглавная буква в первом предложении» (цифра 4 на рис. 2), следует поставить эту галочку.
В Андроид 5 Параметры клавиатуры находятся таким образом: “Настройки” – “Система” – “Язык и ввод” – “Клавиатуры и методы ввода” – “Клавиатура Samsung”.
Вы, наверное, видели в Интернете тексты или комментарии, напечатанные без точек и запятых, а также без заглавных букв? Согласитесь, что такие тексты прочитать и понять бывает не так-то просто. Поэтому при вводе текста не стоит пренебрегать точками и заглавными буквами.
2) Как поменять язык на Андроиде?
Другими словами, как переключить раскладку клавиатуры? В разных моделях Андроида для этого может быть предназначена

Если один раз провести пальцем – первый язык меняется на второй, другой раз махнуть пальцем – снова появится первый язык. Это все относится к тому случаю, когда на Android включены (активны) два языка.
На рис. 2 видно, что в Настройках – “Параметры клавиатуры” – “Языки ввода” у меня включены два языка (они включены по умолчанию):
Если подключить больше языков, то смена языков будет происходить последовательно: с первого языка на второй, со второго языка на третий и так по кругу. В результате проведений пальцем по клавише пробела для смены раскладки будет происходить появление по очереди всех подключенных языков: своеобразный круговорот языков в Андроиде.
3) Как в Андроиде подключить больше языков?
Открываем в Андроиде по очереди: “Настройки” – “Система” – “Язык и ввод”. Напротив подключенных языков есть галочки. Можно также легко подключить другие языки, которые есть в списке.
Как видно на рис. 3, для подключения нового языка в настройках Андроида достаточно поставить галочку напротив нового языка, и он станет доступен. Так можно подключить много языков, если в этом есть необходимость.
4) Альбомная ориентация экрана удобнее для ввода текста
Если на смартфоне включена опция «Поворот экрана», то достаточно повернуть в своих руках смартфон, чтобы изменить вертикальное положение на горизонтальное. При этом происходит автоматический поворот экрана на его альбомный вариант (рис. 4):
С альбомным экраном проще для новичков попадать на нужные кнопки, случайно не нажимая «лишних» кнопок. К тому же, в альбомной ориентации более крупные кнопки, они лучше видны.
В разных моделях по-разному включается и отключается режим «Поворот экрана». В моей модели это “Настройки” – Устройство «Дисплей» – “Автоповорот экрана”. Напротив опции «Автоповорот экрана» должна стоять галочка, тогда можно будет поворачивать смартфон для разного расположения экрана в разных ситуациях.
5) Как удалить символ?
Для удаления есть крестик (цифра 7 на рис. 5). Проще всего удалять сразу же неверно введенные символы, ибо в набранном сообщении сложно ставить курсор в нужное место.
Для перемещения курсора в клавиатуре Samsung нужно просто тыкнуть пальцем в нужное место, но палец не всегда может точно попасть в цель. Повезло тем, у кого на Андроиде есть стилус (карандаш для облегчения набора текста), со стилусом нет проблемы с позиционированием курсора. Но для стилуса нужно, чтобы устройство с Андроидом поддерживало технологию Note. Если устройство Samsung ее не поддерживает, то и стилус на нем работать не будет.
6) Как напечатать цифры и другие символы?
3 на рис. 5 – эта кнопка открывает экран со смайликами: выбирай любой и вставляй в свои сообщения.
4 на рис. 5 – тап по этой кнопке вводит в текст пробел. Если провести пальцем из одной стороны в другую, то русская раскладка сменится на английскую.
6 на рис. 5 – тап по этой стрелке вызывает перевод строки (перейти на новую строку), начать новый абзац.
Для ввода цифр в сообщении на Андроиде есть два способа:
Для продолжения цифровой клавиатуры нужно тапнуть по клавише 1 на рис. 6, а для возврата к буквам есть кнопка ABC (2 на рис. 6).
1 на рис. 7 – возврат к первой части цифровой клавиатуры, которая на рис. 6.
2 на рис. 7 – возврат к буквам на клавиатуре Андроид.
Как набрать знак номер на Андроиде (№):
7) Как отключить звук набора текста на Андроид
В Настройках Андроида находим следующие пункты: Система – Язык и ввод – Клавиатура Samsung – Параметры клавиатуры. В Параметрах находим «Отзыв при нажатии клавиши» и убираем галочку напротив «Звук» (рис. 8).
Кроме того, можно проверить общие (системные) настройки звука на Андроиде: Настройки – Устройство – Звуки и уведомления – Режим звука:
Здесь нужно проверить, где стоит галочка. Думаю, лучше, чтобы галочка была напротив опции «Звук».
Упражнения для проверки:
1) Если на смартфоне есть Интернет, откройте браузер Chrome. В адресную строку браузера введите: yandex.ru.
2) Откройте «Сообщения» на Андроиде. Введите сообщение: «Привет! Сегодня 1 августа 2016 года. Я набираю сообщение на Android.»
Прошу проголосовать! Не проходите мимо:
Получайте актуальные статьи по компьютерной грамотности прямо на ваш почтовый ящик.
Уже более 3.000 подписчиков
Важно: необходимо подтвердить свою подписку! В своей почте откройте письмо для активации и кликните по указанной там ссылке. Если письма нет, проверьте папку Спам.
Добавить комментарий Отменить ответ
Комментарии: 9 к “Набор текста на Андроиде”
Здравствуйте, Анатолий Андреевич. Можно скачать заявление на свой компьютер, открыть его в текстовом редакторе и там заполнить. Подробнее о том, как это сделать в текстовом редакторе Word:
https://www.compgramotnost.ru/tekstovyj-redaktor-word/kak-zapolnit-anketu-v-word
Вы можете заполнить заявление в другом текстовом редакторе, не обязательно для этого использовать редактор Word.
Знак номер есть на клавиатуре, хотя может быть не в ранних версиях. У меня 6.1.
А как сделать пробел.
На рис. 5 клавиша обозначена цифрой 4. Надо тапнуть по ней, будет пробел.
Эта же клавиша предназначена для переключения с русского на английский. Но для переключения на другую раскладку надо не тапнуть, а провести пальцем из одной стороны в другую.
Надя, большое спасибо за Ваш труд, думаю, что от имени всех “чайников”. Перечитал кучу статей в инете, но по настоящему “тапать” начал только проштудировав Вашу. Успехов Вам и еще раз спасибо!
…нужно тапнуть по клавише…. Здравствуйте, Надежда. Я очень удивлена употреблением слова тапнуть. Почему. Вам не нравится слово нажать на клавишу? Возможно вы первооткрыватель этого слова? А где же чистота русского языка? Я только что прочитала вашу супер статью о программистах и русском языке. Я понимаю, что некоторые иностранные слова выражают точнее какое то действие, вот я тоже употребила слово супер, но слово тапнуть…
С уважением,
Нина
В русском языке слово “тап” означает “кратковременное нажатие на дисплей с сенсорным экраном для совершения какого-либо действия” (например, запуска приложения, выбора объекта и т.д.). Глагол “тапнуть” – осуществить легкое нажатие на дисплей с сенсорным экраном.
Одно дело “нажать на клавишу” на обычной клавиатуре и совсем другое дело, когда нужно СЛЕГКА нажать, точнее, просто коснуться клавиши на сенсорном экране. Нажать на обычную клавишу и слегка коснуться клавиши на сенсорном экране – это разные действия и разные понятия.
Согласна с Вами, что слово “тапнуть” режет слух. Да и в словарях русского языка вряд ли можно найти такое слово. Но словари фиксируют только устоявшиеся слова и словосочетания, а на это нужно время. Русский язык либо примет это слово, либо благополучно о нем забудет. Этот процесс, как известно, неподвластен кому бы то ни было (в том числе, законодательным структурам), разве что людям, использующим русский язык.
Кстати, в интернете слово “тапнуть” встречается довольно часто там, где речь идет о сенсорных экранах смартфонов, планшетов и т.п.
Основным преимуществом современных мобильных устройств является многофункциональность. С их помощью можно позвонить и написать сообщение, выйти в Интернет, оплатить покупки, сделать фотографии, записать видео и многое другое.
Для этого используются не только возможности самого гаджета, но и специально установленные программы, благодаря которым пользоваться смартфоном или планшетом становится еще удобнее.
К числу таковых можно отнести бесплатное приложение Google Рукописный ввод для андроид, полюбившееся многим за возможность писать сообщения, комментарии и тексты пальцем на экране устройства или с использованием стилуса.
Печатный ввод не всегда удобен, поэтому установленное приложение Google Рукописный ввод сделает написание максимально быстрым и простым.
Программа имеет ряд преимуществ, которые заключаются в способности распознавать печатные и прописные буквы на 97 языках, написанные даже неразборчивым почерком. Также в Google Рукописный ввод можно нарисовать смайл, который будет добавлен в ваш текст или сообщение.
Если вы понимаете, что эта функция вам действительно необходима, то загрузка программы возможна в магазине приложений Google Play, после чего вы сможете писать отдельные буквы, слова и предложения пальцем или стилусом, не используя клавиатуру.
Не беда, если у вас не очень аккуратный и разборчивый почерк, поскольку Google Рукописный ввод всё поймет даже в том случае, если текст будет написан детьми или врачами, в записях которых обычно бывает так трудно разобраться.
После того, как вы скачали приложение, в нем необходимо выполнить ряд настроек и загрузку языковых пакетов, после чего вы сможете его использовать в большинстве программ и приложений, в которых предусмотрена функция ввода текста.