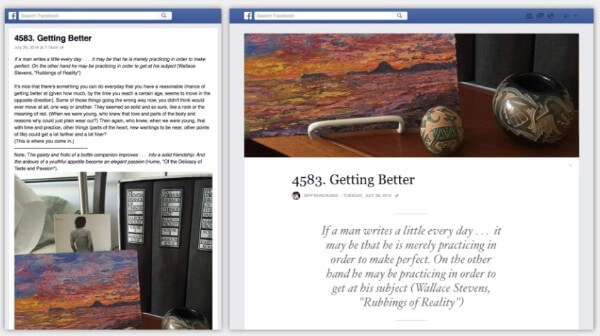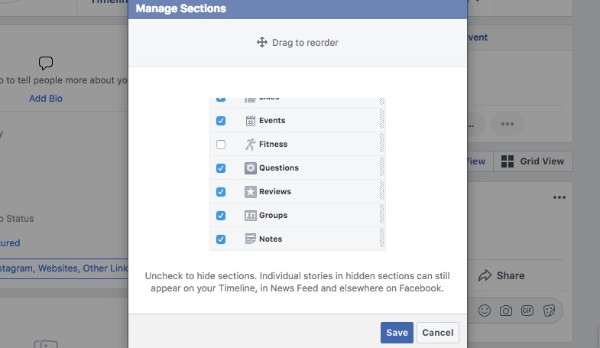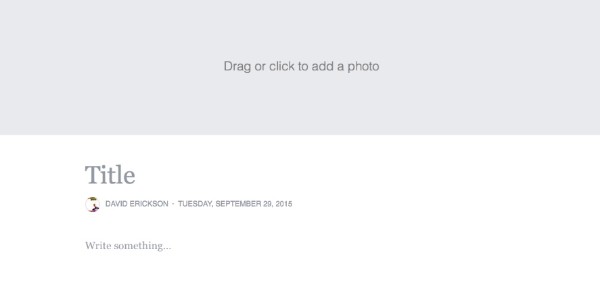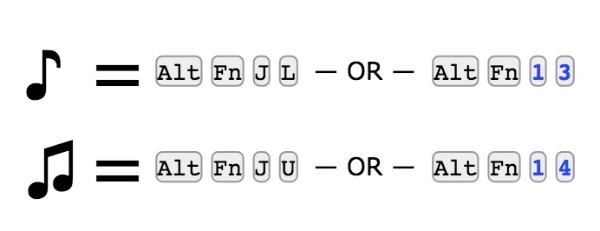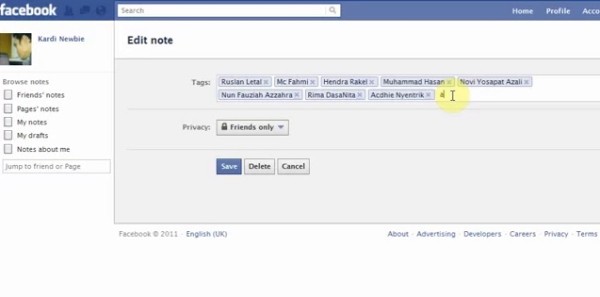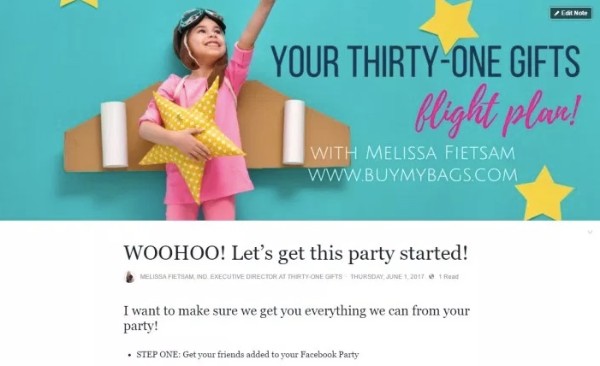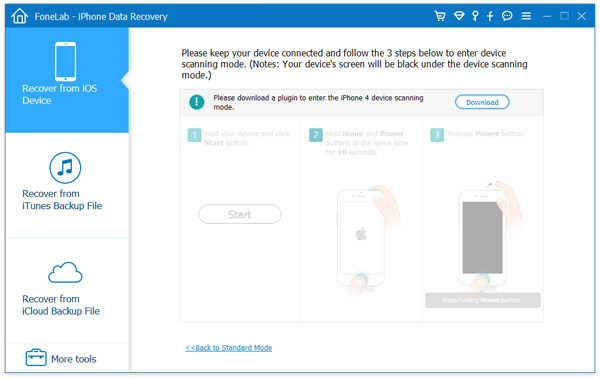Ваше полное руководство по использованию новых заметок Facebook в 2018 году
— «Как посмотреть раздел заметок в профиле?»
— «Как я могу получить свои заметки на Facebook Mobile?»
— «Где я могу найти свои заметки на Facebook?»
Этот пост объясняет всю подробную информацию о Facebook Notes. Таким образом, если вы не знаете о новых заметках Facebook, вы просто попали в нужное место. Вы можете получить определение и полное руководство из следующих параграфов. Ну, все, что вы хотите знать о заметках Facebook, уже здесь. Просто читай и учись.
Примечания к Facebook
Часть 1: Что такое заметки в Facebook
Facebook Notes раньше был быстрым способом написания коротких заметок. В последние годы Facebook анонсирует новый макет Notes. Вы можете создавать сообщения в блогах, такие как Medium и LinkedIn Pulse. Ну, Facebook Notes был доступен для профилей Facebook только до сих пор.
А как насчет Facebook Notes VS сообщения? Когда вы обновляете статус Facebook, вам необходимо учитывать ограничение длины символов. Но если вы публикуете контент с помощью Facebook Notes, это будет намного проще. Вы можете написать длинный текстовый контент с форматированием, тегами и фотографиями. Таким образом, если вы хотите опубликовать длинные абзацы, вы можете писать заметки на Facebook.
Часть 2: Как использовать заметки Facebook
Некоторые люди жалуются, что трудно найти заметки Facebook на мобильном телефоне. На самом деле, вам нужно включить функцию заметки в вашем профиле Facebook вручную. Теперь давайте вместе прочитаем, чтобы увидеть, как использовать заметки Facebook.
Раздел 1. Включение функции заметок Facebook
Шаг 1 Войдите в свой аккаунт Facebook.
Шаг 2 Найдите профиль в Facebook.
Шаг 3 Выберите опцию «Еще» под заголовком фото.
Шаг 4 Выберите «Управление разделами» в раскрывающемся меню.
Шаг 5 Активируйте опцию «Заметки», чтобы включить заметки Facebook.
Шаг 6 Выберите «Сохранить», чтобы добавить заметки на Facebook.
Раздел 2. Создание заметок на Facebook
Шаг 1 Выберите «Заметки» в раскрывающемся меню «Дополнительно».
Шаг 2 Найдите и выберите значок «Добавить заметку».
Шаг 3 Добавьте фотографию в заметку на Facebook.
Шаг 4 Введите название и содержание.
Шаг 5 Используйте параметры форматирования Facebook в соответствии с вашими потребностями.
Раздел 3: Делайте ноты в Facebook
Шаг 1 Нажмите и удерживайте клавиши «Alt» и «Fn» на клавиатуре.
Шаг 2 Нажмите буквы «J» и «L» / «U» одновременно.
Шаг 3 Нажмите и удерживайте клавиши «1» и «3» / «4» одновременно. (необязательный)
Примечание: Вам нужно нажать синие цифровые клавиши на вашем ноутбуке. Обычные черные или белые цифровые клавиши на клавиатуре бесполезны для символов музыкальных заметок Facebook. Вы можете скопировать и вставить музыкальную ноту с символом эмодзи и других.
Раздел 4. Публикация заметок в Facebook вручную
Шаг 1 Найдите редактор заметок Facebook.
Шаг 2 Выберите «Друзья», чтобы установить настройки видимости.
Шаг 3 Выберите «Опубликовать», чтобы опубликовать заметки Facebook в Интернете.
Шаг 1 Получите доступ к опубликованным заметкам, выбрав «Больше».
Шаг 2 Выберите заголовок заметки рядом с кнопкой «Редактировать».
Шаг 3 Отредактируйте и обновите содержимое Facebook Notes в соответствии с вашими потребностями.
Шаг 4 Выберите опцию «Удалить», чтобы удалить заметку, если это необходимо.
Раздел 6: Читать заметки друзей в Facebook
Шаг 1 Перейдите на сайт facebook.com/notes.
Шаг 2 Просмотрите все заметки Facebook в вашем профиле Facebook.
Шаг 3 Выберите «Заметки» в меню «Дополнительно» в профиле вашего друга на Facebook.
Не пропустите: иногда вам также может понадобиться синхронизировать контакты Facebook на телефоне iPhone или Android. Проверьте этот пост, когда у вас есть такая же необходимость.
Часть 3: Как безопасно восстановить удаленные или исчезнувшие заметки Facebook с вашего iPhone
Что делать, если ваши заметки Facebook исчезли или удалены на вашем iPhone? Есть ли способ восстановить Facebook Notes, не перезаписывая другие файлы? В течение этого времени вы можете попробовать FoneLab iPhone Восстановление данных, С его помощью пользователи могут безопасно и быстро восстановить мобильное приложение Facebook Notes на компьютере под управлением Windows или Mac.
Вообще говоря, вы можете выборочно восстанавливать удаленные или потерянные файлы с вашего устройства iOS, из резервной копии iTunes или из резервной копии iCloud. К счастью, с помощью этой программы вы можете обойти ограничения резервного копирования iTunes и iCloud. Благодаря широкой поддержке восстанавливаемых типов данных и устройств iOS, FoneLab может быть вашим лучшим выбором для восстановления удаленных заметок из Facebook.
Основные характеристики программного обеспечения Facebook Notes Recovery
Как восстановить удаленные заметки Facebook с вашего iPhone напрямую
Шаг 1 Подключите свой iPhone к FoneLab
Бесплатно загрузите и установите программу восстановления Facebook Notes. Найдите раздел «Восстановление с устройства iOS». Подключите ваш iPhone к компьютеру через USB-кабель.
Шаг 2 Сканирование вашего iPhone
Как только ваш смартфон Apple будет обнаружен, выберите «Начать сканирование», чтобы продолжить. Рано, вы можете увидеть все доступные файлы в категориях.
Шаг 3 Восстановить удаленные заметки Facebook
Выберите «Заметки», чтобы увидеть все ваши заметки Facebook. Вы можете включить опцию «Отображать только удаленные элементы» только для доступа к удаленным заметкам только на Facebook.
Вам может понадобиться: Facebook Cover Фото / Видео Maker сделать обложку Facebook идеальной
Ну, вы можете использовать окно предварительного просмотра, чтобы тщательно идентифицировать эти файлы. Выбрав все удаленные заметки Facebook, вы можете выбрать «Восстановить», чтобы быстро восстановить их.
Имейте в виду, что вы не должны сохранять новые заметки Facebook до восстановления. В противном случае вероятность успешного выздоровления будет снижена. Более того, вы можете попробовать аналогичные методы для восстановить и извлечь данные iOS из iTunes или файлы резервного копирования iCloud. Нет необходимости подключать ваш iPhone к компьютеру. После того, как вы войдете в свою учетную запись Apple, вы также сможете легко восстановить заметки Facebook.
Что вы думаете об этом посте.
Рейтинг: 4.7 / 5 (на основе голосов 52)
13 ноября 2018 года 13:00 / Автор: Эндрю Миллер в Facebook
Прочтите и получите 3 простых способа записи системного звука на Mac со звуковым цветком или без него. Здесь вы можете быстро записать внутренний звук во всех операционных системах Mac.
Что такое Facebook оглянуться назад? Вы знаете, как редактировать Facebook Смотреть видео? Найти ответы на этой странице.
Хотите скачать видео с Facebook из Chrome, Firefox, Safari, IE и других устройств на Mac / ПК и iOS / Android? Прочтите эту статью, чтобы найти лучший ответ.
10 способов использования заметок Facebook для бизнеса (Декабрь 2021).
Table of Contents:
Включить заметки Facebook о своем профиле
Не можете найти функцию Notes в своей учетной записи? Возможно, он не включен.
Чтобы включить Notes, войдите в Facebook и зайдите на страницу своего профиля. Нажмите Больше опция отображается в горизонтальном меню, найденном непосредственно под вашей фотографией заголовка. Затем нажмите Управление разделами в раскрывающемся меню.
Прокрутите список всплывающих опций и убедитесь, что Заметки выкл. Теперь, когда вы нажимаете Больше, вы должны увидеть Заметки который вы можете щелкнуть, чтобы управлять и создавать новые заметки.
Создать новую заметку Facebook
Нажмите + Добавить примечание для создания новой заметки. Большой редактор появится над вашим профилем Facebook, который вы можете использовать для написания заметки, форматирования и добавления дополнительных фотографий.
В верхней части есть опция фото, которая позволяет вам выбрать большую фотографию заголовка для вашей заметки. Нажмите, чтобы добавить один из существующих фотографий Facebook или загрузить новый.
Введите заголовок в заглавие поле вашей заметки, а затем введите содержимое (или, альтернативно, скопируйте его из другого источника и вставьте его в заметку) в основное поле содержимого. Когда вы нажимаете, чтобы поместить курсор в основную область содержимого заметки (так что курсор мигает), вы должны увидеть несколько значков, которые появляются слева от него.
Вы можете навести указатель мыши на значок списка, чтобы воспользоваться несколькими вариантами форматирования. Используйте их для форматирования текста, чтобы он отображался как заголовок 1, заголовок 2, маркированный, пронумерованный, цитируемый или упрощенный простой текст. Когда вы выделяете какой-либо текст, вы также увидите небольшое меню, которое позволяет быстро сделать его жирным, курсивом, моно или гиперссылкой.
Помимо значка списка вы также увидите значок фотографии. Вы можете щелкнуть по нему, чтобы добавлять фотографии, где бы вы ни находились.
Опубликуйте свою заметку в Facebook
Если вы работаете над длинной записью, вы можете сохранить ее в Notes Facebook, чтобы вернуться к ней позже, не публикуя ее. Просто нажмите Кнопка «Сохранить» в нижней части редактора.
Когда вы будете готовы опубликовать свою заметку, убедитесь, что вы указали правильную настройку видимости, используя параметры конфиденциальности в раскрывающемся меню рядом с кнопками «Сохранить / опубликовать». Публикуйте его публично, сделайте его приватным только для вас, сделайте его доступным только для ваших друзей, чтобы увидеть или использовать настраиваемый вариант.
Как только он будет опубликован, люди, находящиеся в пределах ваших настроек видимости, смогут увидеть его в своих новостных лентах, и они смогут взаимодействовать с ним, любя его и оставляя комментарии к нему.
Публикация заметок не может быть автоматизирована. Facebook объявила о своих планах прекратить поддержку интеграции RSS-фидов в своей функции Notes еще в 2011 году, так что пользователи могли только писать заметки вручную с тех пор.
Управляйте своими заметками Facebook
Помните, что вы всегда можете получать и обрабатывать любые ваши заметки из Больше пока функция «Примечания» включена. Если друзья опубликовали свои заметки, где вы были помечены в них, вы сможете увидеть эти заметки, переключившись на Заметки о Ваше имя Вкладка.
Чтобы изменить или удалить любую из существующих заметок, нажмите название заметки а затем Кнопка «Изменить» в правом верхнем углу. Оттуда вы можете вносить изменения и обновлять содержимое заметки, изменять настройки конфиденциальности на ней или даже удалять ее (нажав Кнопка удаления внизу страницы).
Читать заметки Facebook от других пользователей
Новые заметки от ваших друзей появятся в вашем Facebook News Feed, когда они опубликуют их для вас, но есть более простой способ увидеть их, отфильтровывая всю другую информацию. Просто посетите facebook.com/notes, чтобы просмотреть отфильтрованную версию своей ленты новостей, в которой отображаются только заметки.
Вы также можете напрямую просматривать профили друзей и искать раздел своих заметок так же, как и в своем профиле. Если у знакомого Facebook есть заметки, доступные для просмотра их собственными друзьями, нажмите Больше > Заметки в своем профиле, чтобы просмотреть коллекцию своих заметок.
Как записать голосовые заметки на свой iPhone
Бонус: пост-онные заметки бывают разных видов и форм.
Хорошие новости: это включает в себя закупку довольно новых канцелярских товаров.
Примечания Facebook: когда и как их создавать
Иногда мы хотим сказать что-то слишком длинное, когда оно создается как сообщение. Мне не нужно говорить вам, что длинные выступления часто отвлекают. То же самое касается длинных статей на веб-сайтах и в блогах, если они не отформатированы должным образом, чтобы показать, что включено в сообщение. Другая проблема заключается в том, что когда вы создаете огромное сообщение на Facebook, вы все равно не получаете просмотров, потому что оно полностью однообразно сверху вниз. Примечания к Facebook позволяет выделять текст и использовать заголовки, чтобы пользователи могли сканировать их и читать субтитры, которые они находят привлекательными. Статья посвящена тому, когда и как использовать заметки Facebook для страниц Facebook и для обычных пользователей.
Когда использовать заметки Facebook вместо сообщений Facebook
Может быть несколько сценариев, в которых вы должны использовать заметки Facebook вместо обычных сообщений. Это особенно касается больших статей, содержащих более 100 слов. Люди склонны игнорировать большие полюса. Если вам есть что сказать, вы можете сделать заметки в Facebook или использовать блог и ссылку на него. В последнем случае (метод блога и ссылки) пользователи обычно не любят переходить по информационным ссылкам, если вы не написали убедительный аргумент в сообщении, содержащем ссылку на блог.
Длинные сообщения в Facebook отвратительны, потому что они просто огромный блок текста. Используя функцию «Заметки», вы можете вставлять в текст субтитры, цвета, блики, цитаты, списки, отступы и изображения. Эти многочисленные функции упрощают передачу ваших мыслей (в отформатированном виде), чтобы пользователи не могли их пропустить. Вы можете использовать подкатегории, чтобы пользователи могли переходить непосредственно к тексту, который они хотят прочитать.
Если у вас есть слишком много, чтобы сказать, или если вы хотите сказать что-то с акцентом на определенные моменты, всегда лучше использовать заметки, чем отображать непосредственно на временной шкале новостей.
Среди других причин, почему люди предпочитают билеты:
Фейсбук заметки для страниц
Хотя обычные пользователи могут получать доступ и создавать заметки из своего профиля, для добавления заметок на страницы Facebook требуется определенная работа. Вы должны получить доступ Настройки страницы, Появится ссылка Приложения в левой боковой панели. Нажмите Приложение Приложение рядом с заметками, чтобы добавить функцию заметок на вашей странице Facebook.
После добавления его на страницу Facebook вы можете использовать функцию левой боковой панели в окне Facebook.
Советы по созданию хорошего счета в Facebook
Только сообщения, принадлежащие администратору, могут выполнять шорткод «включить меня» [toggle title = ”Related Video”]

Как создать заметку на странице Facebook
By Алексей Малыгин
После того, как Facebook увеличил размер статуса до 5000 символов, необходимость в заметках, в большинстве своем, отпала. Но иногда пользоваться ими полезно.
Мне, например, намного удобнее создать приватную заметку, чем делать тоже самое с помощью статуса. В заметки зашел – все под рукой, тогда как статус еще нужно найти 🙂
Как работать с заметками в профиле – очевидно, их можно создавать как из главной страницы так и из профиля.
Но помимо личных заметок, есть еще и заметки страницы. Только возможность эта спрятана так, что многие о ней и не догадываются.
Для того, чтобы попасть в интерфейс заметок, проделаем следующие шаги:
1. Открываем нашу страницу и нажимаем на кнопку “редактировать страницу”
2. В боковом меню выбираем “приложения”
3. В списке установленных приложений страницы находим “заметки” и нажимаем на ссылку “изменить настройки”
4. Теперь нам нужно добавить вкладку “заметки” в боковое меню страницы. Нажимаем кнопку “добавить”
5. Возвращаемся на страницу и видим новую вкладку
Ну а дальше, разобраться с созданием и управлением заметками, уже вовсе не сложно.
Как писать заметки в Facebook по-новому
Как писать заметки в Facebook по-новому
Хотите сделать красивый пост в Facebook? Теперь это возможно! Фейсбук обновил редактор заметок и теперь публикации-заметки в ленте выглядят по-новому, гораздо привлекательнее, и мгновенно обращают на себя внимание.
Заметки – это удобный инструмент для бизнеса и личного развития, и нужны нам для того, чтобы мы могли писать длинные тексты, не засоряя ленту. Это могут быть личные записи, инструкции, черновики, какие-то идеи…
Функционал новых заметок позволяет вставлять изображения, выделять заголовки, изменять шрифт, создавать и удалять ссылки, делать цитаты, списки и нумерацию.
Даже простая публикация картинки с цитатой привлечет гораздо больше внимания, чем обычный пост. Заметки можно найти здесь:
На странице с заметками нажмите “Добавить заметку”.
При создании заметки, с начала каждой строки, слева, появляется маленькая панелька редактора, которая позволяет добавить изображение и ввести текст в нужном формате.
Большая обложка для вашей заметки
Над текстом заметки появилась возможность публикации фото-обложки. С помощью такого функционала самое время становиться настоящим писателем, и вести свой личный блог-дневник в социальной сети Facebook. Такие заметки можно создавать пока только на компьютере, но для просмотра они доступны и на мобильных устройствах. Конфиденциальность заметок можно делать точно так же, как и в обычных постах, и во время создания заметки, или уже у опубликованных.
А вот для того, чтобы отредактировать опубликованную заметку, нужна подсказка. Под своей фотографией профиля нажмите на “Еще”, и выберите “Управление разделами”.
Найдите в списке заметки, и, если это необходимо, перетащите их повыше.
Теперь в разделе “Информация” на странице профиля можно увидеть блок с заметками. Он разместится ниже блоков с друзьями и фотографиями. Нажмите на заметку, которую хотите редактировать, и в верхнем правом углу – на “Edit Note”. Теперь можно изменить запись.
Кстати, после публикации можно не только изменить запись, но и удалить, сохранить ссылку, отключить уведомления для этой записи и вставить публикацию. Для этого под фотографией-обложкой справа нужно найти галочку и в меню выбрать нужное действие.
Красивый пост в Facebook – это здорово!
По сути, это полноценная платформа для блога. Facebook долгое время не изменял вид заметок, и, скорее всего, таким образом, планирует стимулировать пользователей писать более длинные (более 5000 символов) и привлекательные тексты, чтобы для этой цели мы не использовали сторонние платформы.
С таким новым инструментом, как создание новых заметок, в Facebook теперь можно “застрять” надолго)) Но вместе с тем, он позволит нам более эффективно использовать возможности Фейсбука для того, чтобы сделать свои страницы более привлекательными и информативными. Пишите в свое удовольствие и создавайте красивые посты в Facebook!