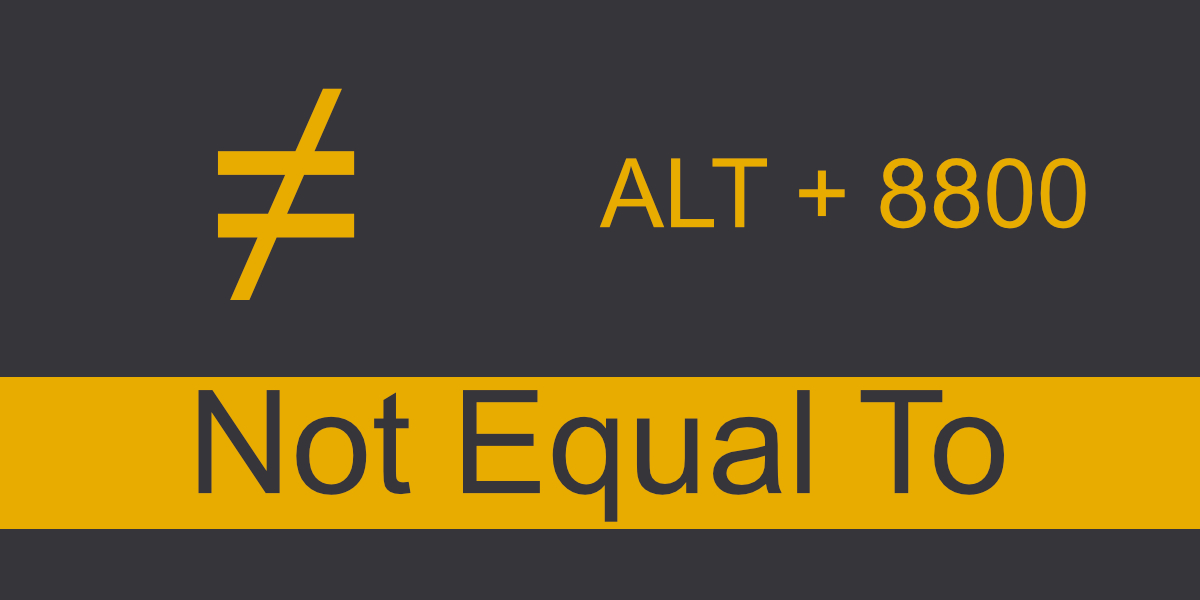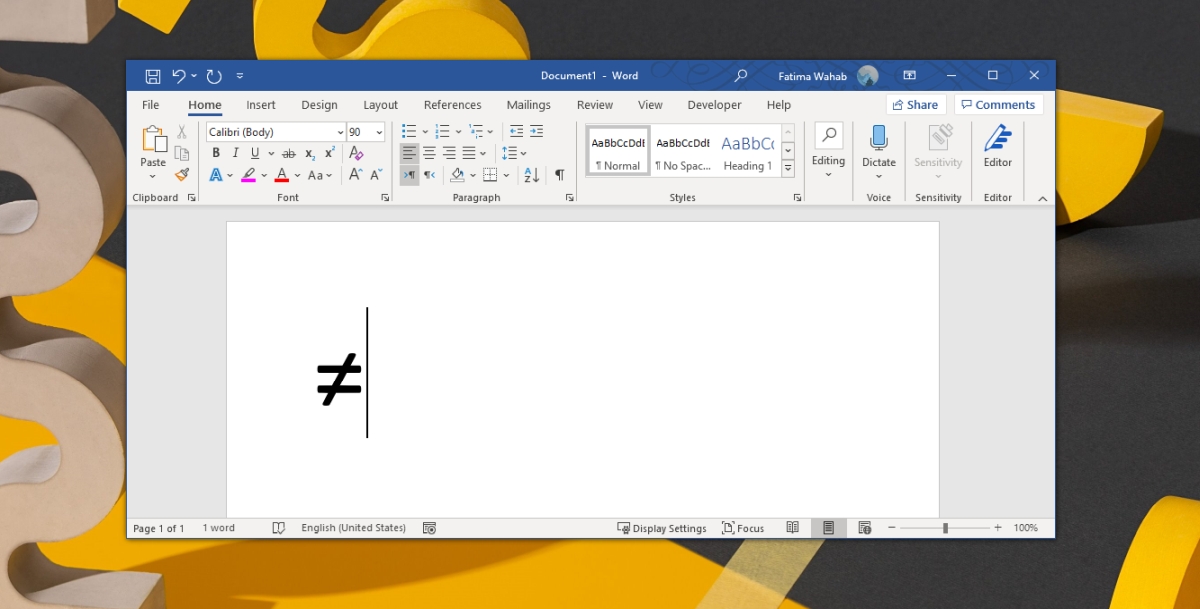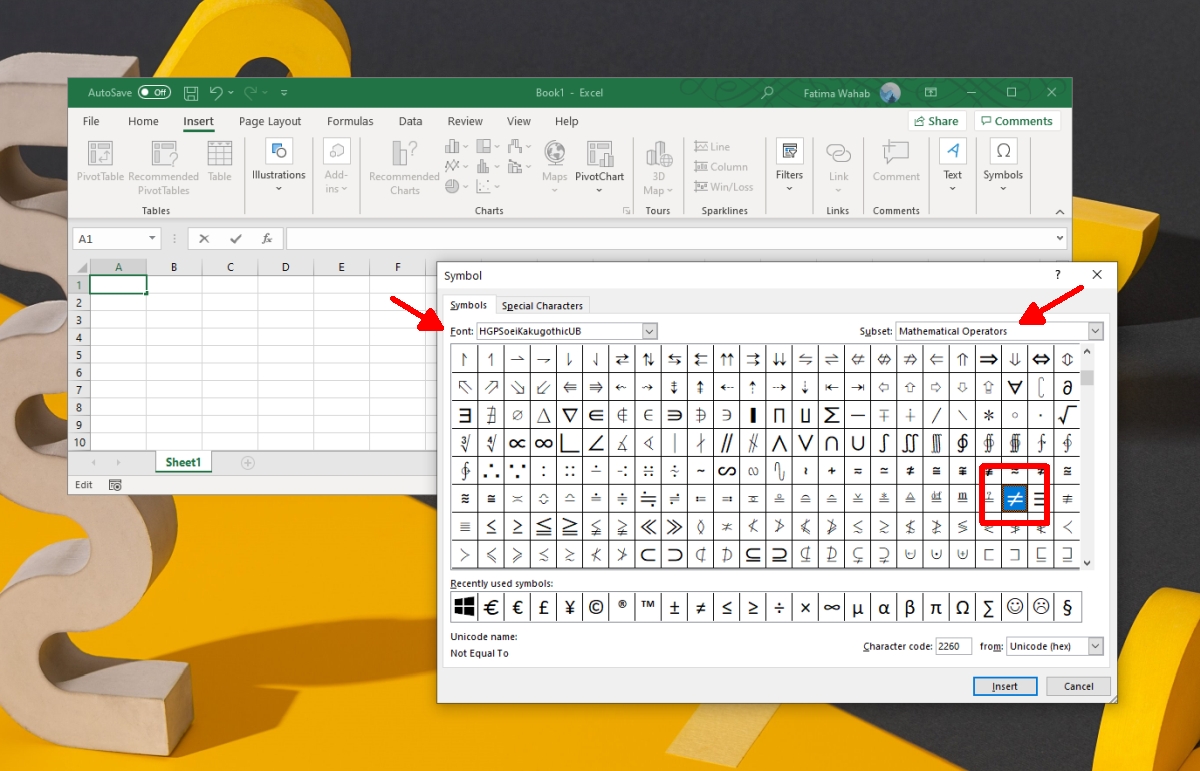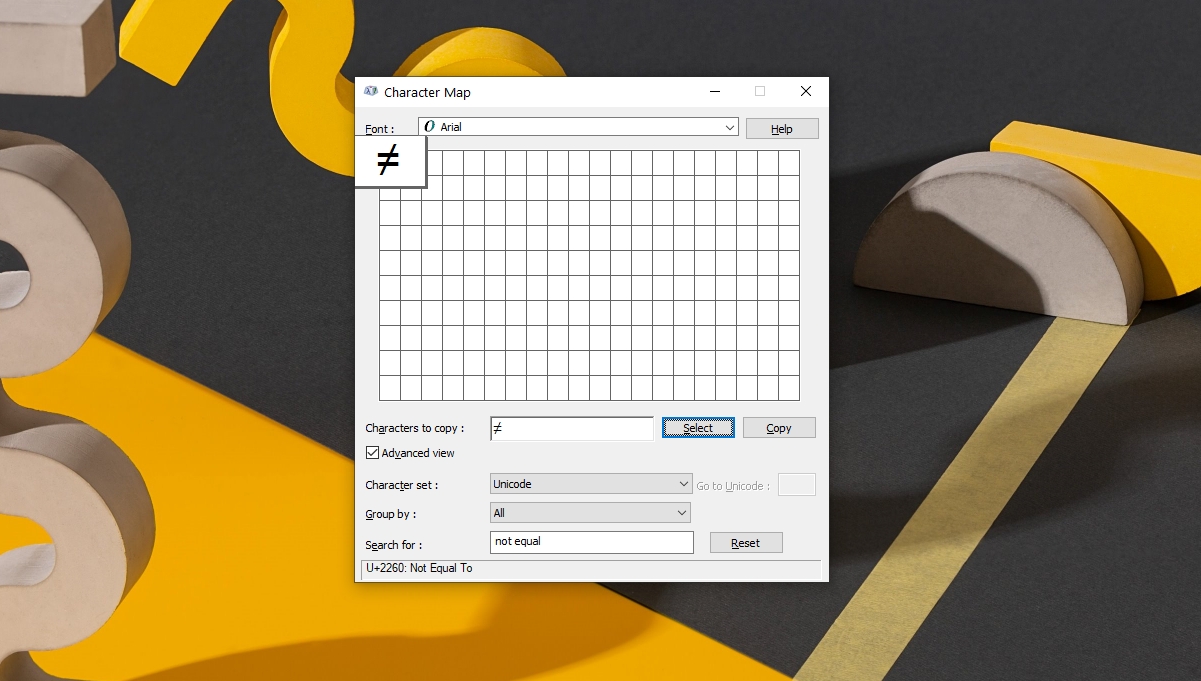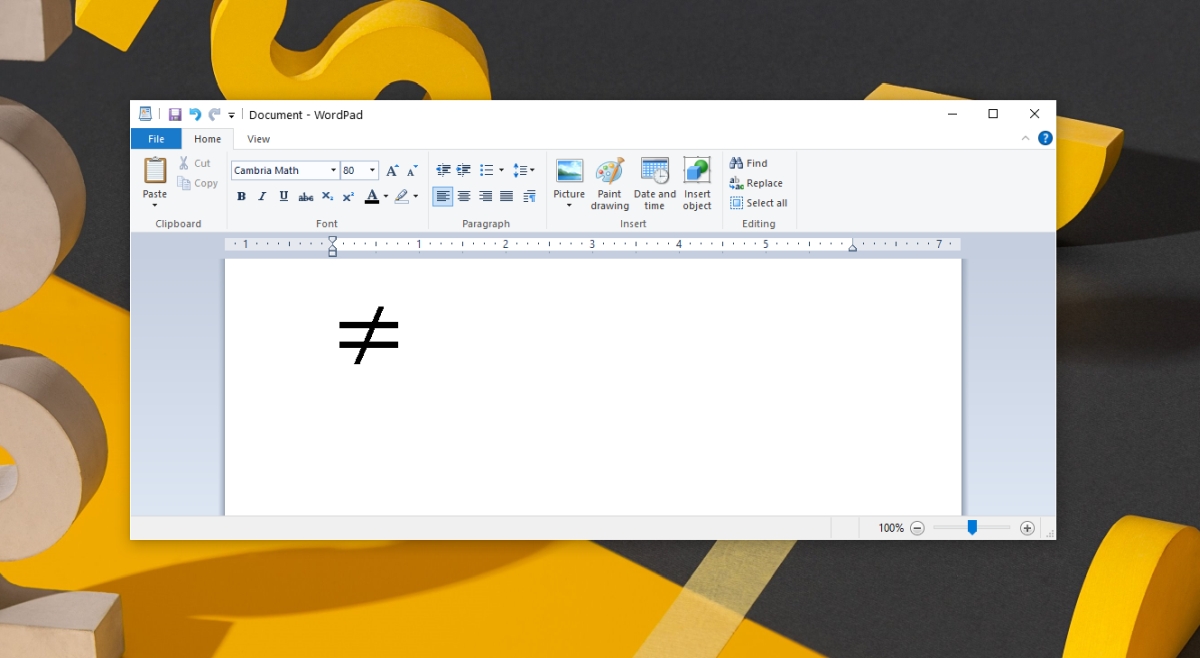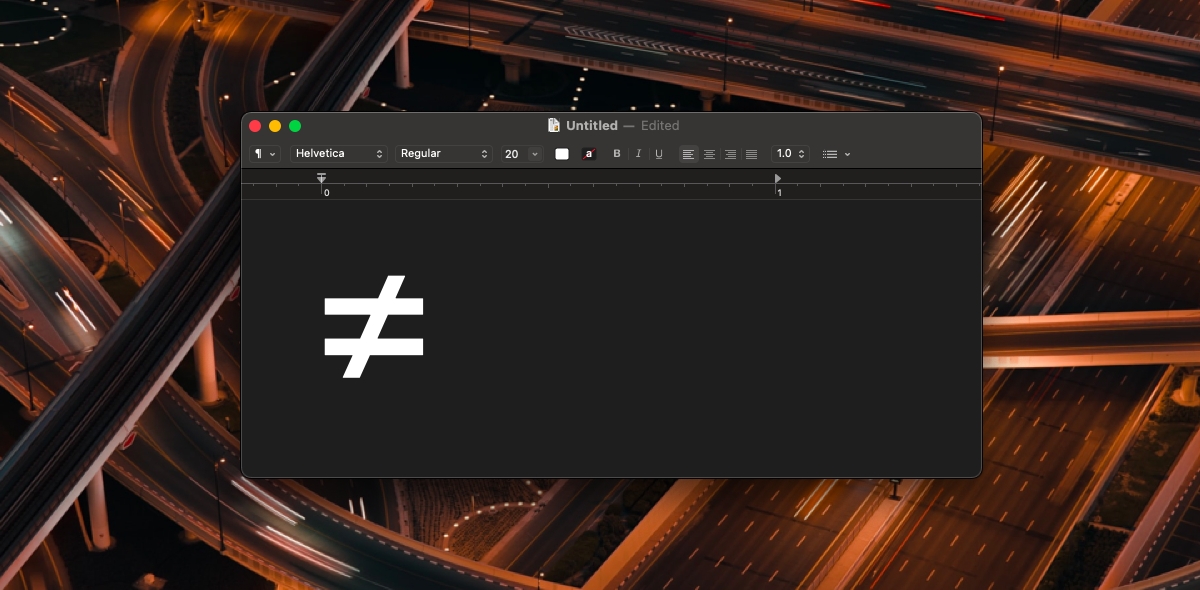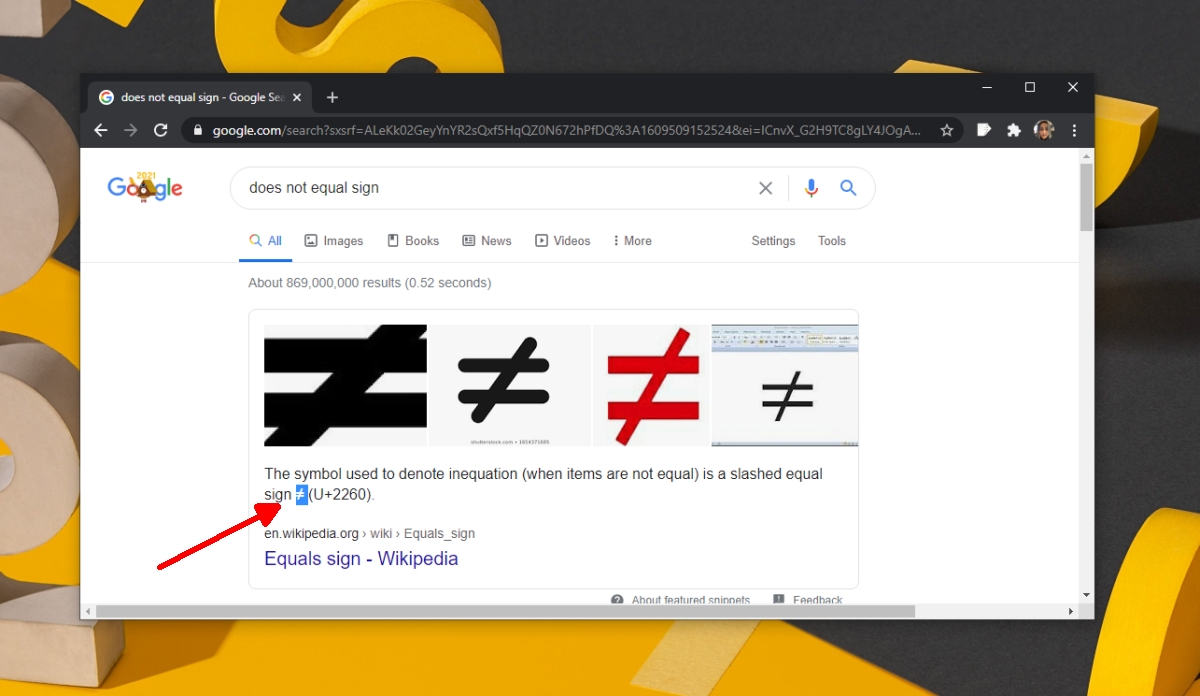Как поставить знак не равно в ворде? Какой код?
В программе ворд существует три способа поставить символ неровно и давайте подробно их рассмотрим.
Через иконку «Символ».
Первый шаг. Ставите курсор мыши в нужное место, затем на верхней панели настроек программы ворд заходите во вкладку «Вставка», где слева находите блок «Символы» и нажимаете на иконку «Символ», в выпадающем меню выбираете строку «Другие символы».
Второй шаг. На экране появится меню «Символ», где вы находите строку «Набор» и из выпадающего списка выбираете строку «Математические операторы», где среди символов находите оператор неравно, выделяете его и нажимаете на кнопку «Вставить», после закрываете данное меню.
Через иконку «Уравнение».
Первый шаг. Снова заходим во вкладку «Вставка», также находим блок «Символ», но теперь нажмем на иконку «Уравнение», в результате на экране появится дополнительное поле «Место для уравнения».
Второй шаг. Входите в это специальное меню, а потом на верхней панели настроек заходите во вкладку «Конструктор», посередине находите меню «Символы», где среди них находите знак неравно.
С помощью кода.
В нужном месте ставите курсор, после этого набираете четыре цифры: 2260, после нажимаете на клавиатуре две клавиши: «Alt+X».
Видео
Как зачеркнуть слово или фрагмент текста в Microsoft Word
Необходимость зачеркнуть слово, фразу или фрагмент текста в документе может возникнуть по разным причинам. Чаще всего это делается для наглядной демонстрации ошибки или исключения ненужной части из написанного, но это далеко не единственные причины. В этой статье мы расскажем о том, как в Microsoft Word зачеркнуть текст.
Зачеркивание текста в Ворде
Решить поставленную перед нами задачу можно с помощью инструментов, представленных в группе «Шрифт» на ленте Microsoft Word. Другой вопрос, будет ли вам достаточно просто сплошной горизонтальной линии поверх написанного текста или захочется изменить ее внешний вид, а заодно и текста, поверх которого она располагается. Далее рассмотрим как непосредственно зачеркивание, так и его «оформление».
Вариант 1: Стандартное зачеркивание
Зачеркивание – это один из инструментов для работы со шрифтом, представленных в арсенале текстового редактора. Работает он так же, как изменение начертания (полужирный, курсив, подчеркивание) и индекс (надстрочный и подстрочный), о которых мы ранее уже писали. Необходимая для решения нашей задачи кнопка располагается между ними.
Совет: Чтобы отменить зачеркивание, выделите перечеркнутое слово или фразу и снова нажмите кнопку «ab» на панели инструментов.
Вот так просто можно зачеркнуть одной линией слово, фразу, предложение и более крупные фрагменты текста в Ворде. Полученный в результате выполнения этих действий текст может быть изменен внешне так же, как и обычный, сама же черта принимает вид (цвет, начертание, размер) надписи под ней.
Вариант 2: Зачеркивание с настройкой внешнего вида
Текстовый редактор от Майкрософт позволяет не только перечеркивать слова, но и изменять цвет как горизонтальной линии, так и самого текста. Кроме того, проходящая поверх букв черта может быть двойной.
Примечание: В окне образец вы можете увидеть, как будет выглядеть выделенный фрагмент текста или слово после зачеркивания.
После того как вы сохраните внесенные изменения и закроете окно «Шрифт», нажав для этого кнопку «ОК», выделенный фрагмент текста или слово будет перечеркнут одинарной или двойной горизонтальной линией, в зависимости от того, на каком варианте вы остановили свой выбор.
Совет: Для отмены двойного зачеркивания повторно откройте окно «Шрифт» и уберите галочку с пункта «Двойное зачеркивание».
Повторимся, по возможностям оформления и изменения внешнего вида зачеркнутый текст ничем не отличается от обычного – к нему можно применять все инструменты, представленные в группе «Шрифт», и не только их.
Заключение
В этой небольшой статье мы с вами разобрались в том, как зачеркнуть слово или любой фрагмент текста в Microsoft Word одной или двумя горизонтальными линиями, придав им желаемый внешний вид.
Помимо этой статьи, на сайте еще 12542 инструкций.
Добавьте сайт Lumpics.ru в закладки (CTRL+D) и мы точно еще пригодимся вам.
Отблагодарите автора, поделитесь статьей в социальных сетях.
Сочетание клавиш для перечеркивания текста
Во время работы в Ворде, текст подвергается разным способам форматирования. Чтобы придать тексту нужный вид, используются такие параметры как: изменение размера шрифта, вид шрифта, жирность букв, подчеркивание слов или зачеркивание. Разберём такой вид форматирования как зачеркивание текста.
Способ 1: для версий 2007-2016
Зачеркнуть слово в Ворде можно с помощью следующих шагов:
Способ 2: для версий 2003-2016
Чтобы зачеркнуть слово выделите его, нажмите правой кнопкой мыши и выберите «Шрифт».
В открывшемся окне отметьте галочку «Зачеркнутый». В этом же окне можете отметить галочкой «Двойное зачеркивание», при условии, что оно вам нужно.
Горячие клавиши
Горячие комбинации клавиш для зачеркивания текста в Ворде по умолчанию не назначены. Но есть один способ, посредством которого можно быстро сделать текст зачеркнутым. Для этого нужно задать удобную комбинацию клавиш и при необходимости перечеркнуть текст, воспользоваться заданным сочетанием кнопок.
Откройте вкладку «Файл» – «Параметры» – «Настройка ленты». Возле «Сочетания клавиш» нажмите на «Настройка».
В категории нужно выбрать «Вкладка «Главная»», а в отделе команды найдите «Strikethrough».
Далее нужно несколько раз нажать на кнопку «Tab» пока курсор не появится в поле «Новое сочетание клавиш».
Теперь задайте на клавиатуре удобное сочетание клавиш, например, Ctrl+5. И оно появится в поле «Текущие сочетания». Кликните по кнопке «Назначить» и закрывайте. Теперь при нажатии заданной комбинации текст должен стать перечеркнутым. Отключить функцию перечеркнутого текста можно нажав один раз сочетание кнопок, которое было задано.
Многие пользователи находят использование внешней клавиатуры с помощью сочетаний клавиш для Записки в Windows помогает им работать эффективнее. Для пользователей с ограниченной подвижностью или плохим зрением сочетания клавиш могут быть более удобными, чем работа с сенсорным экраном или мышью. В этой статье описаны сочетания клавиш для Записки в Windows.
Сочетания клавиш в этой статье соответствуют принятой в США раскладке клавиатуры. Сочетания клавиш для других раскладок клавиатуры могут отличаться от приведенных здесь.
В сочетаниях, где одновременно нажимается несколько клавиш, их названия разделяются знаком плюс (+). Если же клавиши нажимаются последовательно, они разделяются запятой (,).
При работе с экранным диктором по умолчанию используется стандартная раскладка клавиатуры. Чтобы изменить параметры экранного диктора, нажмите клавишу с логотипом Windows+CTRL+N. Нажимайте клавишу TAB, пока не услышите сообщение «Выбор раскладки клавиатуры, стандартная» Чтобы изменить стандартную раскладку на раскладку клавиатуры предыдущих версий, нажмите однократно клавишу СТРЕЛКА ВНИЗ. Вы услышите сообщение «Раскладка клавиатуры предыдущих версий, выбрано». Новые команды экранного диктора не буду доступны на раскладке клавиатуры предыдущих версий, если сочетания клавиш для команд из предыдущих версий и для новых возможностей экранного диктора конфликтуют.

Часто бывает необходимо прямо в тексте зачеркнуть слово или целое предложение, чтобы показать, что так делать нежелательно, например. Разумеется, текстовый редактор должен уметь зачеркивать. Но где скрывается эта функция зачеркивания? Об этом часто спрашивают разные пользователи. Рассмотрим основные способы зачеркивания в редакторе Word.
Как зачеркнуть текст в word
Минутку внимания, друзья! Предлагаю вашему вниманию очень много полезных статей на тему одноклассники моя страница или как зайти в ростелеком личный кабинет, а так же как войти в теле2 личный кабинет. Ну и на последок еще парочка статей про спакес зона обмена или зайти в русско английский переводчик онлайн.
Использование горячих клавиш
В заключение хочется сказать, что операцию по зачеркиванию текста можно делать гораздо быстрее. Для этого нужно знать горячие клавиши.
Теперь с помощью Word вы сможете легко и оперативно зачеркнуть нужный фрагмент текста, при этом не понадобится особых усилий. Ну а если вы и после прочтения статьи не поняли как зачеркнуть текст в word, то обязательно напишите об этом в комментариях. Всем мира и крепкого здоровья!
Знак «не равно» — как набрать символ «не равно» (≠)
Знак равенства используется в математике, при кодировании, редактировании базового HTML, а иногда и во время чата. Если вы используете приложение для работы с электронными таблицами, такое как Google Таблицы или Excel, вы, вероятно, будете использовать знак равенства для создания формул.
Знак равенства популярен, и на клавиатуре есть отдельная клавиша, упрощающая ввод. В не равно знак «≠» используется реже, и его еще сложнее набрать.
Введите знак «не равно»
Знак ≠ довольно неясен, поэтому его ввод от ОС к ОС и от одного приложения к другому различается.
Не равно в приложениях Microsoft 365 [Word, PowerPoint]
Все приложения Microsoft 365 поддерживают код ALT для ввода символа ≠.
Не равно в Excel
Вход в не равно знак в Excel снова отличается, потому что это приложение для работы с электронными таблицами, которое работает с числовым вводом и не реагирует на код ALT, как Word и PowerPoint. Этот метод будет работать в Excel, а также в Word и PowerPoint.
Примечание: символ Не равно не работает в формулах, введенных в Excel. В Excel функция Не равно записывается как <>. Если вы хотите написать 2 не равно 10, введите = 2 <> 10.
Не равно в Windows 10
Код ALT, который работает в приложениях Microsoft 365, не будет работать во всех приложениях Windows 10 или даже в стандартном блокноте текстового редактора. Для этого просто нет поддержки. Если вы хотите ввести символ ≠, но у вас не установлены приложения Microsoft 365, попробуйте методы, перечисленные ниже.
Карта персонажей
В Windows 10 есть утилита под названием Character Map. По сути, это список непонятных символов всех видов, которые вы можете скопировать и вставить куда угодно.
Word Pad
Приложение «Карта символов» работает, но если вам не нравится искать знак ≠, вы можете ввести его с помощью кода ALT в Wordpad. Wordpad — это стандартное приложение для Windows 10, которое поддерживает символы кода ALT.
Не равно символ в macOS
Ввести «Не равно» в macOS просто. Используйте сочетание клавиш Option + =, и символ будет введен.
Интернет / поиск в Google
Если ничего не помогает или перечисленные параметры не работают для вас, вы всегда можете скопировать символ «Не равно» из простого результата поиска Google.
Вывод
Знак «Не равно» неясен, но он по-прежнему поддерживается в разных операционных системах и приложениях. Неизвестно, как он вводится, но как только вы узнаете код, сочетание клавиш или где искать, вы обнаружите, что вводить просто.
Что такое сочетание клавиш для зачеркивания
Сочетания клавиш помогают нам экономить время при работе с такими программами, как Microsoft Word. Каждое программное обеспечение, которое вы используете, имеет свои собственные сочетания клавиш, которые вы можете использовать. Если вы часто используете Microsoft Word, возможно, вы уже знаете о некоторых клавишах, таких как сочетание клавиш для копирования и вставки. Один из многих инструментов форматирования включает комбинацию «зачеркивания», которая применяется к определенному предложению или слову. Возможно, вы захотите изучить этот ярлык для зачеркивания, поскольку это очень распространенная функция в Microsoft Word, и в следующий раз, когда вы захотите ее использовать, вы также можете использовать эти клавиши вместо того, чтобы нажимать значок для зачеркивания.
Что такое зачеркивание
Зачеркнутый — это линия, которая появляется на выбранном вами слове или предложении. Это производит впечатление «зачеркивания» слова, и поэтому его называют «зачеркиванием». Люди обычно используют этот инструмент форматирования, чтобы показать читателю, что это слово не включено в статью или просто не считается важным для читателя. Например, когда вы вводите в Google несколько ключевых слов, вы заметите, что под всеми результатами, которые появляются на экране, будут слова, которые были зачеркнуты. Здесь Google пытается сказать своим зрителям, что этот конкретный результат не содержит этого вымышленного слова.

Как зачеркнуть слово или предложение в Microsoft Word, WordPress или других подобных форумах
Когда вы используете программное обеспечение для документирования, такое как Microsoft Word, WordPress или Google Docs, вы можете найти вкладку на верхней панели инструментов для всех этих программ, которая предлагает вариант зачеркивания, доступный всего одним щелчком мыши. Признанием этого является то, что он покажет вам алфавиты «abc», написанные с ударением буквально через центр алфавитов, таких как «abc».



Что такое сочетание клавиш для зачеркивания
К вашему удивлению, по умолчанию для Microsoft Word нет сочетания клавиш. Однако вы можете создать его, выполнив шаги, указанные ниже.























 Минутку внимания, друзья! Предлагаю вашему вниманию очень много полезных статей на тему одноклассники моя страница или как зайти в ростелеком личный кабинет, а так же как войти в теле2 личный кабинет. Ну и на последок еще парочка статей про спакес зона обмена или зайти в русско английский переводчик онлайн.
Минутку внимания, друзья! Предлагаю вашему вниманию очень много полезных статей на тему одноклассники моя страница или как зайти в ростелеком личный кабинет, а так же как войти в теле2 личный кабинет. Ну и на последок еще парочка статей про спакес зона обмена или зайти в русско английский переводчик онлайн.