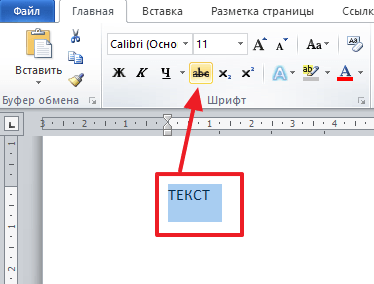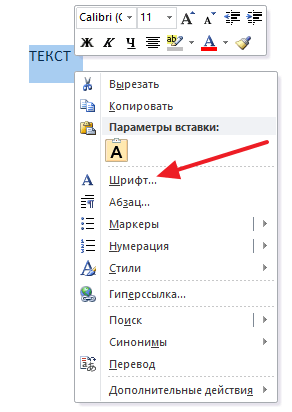Как сделать зачеркнутый текст в Ворде 2007, 2010, 2013, 2016 и 2003
23.12.2019 Программы 309 Просмотров
Обычно для привлечения внимания к какому-то отрезку текста используют подчеркивание или жирный шрифт. Но, если вы хотите обратить внимание читателя на то, что данный отрезок текста больше не актуален, то вы можете использовать зачеркнутый текст.
Здесь вы узнаете, как сделать зачеркнутый текст в редакторе Word. Материал будет актуален для Word 2007, 2010, 2013, 2016, а также Word 2003.
Способ № 1. Используем кнопку на вкладке «Главная».
Если вы пользуетесь современными версиями редактора Word (например, Word 2007, 2010, 2013 или 2016), то вы можете сделать зачеркнутый текст с помощью кнопки на вкладке «Главная». Для этого выделите мышкой отрывок текста, который должен быть зачеркнутым, перейдите на вкладку «Главная» и нажмите там на кнопку с зачеркнутыми буквами «abc».
Данная кнопка всегда находится справа от кнопок, отвечающих за выделение текста жирным, курсивом или подчеркиванием.
Способ № 2. Используем настройки шрифтов.
Если у вас редактор Word версии 2003 года, то описанный выше способ вам не поможет, поскольку в интерфейсе Word 2003 просто нет кнопки для зачеркнутого текста. Но, вы можете сделать зачеркнутый текст через настройки шрифтов. Для этого необходимо выделить текст, который должен быть зачеркнутым, кликнуть по нему правой кнопкой мышки и выбрать «Шрифт». Также окно с настройками шрифтов можно открыть с помощью комбинации клавиш CTRL-D.
После этого откроется окно с настройками шрифтов. Здесь необходимо включить функцию «Зачеркнутый» и сохранить настройки нажатием на кнопку «ОК».
необходимо отметить, что данный способ зачеркивания текста одинаково работает как в Word 2003, так и в современных версиях Word (2007, 2010, 2013 или 2016).
Зачеркнутый текст в интернете
На многих сайтах также можно сделать текст зачеркнутым. Например, на большинстве форумов работает BB-код [s][/s]. На форумах любой текст, помещенный между тэгами [s] и [/s] выглядеть как зачеркнутый.
В крайнем случае можно попробовать использовать код ̶
Если добавлять этот код перед каждой буквой, то вы получите зачеркнутый текст. В частности, такой способ написания текста работает во Вконтакте.
Как Зачеркнуть Слово в Word
Как зачеркнуть слово в Ворде?
Как в ворде перечеркнуть цифру
Как зачеркнуть текст в Ворде
Текстовый редактор Microsoft Word имеет множество вариантов выделения информации: курсивное и жирное написание, обозначение шрифта и фона за ним цветом, подчеркивание и зачеркивание. Именно о том, как зачеркнуть текст в Ворде, мы и поговорим далее. Функция очень простая и располагается на самом видном месте: первая вкладка на панели управления.
Способы написания зачеркнутого текста
Способ №2: напишите или выделите фрагмент текста, нажмите на стрелочку в разделе «Шрифт». После этого откроется окошко с параметрами Ворд, здесь помимо зачеркивания можно выбрать размер кегля, подстрочное или надстрочное написание, добавить тень или контур. Примененный эффект можно увидеть в рамке для предварительного просмотра.
Способ №3: чтобы зачеркнуть текст двойной линией, можно открыть раздел «Вставка» и выбрать «Фигуры». Найдите там линию и переместите на ту надпись, которую необходимо перечеркнуть. Для двойной линии используйте инструмент дважды.
Для более простого создания этого же эффекта откройте окошко «Шрифт» и поставьте галочку так, как показано на картинке ниже.
Надеемся, что наша инструкция оказалась простой и полезной! Применять вышеуказанные методы вы можете в любой версии Ворд.
Как сделать зачеркнутый текст в Ворде 2007, 2010, 2013, 2016 и 2003
Обычно для привлечения внимания к какому-то отрезку текста используют подчеркивание или жирный шрифт. Но, если вы хотите обратить внимание читателя на то, что данный отрезок текста больше не актуален, то вы можете использовать зачеркнутый текст.
Здесь вы узнаете, как сделать зачеркнутый текст в редакторе Word. Материал будет актуален для Word 2007, 2010, 2013, 2016, а также Word 2003.
Способ № 1. Используем кнопку на вкладке «Главная».
Если вы пользуетесь современными версиями редактора Word (например, Word 2007, 2010, 2013 или 2016), то вы можете сделать зачеркнутый текст с помощью кнопки на вкладке «Главная». Для этого выделите мышкой отрывок текста, который должен быть зачеркнутым, перейдите на вкладку «Главная» и нажмите там на кнопку с зачеркнутыми буквами «abc».
Данная кнопка всегда находится справа от кнопок, отвечающих за выделение текста жирным, курсивом или подчеркиванием.
Способ № 2. Используем настройки шрифтов.
Если у вас редактор Word версии 2003 года, то описанный выше способ вам не поможет, поскольку в интерфейсе Word 2003 просто нет кнопки для зачеркнутого текста. Но, вы можете сделать зачеркнутый текст через настройки шрифтов. Для этого необходимо выделить текст, который должен быть зачеркнутым, кликнуть по нему правой кнопкой мышки и выбрать «Шрифт». Также окно с настройками шрифтов можно открыть с помощью комбинации клавиш CTRL-D.
После этого откроется окно с настройками шрифтов. Здесь необходимо включить функцию «Зачеркнутый» и сохранить настройки нажатием на кнопку «ОК».
необходимо отметить, что данный способ зачеркивания текста одинаково работает как в Word 2003, так и в современных версиях Word (2007, 2010, 2013 или 2016).
Зачеркнутый текст в интернете
На многих сайтах также можно сделать текст зачеркнутым. Например, на большинстве форумов работает BB-код [s][/s]. На форумах любой текст, помещенный между тэгами [s] и [/s] выглядеть как зачеркнутый.
В крайнем случае можно попробовать использовать код ̶
Если добавлять этот код перед каждой буквой, то вы получите зачеркнутый текст. В частности, такой способ написания текста работает во Вконтакте.
Применение или удаление зачеркивания текста
Примечание: Сведения об использовании функции исправлений и примечаний см. в разделе Исправления в Word.
Применение и удаление зачеркивания одной линией
Выделите текст, к которому требуется применить форматирование.
Перейдите на домашний > застывом.
Применение и удаление зачеркивания двумя линиями
Выделите текст, к которому требуется применить форматирование.
Выберите Двойное за strikethrough.
Чтобы удалить форматирование с двойным зашылканием, выйдите из текста, перейдите на главная и дважды в группе Шрифт выберите зашырнуть.
Как в ворде перечеркнуть текст по диагонали (наискосок)?
Действительно иногда может потребоваться перечеркнуть часть текста по диагонали в программе ворд и давайте рассмотрим простую пошаговую инструкцию, как выполнить данную операцию.
Первый шаг. Откроем новый лист, на котором напишем словосочетание «Добрый день».
Второй шаг. На верхней панели настроек программы ворд зайдем во вкладку «Вставка», там находим блок «Иллюстрации» и нажимаем на иконку «Фигуры».
Третий шаг. Появится меню, в котором можно выбрать различные геометрически фигуры, а мы в блоке «Линии», выбираем первую прямую.
Четвертый шаг. После с помощью данной линии зачеркиваем слово по диагонали.
Пятый шаг. Дальше можем отредактировать линию, сделать её более толстой или поменять цвет. Для этого выделяем данную линию и нажимаем на правую клавишу мыши, после выбираем в выпадающем меню строку «Формат фигуры».
Шестой шаг. В итоге меняет цвет линии и её толщину.
Видео как в ворде зачеркнуть текст по диагонали.
Как сделать зачеркнутый текст в Word
Обычно для привлечения внимания к какому-то отрезку текста используют подчеркивание или жирный шрифт. Но, если вы хотите обратить внимание читателя на то, что данный отрезок текста больше не актуален, то вы можете использовать зачеркнутый текст.
Здесь вы узнаете, как сделать зачеркнутый текст в редакторе Word. Материал будет актуален для Word 2007, 2010, 2013, 2016, а также Word 2003.
Способ № 1. Используем кнопку на вкладке «Главная».
Если вы пользуетесь современными версиями редактора Word (например, Word 2007, 2010, 2013 или 2016), то вы можете сделать зачеркнутый текст с помощью кнопки на вкладке «Главная». Для этого выделите мышкой отрывок текста, который должен быть зачеркнутым, перейдите на вкладку «Главная» и нажмите там на кнопку с зачеркнутыми буквами «abc».
Данная кнопка всегда находится справа от кнопок, отвечающих за выделение текста жирным, курсивом или подчеркиванием.
Способ № 2. Используем настройки шрифтов.
Если у вас редактор Word версии 2003 года, то описанный выше способ вам не поможет, поскольку в интерфейсе Word 2003 просто нет кнопки для зачеркнутого текста. Но, вы можете сделать зачеркнутый текст через настройки шрифтов. Для этого нужно выделить текст, который должен быть зачеркнутым, кликнуть по нему правой кнопкой мышки и выбрать «Шрифт». Также окно с настройками шрифтов можно открыть с помощью комбинации клавиш CTRL-D.
После этого откроется окно с настройками шрифтов. Здесь нужно включить функцию «Зачеркнутый» и сохранить настройки нажатием на кнопку «ОК».
Нужно отметить, что данный способ зачеркивания текста одинаково работает как в Word 2003, так и в современных версиях Word (2007, 2010, 2013 или 2016).
Зачеркнутый текст в интернете
В крайнем случае можно попробовать использовать код ̶
Если добавлять этот код перед каждой буквой, то вы получите зачеркнутый текст. В частности, такой способ написания текста работает во Вконтакте.
Создатель сайта comp-security.net, автор более 2000 статей о ремонте компьютеров, работе с программами, настройке операционных систем.
Задайте вопрос в комментариях под статьей или на странице «Задать вопрос» и вы обязательно получите ответ.
Как зачеркнуть слово или фрагмент текста в Microsoft Word
Необходимость зачеркнуть слово, фразу или фрагмент текста в документе может возникнуть по разным причинам. Чаще всего это делается для наглядной демонстрации ошибки или исключения ненужной части из написанного, но это далеко не единственные причины. В этой статье мы расскажем о том, как в Microsoft Word зачеркнуть текст.
Зачеркивание текста в Ворде
Решить поставленную перед нами задачу можно с помощью инструментов, представленных в группе «Шрифт» на ленте Microsoft Word. Другой вопрос, будет ли вам достаточно просто сплошной горизонтальной линии поверх написанного текста или захочется изменить ее внешний вид, а заодно и текста, поверх которого она располагается. Далее рассмотрим как непосредственно зачеркивание, так и его «оформление».
Вариант 1: Стандартное зачеркивание
Зачеркивание – это один из инструментов для работы со шрифтом, представленных в арсенале текстового редактора. Работает он так же, как изменение начертания (полужирный, курсив, подчеркивание) и индекс (надстрочный и подстрочный), о которых мы ранее уже писали. Необходимая для решения нашей задачи кнопка располагается между ними.
Совет: Чтобы отменить зачеркивание, выделите перечеркнутое слово или фразу и снова нажмите кнопку «ab» на панели инструментов.
Вот так просто можно зачеркнуть одной линией слово, фразу, предложение и более крупные фрагменты текста в Ворде. Полученный в результате выполнения этих действий текст может быть изменен внешне так же, как и обычный, сама же черта принимает вид (цвет, начертание, размер) надписи под ней.
Вариант 2: Зачеркивание с настройкой внешнего вида
Текстовый редактор от Майкрософт позволяет не только перечеркивать слова, но и изменять цвет как горизонтальной линии, так и самого текста. Кроме того, проходящая поверх букв черта может быть двойной.
Примечание: В окне образец вы можете увидеть, как будет выглядеть выделенный фрагмент текста или слово после зачеркивания.
После того как вы сохраните внесенные изменения и закроете окно «Шрифт», нажав для этого кнопку «ОК», выделенный фрагмент текста или слово будет перечеркнут одинарной или двойной горизонтальной линией, в зависимости от того, на каком варианте вы остановили свой выбор.
Совет: Для отмены двойного зачеркивания повторно откройте окно «Шрифт» и уберите галочку с пункта «Двойное зачеркивание».
Повторимся, по возможностям оформления и изменения внешнего вида зачеркнутый текст ничем не отличается от обычного – к нему можно применять все инструменты, представленные в группе «Шрифт», и не только их.
Заключение
В этой небольшой статье мы с вами разобрались в том, как зачеркнуть слово или любой фрагмент текста в Microsoft Word одной или двумя горизонтальными линиями, придав им желаемый внешний вид.
Помимо этой статьи, на сайте еще 12542 инструкций.
Добавьте сайт Lumpics.ru в закладки (CTRL+D) и мы точно еще пригодимся вам.
Отблагодарите автора, поделитесь статьей в социальных сетях.